كيفية تمكين DNS Over HTTPS على Windows 11
ولتحسين الخصوصية والأمان عبر الإنترنت ، يتيح لك Windows 11 استخدام DNS عبر HTTPS (DoH) لتشفير طلبات DNS التي يطلبها جهاز الكمبيوتر الخاص بك أثناء التصفح أو القيام بأي شيء آخر عبر الإنترنت. إليك كيفية إعداده.

DNS المشفر هو أكثر خصوصية وأمانًا
في كل مرة تقوم فيها بزيارة موقع ويب باستخدام اسم مجال (مثل “google.com” على سبيل المثال) ، يرسل جهاز الكمبيوتر الخاص بك طلبًا إلى خادم نظام أسماء المجالات (DNS). يأخذ خادم DNS اسم المجال ويبحث عن عنوان IP المطابق من قائمة. يرسل عنوان IP مرة أخرى إلى جهاز الكمبيوتر الخاص بك ، والذي يستخدمه جهاز الكمبيوتر الخاص بك بعد ذلك للاتصال بالموقع.
جرت عملية جلب اسم المجال هذه بشكل تقليدي دون تشفير على الشبكة. أي نقطة بينهما يمكن أن تعترض أسماء المجال للمواقع التي تزورها. باستخدام DNS عبر HTTPS ، والمعروف أيضًا باسم DoH ، يتم تشفير الاتصالات بين جهاز الكمبيوتر الخاص بك وخادم DNS الذي تدعمه DoH. لا يمكن لأي شخص اعتراض طلبات DNS الخاصة بك للتطفل على العناوين التي تزورها أو التلاعب بالردود من خادم DNS.
أولاً ، اختر خدمة DNS المجانية المدعومة
اعتبارًا من إصدار Windows 11 ، يعمل DNS عبر HTTPS في Windows 11 فقط مع قائمة محددة مشفرة من خدمات DNS المجانية (يمكنك رؤية القائمة بنفسك عن طريق تشغيل تشفير عرض netsh dns في نافذة طرفية).
فيما يلي القائمة الحالية لعناوين خدمة IPv4 DNS المدعومة اعتبارًا من نوفمبر 2021:
- Google DNS Primary: 8.8.8.8
- Google DNS Secondary: 8.8.4.4
- Cloudflare DNS Primary: 1.1.1.1
- Cloudflare DNS Secondary: 1.0.0.1
- Quad9 DNS Primary: 9.9.9.9
- Quad9 DNS Secondary: 149.112.112.112
بالنسبة إلى IPv6 ، فيما يلي قائمة بعناوين خدمة DNS المدعومة:
- Google DNS Primary: 2001:4860:4860::8888
- Google DNS Secondary: 2001:4860:4860::8844
- Cloudflare DNS Primary: 2606:4700:4700::1111
- Cloudflare DNS Secondary: 2606:4700:4700::1001
- Quad9 DNS Primary: 2620:fe::fe
- Quad9 DNS Secondary: 2620:fe::fe:9
عندما يحين وقت تمكين DoH في القسم أدناه ، ستحتاج إلى اختيار زوجين من خوادم DNS هذه – الأساسية والثانوية لـ IPv4 و IPv6 – لاستخدامها مع جهاز الكمبيوتر الذي يعمل بنظام Windows 11. على سبيل المكافأة ، من المرجح جدًا أن يؤدي استخدام هذه الأشياء إلى تسريع تجربة تصفح الإنترنت لديك.
بعد ذلك ، قم بتمكين DNS عبر HTTPS في Windows 11
لبدء إعداد DNS عبر HTTPS ، افتح تطبيق الإعدادات بالضغط على Windows + i على لوحة المفاتيح. أو يمكنك النقر بزر الماوس الأيمن فوق الزر “ابدأ” وتحديد “الإعدادات” في القائمة الخاصة التي تظهر.
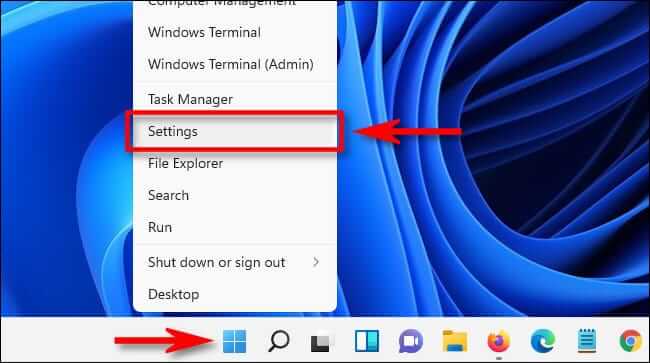
في الإعدادات ، انقر على “الشبكة والإنترنت” في الشريط الجانبي.
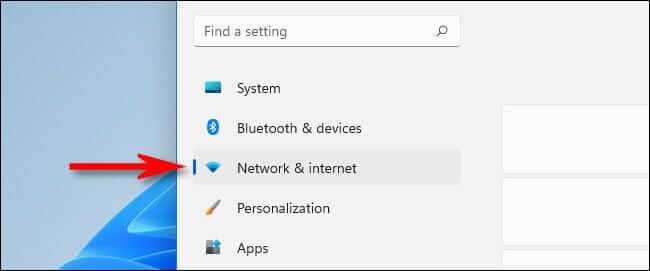
وفي إعدادات الشبكة والإنترنت ، انقر على اسم اتصال الإنترنت الأساسي في القائمة ، مثل “Wi-Fi” أو “Ethernet”. (لا تنقر على “خصائص” بالقرب من الجزء العلوي من النافذة — لن يسمح لك ذلك بتشفير اتصالات DNS الخاصة بك.)
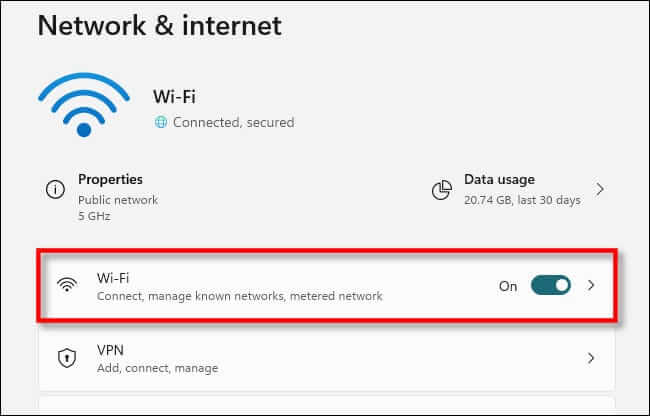
في صفحة خصائص اتصال الشبكة ، حدد “خصائص الأجهزة”.
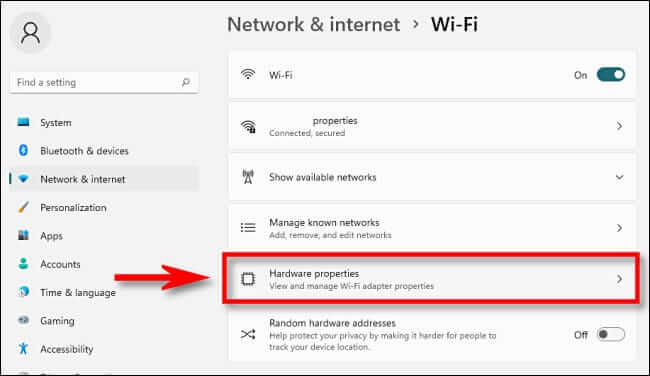
وفي صفحة خصائص أجهزة Wi-Fi أو Ethernet ، حدد خيار “DNS Server Assignment” وانقر فوق الزر “تحرير” بجانبه.
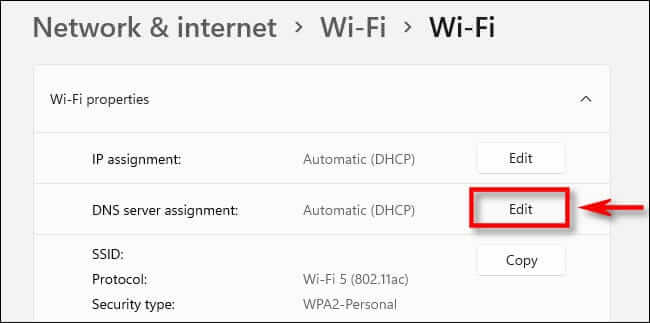
في النافذة المنبثقة ، استخدم القائمة المنسدلة لتحديد إعدادات DNS “اليدوية“. ثم اقلب مفتاح “IPv4” إلى وضع التشغيل “On”.
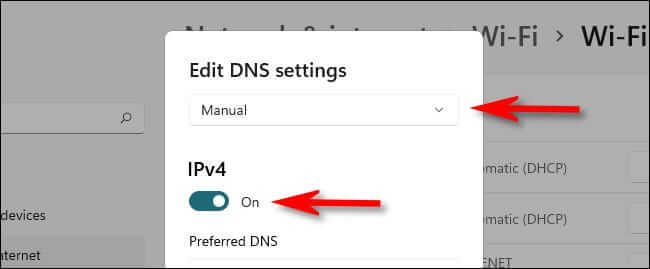
في قسم IPv4 ، أدخل عنوان خادم DNS الأساسي الذي اخترته من القسم أعلاه في مربع “DNS المفضل” (مثل “8.8.8.8”). وبالمثل ، أدخل عنوان خادم DNS الثانوي في مربع “DNS البديل” (مثل “8.8.4.4”).
نصيحة: إذا كنت لا ترى خيارات تشفير DNS ، فأنت تقوم بتعديل إعدادات DNS لشبكة Wi-Fi SSID الخاصة بك. تأكد من تحديد نوع الاتصال في الإعدادات> الشبكة والإنترنت ، ثم انقر فوق “خصائص الأجهزة” أولاً.
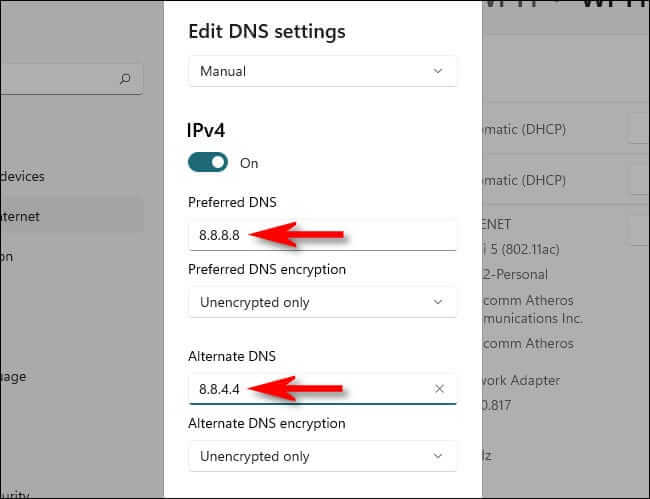
في نفس النافذة ، عيّن “تشفير DNS المفضل” و “تشفير DNS البديل” على “مشفر فقط (DNS عبر HTTPS)” باستخدام المربعات المنسدلة أسفل عناوين DNS التي أدخلتها في الخطوة الأخيرة.
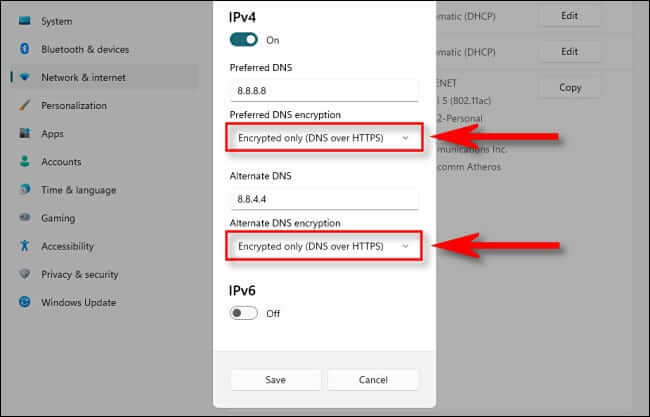
بعد ذلك ، كرر هذه العملية مع IPv6.
اقلب مفتاح IPv6 إلى الوضع “تشغيل” ، ثم انسخ عنوان IPv6 الأساسي في القسم أعلاه والصقه في مربع “DNS المفضل”. بعد ذلك ، انسخ عنوان IPv6 الثانوي المطابق والصقه في مربع “DNS البديل”.
بعد ذلك ، اضبط إعدادات “تشفير DNS” على “مشفر فقط (DNS عبر HTTPS).” أخيرًا ، انقر على “حفظ“.
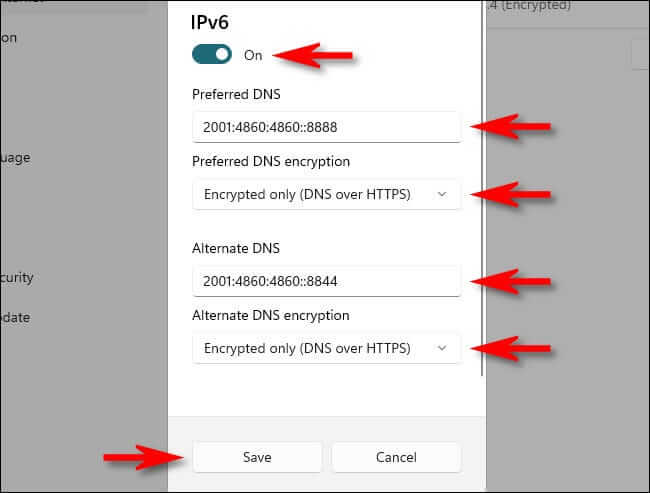
مرة أخرى على صفحة خصائص أجهزة Wi-Fi أو Ethernet ، سترى خوادم DNS مدرجة مع “(مشفر)” بجانب كل منها.
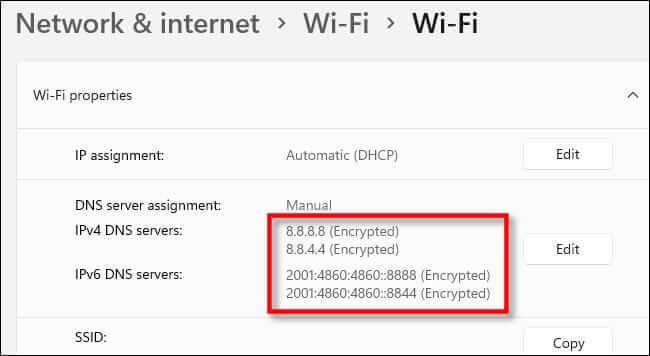
هذا كل ما عليك القيام به. أغلق تطبيق الإعدادات ، وستكون جاهزًا للانطلاق. من الآن فصاعدًا ، ستكون جميع طلبات DNS الخاصة بك خاصة وآمنة. تصفح سعيد!
ملاحظة: إذا واجهت مشكلات في الشبكة بعد تغيير هذه الإعدادات ، فتأكد من التحقق من إدخال عناوين IP بشكل صحيح. قد يؤدي كتابة عنوان IP بشكل خاطئ إلى عدم إمكانية الوصول إلى خوادم DNS. إذا ظهرت العناوين مكتوبة بشكل صحيح ، فحاول تعطيل مفتاح “IPv6” في قائمة خوادم DNS. إذا قمت بتكوين خوادم IPv6 DNS على جهاز كمبيوتر بدون اتصال IPv6 ، فقد يتسبب ذلك في حدوث مشكلات في الاتصال.
