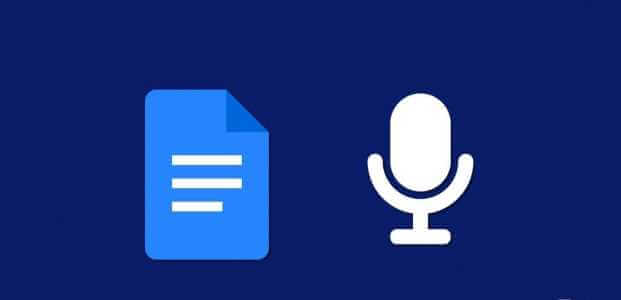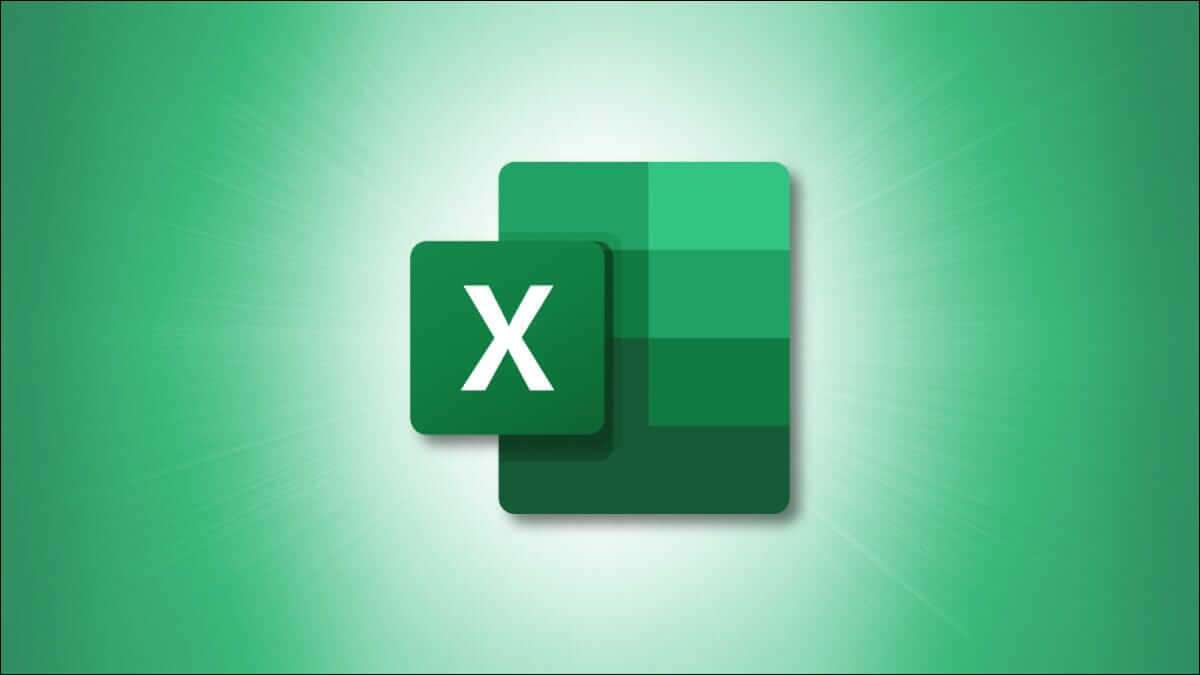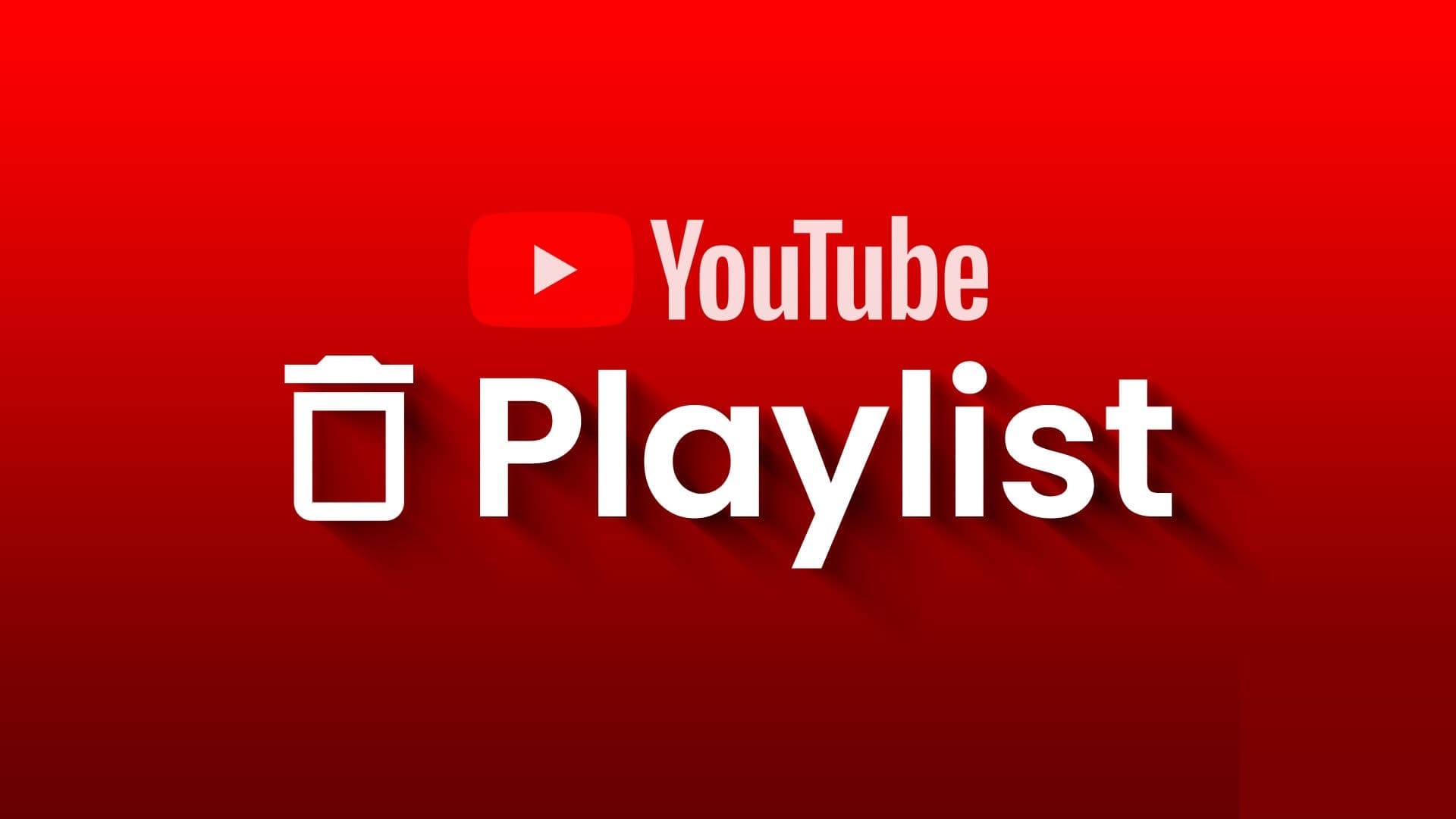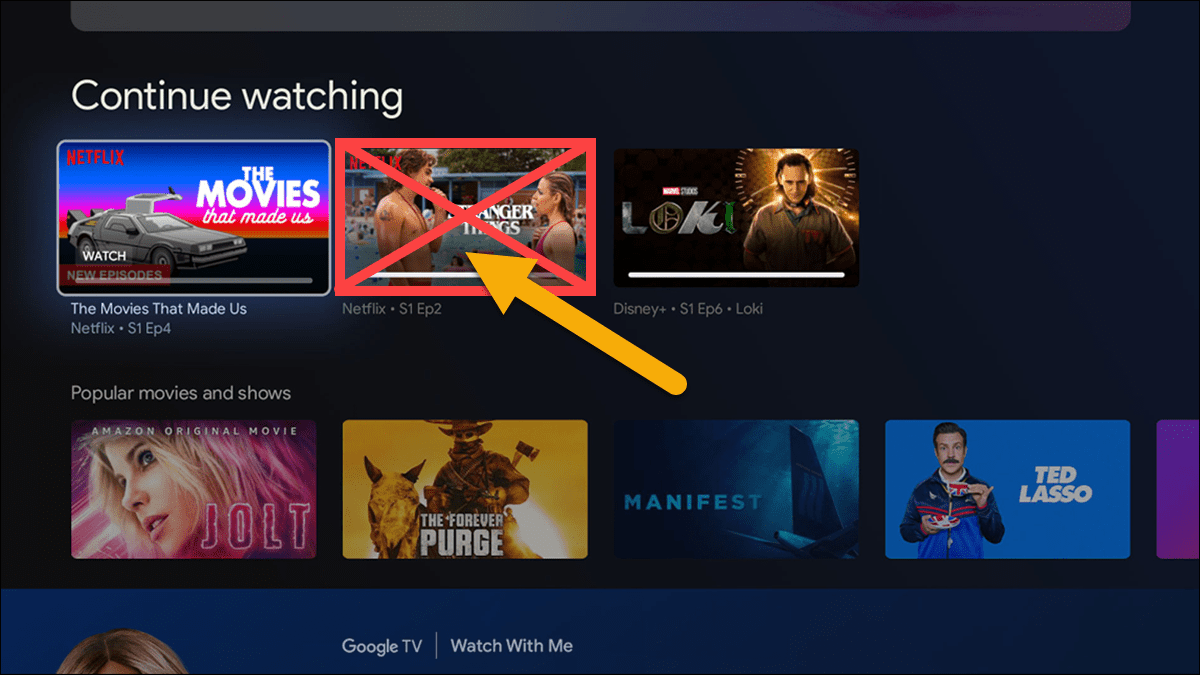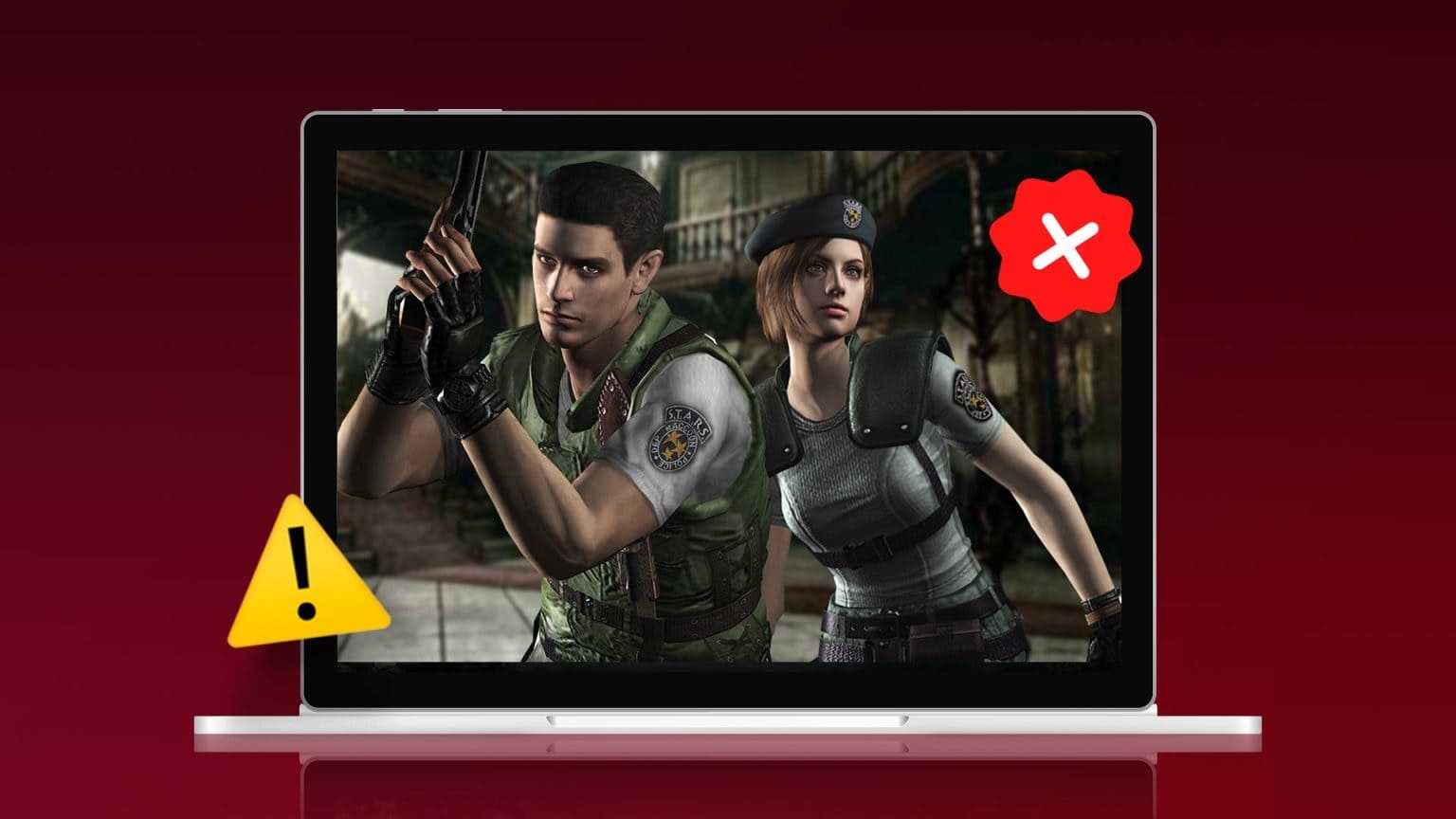الإنترنت هو الوسيلة الأساسية التي تحدث من خلالها غالبية هجمات القرصنة وتسلل الخصوصية. نظرًا لحقيقة أننا إما متصلين أو نتصفح الإنترنت بنشاط في معظم الأوقات ، فمن المهم أن تتمتع بتجربة تصفح إنترنت آمنة ومأمونة. ساعد الاعتماد العالمي لبروتوكول نقل النص التشعبي الآمن ، المعروف باسم HTTPS ، بشكل كبير في تأمين الاتصال عبر الإنترنت. DNS عبر HTTPS هي تقنية أخرى تعتمدها Google لزيادة تحسين أمان الإنترنت. ومع ذلك ، لا يقوم Chrome تلقائيًا بتبديل خادم DNS إلى DoH ، حتى إذا كان مزود خدمة الإنترنت لديك يدعمه. وبالتالي ، تحتاج إلى معرفة كيفية تمكين DNS عبر HTTPS في Chrome يدويًا.
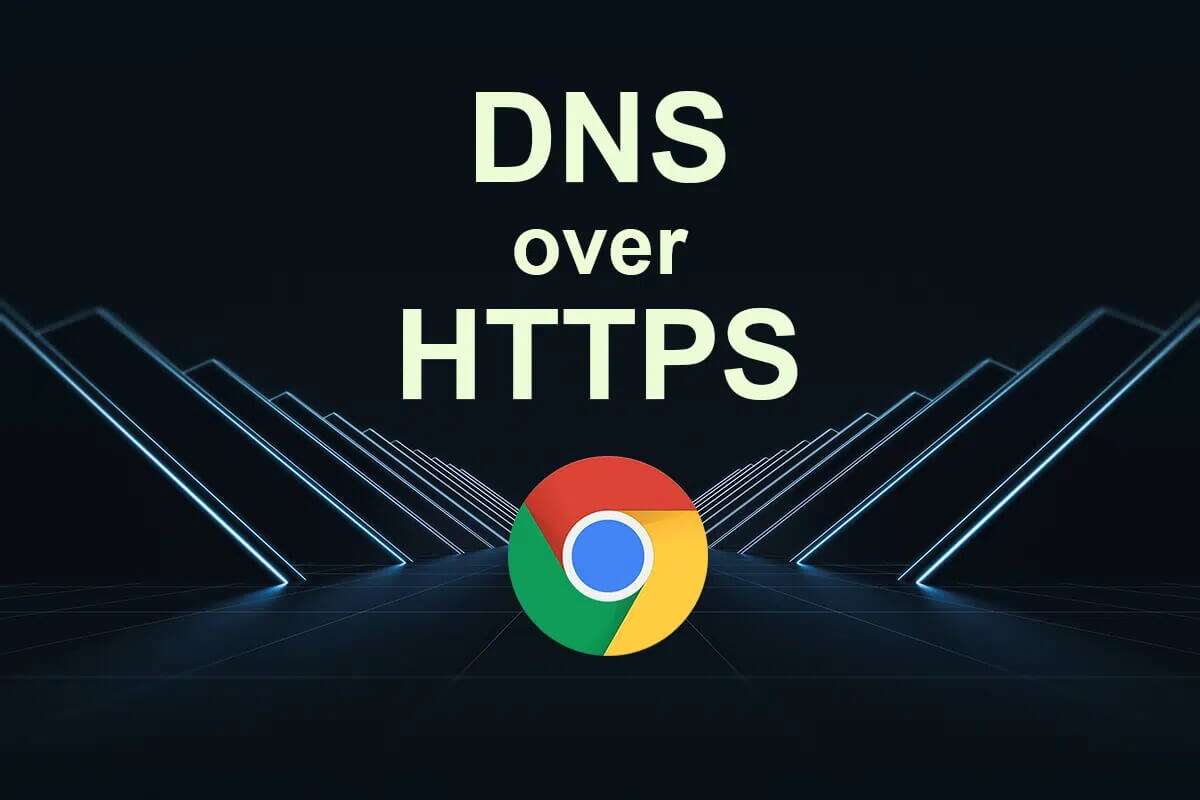
كيفية تمكين DNS عبر HTTPS في Google Chrome
DNS هو اختصار لنظام اسم المجال ويجلب عناوين IP للمجالات / مواقع الويب التي تزورها على متصفح الويب الخاص بك. ومع ذلك ، لا تقوم خوادم DNS بتشفير البيانات ويتم تبادل المعلومات بنص عادي.
يستخدم DNS الجديد عبر HTTPS أو تقنية DoH البروتوكولات الحالية لـ HTTPS لتشفير جميع استفسارات المستخدم. إنه ، بالتالي ، يحسن الخصوصية والأمان. عند دخولك إلى موقع الويب ، ترسل DoH معلومات الاستعلام المشفرة في HTTPS مباشرة إلى خادم DNS المحدد ، مع تجاوز إعدادات DNS على مستوى ISP.
يستخدم Chrome الأسلوب المعروف باسم ترقية DNS-over-HTTPS لموفر الخدمة نفسه. في هذا النهج ، تحتفظ بقائمة من مزودي DNS المعروفين بدعم DNS-over-HTTPS. يحاول مطابقة مزود خدمة DNS الحالي المتداخل مع خدمة DoH للمزود إذا كان هناك واحد. على الرغم من عدم توفر خدمة DoH ، فسوف تعود إلى مزود خدمة DNS افتراضيًا.
لمعرفة المزيد حول DNS ، اقرأ مقالتنا حول ما هو DNS وكيف يعمل ؟.
لماذا استخدام DNS عبر HTTPS في Chrome؟
يقدم DNS عبر HTTPS العديد من المزايا ، مثل:
- يتحقق مما إذا كان الاتصال بموفر خدمة DNS المقصود أصليًا أم مزيفًا.
- يقوم بتشفير DNS مما يساعد على إخفاء أنشطتك عبر الإنترنت.
- يمنع جهاز الكمبيوتر الخاص بك من انتحال DNS وهجمات MITM
- يحمي معلوماتك الحساسة من المراقبين والمتسللين الخارجيين
- يجعل حركة مرور DNS مركزية.
- يحسن سرعة وأداء متصفح الويب الخاص بك.
الطريقة الأولى: تمكين DoH في Chrome
Google Chrome هو أحد متصفحات الويب العديدة التي تتيح لك الاستفادة من بروتوكولات DoH.
- على الرغم من تعطيل DoH افتراضيًا في إصدار Chrome 80 والإصدارات الأقدم ، يمكنك تمكينه يدويًا.
- إذا كنت قد قمت بالتحديث إلى أحدث إصدار من Chrome ، فمن المحتمل أن يتم تمكين DNS عبر HTTPS بالفعل وحماية جهاز الكمبيوتر الخاص بك من اللصوص على الإنترنت.
الخيار 1: تحديث Chrome
اتبع الخطوات الواردة أدناه لتحديث Chrome من أجل تمكين DoH:
1. قم بتشغيل متصفح Google Chrome.
2. اكتب chrome: // settings / help في شريط URL كما هو موضح.
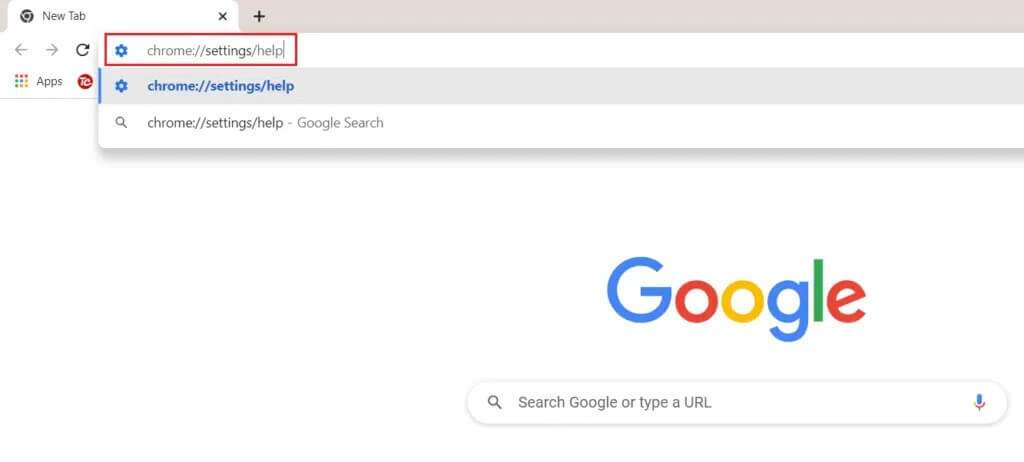
3. سيبدأ المتصفح في التحقق من وجود تحديثات كما هو موضح أدناه.
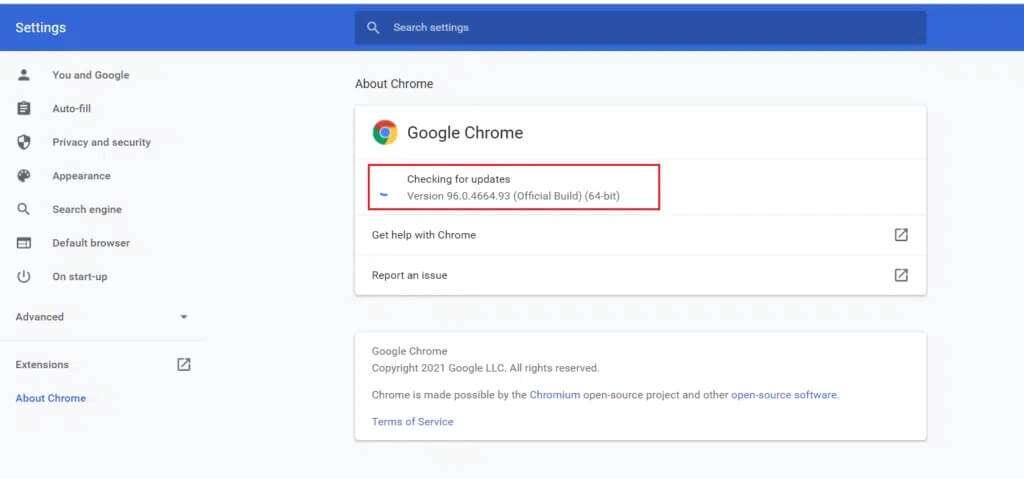
4 ا. إذا كانت هناك تحديثات متاحة ، فاتبع الإرشادات التي تظهر على الشاشة لتحديث Chrome.
4 ب. إذا كان Chrome في مرحلة محدثة ، فستتلقى الرسالة: Chrome محدث.
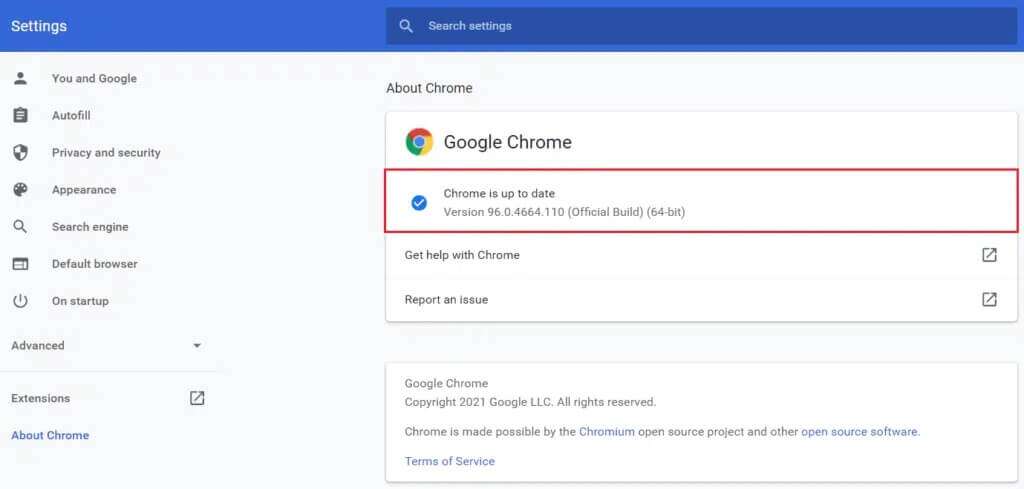
الخيار 2: استخدام DNS الآمن مثل Cloudfare
على الرغم من أنك إذا كنت لا ترغب في التحديث إلى أحدث إصدار ، بسبب تخزين الذاكرة أو لأسباب أخرى ، يمكنك تمكينه يدويًا ، على النحو التالي:
1. افتح Google Chrome وانقر على أيقونة النقاط الثلاث الرأسية الموجودة في الزاوية العلوية اليمنى.
2. اختر الإعدادات من القائمة.
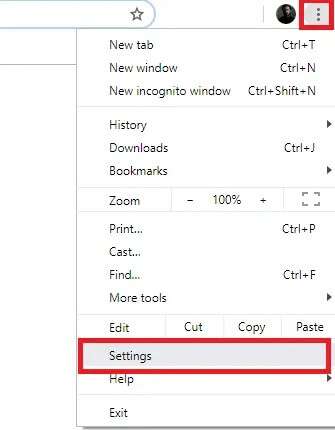
3. انتقل إلى الخصوصية والأمان في الجزء الأيمن وانقر فوق الأمان في الجانب الأيمن ، كما هو موضح بشكل مميز.
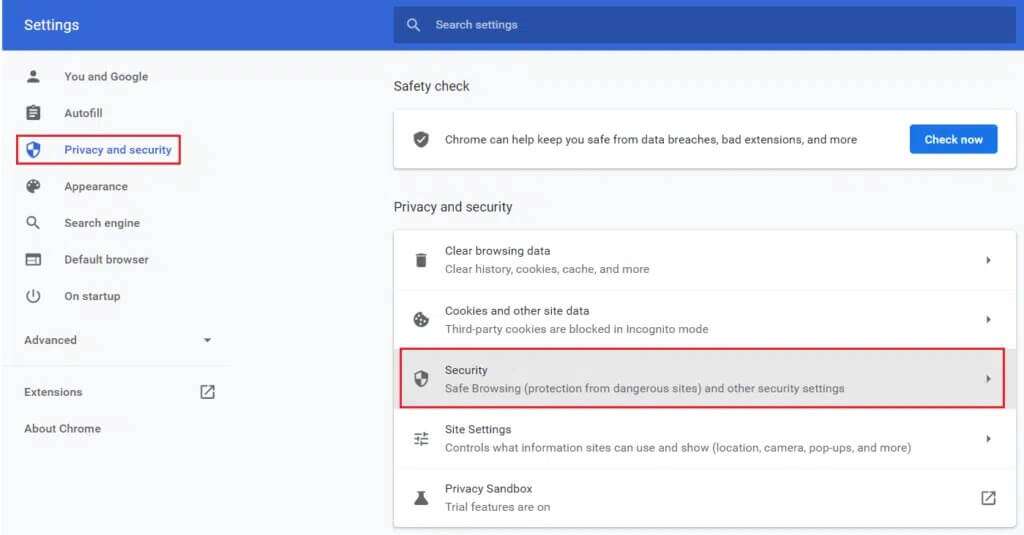
4. قم بالتمرير لأسفل إلى القسم “خيارات متقدمة” وقم بتشغيل التبديل للخيار “استخدام DNS الآمن“.
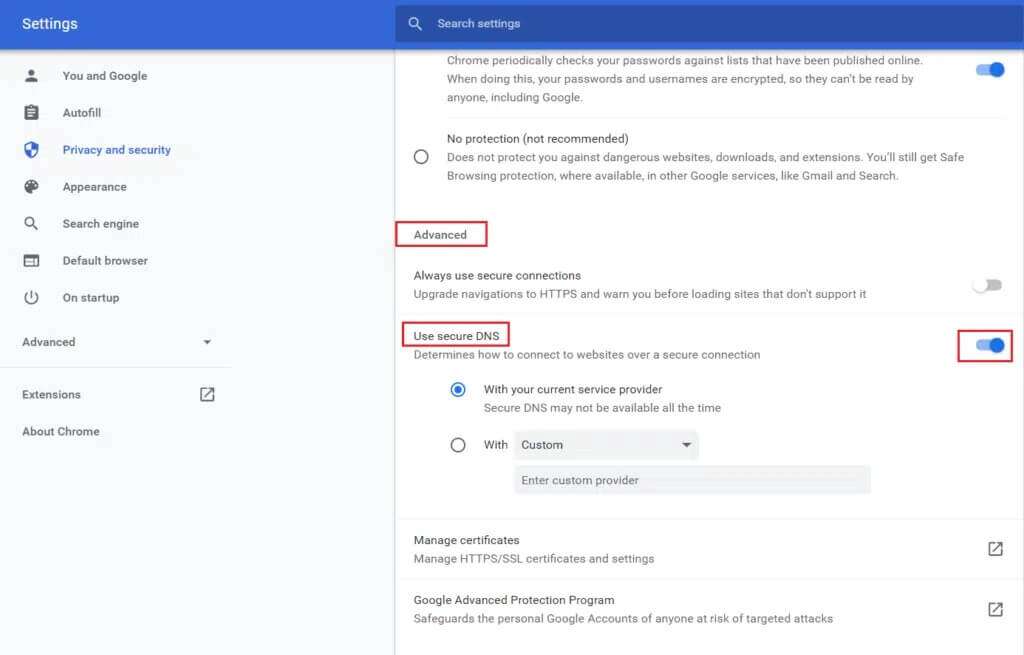
5 أ. اختر مع خيار مزود الخدمة الحالي الخاص بك.
ملاحظة: قد لا يكون نظام أسماء النطاقات الآمن متاحًا إذا كان مزود خدمة الإنترنت لديك لا يدعمه.
5 ب. بدلاً من ذلك ، حدد أيًا من الخيارات المحددة من القائمة المنسدلة مع تخصيص:
- Cloudfare 1.1.1.1
- افتح DNS
- Google (Public DNS)
- التصفح النظيف (مرشح العائلة)
5 ج. علاوة على ذلك ، يمكنك اختيار إدخال مزود مخصص في الحقل المطلوب أيضًا.
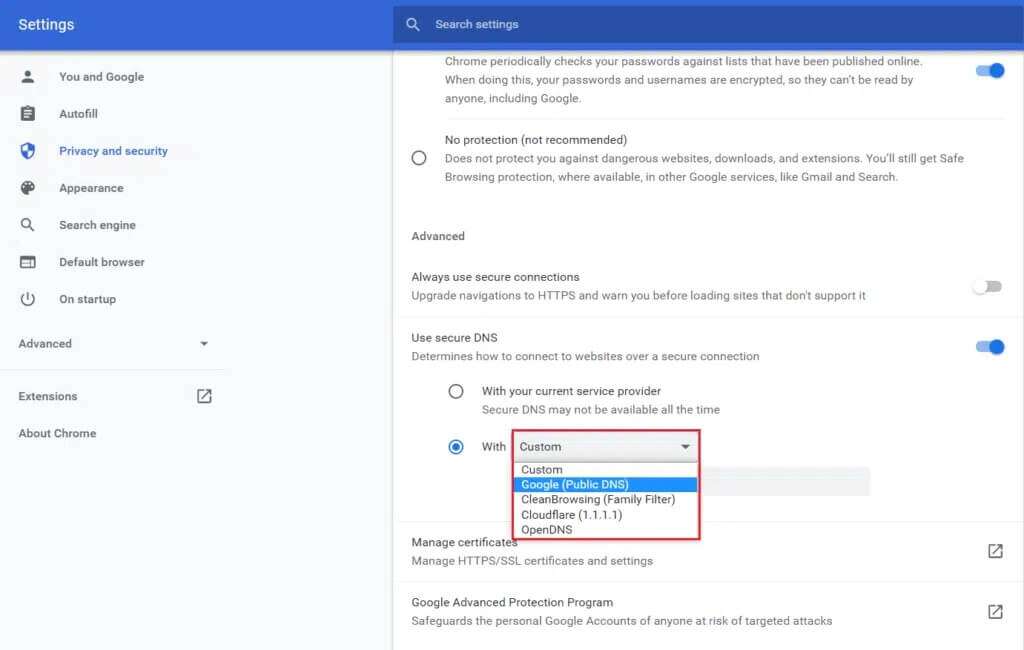
على سبيل المثال ، لقد أظهرنا الخطوات الخاصة بـ Browsing Experience Security Check for Cloudflare DoH 1.1.1.1.
6. انتقل إلى موقع Cloudflare DoH Checker.
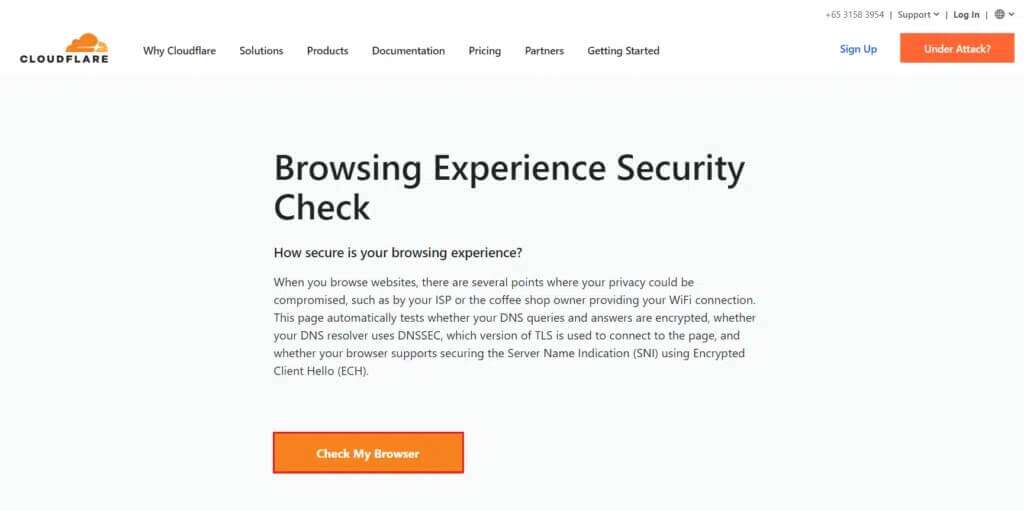
7. هنا ، يمكنك عرض النتائج ضمن Secure DNS.
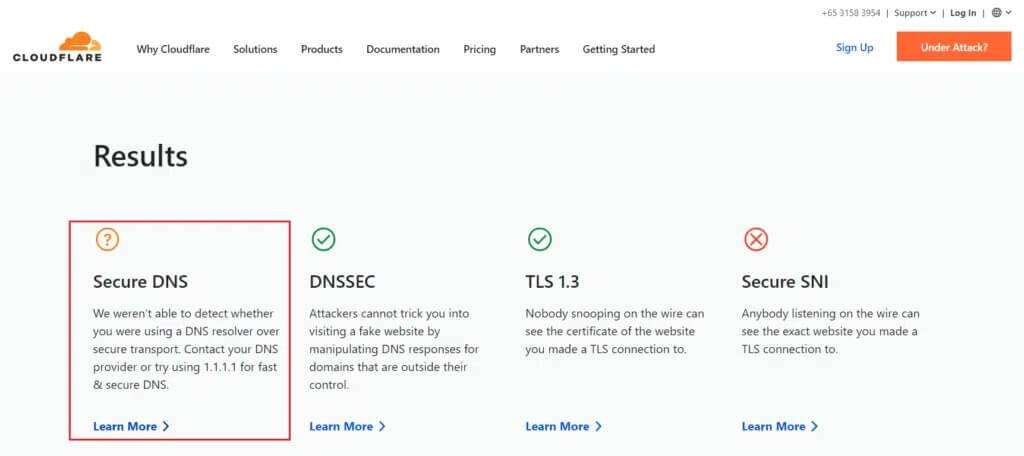
الطريقة 2: تبديل خادم DNS
بصرف النظر عن تمكين DNS عبر HTTPS Chrome ، ستحتاج أيضًا إلى تبديل خادم DNS لجهاز الكمبيوتر الخاص بك إلى الخادم الذي يدعم بروتوكولات DoH. أفضل الخيارات هي:
- Public DNS by Google
- Cloudflare closely followed by
- OpenDNS ،
- NextDNS ،
- CleanBrowsing,
- DNS.SB, and
- Quad9.
1. اضغط على مفتاح Windows ، واكتب لوحة التحكم وانقر فوق فتح.
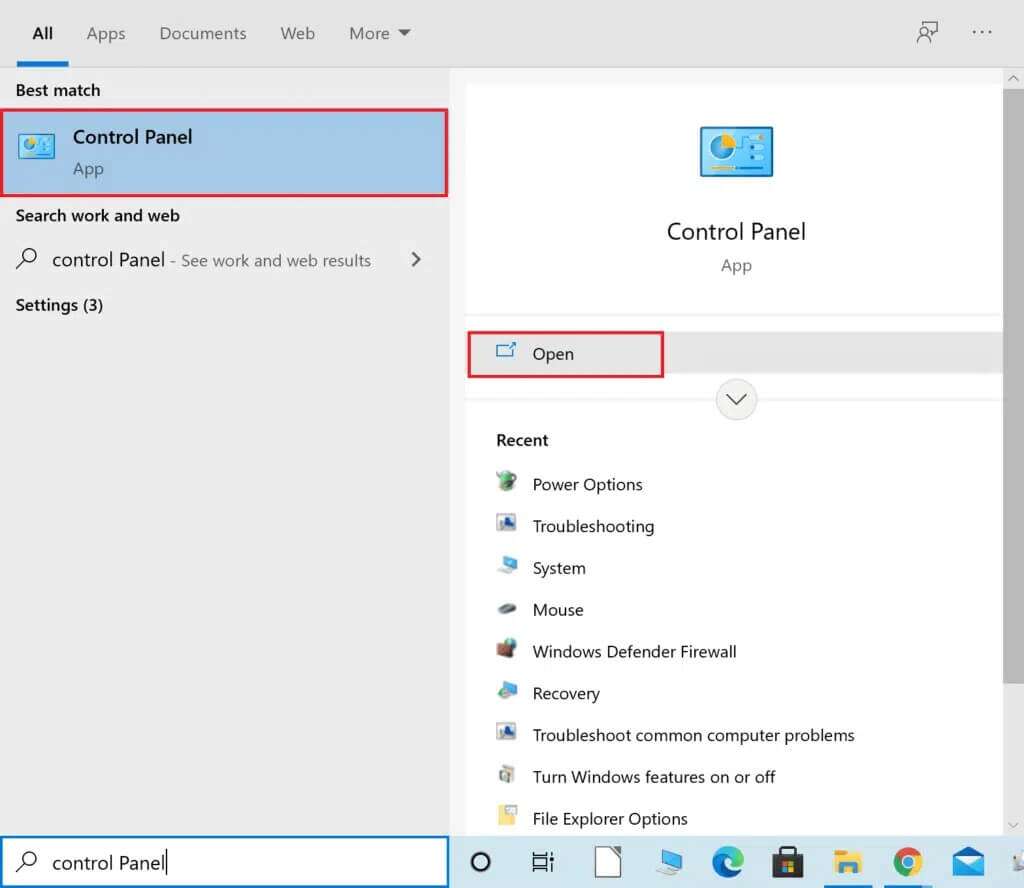
2. قم بتعيين العرض حسب:> الرموز الكبيرة وانقر فوق مركز الشبكة والمشاركة من القائمة.
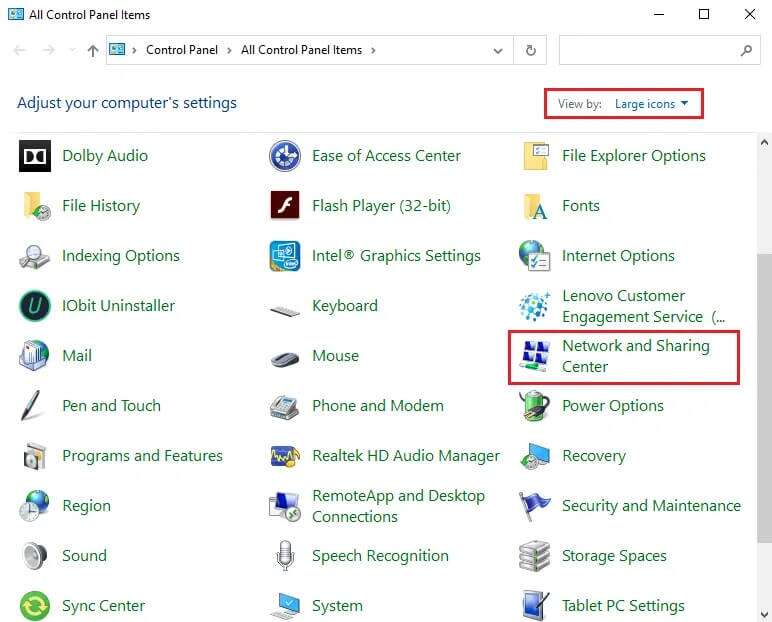
3. بعد ذلك ، انقر فوق الارتباط التشعبي “تغيير إعدادات المحول” الموجود في الجزء الأيمن.
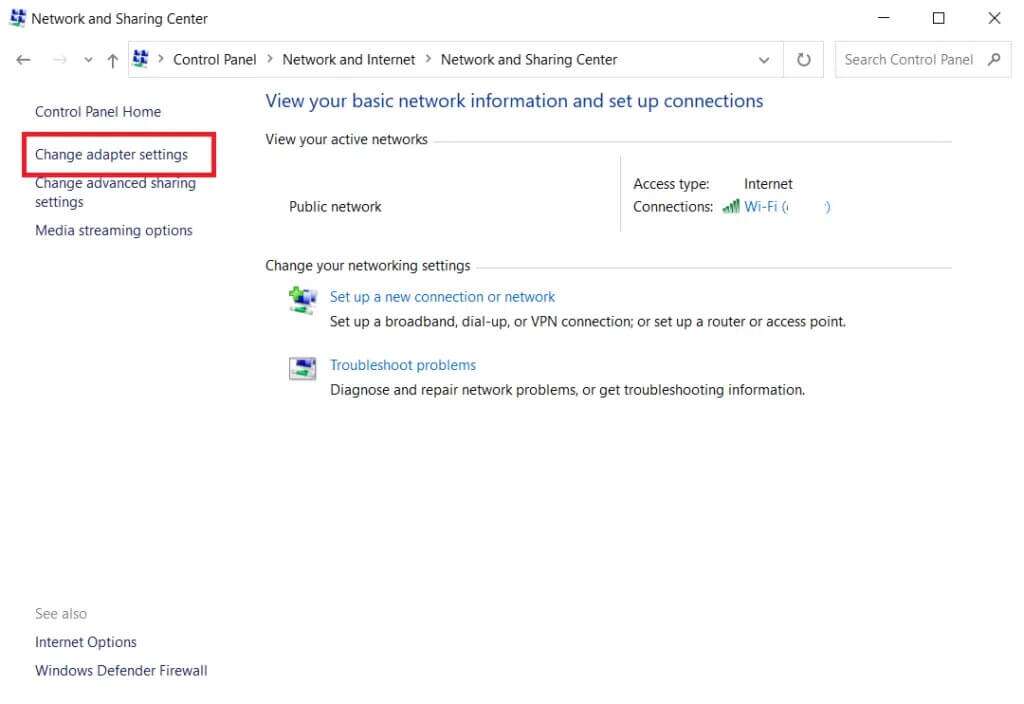
4. انقر بزر الماوس الأيمن فوق اتصال الشبكة الحالي (مثل Wi-Fi) وحدد خصائص ، كما هو موضح.
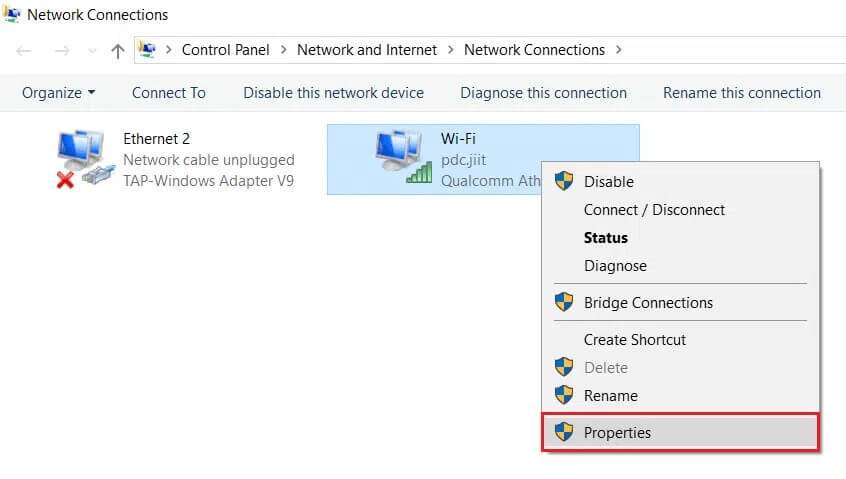
5: ضمن هذا الاتصال يستخدم العناصر التالية: القائمة ، حدد موقع بروتوكول الإنترنت الإصدار 4 (TCP / IPv4) وانقر فوقه.
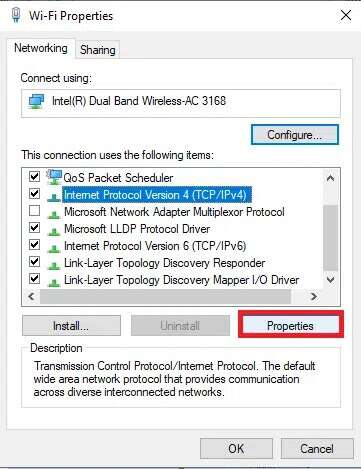
6. انقر فوق الزر “خصائص” ، كما هو موضح أعلاه.
7. هنا ، حدد استخدام عناوين خادم DNS التالية: الخيار وأدخل ما يلي:
خادم DNS المفضل: 8.8.8.8
خادم DNS البديل: 8.8.4.4
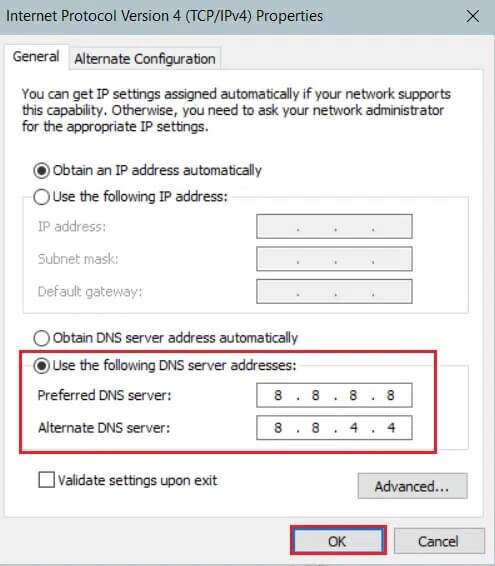
8. انقر فوق “موافق” لحفظ التغييرات.
بسبب DoH ، سيتم حماية متصفحك من الهجمات الضارة والمتسللين.
نصيحة للمحترفين: ابحث عن خادم DNS البديل والمفضل
أدخل عنوان IP لجهاز التوجيه الخاص بك في قسم خادم DNS المفضل. إذا لم تكن على علم بعنوان IP لجهاز التوجيه الخاص بك ، فيمكنك معرفة ذلك باستخدام CMD.
1. افتح موجه الأوامر من شريط بحث Windows كما هو موضح.
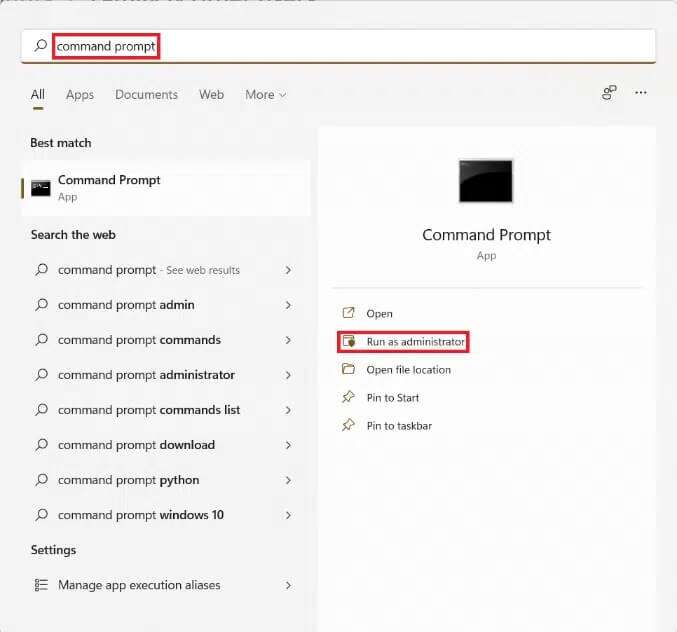
2. نفذ الأمر ipconfig عن طريق كتابته والضغط على مفتاح Enter.
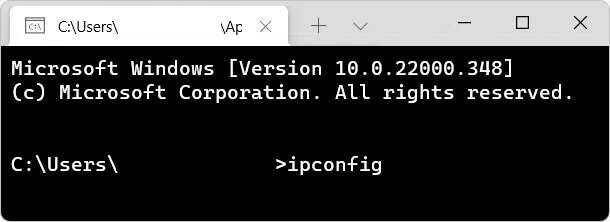
3. الرقم المقابل لتسمية البوابة الافتراضية هو عنوان IP الخاص بالموجه المتصل.
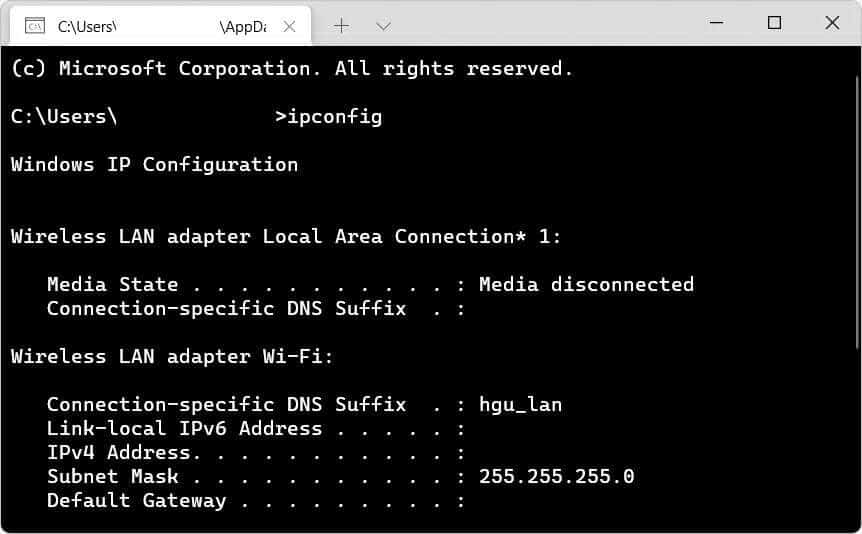
4. في قسم خادم DNS البديل ، اكتب عنوان IP لخادم DNS المتوافق مع DoH الذي ترغب في استخدامه. فيما يلي قائمة ببعض خوادم DNS المتوافقة مع DoH بالعناوين المقابلة لها:
DNS الأساسي DNS Server
8.8.8.8 عامة (Google)
Cloudflare 1.1.1.1
208.67.222.222 أوبن دي إن إس
9.9.9.9 رباعي
CleanBrowsing 185.228.168.9
DNS.SB 185.222.222.222
نأمل أن يساعدك هذا الدليل في تمكين DNS عبر HTTPS Chrome. دعنا نعرف الطريقة التي عملت من أجلك. أيضًا ، إذا كان لديك أي استفسارات بخصوص هذه المقالة ، فلا تتردد في تركها في قسم التعليقات.