كيفية تمكين وتعطيل الواصلة على النص في Microsoft Word
كمعالج كلمات ، يحتوي Microsoft Word على ميزات تهدف إلى محاكاة قواعد اللغات المختلفة. مثال على ذلك هو استخدام الواصلة في النص المكتوب. الواصلة هي علامة ترقيم لربط الكلمات أو أجزاء منفصلة من الكلمات. في Microsoft Word ، يمكن للمستخدمين جعل التطبيق يفصل النص عند الضرورة.
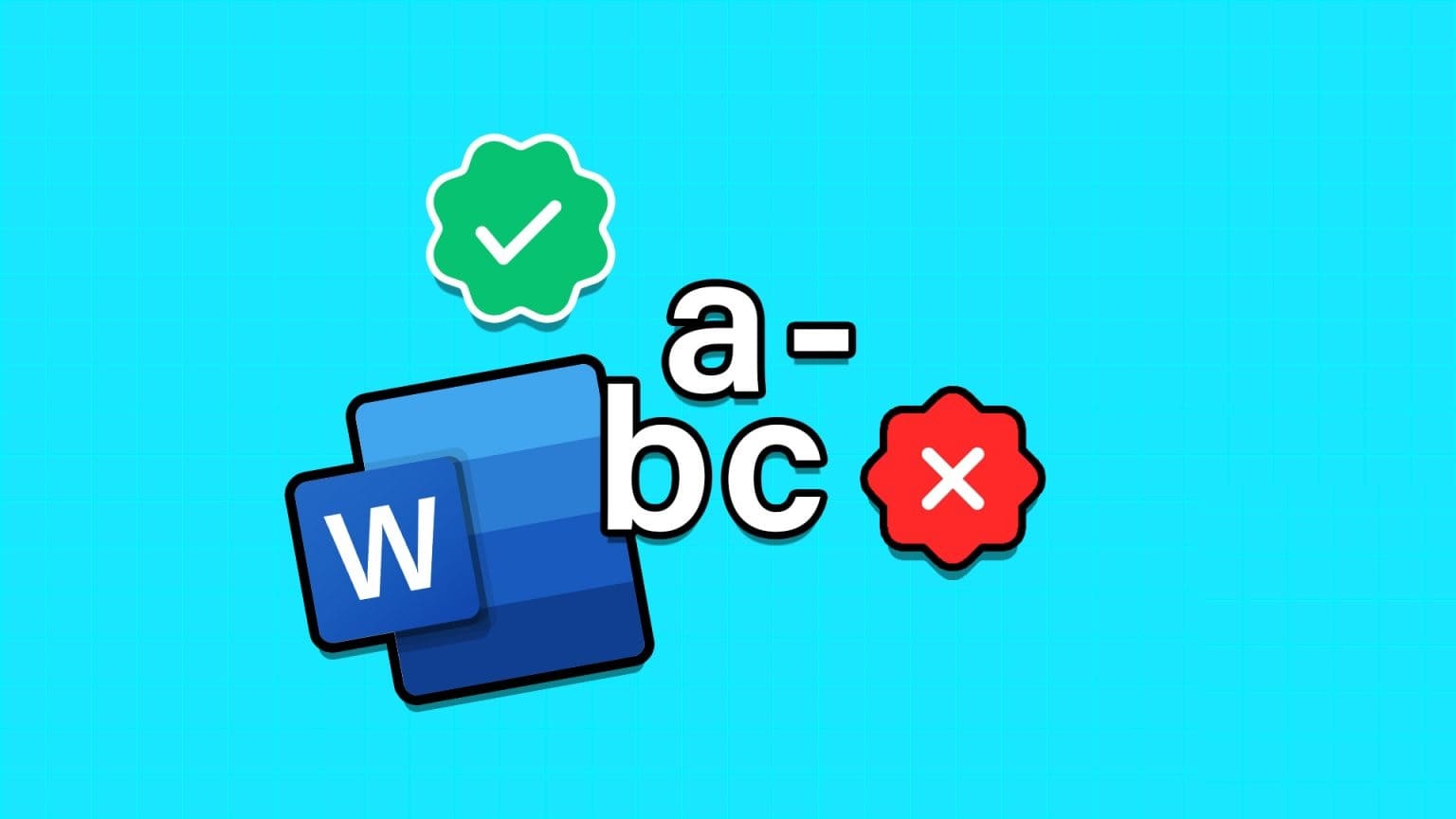
يمكن عمل الواصلة في النص في Microsoft Word تلقائيًا أو يدويًا. كل من الواصلة التلقائية واليدوية لها فوائدها. إليك كيفية تمكين وتعطيل أي من الخيارين في تطبيق Microsoft Word.
كيفية تشغيل الواصلة في Microsoft Word
كما ذكرنا أعلاه ، هناك نوعان من الواصلة – آلي ويدوي. إليك كيفية تمكين أيٍ من:
كيفية تشغيل الواصلة على النص تلقائيا في Microsoft Word
تسمح الواصلة التلقائية لبرنامج Microsoft Word بوضع واصلات في النص أثناء الكتابة مما يوفر لك الوقت. ومع ذلك ، هذا يعني أنه لا يمكن للمستخدم التحكم في النص الذي يتم وصله بواصلة. إليك كيفية تشغيل الواصلة التلقائية في Word:
الخطوة 1: انقر فوق الزر “ابدأ” على شريط المهام واكتب كلمة للبحث عن التطبيق.
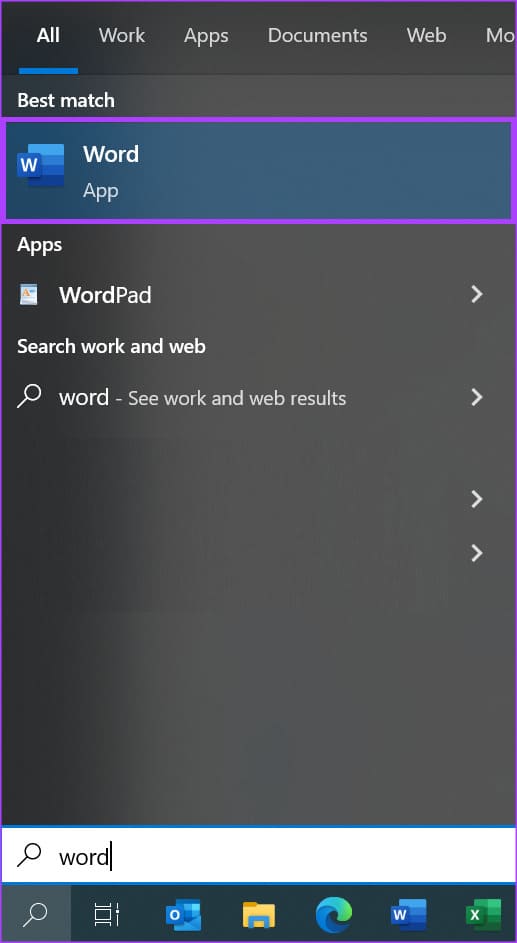
الخطوة 2: من النتائج ، انقر فوق تطبيق أو مستند Microsoft Word لفتحه.
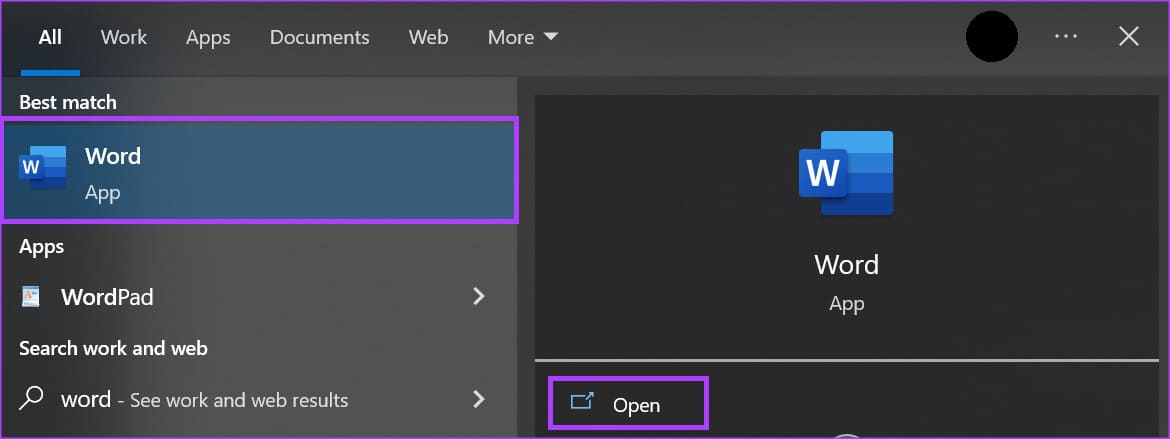
إلى الخطوة 3: في شريط Microsoft Word ، انقر فوق علامة التبويب التَخطِيط.

الخطوة 4: ضمن مجموعة إعداد الصفحة ، انقر فوق زر الواصلة.

الخطوة 5: حدد الخيار “تلقائي” من القائمة المنسدلة.
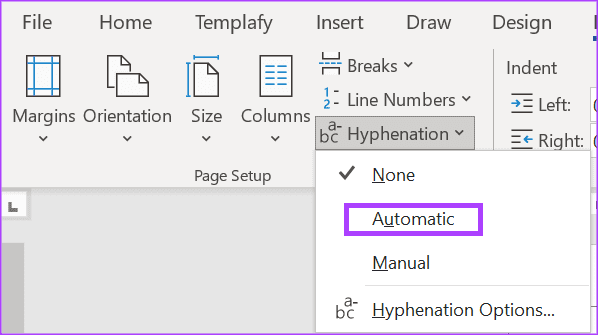
كيفية تشغيل الواصلة بشكل يدوي في Microsoft Word
باستخدام الواصلة اليدوية ، يمكنك جعل Microsoft Word يقترح نصًا للوصل. فائدة الواصلة اليدوية هي أن اختيار الكلمات والتحكم فيها متروك للمستخدم. إليك كيفية تشغيل الواصلة اليدوية في Word:
الخطوة 1: انقر فوق الزر “ابدأ” على شريط المهام واكتب كلمة للبحث عن التطبيق.
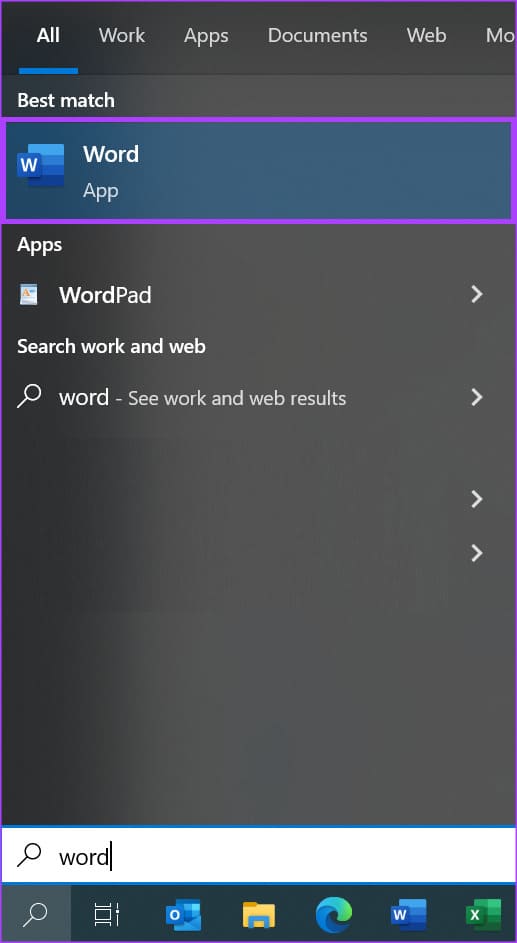
الخطوة 2: من النتائج ، انقر فوق تطبيق أو مستند Microsoft Word لفتحه.
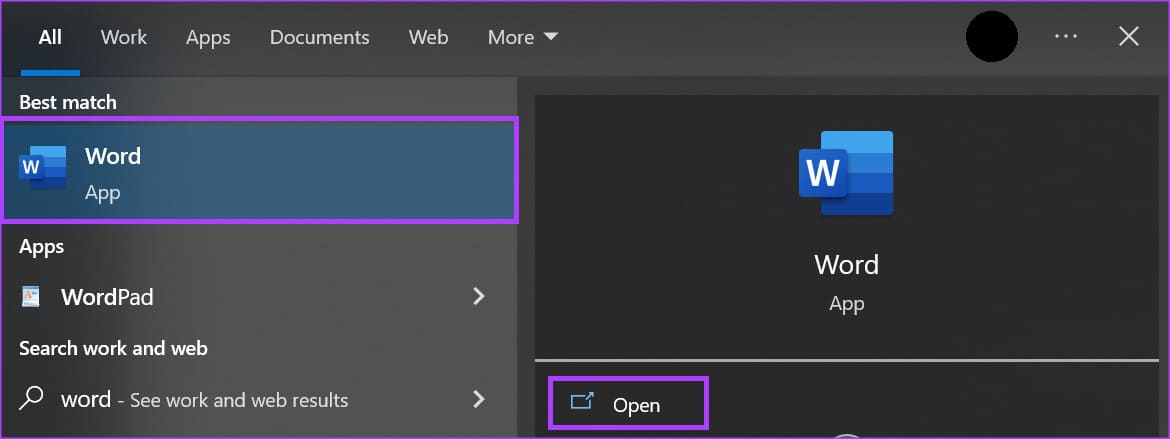
إلى الخطوة 3: على شريط Microsoft Word ، انقر فوق علامة التبويب تخطيط.

الخطوة 4: ضمن مجموعة إعداد الصفحة ، انقر فوق زر الواصلة.

الخطوة 5: حدد الخيار اليدوي من القائمة المنسدلة.
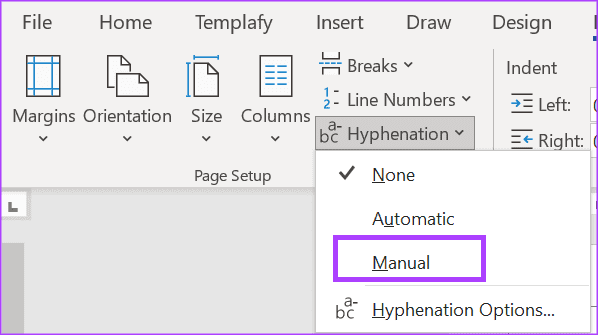
كيفية تحديد عدد الواصلات المتتالية في Microsoft Word
إذا كنت لا تريد واصلات متتالية في مستند Word الخاص بك ، يمكنك الحد من حدوثها. للقيام بذلك ، سيكون عليك تحديد عدد الواصلات المتتالية لتضمينها في المستند. إليك كيفية القيام بذلك:
الخطوة 1: انقر فوق الزر “ابدأ” على شريط المهام واكتب كلمة للبحث عن التطبيق.
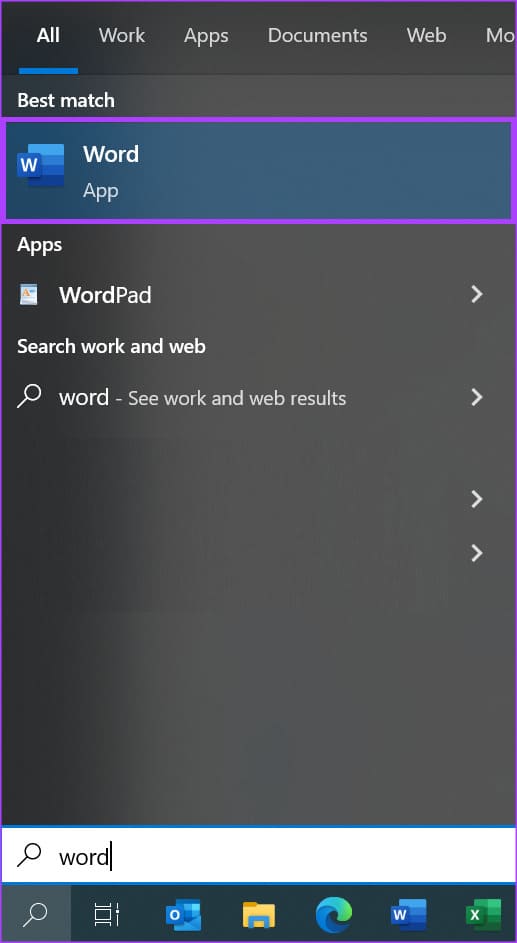
الخطوة 2: من النتائج ، انقر فوق تطبيق أو مستند Microsoft Word لفتحه.
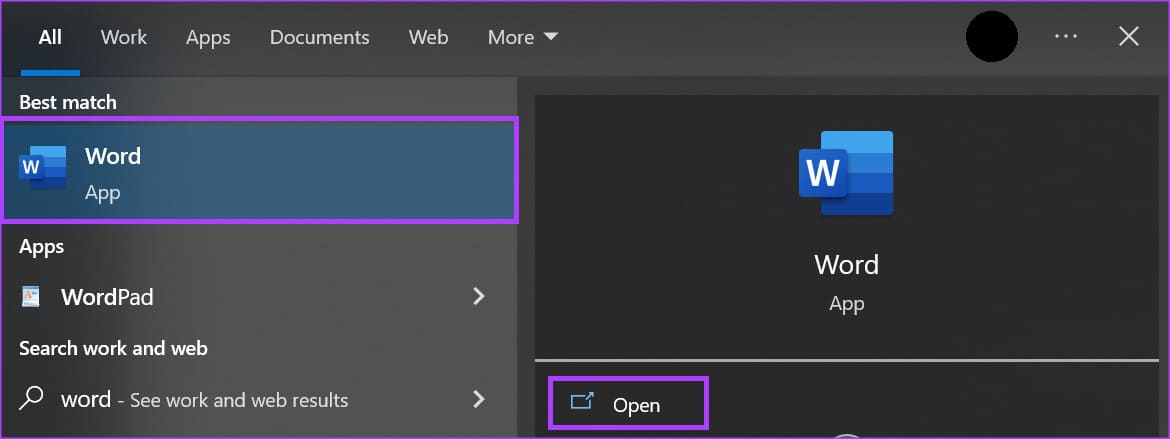
إلى الخطوة 3: في شريط Microsoft Word ، انقر فوق علامة التبويب التَخطِيط.

الخطوة 4: ضمن مجموعة إعداد الصفحة ، انقر فوق زر الواصلة.

الخطوة 5: حدد خيارات الواصلة من القائمة المنسدلة لبدء تشغيل مربع حوار.
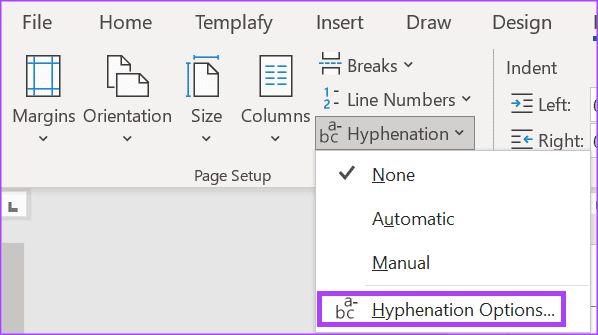
إلى الخطوة 6: في مربع الحوار “الواصلة” ، انقر فوق مربع النص بجوار “تقييد الواصلات المتتالية إلى”.
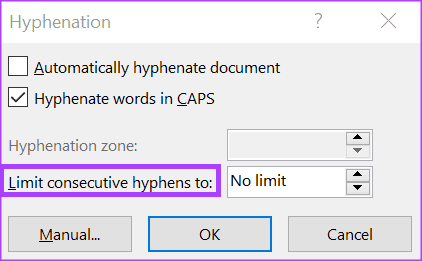
الخطوة 7: بشكل افتراضي ، يجب أن ترى “بلا حدود” في مربع النص. باستخدام مفتاح backspace ، امسح “بلا حدود” ، ثم أدخل رقمًا للحد الأقصى لعدد الواصلات التي تريدها.
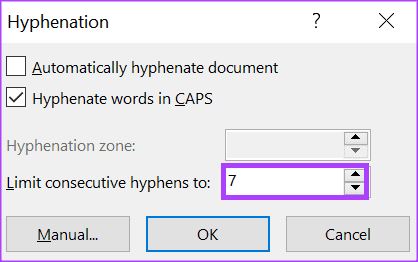
الخطوة 8: انقر فوق الزر “موافق” لحفظ التغيير.
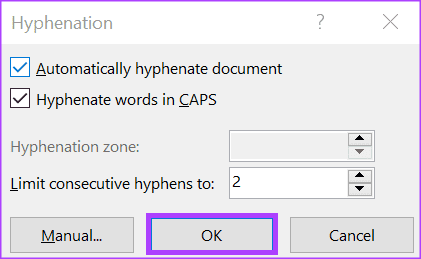
كيفية منع النص من الواصلة
إذا كنت لا تريد واصلة في نص معين ، فإليك كيفية منعها:
الخطوة 1: انقر فوق الزر “ابدأ” على شريط المهام واكتب كلمة للبحث عن التطبيق.
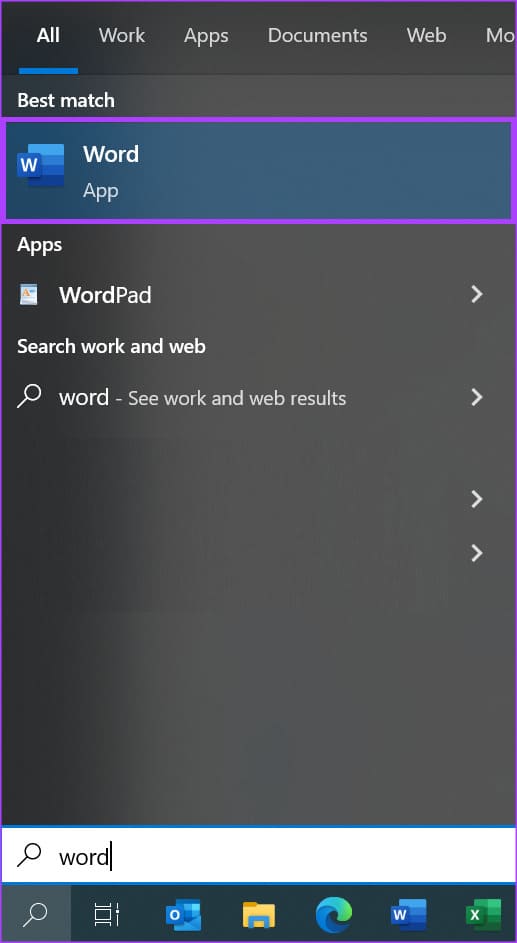
الخطوة 2: من النتائج ، انقر فوق تطبيق أو مستند Microsoft Word لفتحه.
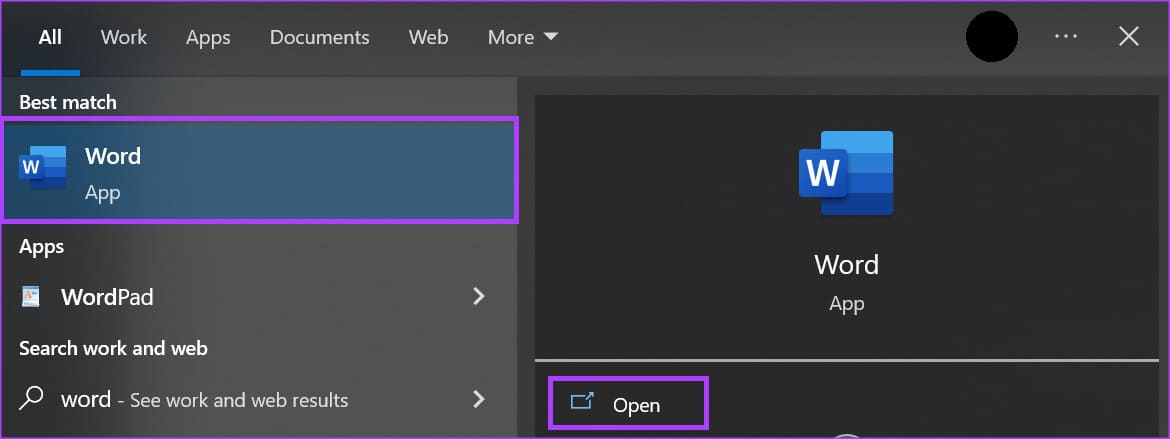
إلى الخطوة 3: في مستند Word ، حدد النص الذي لا تريد وضع الواصلة فيه.
الخطوة 4: في علامة التبويب الصفحة الرئيسية لشريط Microsoft Word ، انقر فوق مشغل مربع الحوار بجانب الفقرة.

الخطوة 5: في مربع حوار الفقرة ، انقر فوق علامة التبويب فواصل الأسطر والصفحات.
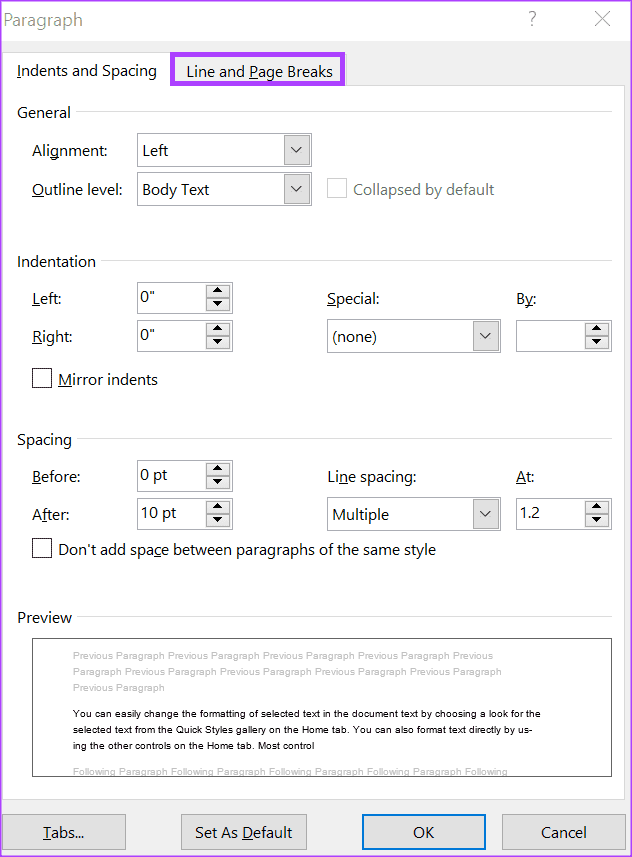
إلى الخطوة 6: ضمن قسم استثناءات التنسيق ، حدد المربع بجوار “عدم الواصلة”.
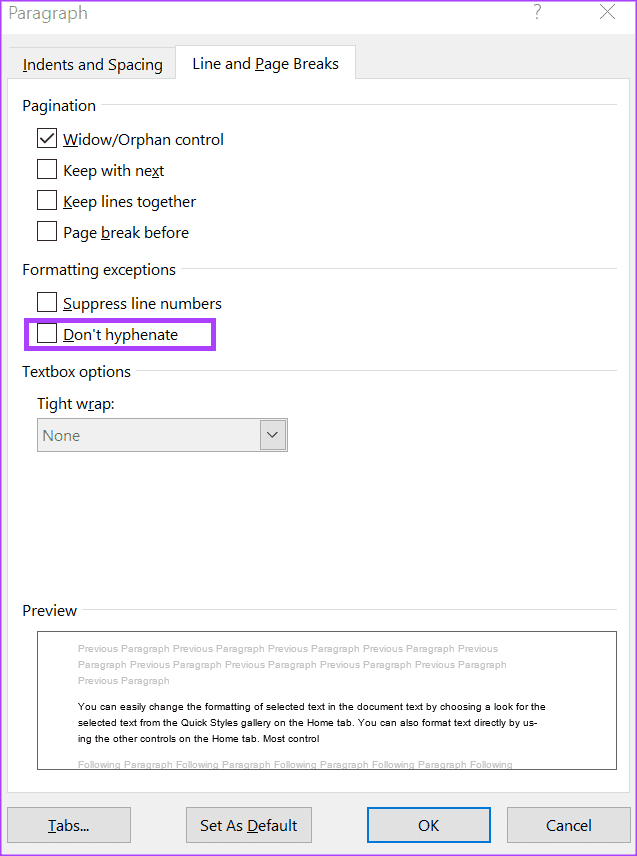
الخطوة 7: انقر فوق “موافق” لحفظ التغييرات وإغلاق مربع الحوار.
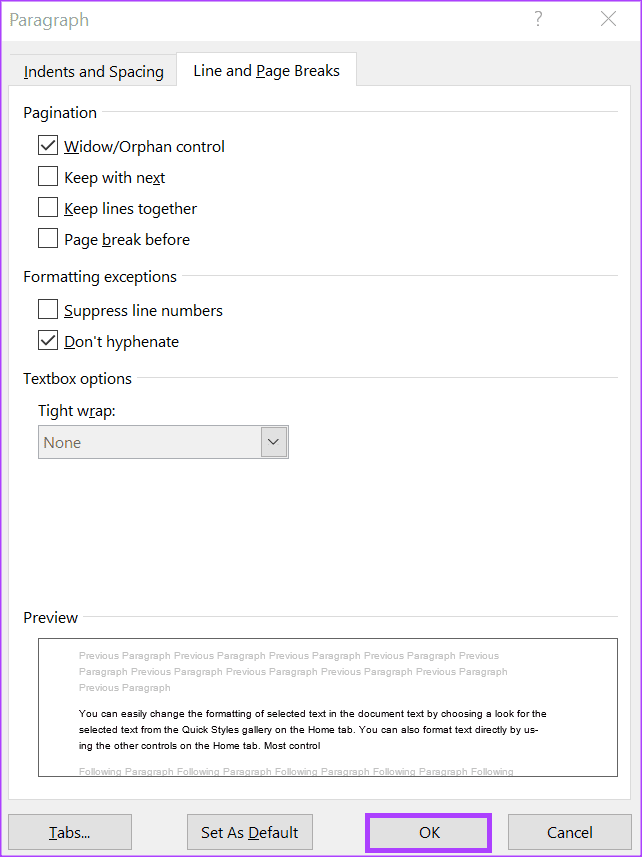
كيفية إيقاف الواصلة في Microsoft Word
إذا كنت لا تريد الواصلات في مستند Word ، فإليك كيفية إيقاف تشغيله.
الخطوة 1: انقر فوق الزر “ابدأ” على شريط المهام واكتب كلمة للبحث عن التطبيق.
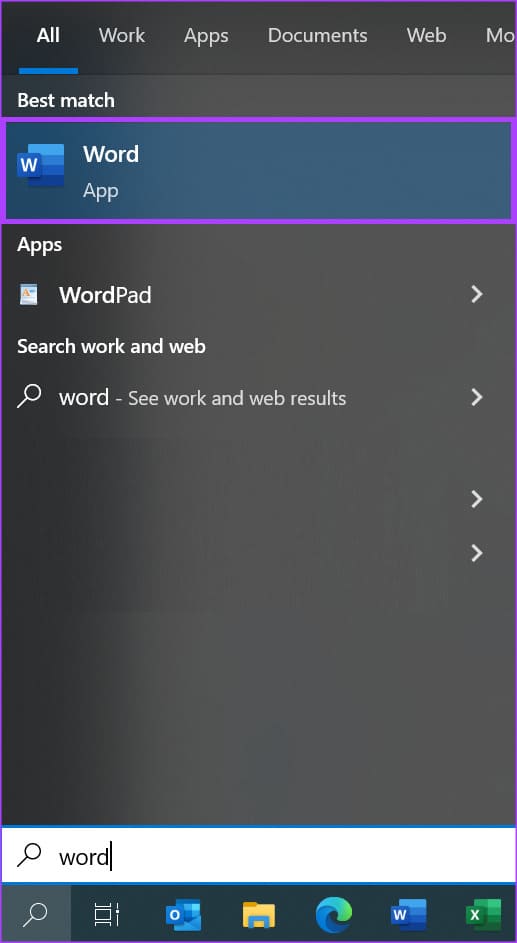
الخطوة 2: من النتائج ، انقر فوق تطبيق أو مستند Microsoft Word لفتحه.
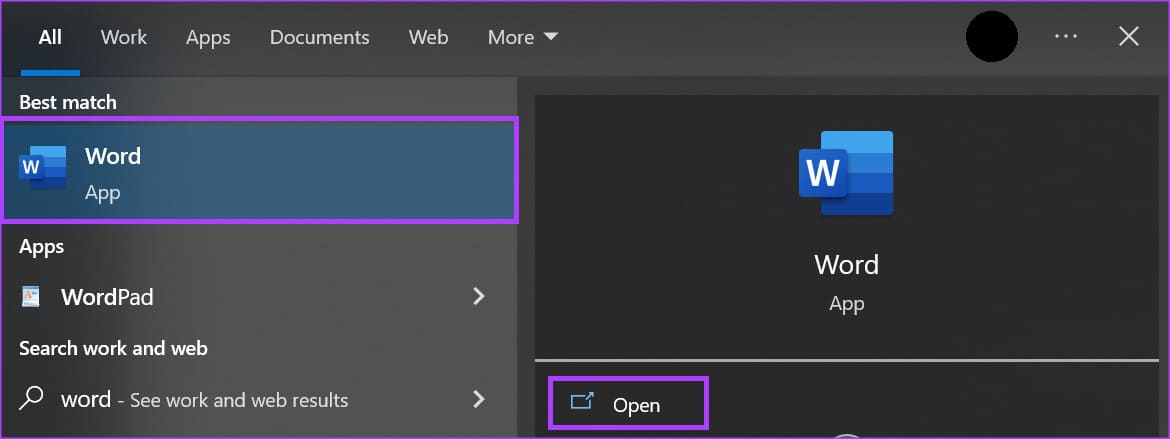
إلى الخطوة 3: في شريط Microsoft Word ، انقر فوق علامة التبويب التَخطِيط.

الخطوة 4: ضمن مجموعة إعداد الصفحة ، انقر فوق زر الواصلة.

الخطوة 5: حدد خيار لا شيء من القائمة المنسدلة.
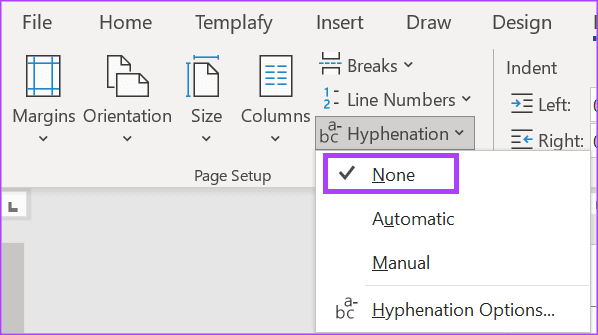
إضافة علامات إلى Microsoft Word
إذا كنت ترغب في الحصول على نتائج بحث أفضل عند تصفح جهاز الكمبيوتر الخاص بك بحثًا عن مستند Word معين ، فضع علامة عليها بشكل صحيح. من خلال إضافة علامات إلى ملف Word الخاص بك ، فإنه يضمن سهولة التعرف على ملفك.
