5 طرق سريعة لتمكين أو تعطيل وضع التركيز في Windows Terminal
هل تتشتت انتباهك كثيرًا بسبب علامات التبويب والنوافذ الأخرى أثناء تشغيل الأوامر في Windows Terminal؟ إذا كان الأمر كذلك ، فلماذا لا تستخدم وضع التركيز في Windows Terminal ، والذي يقوم تلقائيًا بحظر الإشعارات والمشتتات حتى تتمكن من العمل دون انقطاع؟ لكن كيف تقوم بتمكينه؟
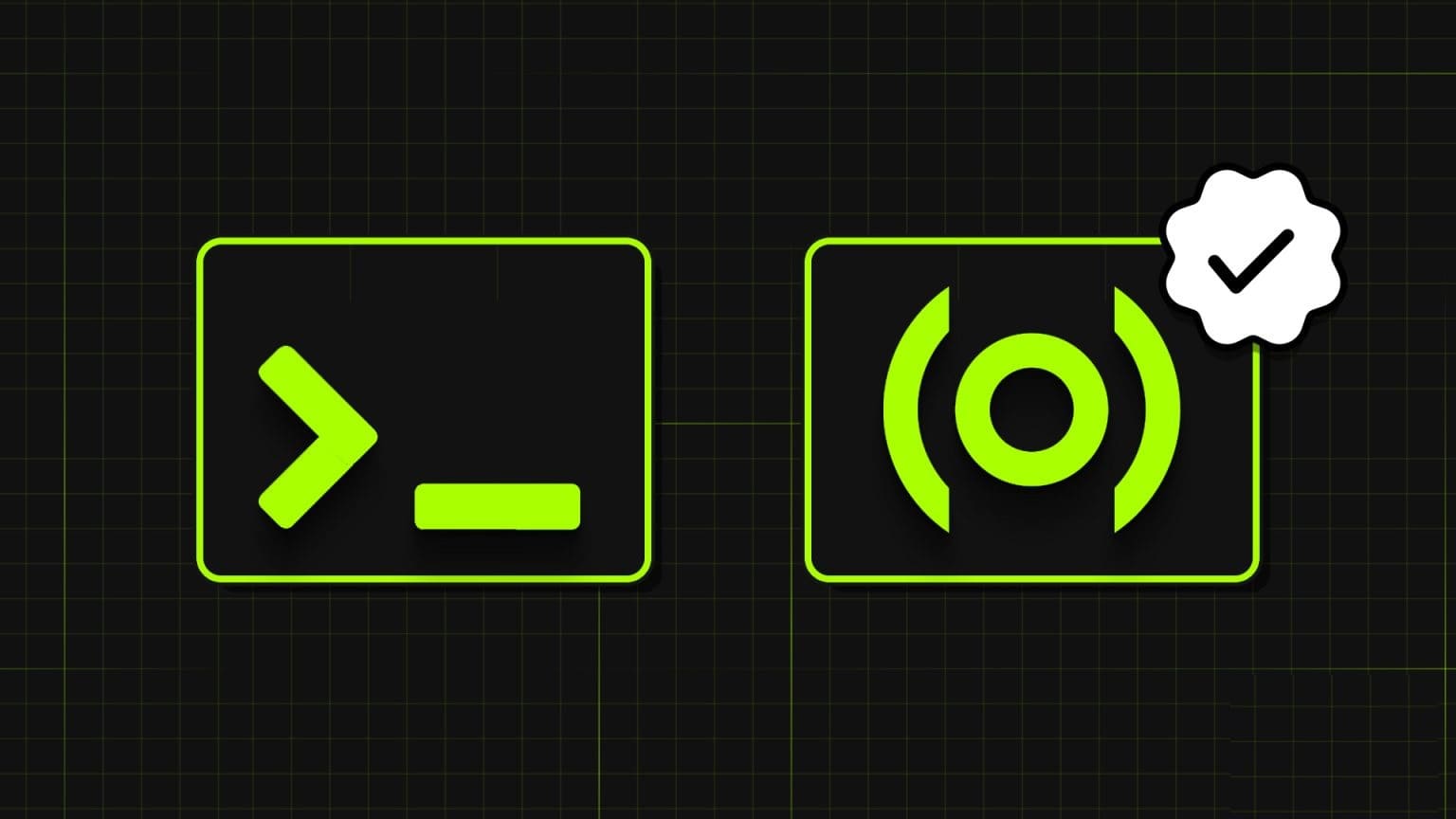
سواء كنت تعمل في مشروع أو تعمل فقط على إصلاح نظام التشغيل Windows ، فستحتاج إلى التركيز المناسب. سنستكشف طرقًا سريعة لتمكين أو تعطيل وضع التركيز في Windows Terminal. اذا هيا بنا نبدأ.
1. استخدام إعدادات WINDOWS TERMINAL
أسرع طريقة لتمكين أو تعطيل وضع التركيز في Windows Terminal هي من إعدادات Windows Terminal. إليك ما عليك القيام به:
الخطوة 1: اضغط على مفتاح Windows + X لفتح قائمة Power User واختيار Windows Terminal.
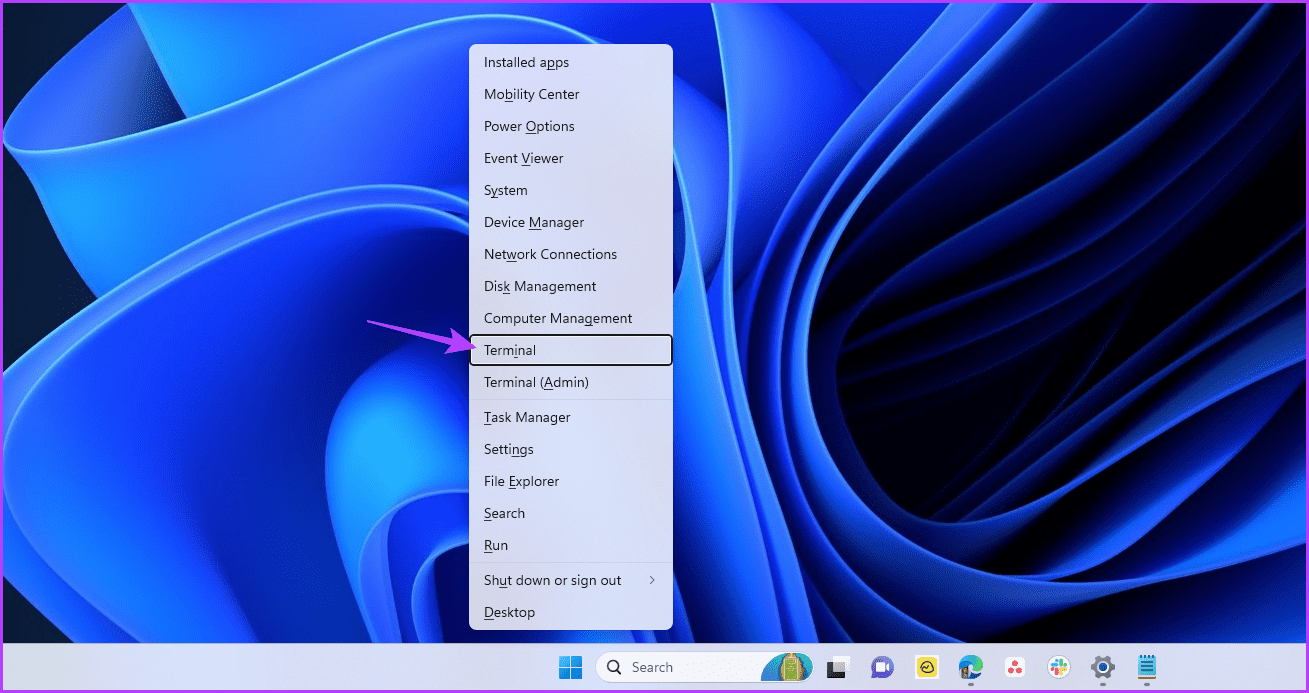
الخطوة 2: انقر فوق رمز القائمة المنسدلة بجوار رمز علامة الجمع (+).
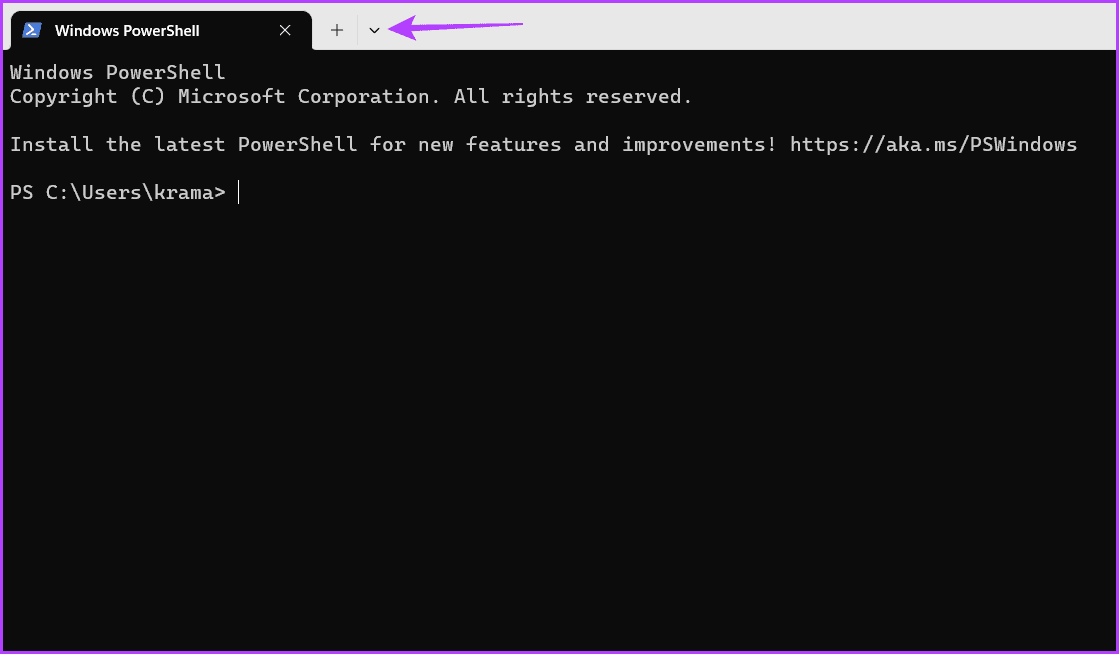
إلى الخطوة 3: اختر الإعدادات من قائمة السياق.
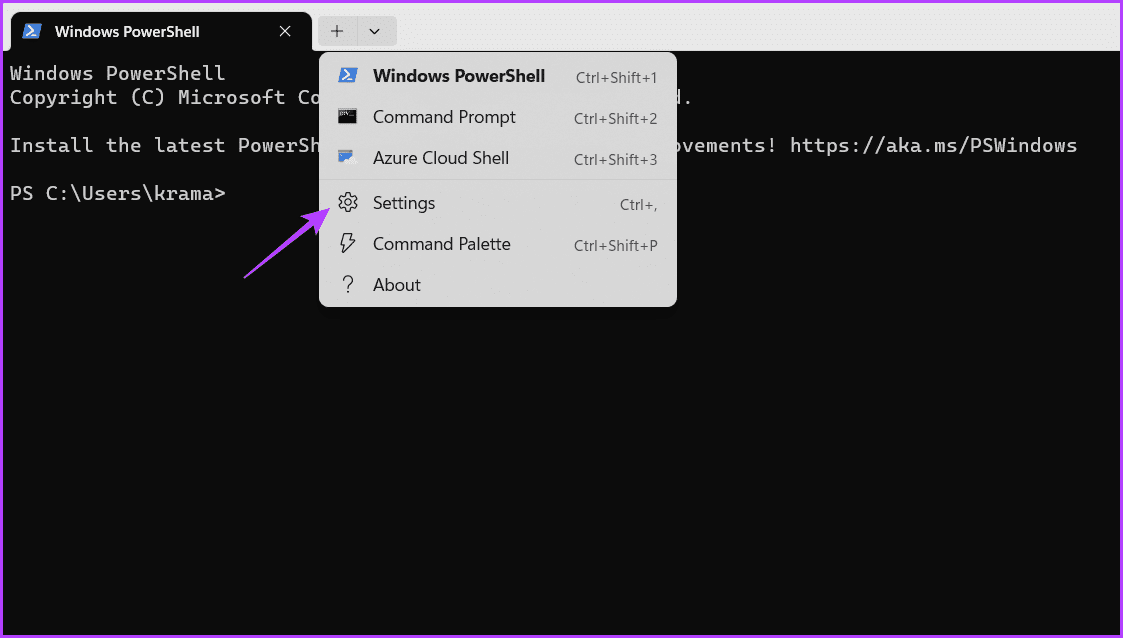
الخطوة 4: اختر بدء التشغيل من الشريط الجانبي الأيسر وانقر فوق القائمة المنسدلة بجوار وضع التشغيل.
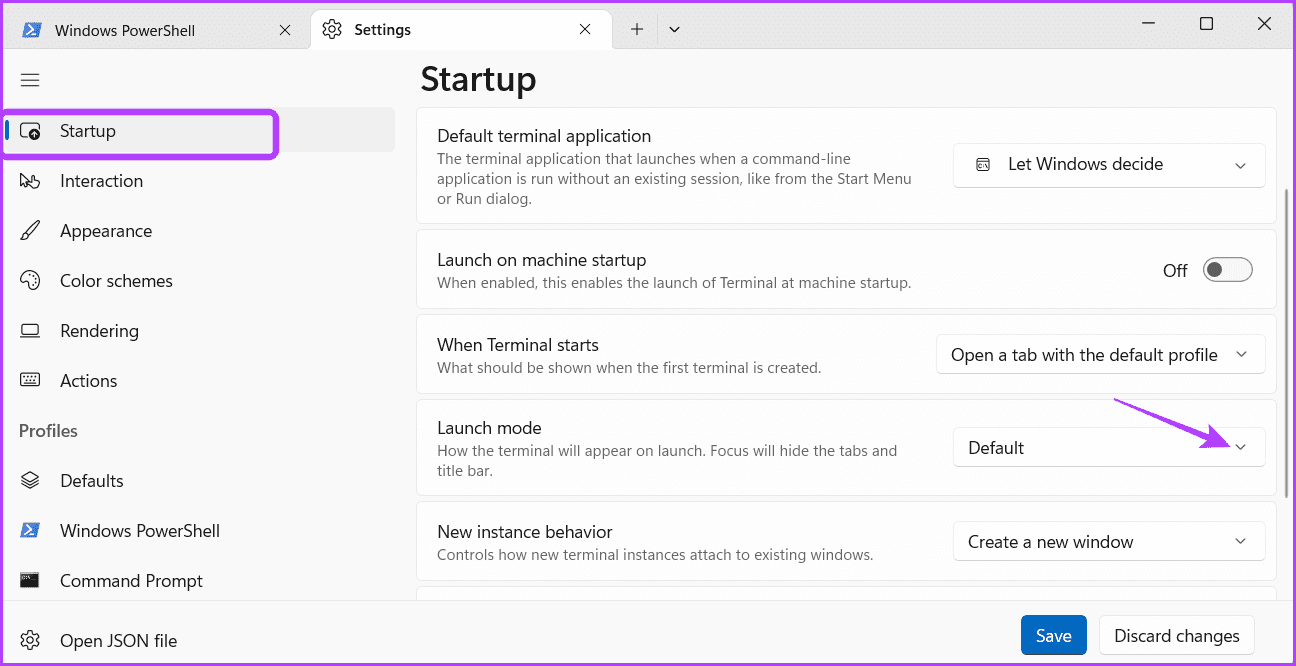
الخطوة 5: حدد التركيز من القائمة المنسدلة وانقر فوق الزر حفظ.
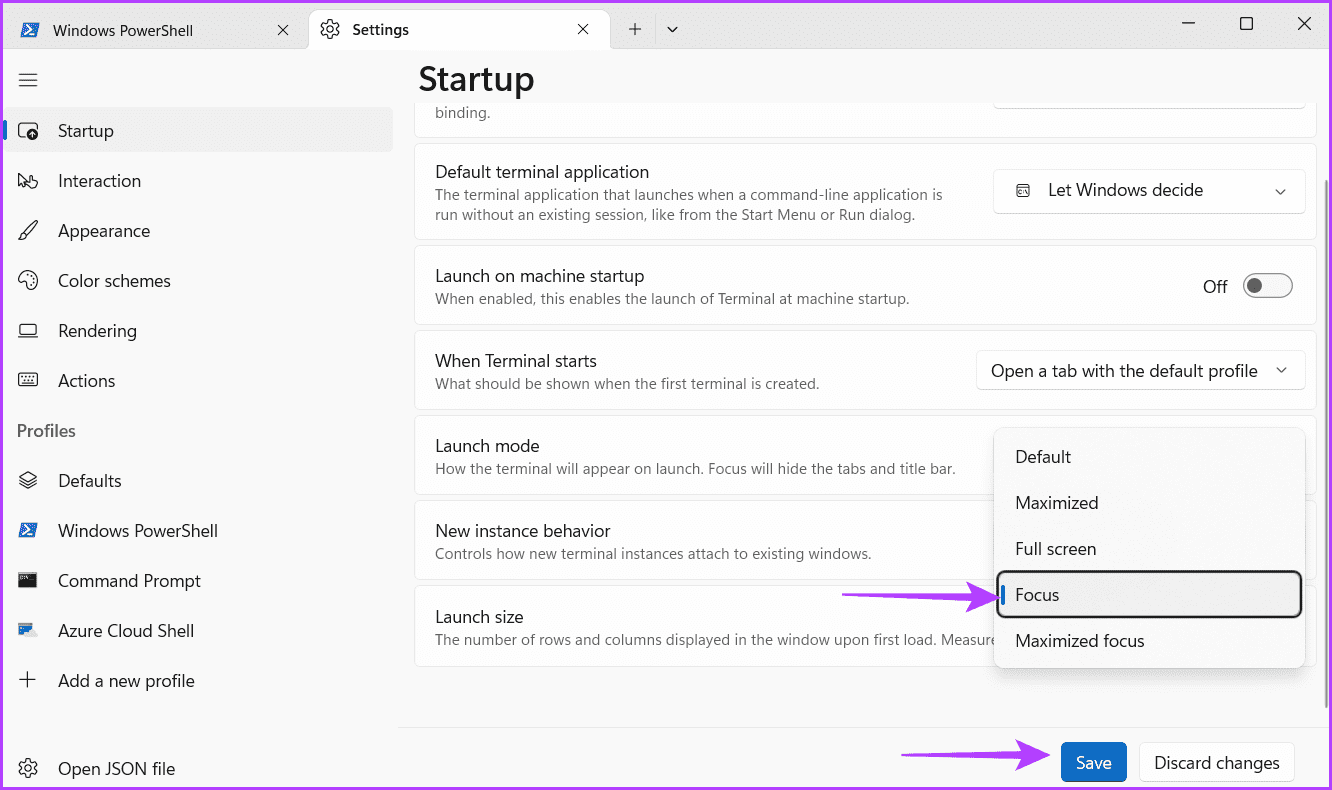
بعد ذلك ، أعد تشغيل Windows Terminal لمعرفة تأثير وضع التركيز.
للخروج من وضع التركيز ، اتبع الخطوات التالية:
الخطوة 1: اضغط على مفتاح Windows + X لفتح قائمة Power User واختيار Windows Terminal.
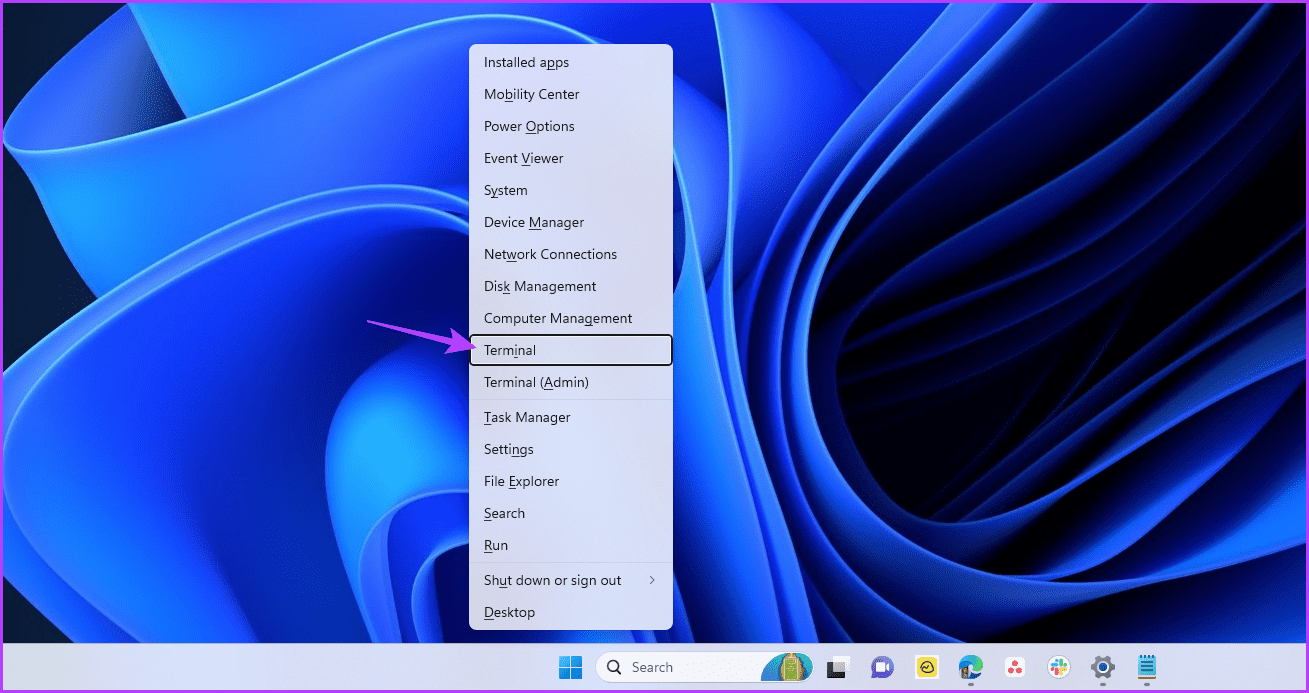
الخطوة 2: قم بتشغيل Windows Terminal واضغط على Ctrl + ، اختصار لوحة المفاتيح لفتح نافذة الإعدادات.
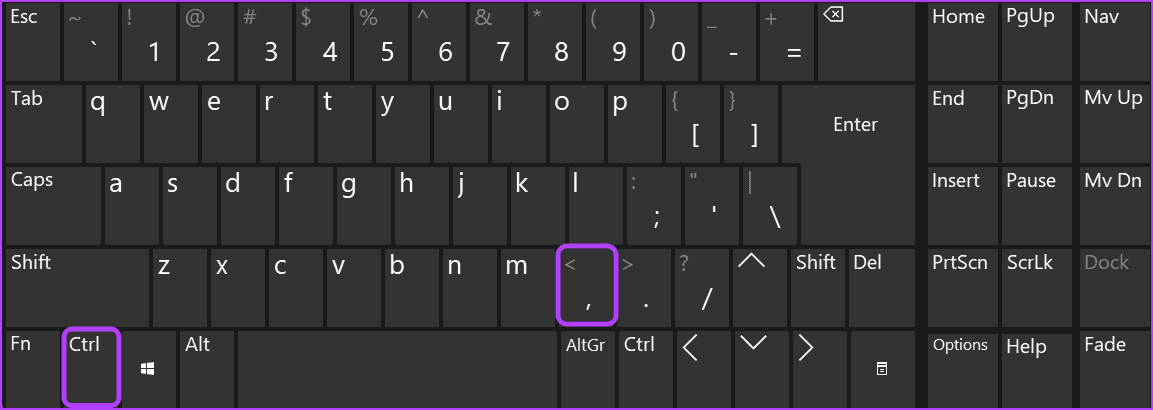
إلى الخطوة 3: انقر فوق رمز القائمة المنسدلة بجوار وضع التشغيل واختر افتراضي. ثم انقر فوق الزر “حفظ”.
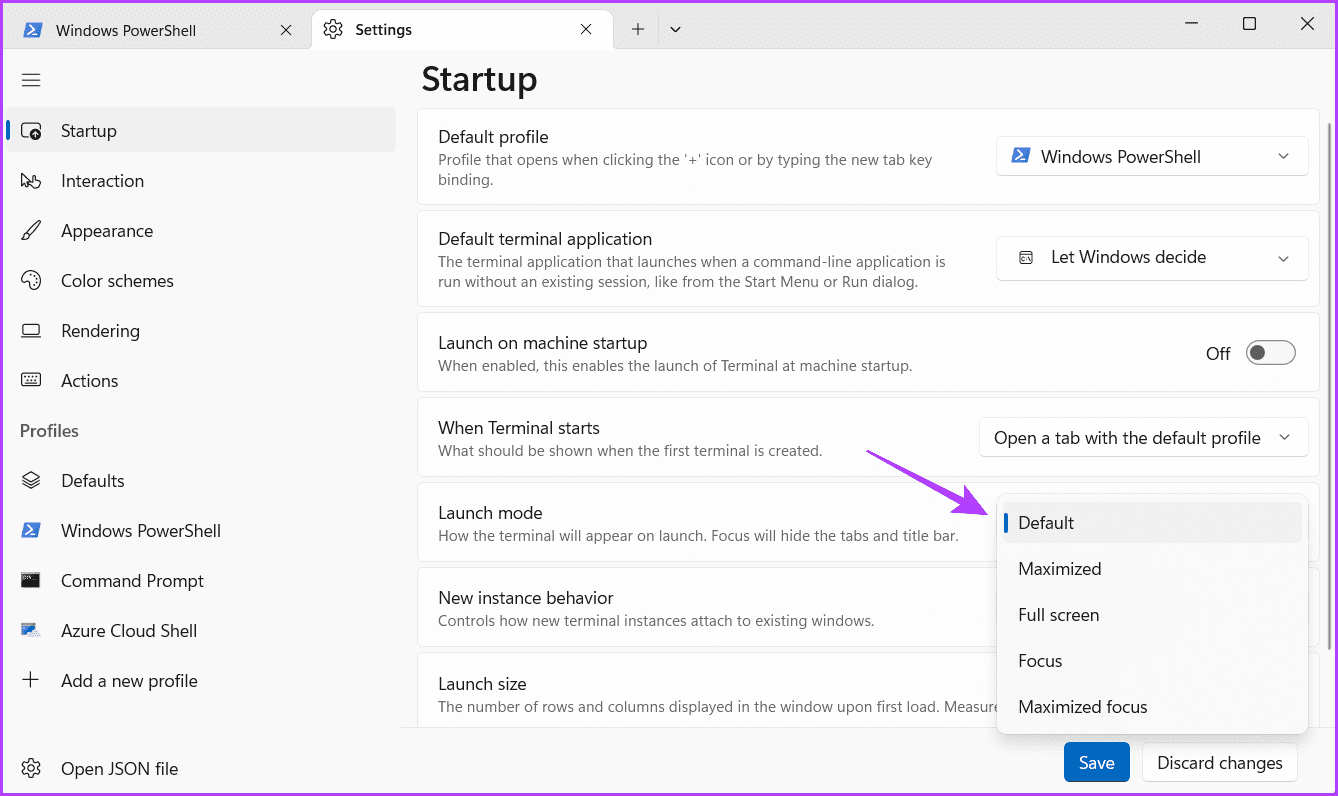
2. استخدام لوحة الأوامر لـ WINDOWS TERMINAL
لوحة الأوامر هي واجهة قابلة للبحث تتيح لك الوصول إلى جميع ميزات Windows Terminal باستخدام الأوامر. لاستخدامه لتكوين Windows Terminal Focus Mode ، اتبع الإرشادات التالية:
الخطوة 1: اضغط على مفتاح Windows + X لفتح قائمة Power User واختيار Windows Terminal.
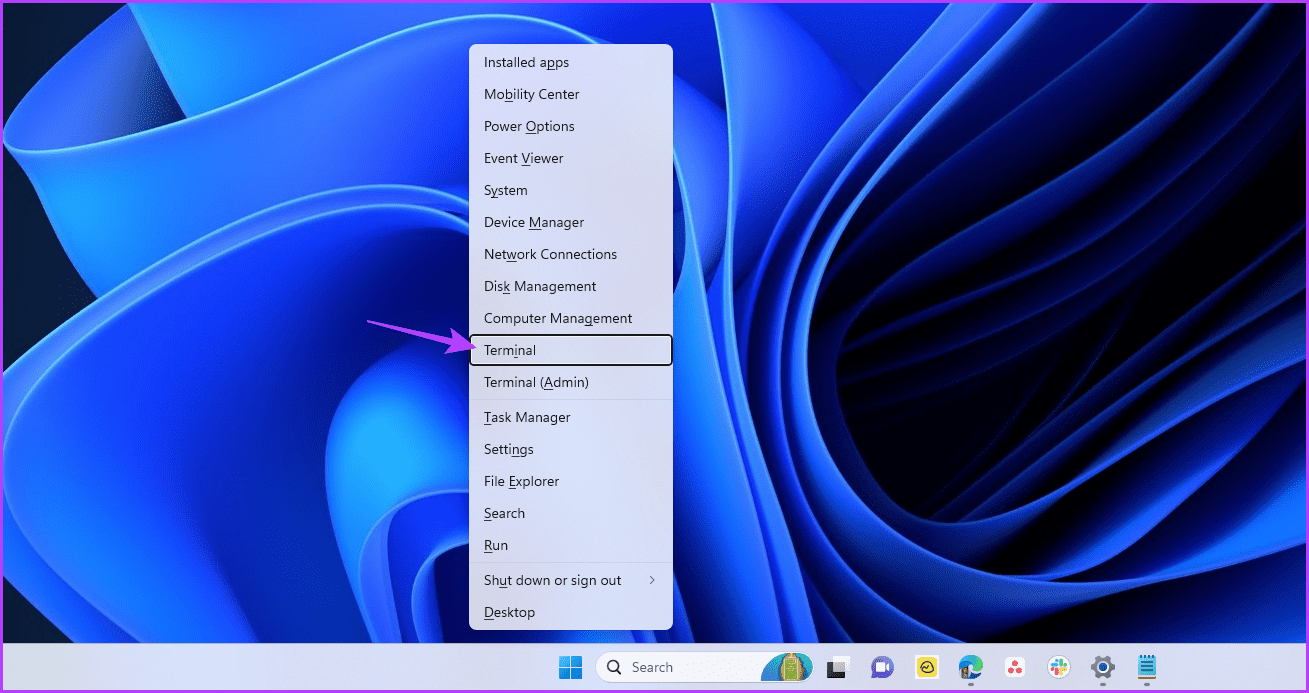
الخطوة 2: اضغط على Ctrl + Shift + P اختصار لوحة المفاتيح لتشغيل لوحة الأوامر ، واكتب “تبديل وضع التركيز” في شريط البحث وحدده من النتائج.
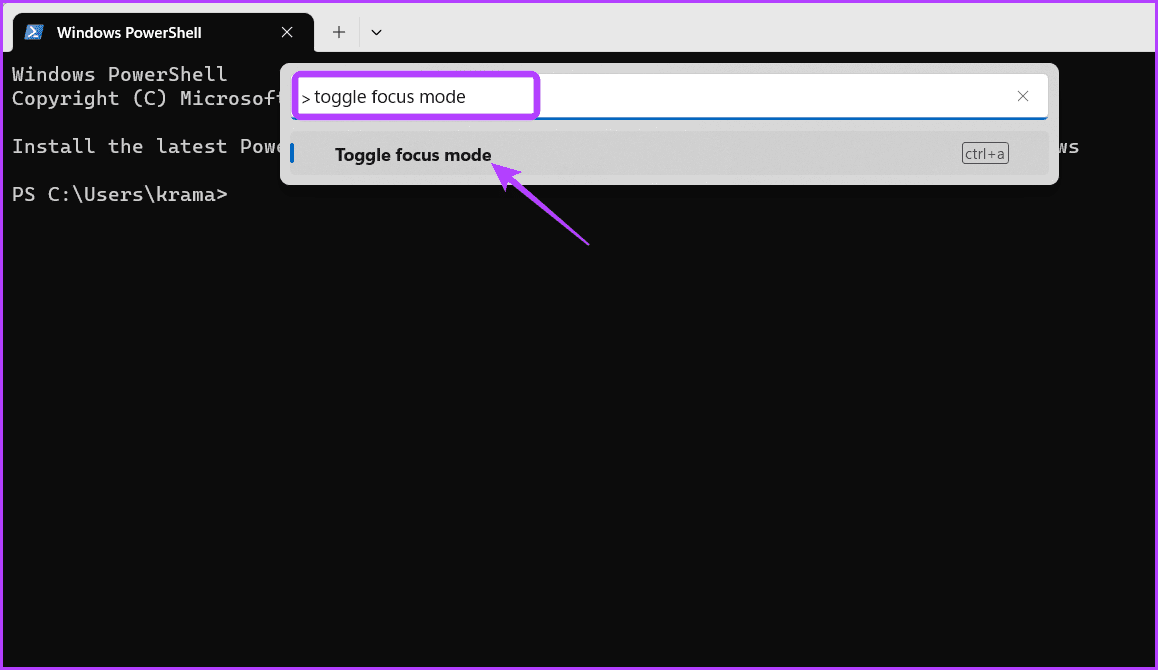
سوف يدخل Windows Terminal الآن في وضع التركيز. للخروج منه ، أعد تشغيل لوحة الأوامر ، واكتب “تبديل وضع التركيز” ، واضغط على Enter.
3. استخدام أداة التشغيل
هناك طريقة أخرى سريعة للوصول إلى وضع التركيز في Windows Terminal وهي استخدام أداة التشغيل. هذه الطريقة مفيدة للمستخدمين الذين لا يريدون اللعب باستخدام إعدادات Windows Terminal.
اتبع هذه الخطوات لتمكين وضع التركيز باستخدام أداة التشغيل:
الخطوة 1: اضغط على مفتاح Windows + R لفتح أداة التشغيل.
الخطوة 2: اكتب wt.exe / focus في شريط البحث وانقر فوق “موافق” لفتح Windows Terminal في وضع التركيز.
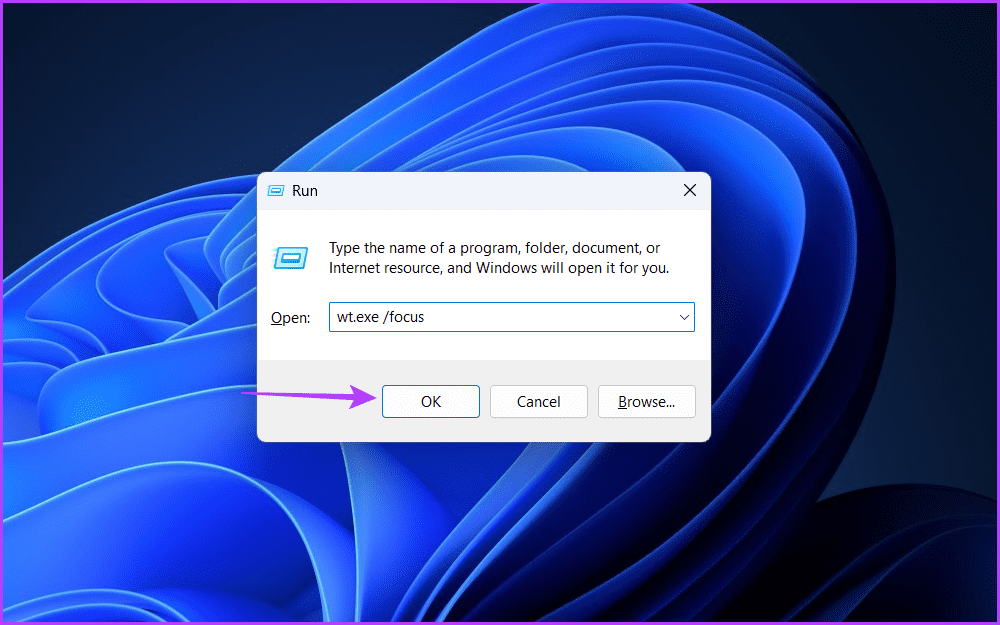
للخروج من وضع التركيز ، اضغط على اختصار لوحة المفاتيح Ctrl + Shift + P لتشغيل لوحة الأوامر ، واكتب “تبديل وضع التركيز” ، واضغط على Enter.
4. استخدام مستكشف الملفات
لأي سبب ، إذا كانت أداة التشغيل لا تعمل ، يمكنك استخدام مستكشف ملفات Windows لتمكين وضع التركيز في Windows Terminal. إليك الطريقة:
الخطوة 1: اضغط على مفتاح Windows + E لفتح مستكشف الملفات.
الخطوة 2: الصق الأمر التالي في شريط العناوين في الأعلى واضغط على Enter.
wt.exe /focus
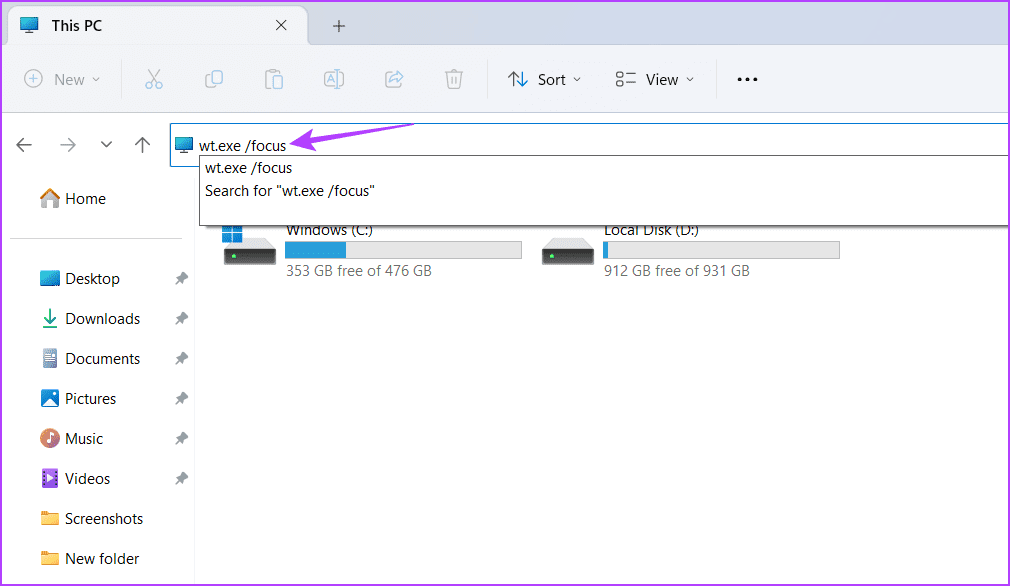
سيتعين عليك استخدام لوحة القيادة مرة أخرى للخروج من وضع التركيز. للحصول على إرشادات مفصلة حول كيفية القيام بذلك ، راجع الطريقة 2 أعلاه.
5. من خلال إنشاء مفتاح الاختصار
يأتي Windows Terminal مزودًا بميزة مذهلة تتمثل في إنشاء اختصارات. يمكنك استخدامه لإنشاء اختصار لوضع التركيز. بهذه الطريقة ، يمكنك بسرعة تمكين أو تعطيل وضع التركيز في Windows Terminal ببضع نقرات. إليك كيفية إنشاء اختصار لوضع التركيز:
الخطوة 1: اضغط على مفتاح Windows + X لفتح قائمة Power User واختيار Windows Terminal.
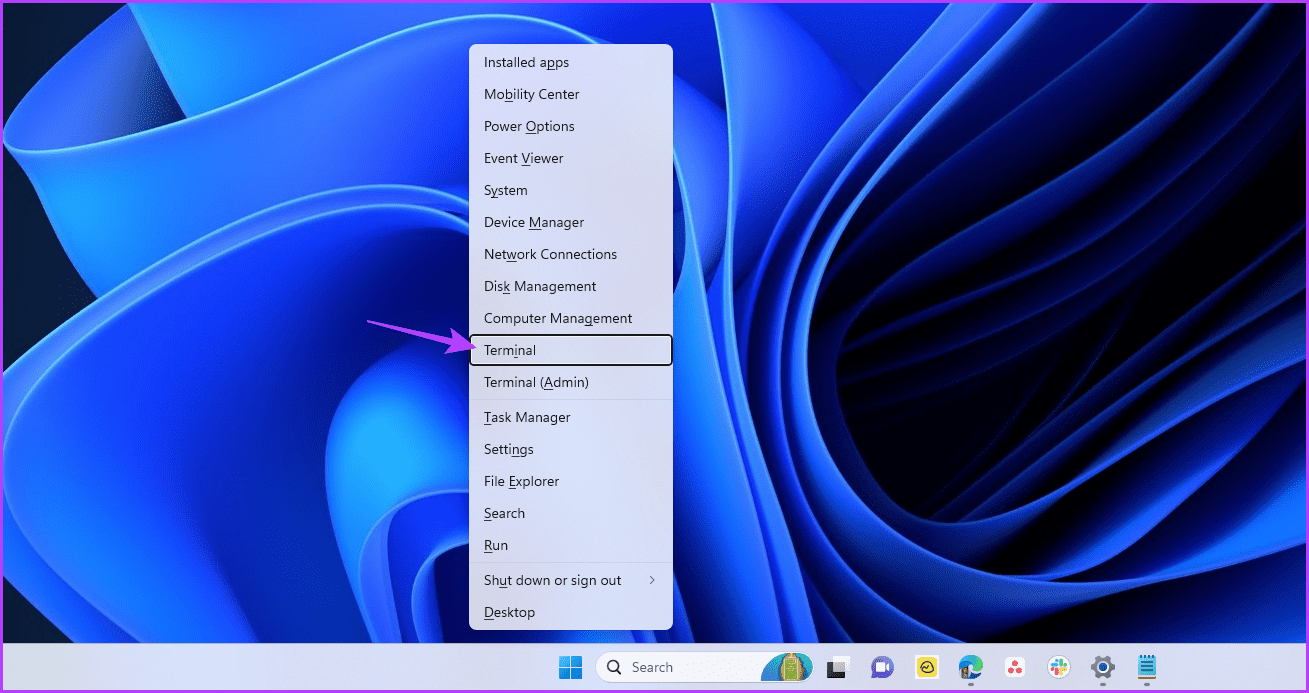
الخطوة 2: انقر فوق رمز القائمة المنسدلة بجوار رمز علامة الجمع (+) ، واختر الإعدادات من القائمة التي تظهر.
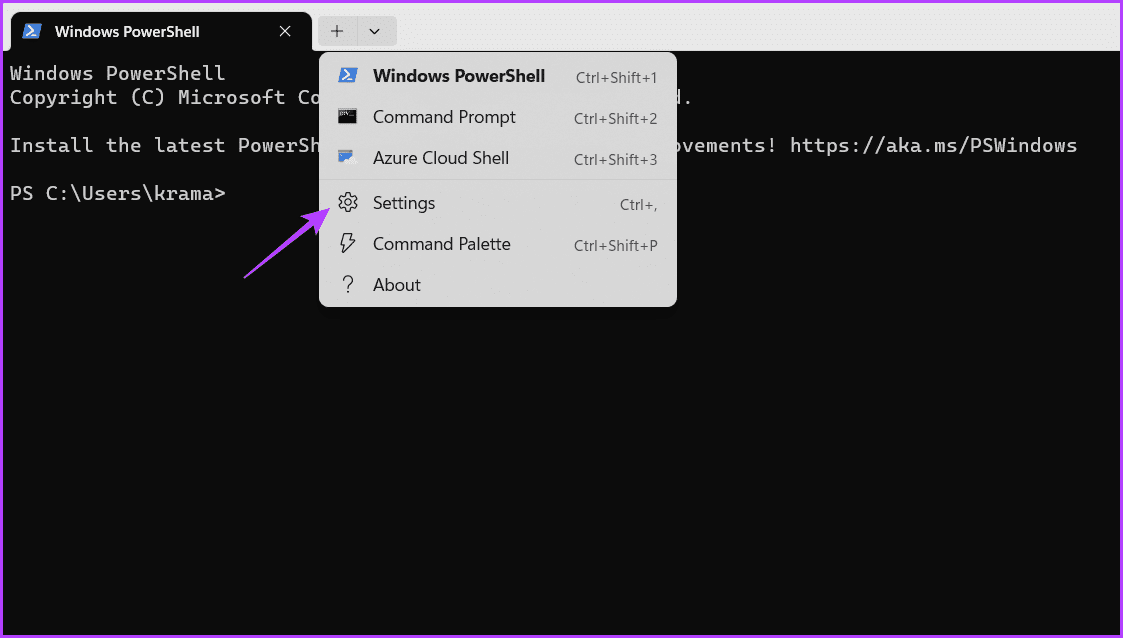
إلى الخطوة 3: اختر الإجراءات من الشريط الجانبي الأيسر.
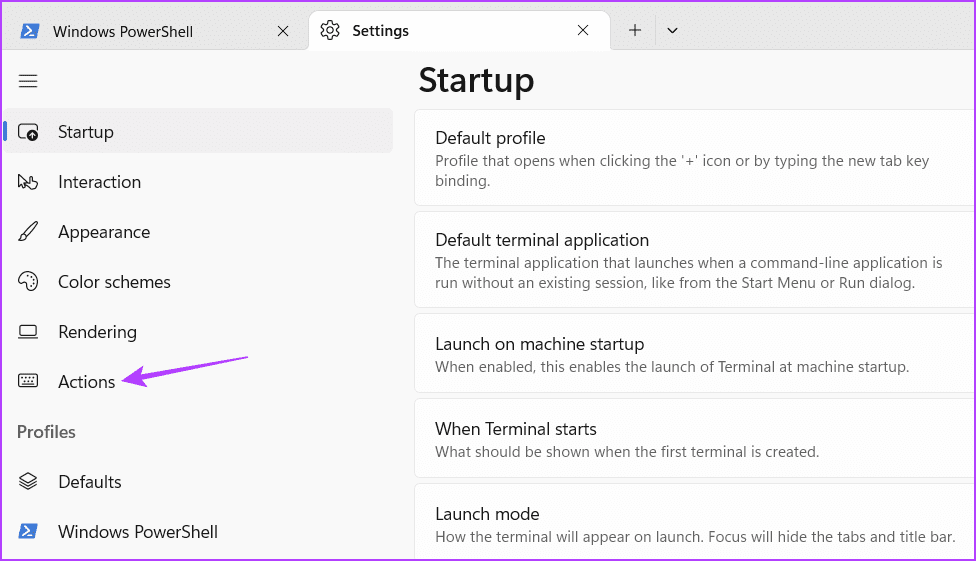
الخطوة 4: انقر فوق الزر “إضافة جديد” في الجزء الأيمن.
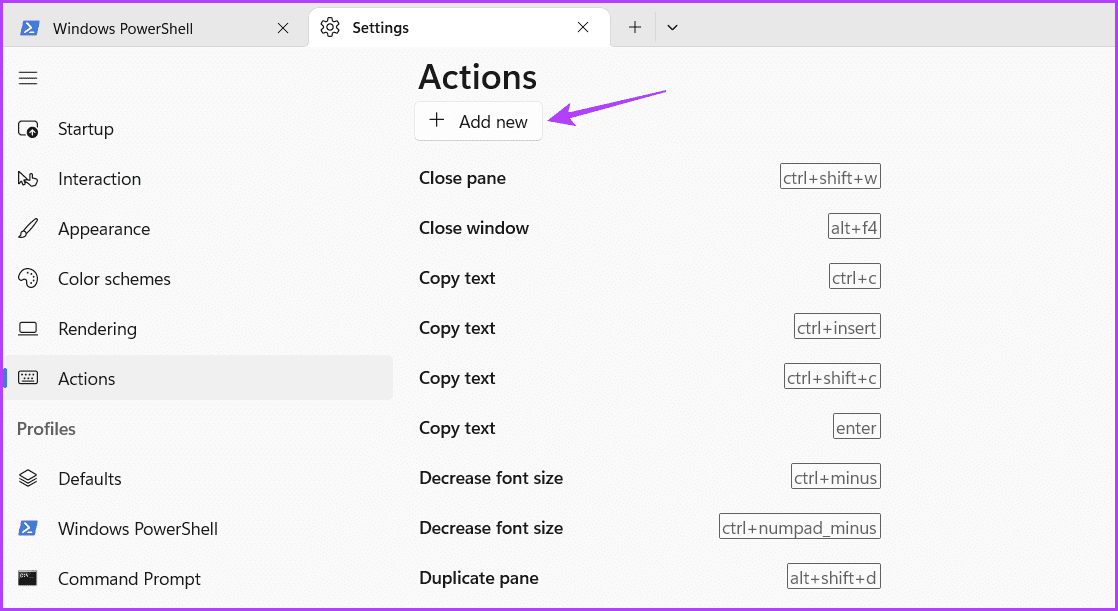
الخطوة 5: انقر فوق رمز القائمة المنسدلة بجوار “إضافة علامة تمرير”.
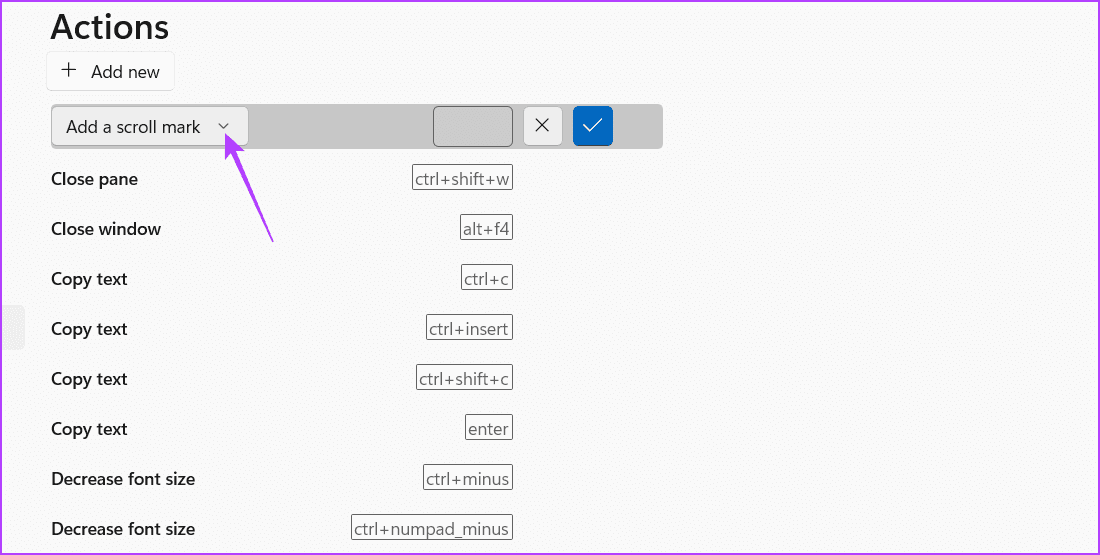
إلى الخطوة 6: حدد “تبديل وضع التركيز” من القائمة التي تظهر.
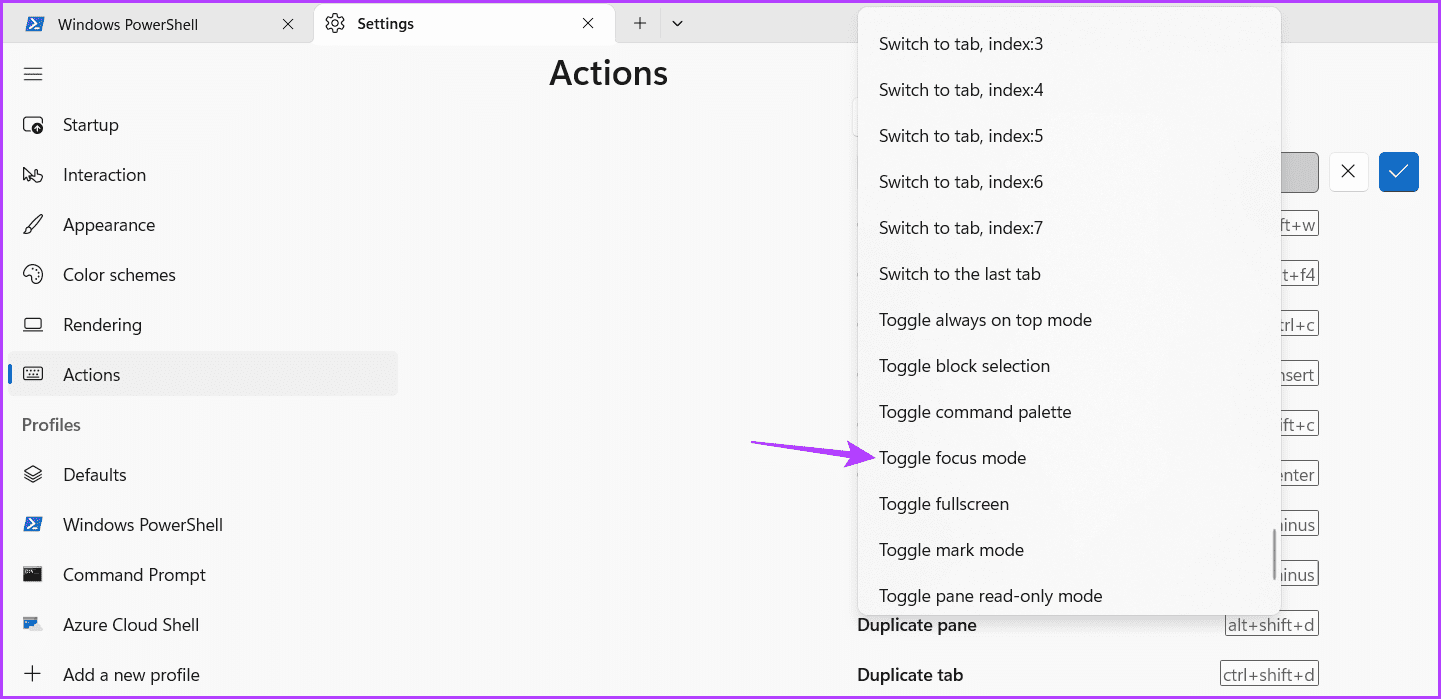
الخطوة 7: انقر فوق مربع الاختصار واضغط على مجموعة المفاتيح التي تريد تعيينها إلى وضع تبديل التركيز.
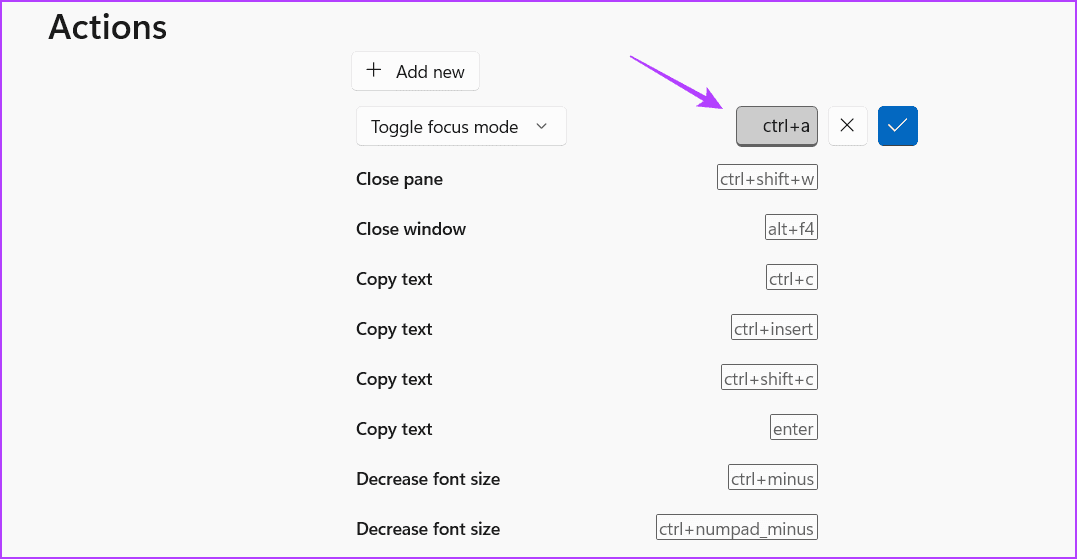
الخطوة 8: انقر فوق رمز علامة الاختيار.
إلى الخطوة 9: انقر فوق الزر حفظ لحفظ التغييرات.
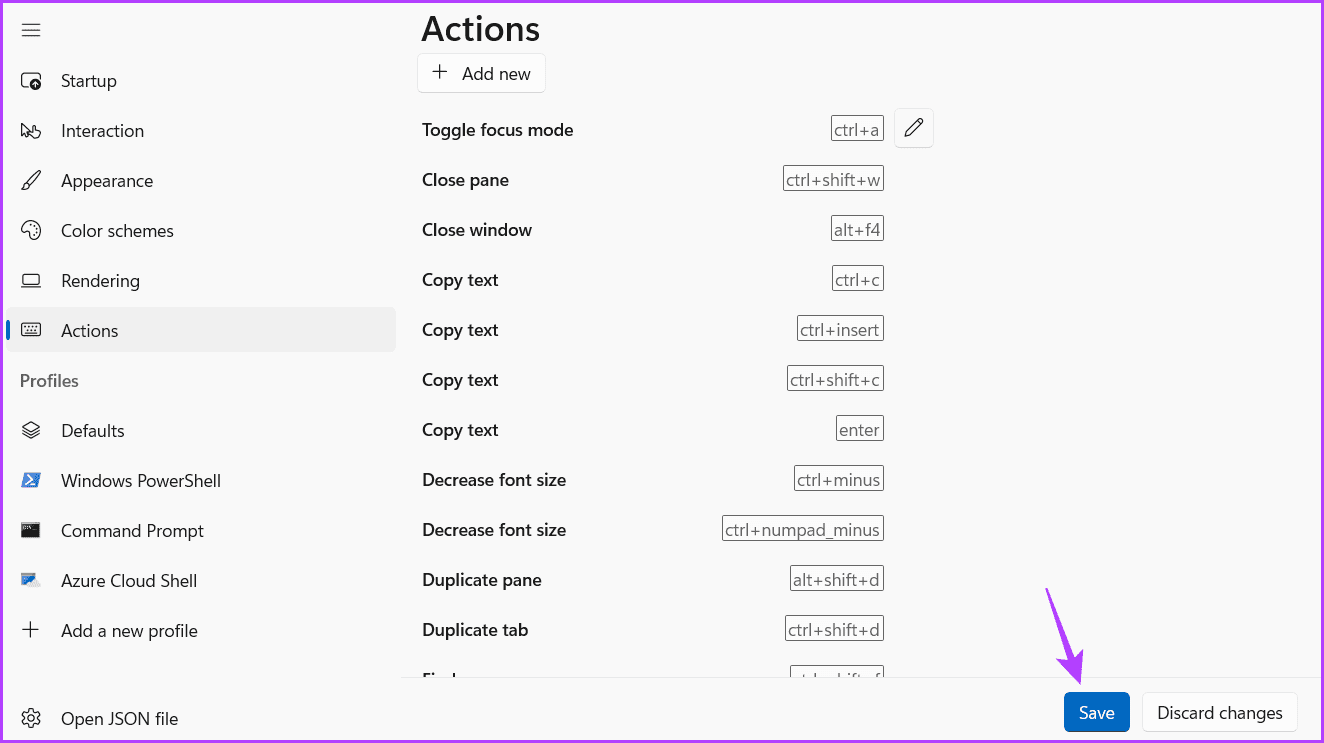
أعد تشغيل Windows Terminal واضغط على مجموعة المفاتيح المعينة للوصول إلى Windows Terminal Focus Mode.
حافظ على تركيزك
مع احتضار مئات التطبيقات لجذب انتباهك ، قد يكون التركيز على عملك أمرًا صعبًا. هذا صحيح بشكل خاص عند العمل على Windows Terminal ، حيث يمكن لأمر واحد خاطئ أن يعرقل مجهودك بالكامل.
لمساعدتك على البقاء على المسار الصحيح ، يأتي Windows Terminal مع وضع التركيز. إنها ميزة لا تصدق تسمح لك بالتركيز على عملك دون تشتيت انتباهك عن طريق البرامج الأخرى. استخدم الطرق الموضحة أعلاه لتمكين وضع التركيز أو تعطيله بسرعة في Windows Terminal لتحسين سير عملك.
