أفضل 3 طرق لتمكين الوضع الداكن في Windows 11
وضع الضوء كان وسيظل دائمًا العدو الأول بالنسبة لنا. كونه بومة ليلية ، فإن واجهته شديدة السطوع ليست مناسبة لنا. لذلك ، يمكنك أن تتخيل فرحتنا المطلقة عندما جاء الوضع الداكن أخيرًا إلى Windows. إذا كان Dark Mode هو BFF أيضًا ، فإليك 3 طرق لتمكين الوضع الداكن في Windows 11.
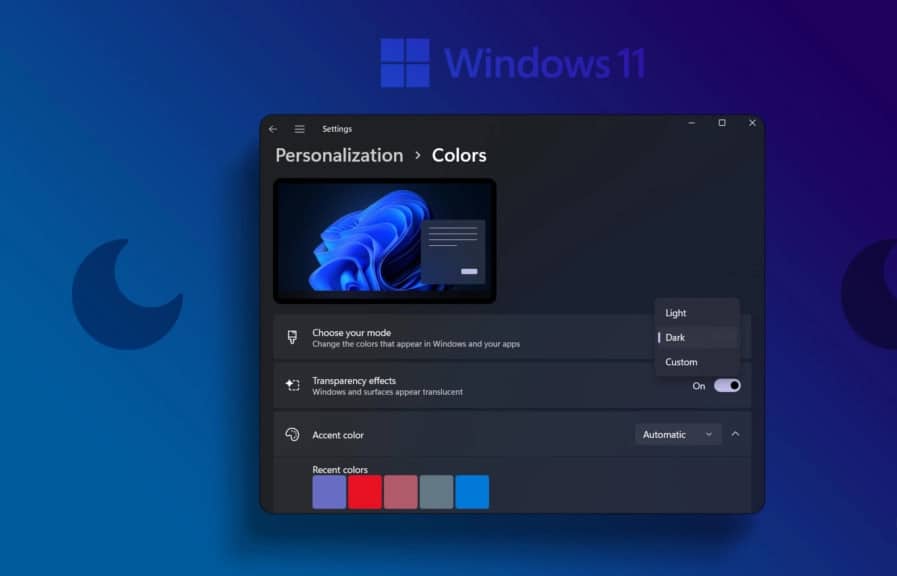
لا يقتصر تشغيل “الوضع الداكن” على تعيين تفضيل اللون فقط. بمرور الوقت ، يمكن أن تؤثر الشاشة الساطعة لشاشتك على أنماط نومك ، خاصة إذا كنت تعمل في وقت متأخر من الليل. إذا كان هذا هو الحال ، فهل من الممكن تمكين الوضع الداكن في Windows 11 في وقت محدد؟ لنلقي نظرة.
1. تمكين الوضع الداكن باستخدام قائمة الألوان
تتمثل إحدى أسهل الطرق لتمكين الوضع الداكن في Windows 11 في استخدام قائمة Colors. سيسمح لك ذلك بتشغيل الوضع الداكن على نطاق النظام على الفور. اتبع الخطوات أدناه للقيام بذلك.
الخطوة 1: انقر بزر الماوس الأيمن على سطح المكتب وانقر على تخصيص.
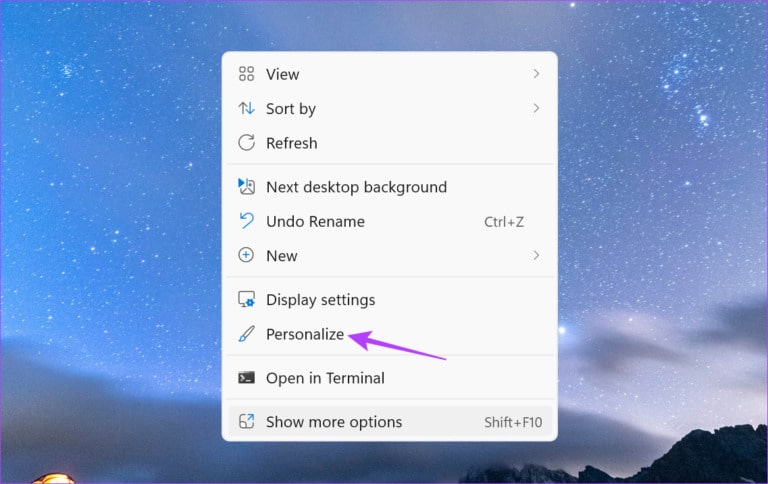
الخطوة 2: قم بالتمرير لأسفل وانقر فوق الألوان.
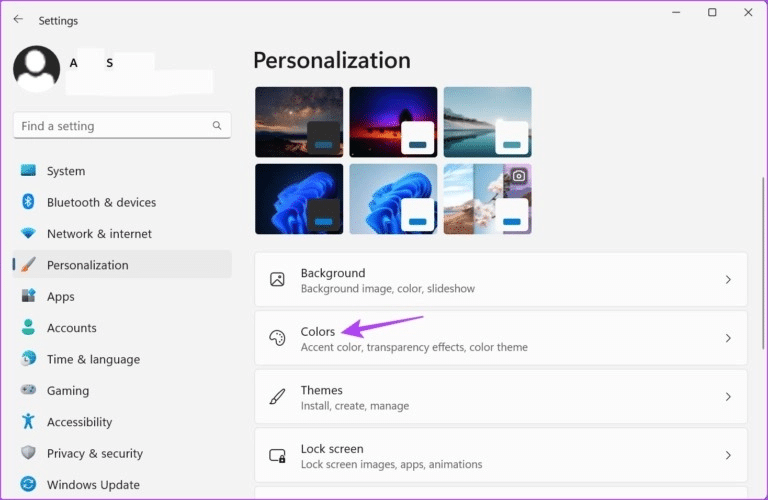
خطوة 3: هنا ، انقر فوق القائمة المنسدلة “اختر الوضع الخاص بك”.
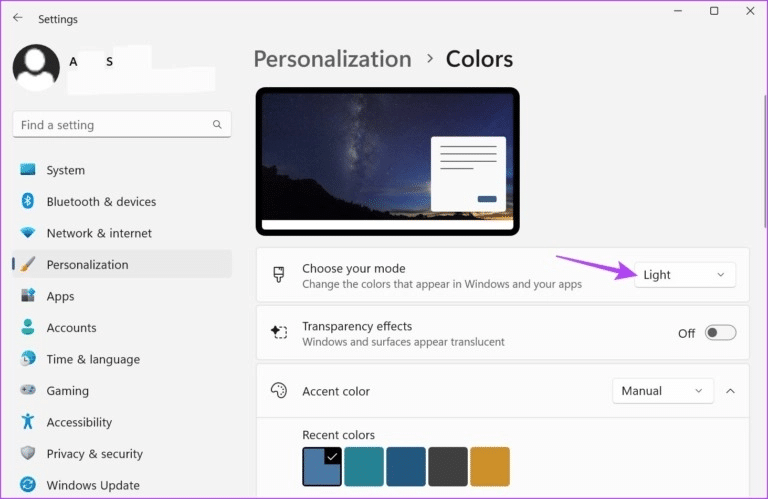
الخطوة 4: اضغط على Dark.
نصيحة: يمكنك أيضًا تحديد Custom وتغيير خدمات أو تطبيقات Windows فقط إلى Dark Mode.
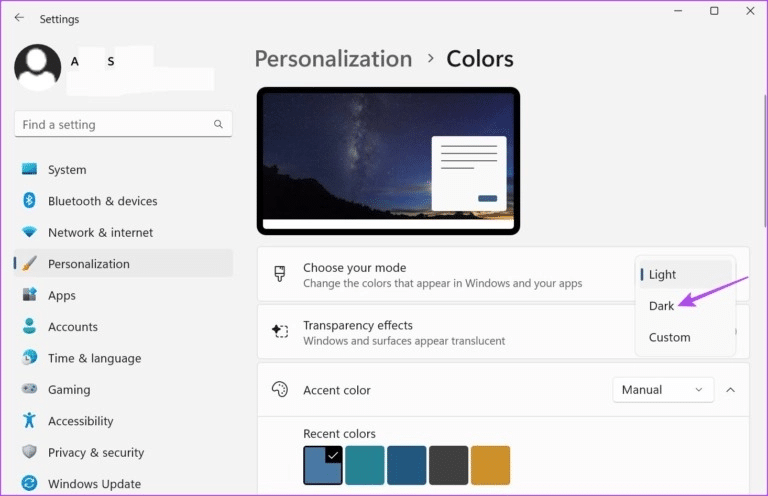
سيؤدي هذا إلى تشغيل الوضع الداكن في نظام التشغيل Windows 11.
2. تشغيل الوضع المظلم باستخدام قائمة THEMES
يمكنك أيضًا تغيير السمة في Windows 11 لتشغيل الوضع الداكن. سيؤدي هذا إلى تخصيص Windows 11 بشكل أكبر من خلال السماح لك بالاختيار بين الخلفيات المختلفة التي تتوافق مع السمة. هيريس كيفية القيام بذلك.
الخطوة 1: انقر بزر الماوس الأيمن على سطح المكتب وانقر على تخصيص.
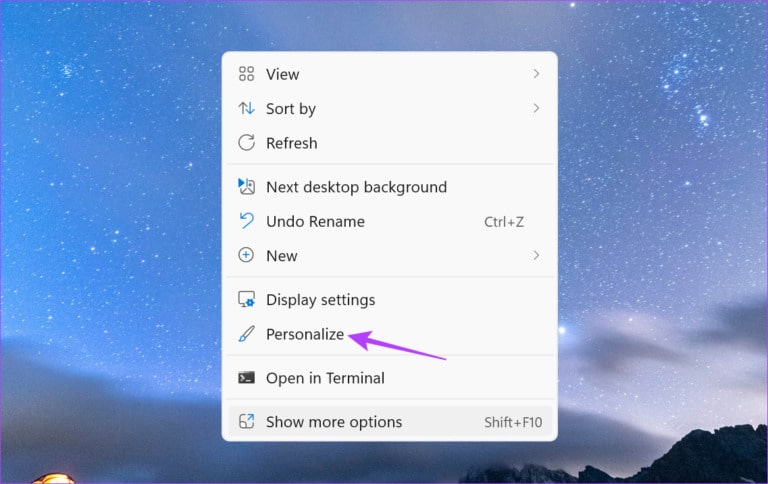
الخطوة 2: هنا ، انقر فوق Themes.
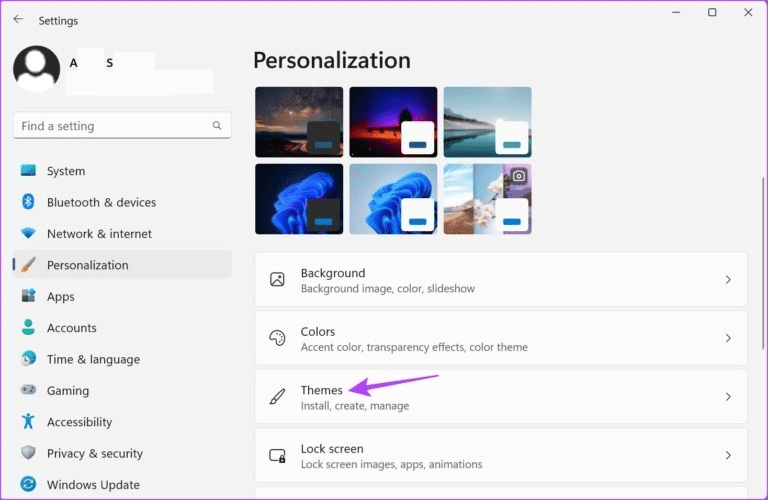
خطوة 3: بعد ذلك ، قم بالتمرير لأسفل وحدد أيًا من سمات Windows 11 المظلمة من الخيارات المتاحة.
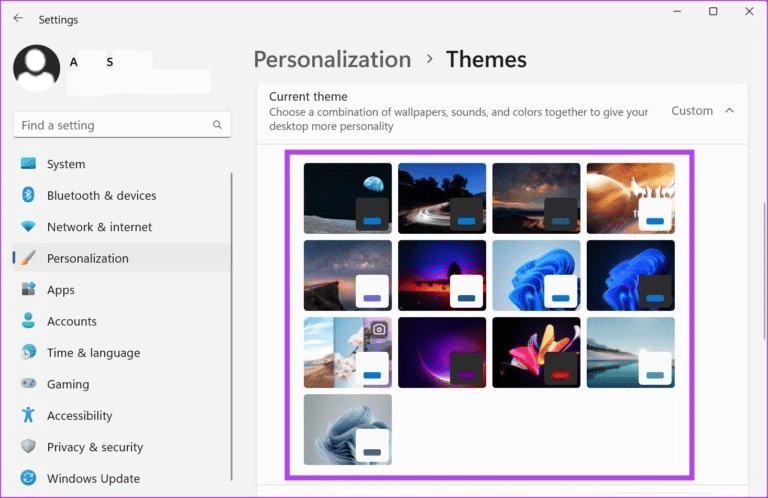
سيؤدي هذا إلى تغيير خلفية Windows 11 وتشغيل الوضع الداكن أيضًا. بالإضافة إلى ذلك ، يمكنك أيضًا استخدام إعدادات سمة التباين لتمكين الوضع الداكن. إليك الطريقة.
الخطوة 4: في صفحة السمات ، قم بالتمرير لأسفل وانقر فوق سمات التباين.
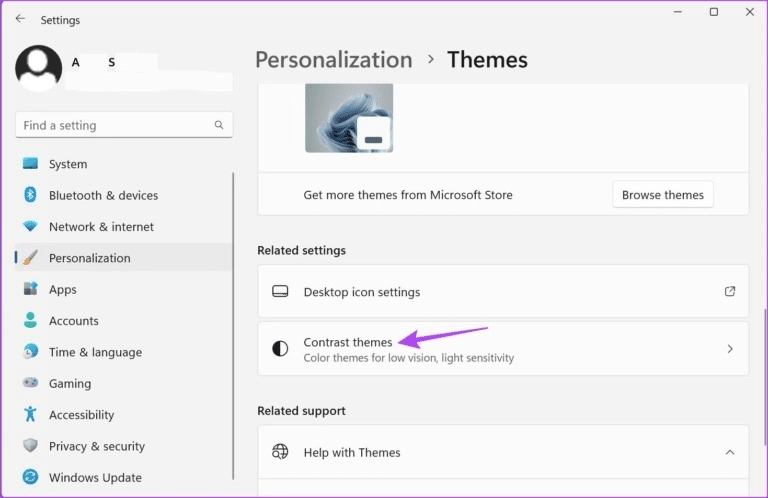
الخطوة 5: هنا ، انقر فوق القائمة المنسدلة لسمات التباين.
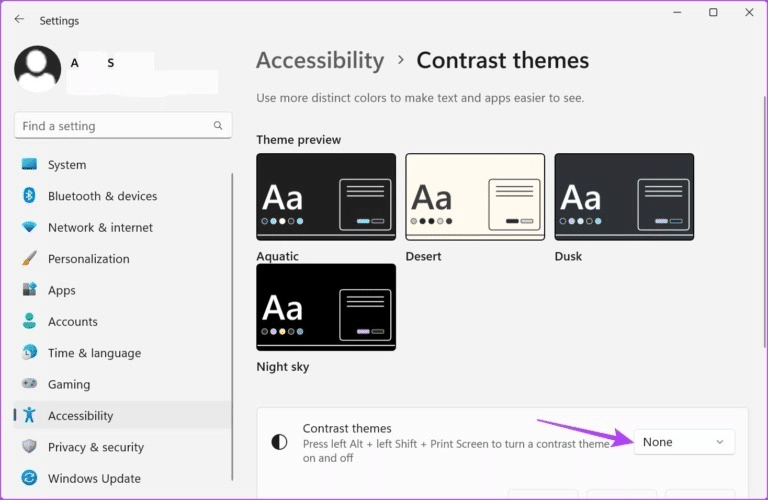
خطوة 6: بعد ذلك ، حدد بين موضوعات Aquatic و Dusk و Night sky وانقر فوق Apply.
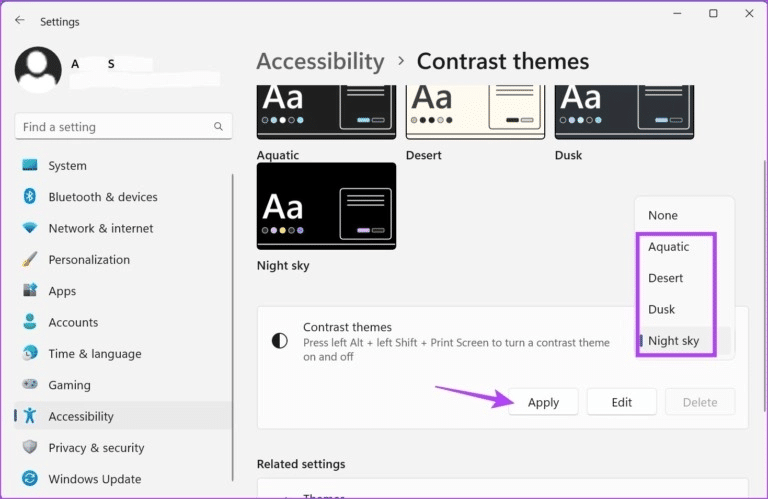
سيعكس هذا ألوان نظامك لتمكين الوضع الداكن.
3. جدولة الوضع المظلم في WINDOWS 11
يتيح لك استخدام تطبيقات الجهات الخارجية مثل Auto Dark Mode تمكين الوضع الداكن تلقائيًا في Windows 11 في وقت محدد. يمكن أن يكون هذا مفيدًا إذا كنت تبحث عن تشغيل “الوضع الداكن” لعدد محدد من الساعات كل يوم. هيريس كيفية القيام بذلك.
الخطوة 1: استخدم الرابط أدناه لفتح صفحة متجر Microsoft لتطبيق Auto Dark Mode.
احصل على تطبيق Auto Dark Mode من متجر Microsoft
الخطوة 2: بعد ذلك ، انقر فوق “Get in Store app” واتبع التعليمات التي تظهر على الشاشة لإنهاء تثبيت التطبيق.
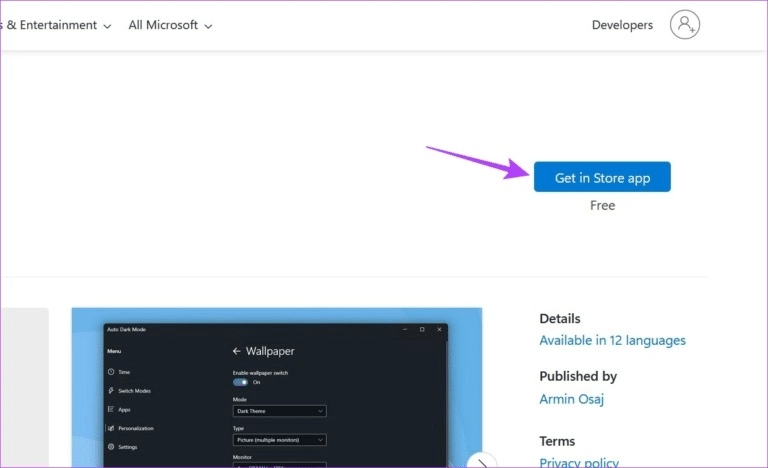
خطوة 3: بمجرد التثبيت ، افتح التطبيق.
الخطوة 4: حدد “تعيين ساعات مخصصة”.
الخطوة 5: بعد ذلك ، انتقل إلى قسم “وقت البدء المخصص” وانقر على الوقت ضمن Dark.
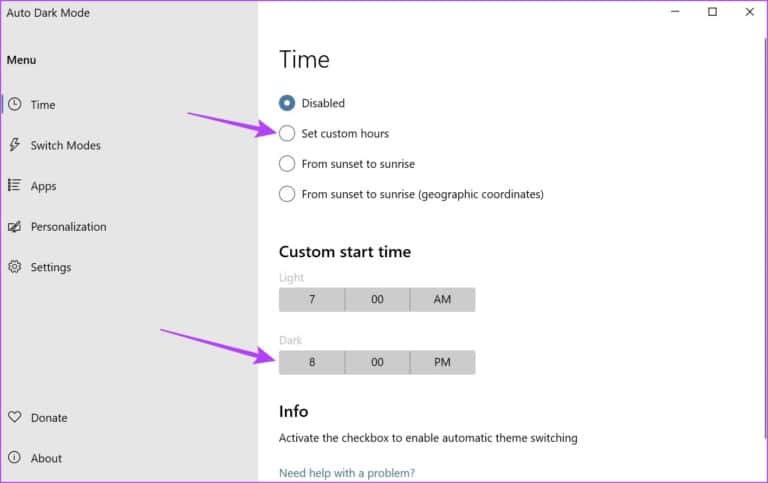
خطوة 6: حدد الوقت الذي تريد تشغيل الوضع الداكن فيه وانقر فوق تم للتأكيد. ثم كرر نفس العملية مع الوقت ضمن Light Mode لتعيين وقت إيقاف الوضع الداكن.
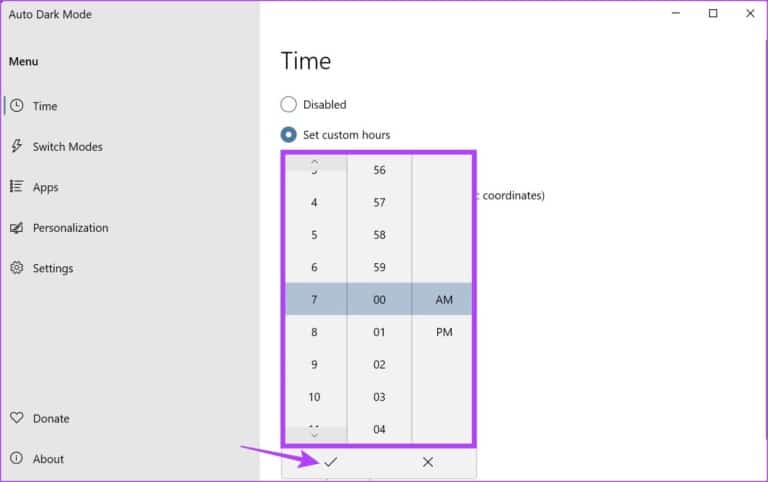
الخطوة 7: بدلاً من ذلك ، إذا كنت لا ترغب في تحديد وقت ، فيمكنك تحديد الخيار “من غروب الشمس إلى شروقها” لجعل Windows يتحول تلقائيًا إلى الوضع المظلم عندما يحل الليل.
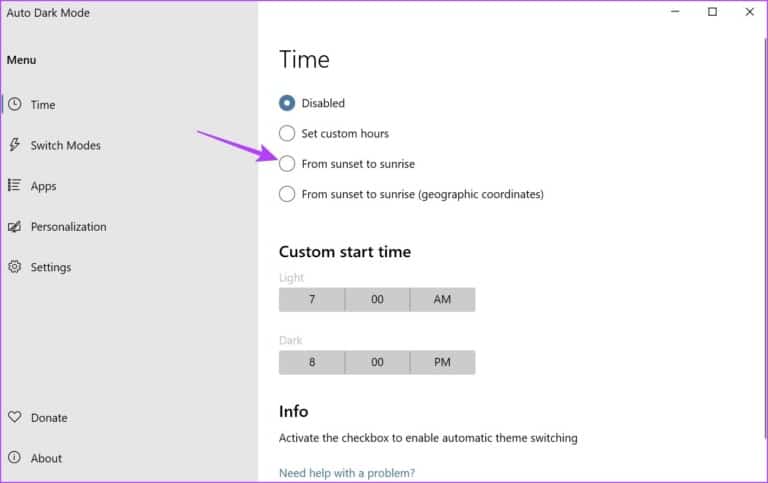
سيؤدي هذا إلى جدولة الوضع الداكن في Windows 11. بالإضافة إلى ذلك ، يمكنك أيضًا استخدام تطبيق Auto Dark Mode لتشغيل الوضع الداكن لجميع تطبيقات Office. إليك الطريقة.
الخطوة 8: من شريط القائمة ، انقر فوق التطبيقات.
خطوة 9: بعد ذلك ، انتقل إلى القائمة المنسدلة لتطبيقات Office وانقر على Always dark.
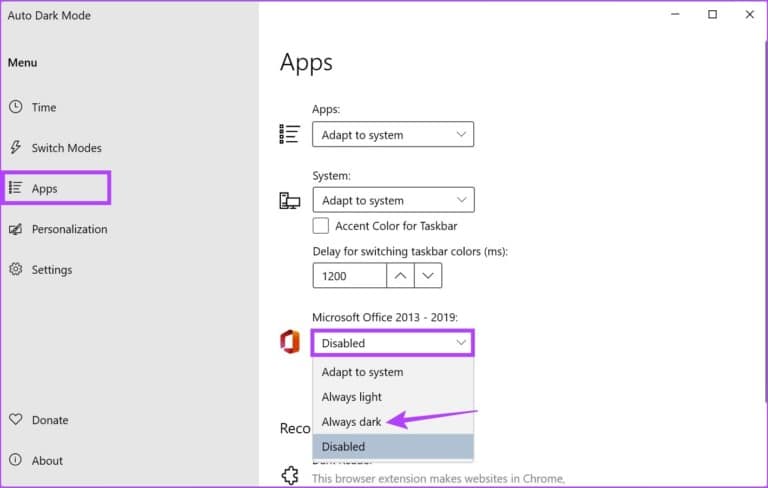
سيؤدي هذا إلى تمكين الوضع الداكن لجميع تطبيقات Office المثبتة حاليًا على جهازك.
كيفية تمكين الوضع المظلم لـ WINDOWS 11 لتطبيقات OFFICE
يمكنك أيضًا تمكين الوضع الداكن لتطبيقات Office المثبتة حاليًا في Windows 11 باستخدام قائمة الإعدادات الخاصة بها. سيسمح لك هذا بتبديل جميع تطبيقات Office إلى الوضع الداكن مرة واحدة. اتبع الخطوات أدناه للقيام بذلك.
ملاحظة: لأغراض العرض التوضيحي ، سنستخدم تطبيق OneNote.
الخطوة 1: افتح OneNote.
الخطوة 2: هنا ، انقر فوق ملف.
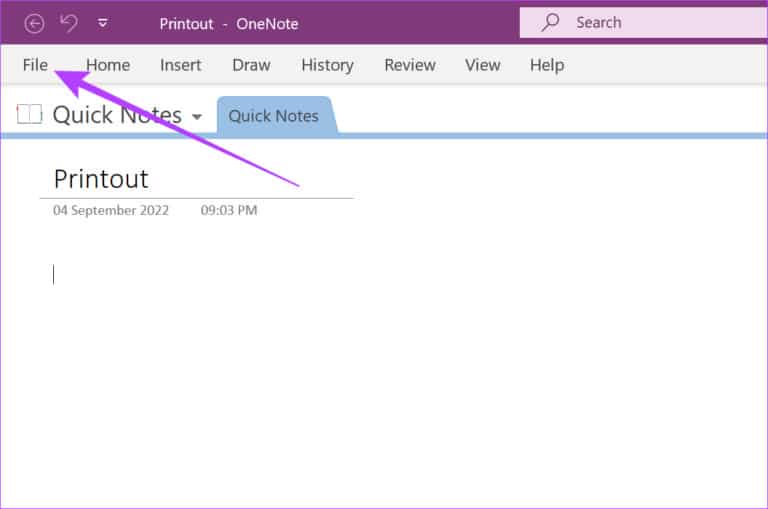
خطوة 3: بعد ذلك ، انقر فوق علامة التبويب الحساب في الشريط الجانبي.
الخطوة 4: هنا ، انقر فوق القائمة المنسدلة لـ Office Theme.
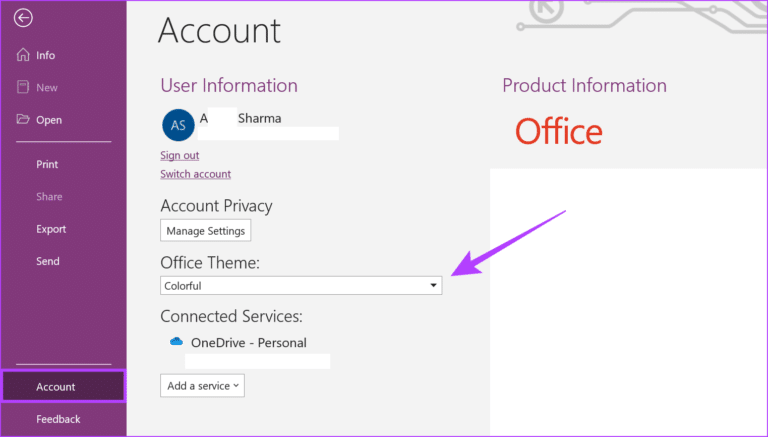
الخطوة 5: اضغط على الأسود.
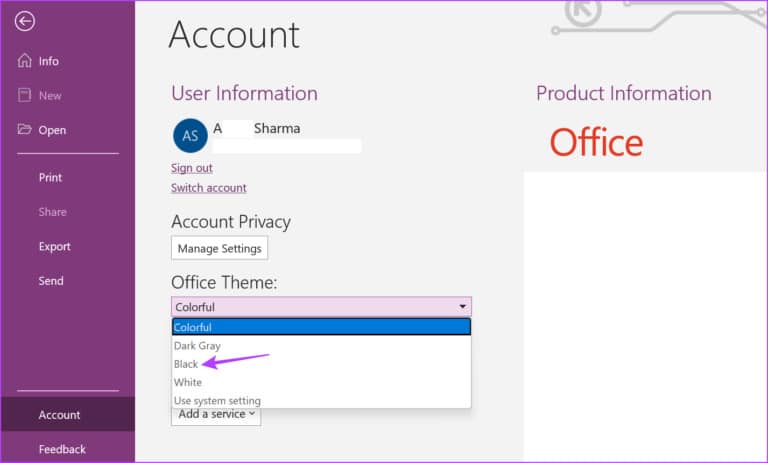
سيؤدي هذا إلى تمكين الوضع الداكن لـ OneNote وجميع تطبيقات Office الأخرى بغض النظر عن لون نظامك. بدلاً من ذلك ، يمكنك الرجوع إلى مقالتنا الأخرى إذا كنت ترغب في إيقاف تشغيل الوضع الداكن في تطبيقات Office.
المكافأة: تشغيل الإضاءة الليلية في WINDOWS 11
على الرغم من أن Night Light لا يتطابق مع الوضع الداكن ، إلا أنه يمكن أن يعمل كعنصر نائب مؤقت عن طريق تقليل تأثير الضوء الأزرق على شاشتك. ومن السهل جدًا تشغيله.
الخطوة 1: في الزاوية السفلية اليمنى من الشاشة ، انقر فوق رمز Wi-Fi أو الصوت أو البطارية في شريط المهام لفتح الإعدادات السريعة.
نصيحة: إليك كيفية تخصيص الإعدادات السريعة في Windows 11.
الخطوة 2: هنا ، انقر فوق Night light.
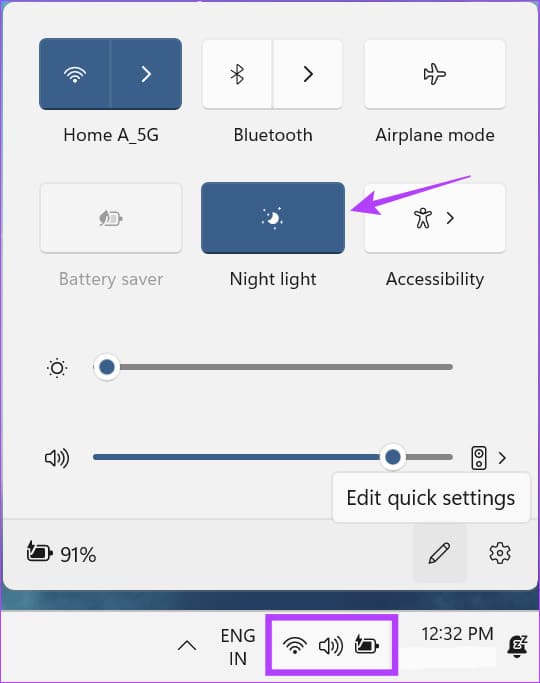
سيؤدي ذلك إلى تمكين Night light على مستوى النظام في Windows 11.
أسئلة وأجوبة لتمكين الوضع المظلم في Windows 11
س1. هل من الممكن العودة إلى وضع الإضاءة في Windows 11؟
الجواب: نعم ، يمكنك التبديل مرة أخرى إلى وضع Light في Windows 11. ما عليك سوى اتباع الخطوات المذكورة أعلاه وبدلاً من Black / Dark ، حدد خيار Light.
س2. هل يمكنني استخدام محرر التسجيل لتشغيل الوضع الداكن في Windows 11؟
الجواب: نعم ، يمكنك أيضًا استخدام محرر التسجيل لتشغيل الوضع الداكن في Windows 11. ومع ذلك ، فإن أي تغييرات يتم إجراؤها هنا يمكن أن تؤثر على نظامك وقد تتسبب في عدم عمله بشكل صحيح. لذلك ، لا نوصي باستخدام محرر التسجيل لتمكين الوضع المظلم.
س3. هل إدارة مهام Windows 11 لديها الوضع الداكن؟
الجواب: نعم ، مثل جميع تطبيقات Windows ، يحتوي مدير المهام أيضًا على الوضع المظلم. سيتم تمكينه تلقائيًا بمجرد ضبط الوضع الداكن على مستوى النظام.
راحة للعين
لذلك ، كانت هذه هي جميع الطرق التي يمكنك من خلالها تمكين الوضع الداكن في Windows 11. سيكون لون Windows المحدث هذا بالتأكيد أسهل على العينين. بالإضافة إلى ذلك ، إذا كنت تريد تعديل إعدادات العرض ، فتحقق من كيفية تغيير دقة الشاشة في Windows 11.
