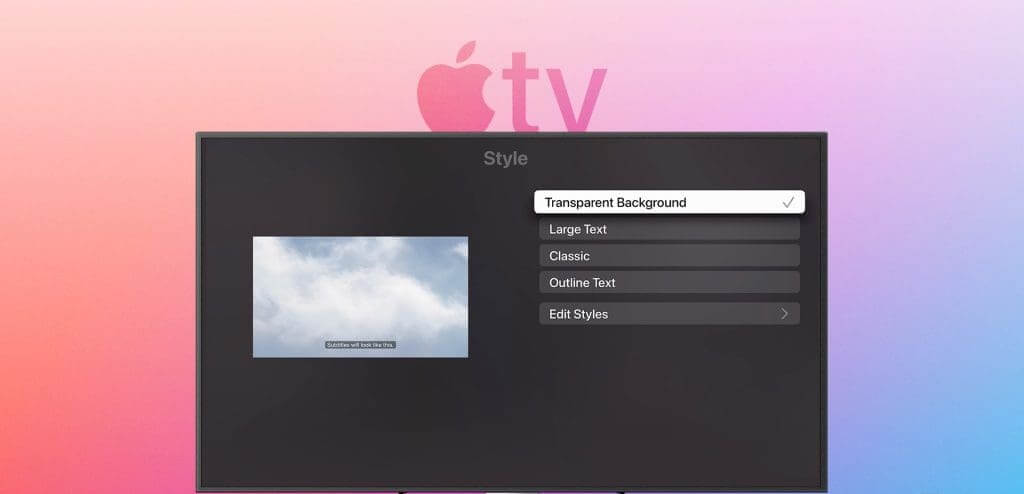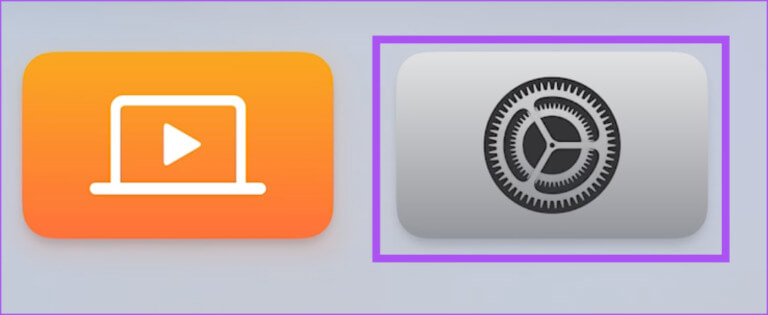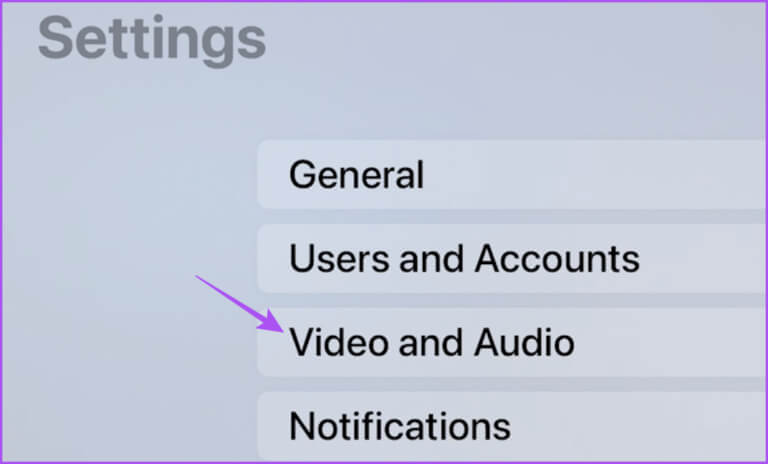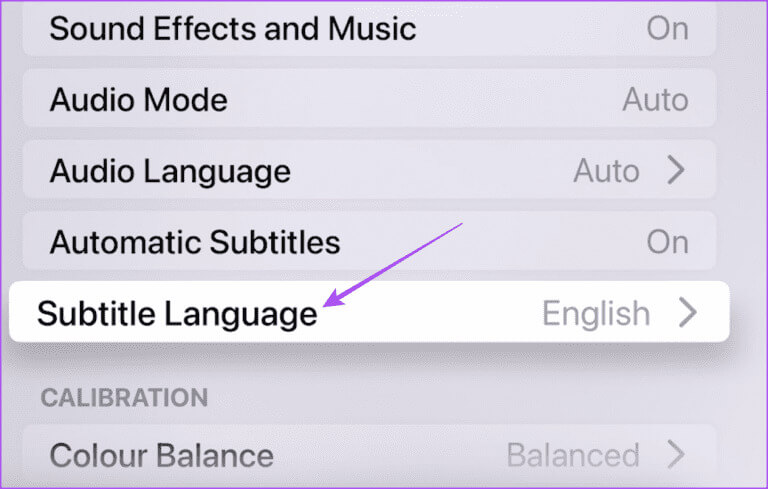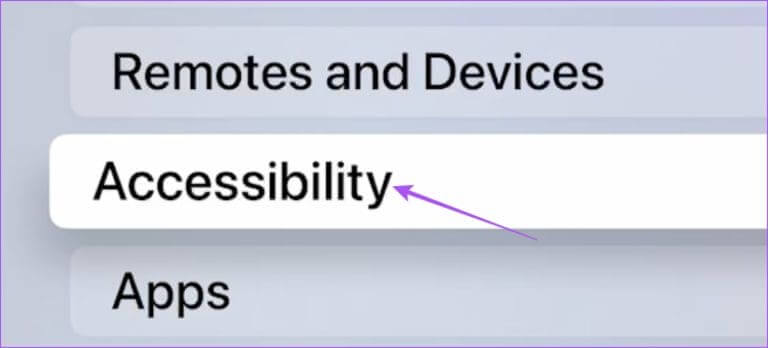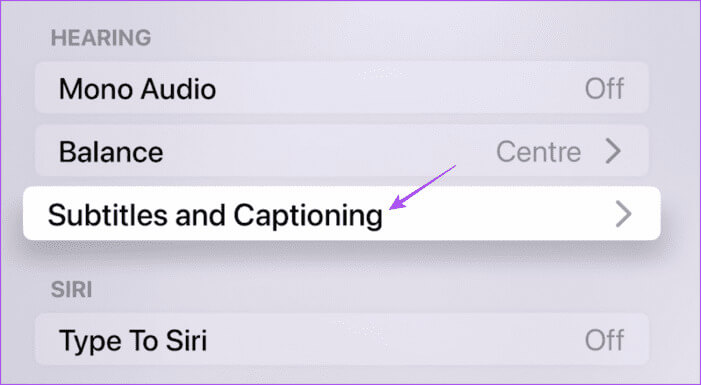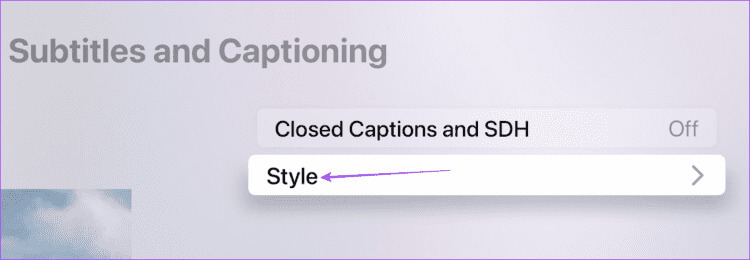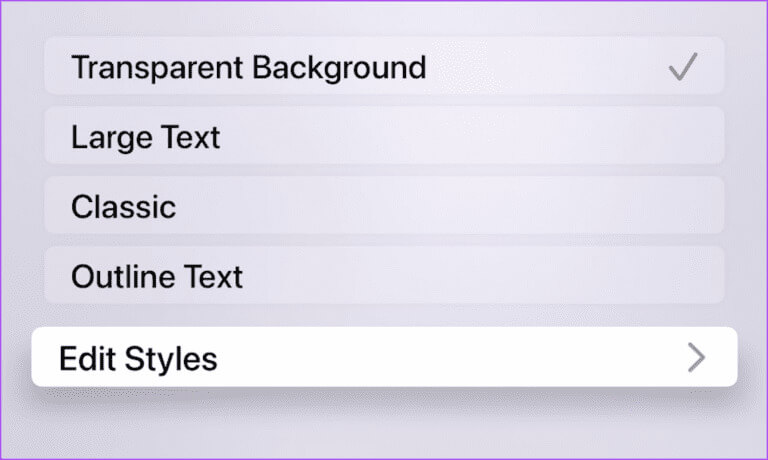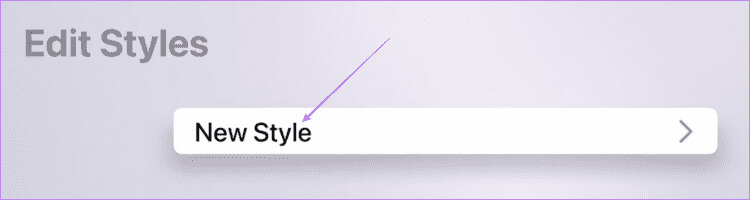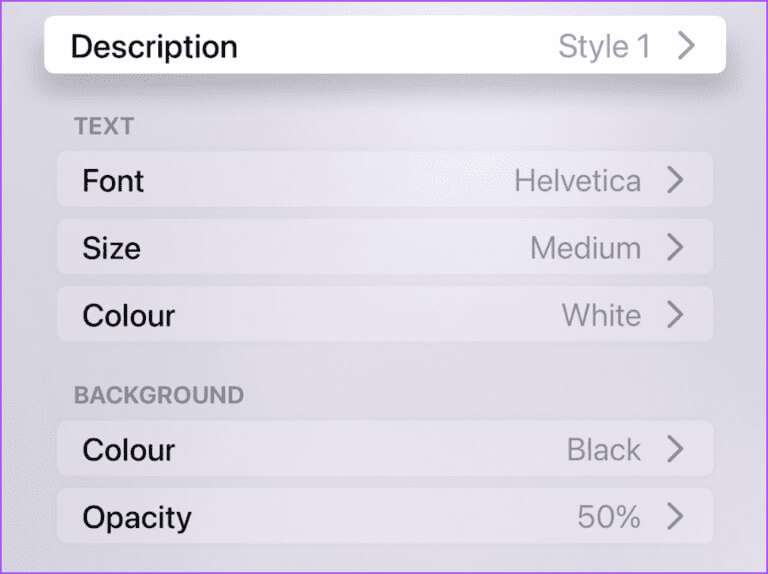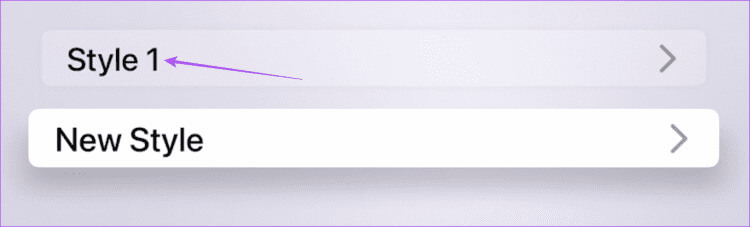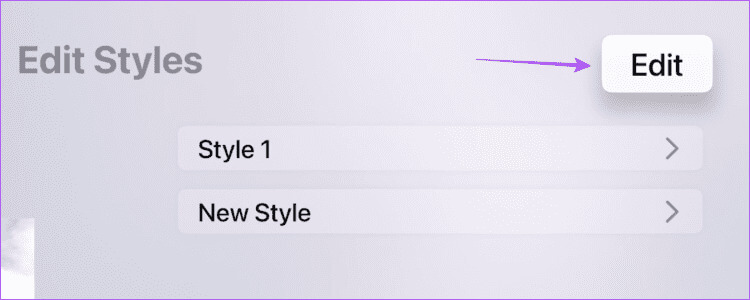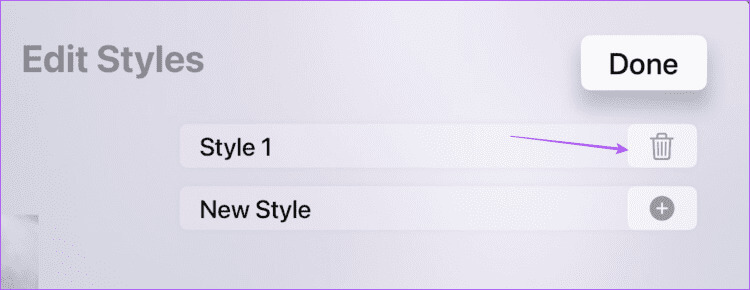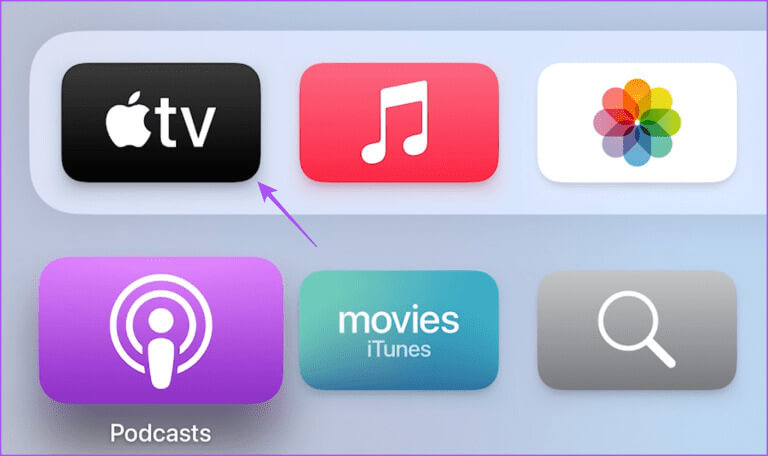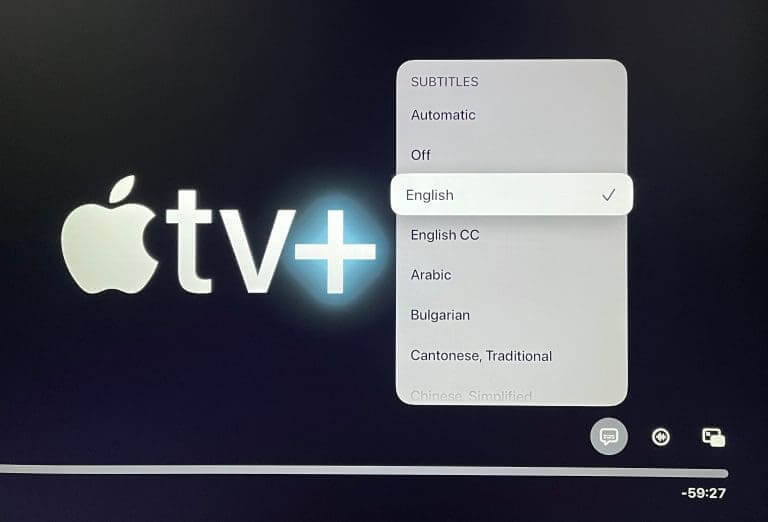كيفية تخصيص الترجمة على Apple TV 4K
لقد كانت الترجمات دائمًا هي المفتاح لفتح القصص من جميع أنحاء العالم. سواء كانت أفلامًا أو برامج تلفزيونية أو أفلامًا وثائقية أو رسوم متحركة، تساعد الترجمات بشكل كبير على فهم ما يحدث على الشاشة. يتيح لك Apple TV 4K تمكين الترجمات المصاحبة للغتك المفضلة أثناء مشاهدة المحتوى. فيما يلي كيفية تخصيص الترجمة على Apple TV 4K.
يمكنك أيضًا الحصول على خيار تغيير شكل ومظهر ترجماتك حسب اختيارك. ستوضح لك هذه المشاركة كيفية تمكين الترجمة وتخصيصها على جهاز Apple TV 4K. تأكد من أنك تقوم بتشغيل أحدث إصدار من tvOS على جهازك.
كيفية تغيير لغة الترجمة على Apple TV 4K
نظرًا لأن الترجمة قد لا تكون متاحة لكل المحتوى، فيمكنك تشغيل التسميات التوضيحية المغلقة باللغة التي تختارها على جهاز Apple TV 4K. ينطبق هذا التغيير على تطبيق Apple TV والأفلام التي تشاهدها على iTunes. على الرغم من أنه قد لا يعمل على عناوين محددة، إلا أن ذلك يتضمن إصدارات Apple الأصلية.
الخطوة 1: على شاشة Apple TV الرئيسية، افتح تطبيق الإعدادات.
الخطوة 2: قم بالتمرير لأسفل وحدد الفيديو والصوت.
خطوة 3: قم بالتمرير لأسفل وحدد لغة الترجمة، ثم حدد اللغة التي تختارها.
بالنسبة لتطبيقات مثل Netflix وPrime Video، سيتعين عليك استخدام الإعدادات داخل التطبيق لتغيير لغة الترجمة.
كيفية تغيير مظهر الترجمة على Apple TV 4K
لديك أيضًا خيار تغيير نمط الترجمة على جهاز Apple TV 4K. سيتم تطبيق هذه التغييرات فقط على تطبيق Apple TV والأفلام التي تشتريها على iTunes. إليك كيفية تغيير نمط الترجمة الخاص بك.
الخطوة 1: على شاشة Apple TV الرئيسية، افتح تطبيق الإعدادات.
الخطوة 2: قم بالتمرير لأسفل وحدد إمكانية الوصول.
خطوة 3: قم بالتمرير لأسفل وحدد الترجمة والتعليقات التوضيحية.
الخطوة 4: حدد النمط.
سيكون لديك الآن خيار الاختيار من بين أنماط الترجمة المختلفة للمحتوى الذي تشاهده.
أضف نمط ترجمة مخصصًا على Apple TV 4K
وبصرف النظر عن الخيارات الافتراضية، يمكنك إضافة نمط مخصص للتسميات التوضيحية المغلقة في تطبيق Apple TV. إليك الطريقة.
الخطوة 1: على شاشة Apple TV الرئيسية، افتح تطبيق الإعدادات.
الخطوة 2: قم بالتمرير لأسفل وحدد إمكانية الوصول.
خطوة 3: قم بالتمرير لأسفل وحدد الترجمة والتعليقات التوضيحية.
الخطوة 4: حدد النمط.
الخطوة 5: حدد نمطًا جديدًا ضمن تحرير الأنماط.
خطوة 6: حدد نمط جديد.
الخطوة 7: اختر من بين جميع التفضيلات لنمط الترجمة المخصص الخاص بك.
بعد ذلك، ارجع إلى الشاشة السابقة لتحديد اسم النمط المخصص الخاص بك لمظهر الترجمة.
احذف نمط الترجمة المخصص على Apple TV 4K
الخطوة 1: في الترجمة والتعليقات التوضيحية، حدد تحرير الأنماط.
الخطوة 2: حدد تحرير في الزاوية العلوية اليمنى ضمن تحرير الأنماط.
خطوة 3: حدد أيقونة الحذف بجوار اسم نمط الترجمة المخصص لإزالته.
كيفية تشغيل الترجمة على تطبيق Apple TV
بعد تخصيص مظهر الترجمة واللغة، إليك كيفية تشغيل الترجمة أو التسميات التوضيحية المغلقة في تطبيق Apple TV على طراز Apple TV الخاص بك.
الخطوة 1: افتح تطبيق Apple TV من الشاشة الرئيسية وابدأ في بث عنوان من اختيارك.
الخطوة 2: حدد أيقونة الترجمة في الجانب الأيمن السفلي من نافذة التشغيل.
خطوة 3: اختر لغة الترجمة التي تختارها من قائمة الخيارات المتاحة.
يعتمد هذا أيضًا على عدد خيارات الترجمة اللغوية المتاحة للعنوان المحدد الذي تشاهده على Apple TV+ أو الأفلام التي تم شراؤها على iTunes.
قم بتشغيل الترجمة
يمكنك كيفية تخصيص الترجمة وتمكينها على Apple TV 4K للوصول إلى المزيد من المحتوى الذي لا يتم بثه بلغتك المفضلة. تعد الترجمات مفيدة أيضًا لأولئك الذين يعانون من ضعف السمع ويمكن أن تساعدك على مواصلة مشاهدة المحتوى حتى في حالة كتم الصوت لتجنب إزعاج أي شخص. ومع ذلك، يشتكي بعض المستخدمين من أنهم لا يسمعون أي صوت أحيانًا من إعداد Apple TV الخاص بهم. إذا كنت تواجه نفس المشكلة أيضًا، فيمكنك الرجوع إلى منشورنا الذي يقترح أفضل الإصلاحات لعدم وجود صوت على Apple TV. ستساعدك هذه الحلول في استكشاف المشكلة وإصلاحها بناءً على إعداد Apple TV في المنزل.