كيفية تمكين Chrome Remote Desktop على Windows 11
تخيل أنك تلقيت مكالمة عمل مهمة تحتاجها لإنهاء مستند بنهاية اليوم ولكن لا يمكنك الوصول إلى كمبيوتر العمل. لحسن الحظ ، إذا كنت من مستخدمي Windows 11 Pro ، فيمكنك استخدام ميزة Remote Desktop للاتصال بجهاز كمبيوتر العمل من أي مكان طالما أنه متصل بالإنترنت. Chrome Remote Desktop هي أداة مساعدة من Google يمكنها مساعدتك في توصيل جهاز الكمبيوتر الآخر الذي لا يمكنك الوصول إليه في الوقت الحالي. يمكنك حتى استخدامه لتقديم المساعدة أو تلقيها عن بُعد. في هذه المقالة ، سنرى كيفية تمكين Chrome Remote Desktop وإعداده واستخدامه على نظام التشغيل Windows 11.
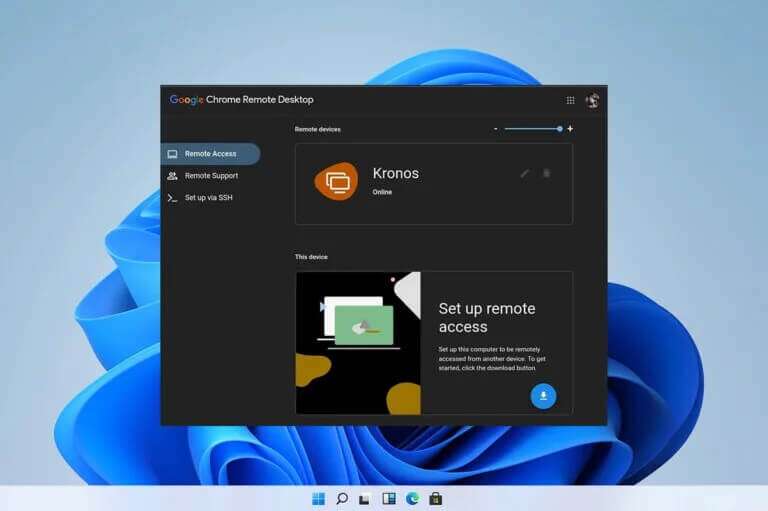
كيفية إعداد وتمكين واستخدام Chrome Remote Desktop على نظام التشغيل Windows 11
Chrome Remote Desktop هي أداة من صنع Google تتيح لك التحكم عن بعد في سطح المكتب بميزات مثل نقل الملفات والوصول إلى التطبيقات المثبتة على سطح المكتب المضيف. بمجرد الإعداد ، يمكنك الوصول إلى سطح المكتب المضيف عبر الويب من أي مكان. يمكن استخدام هذه الأداة الرائعة على هاتفك الذكي أيضًا. رائع ، أليس كذلك؟
الخطوة الأولى: تنزيل Google Remote Access وإعداده
أولاً ، ستحتاج إلى تنزيل Google Remote Access وإعداده ، على النحو التالي:
1. انتقل إلى صفحة ويب Google Remote Desktop وقم بتسجيل الدخول باستخدام حساب Google الخاص بك.
2. انقر فوق رمز “تنزيل” لإعداد الوصول عن بُعد ، كما هو موضح بشكل مميز.
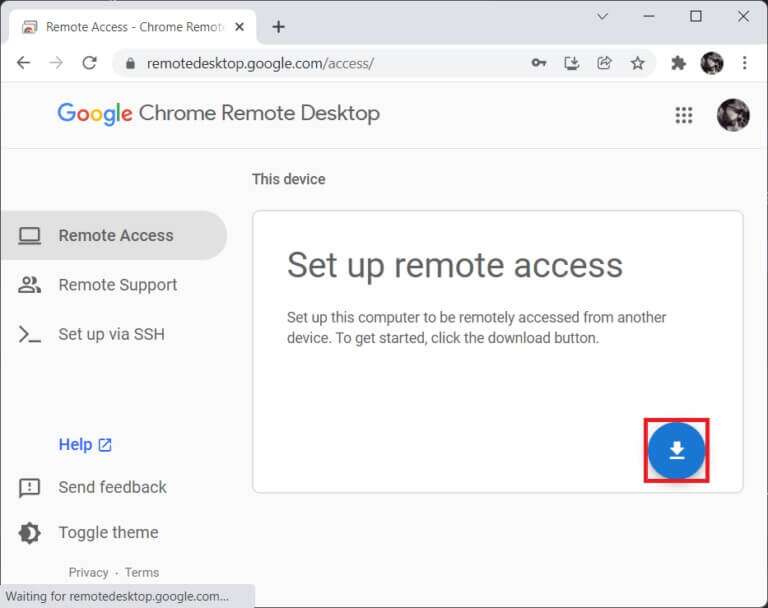
3. انقر فوق الزر “قبول وتثبيت” في النافذة المنبثقة “جاهز للتثبيت” ، كما هو موضح.
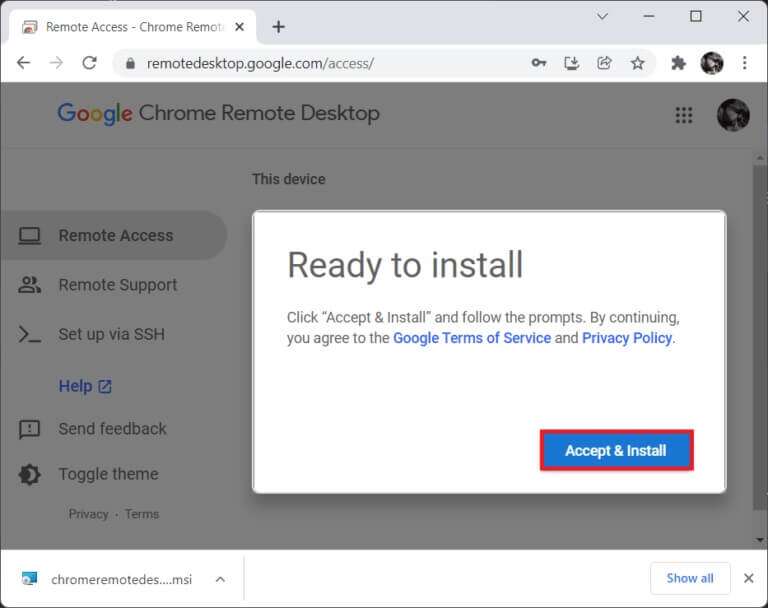
4. انقر فوق إضافة إلى Chrome في علامة تبويب Google Chrome في الأعلى.
5. ثم انقر فوق Add extension ، كما هو موضح.
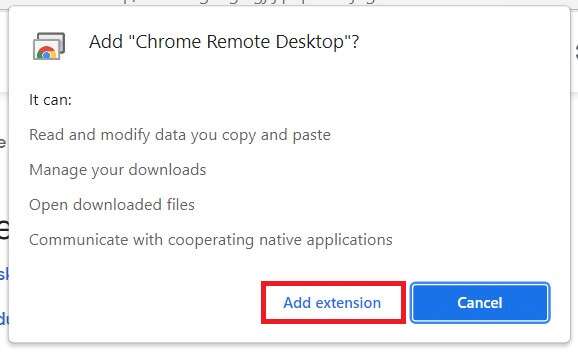
الخطوة الثانية: تفعيل Google Remote Access
بمجرد إضافة الامتداد المطلوب ، ستحتاج إلى تثبيته وتمكينه على النحو التالي:
1. قم بالتبديل إلى علامة التبويب Google Remote Access وانقر فوق الزر Accept & Install.
2. انقر فوق “نعم” في رسالة التأكيد الصغيرة التي تطلب فتح ملف Chrome القابل للتنفيذ لسطح المكتب البعيد الذي تم تنزيله.
3. انقر فوق “نعم” في نافذة تأكيد “التحكم في حساب المستخدم” المنبثقة أيضًا.
4. أدخل الاسم الذي تختاره لجهاز الكمبيوتر الخاص بك في شاشة اختر اسمًا وانقر فوق التالي ، كما هو موضح أدناه.
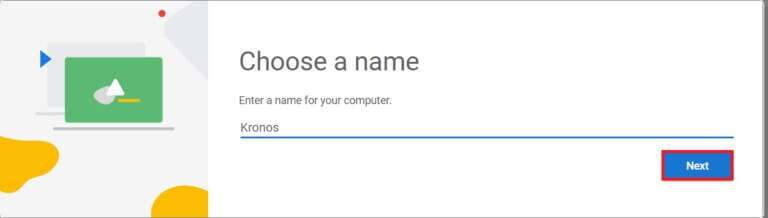
5. اختر رمز PIN ليكون بمثابة كلمة مرور للوصول إلى جهاز الكمبيوتر الخاص بك عن بُعد على الشاشة التالية. أعد إدخال رقم التعريف الشخصي وانقر فوق ابدأ.
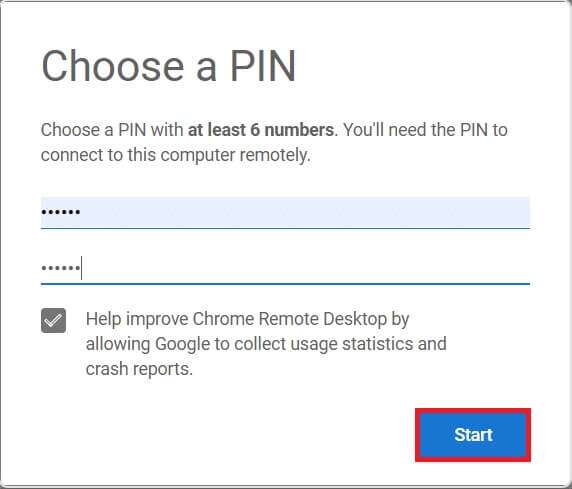
6. انقر فوق نعم في موجه التحكم في حساب المستخدم مرة أخرى.
الآن ، أصبح نظامك جاهزًا للاتصال عن بُعد.
الخطوة الثالثة: التوصيل عن بعد بأجهزة الكمبيوتر الأخرى
اتبع الخطوات المذكورة أدناه للاتصال عن بعد بجهاز كمبيوتر آخر:
1. قم بزيارة صفحة ويب Google Remote Access وقم بتسجيل الدخول مرة أخرى بنفس حساب Google المستخدم في الخطوة الأولى.
2. انقر فوق علامة التبويب Remote Access في الجزء الأيمن.
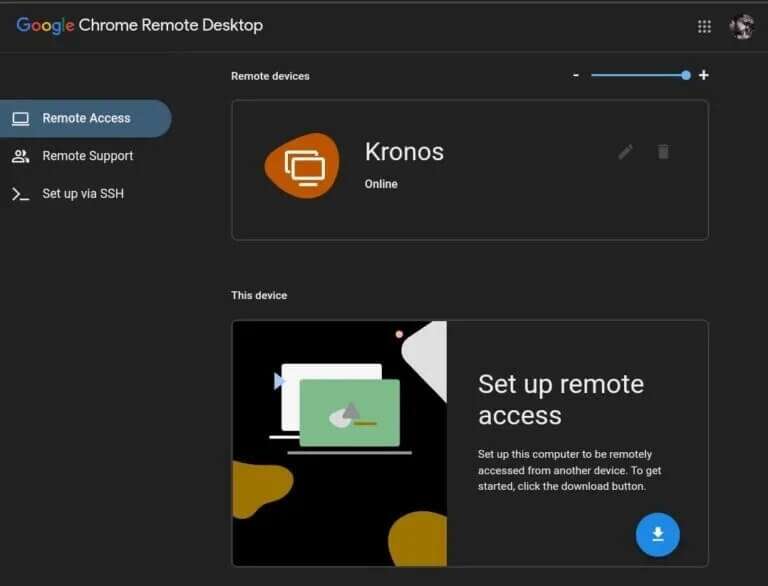
3. ثم انقر فوق اسم الجهاز الذي قمت بإعداده في الخطوة الثانية.
4. أدخل رقم التعريف الشخصي للجهاز وانقر على أيقونة السهم الأزرق ، كما هو موضح أدناه.
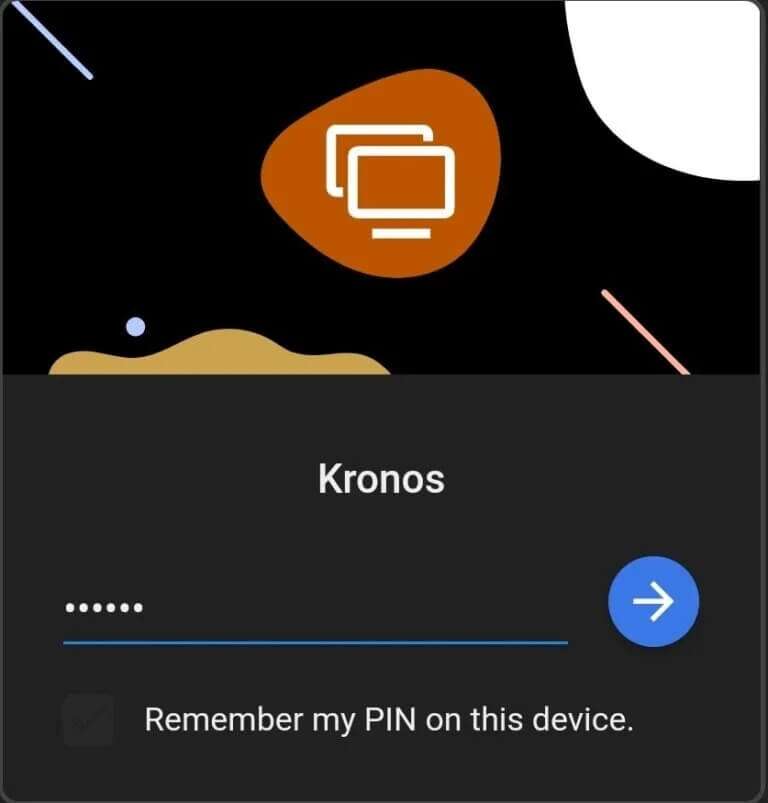
الخطوة الرابعة: تغيير خيارات وإعدادات الجلسة لتناسب احتياجاتك
اتبع الخطوات الموضحة أدناه لتغيير إعدادات الجلسة لسطح المكتب البعيد من Chrome على نظام التشغيل Windows 11 لتلائم متطلباتك:
1. في علامة التبويب Remote Desktop ، انقر فوق رمز السهم الذي يشير إلى اليسار على الجانب الأيمن.
2. ضمن خيارات الجلسة ، قم بتعديل الخيارات المحددة حسب الحاجة:
- شاشة كاملة
- مقياس للتناسب
- تغيير حجم لتناسب
- التحجيم السلس
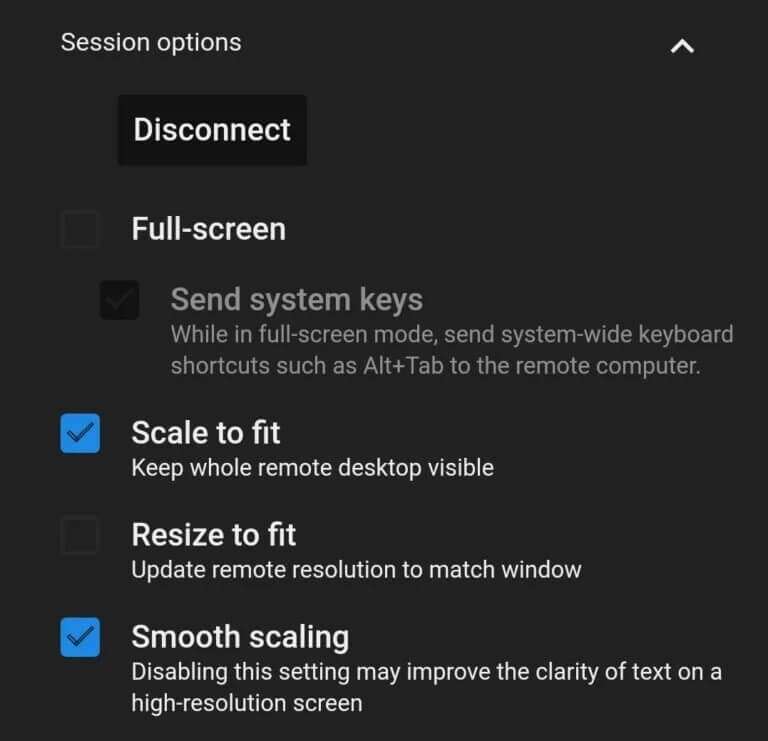
3 أ. انقر فوق تكوين اختصارات لوحة المفاتيح ضمن التحكم في الإدخال لعرض وتغيير اختصارات لوحة المفاتيح.
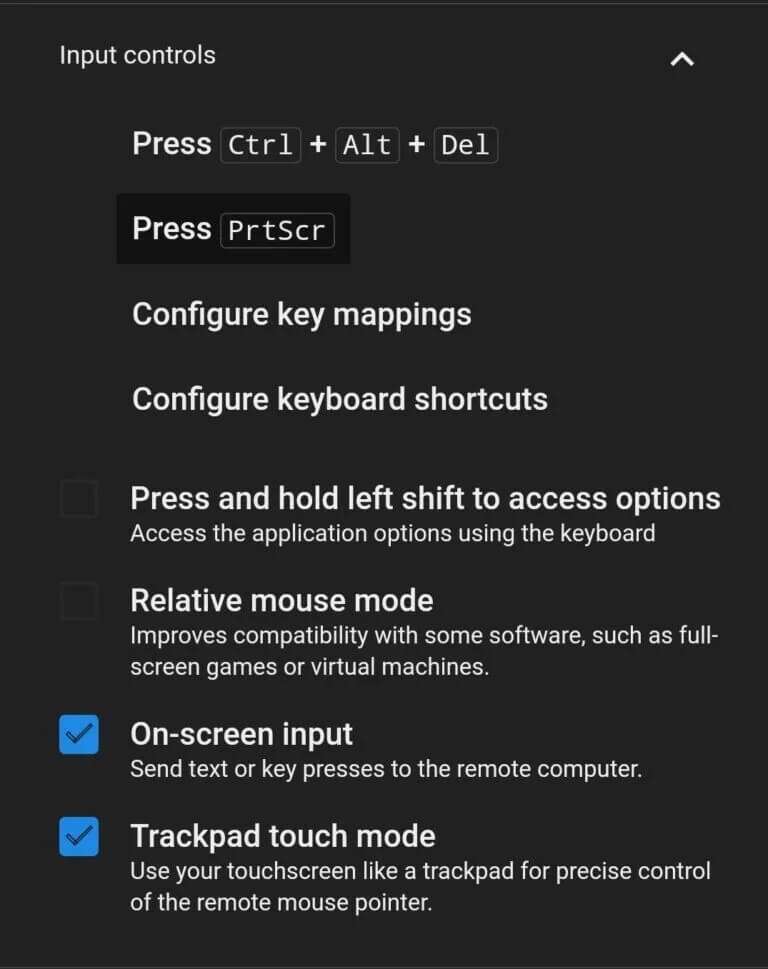
3 ب. انقر فوق “تغيير” لتغيير مفتاح التعديل. هذا المفتاح الذي عند الضغط عليه مع المفاتيح المخصصة للاختصارات لن يرسل ضغطات مفاتيح اختصار لوحة المفاتيح إلى سطح المكتب البعيد.
4. علاوة على ذلك ، حدد المربع الذي تم وضع علامة عليه اضغط مع الاستمرار على زر التحول الأيسر للوصول إلى الخيارات الموضحة المميزة ، للوصول إلى الخيارات المحددة بسرعة.
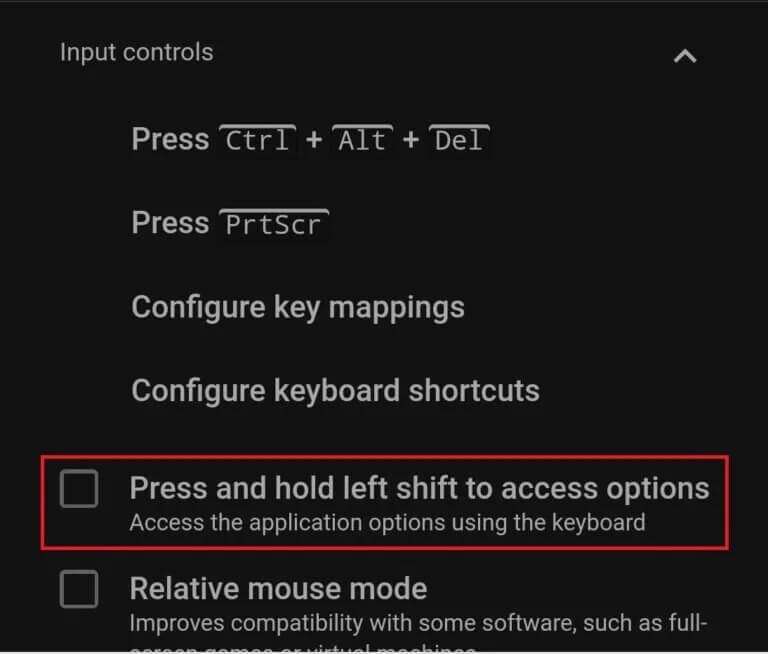
5. لعرض سطح المكتب البعيد على شاشة ثانوية ، استخدم القائمة المنسدلة ضمن شاشات العرض.
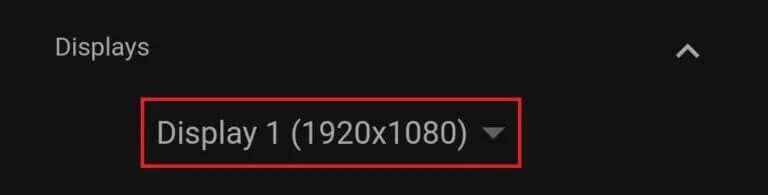
6. استخدام الخيارات الموجودة ضمن نقل الملفات أو تحميل الملف أو تنزيل الملف ، عند الحاجة.
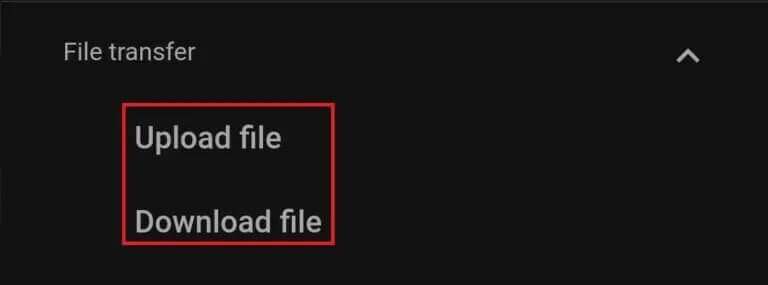
7. علاوة على ذلك ، ضع علامة في المربع الخاص بإحصائيات المهووسين ضمن قسم الدعم لعرض بيانات إضافية مثل:
- عرض النطاق،
- جودة الإطار ،
- الترميز
- تأخير الشبكة ، إلخ.
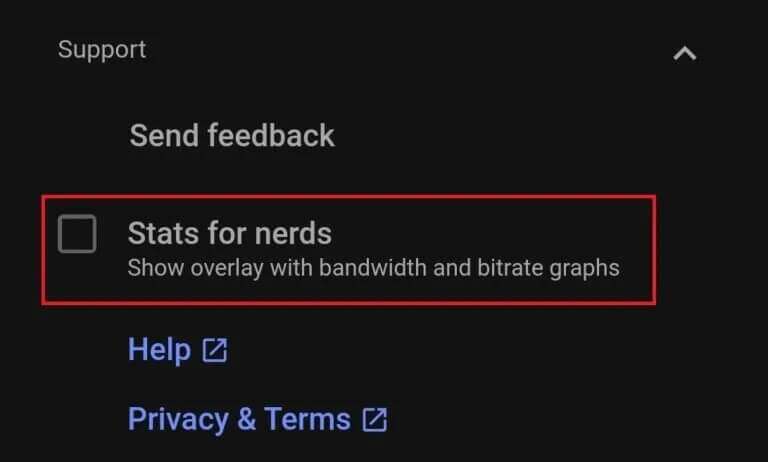
8. يمكنك تثبيت لوحة الخيارات من خلال النقر على أيقونة الدبوس في الجزء العلوي منها.
9. لقطع الاتصال ، انقر فوق قطع الاتصال ضمن خيارات الجلسة ، كما هو موضح.
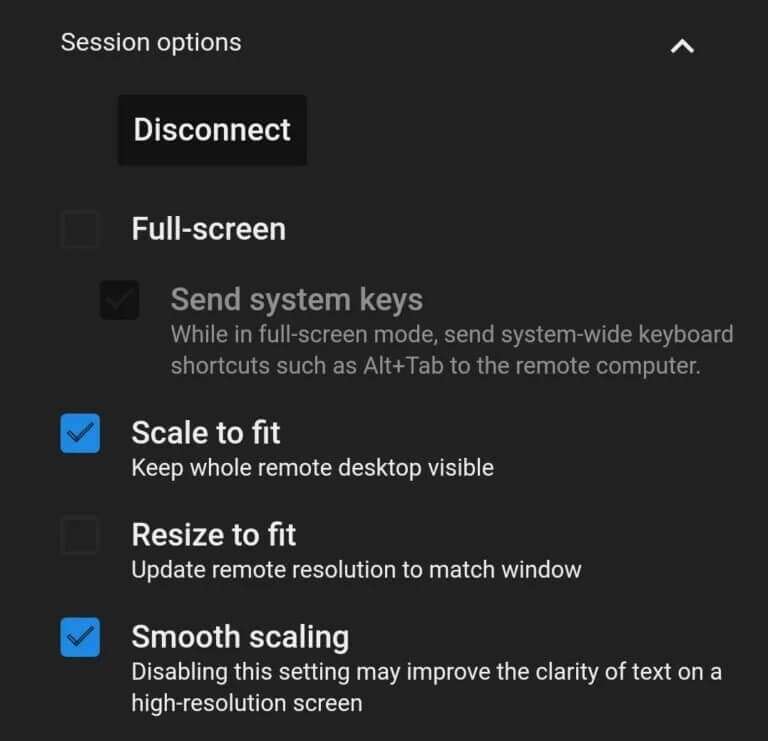
الخطوة الخامسة: ضبط خصائص الجهاز البعيد
يمكنك أيضًا استكشاف علامة التبويب Remote Access (الوصول عن بُعد) لتكوين Chrome Remote Desktop في نظام التشغيل Windows 11 أيضًا. إليك كيف يمكنك القيام بذلك:
1 أ. من خلال النقر على رمز القلم الرصاص في الزاوية اليمنى ، يمكنك تغيير اسم سطح المكتب البعيد.
1 ب. أو انقر فوق رمز Bin لحذف Remote Desktop من القائمة.
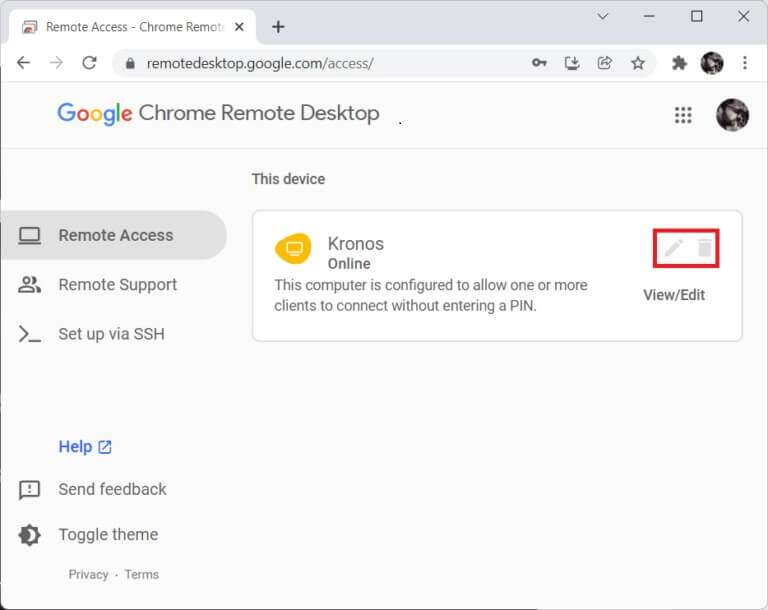
2. انقر فوق “موافق” في رسالة التأكيد لحفظ هذه التغييرات لسطح المكتب البعيد.
آمل أن تساعدك هذه المقالة في فهم كيفية استخدام Chrome Remote Desktop على نظام التشغيل Windows 11. يمكنك استخدام مربع التعليق أدناه لإرسال اقتراحاتك وسؤالك إلينا.
