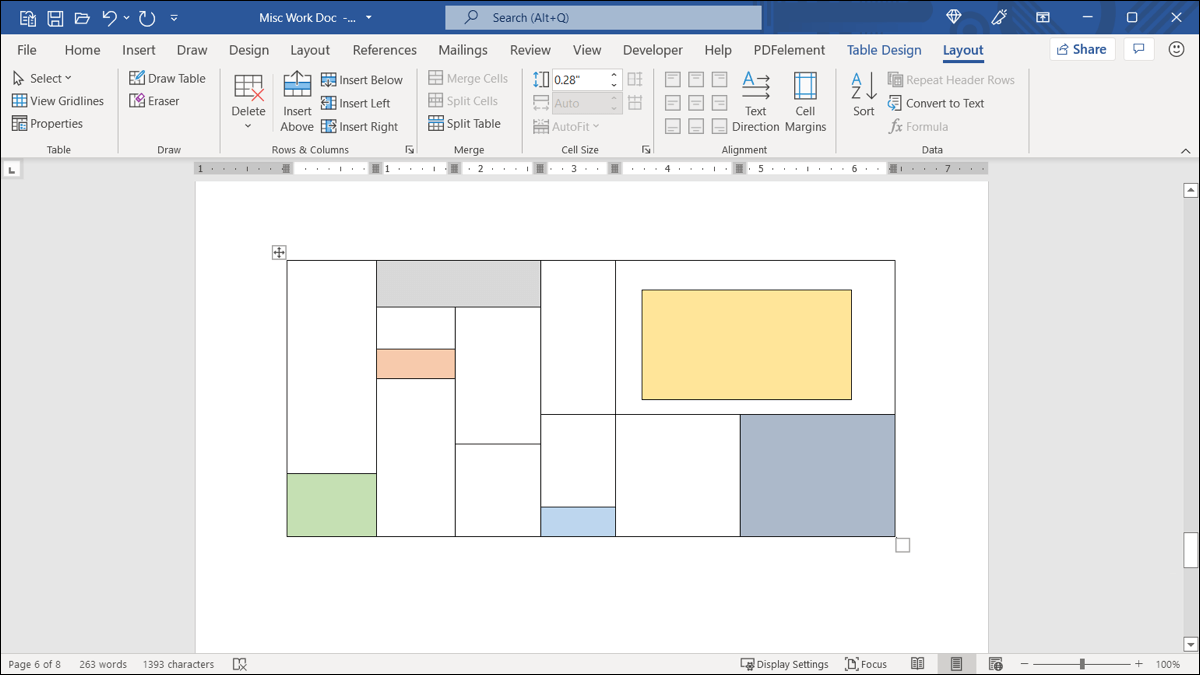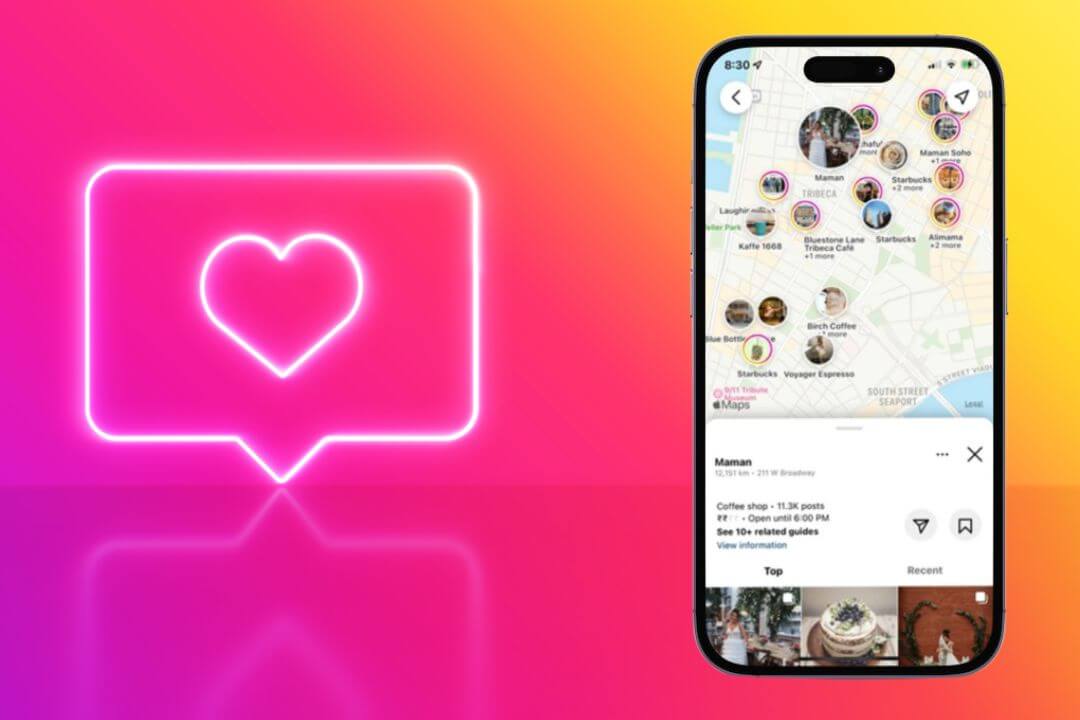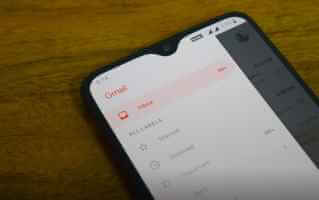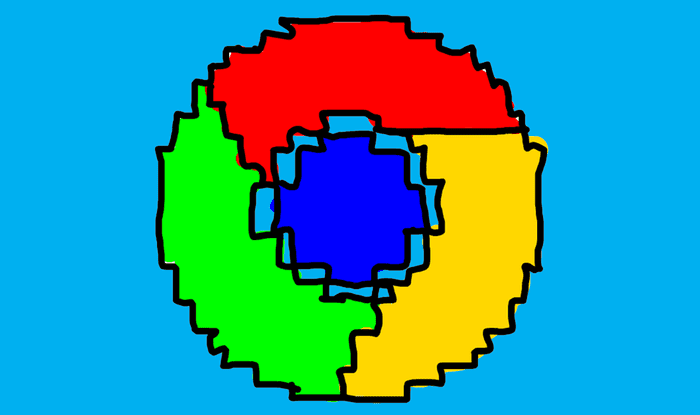أعلن الكثيرون أن Google Chrome هو أسرع متصفح ويب يمكن للمرء استخدامه. ولكنه يأتي بتكلفة حيث من المعروف أيضًا أن Chrome يستهلك ذاكرة جائعة. وبالتالي ، فإن الحدث غير المجدي ينتهي به الأمر إلى إبطاء أداء المتصفح. ومع ذلك ، مع التحديث الأخير ، يبدو أن Google قد اتخذت خطوة في الاتجاه الصحيح ، مع تضمين موفر للذاكرة وموفر للطاقة على Google Chrome.
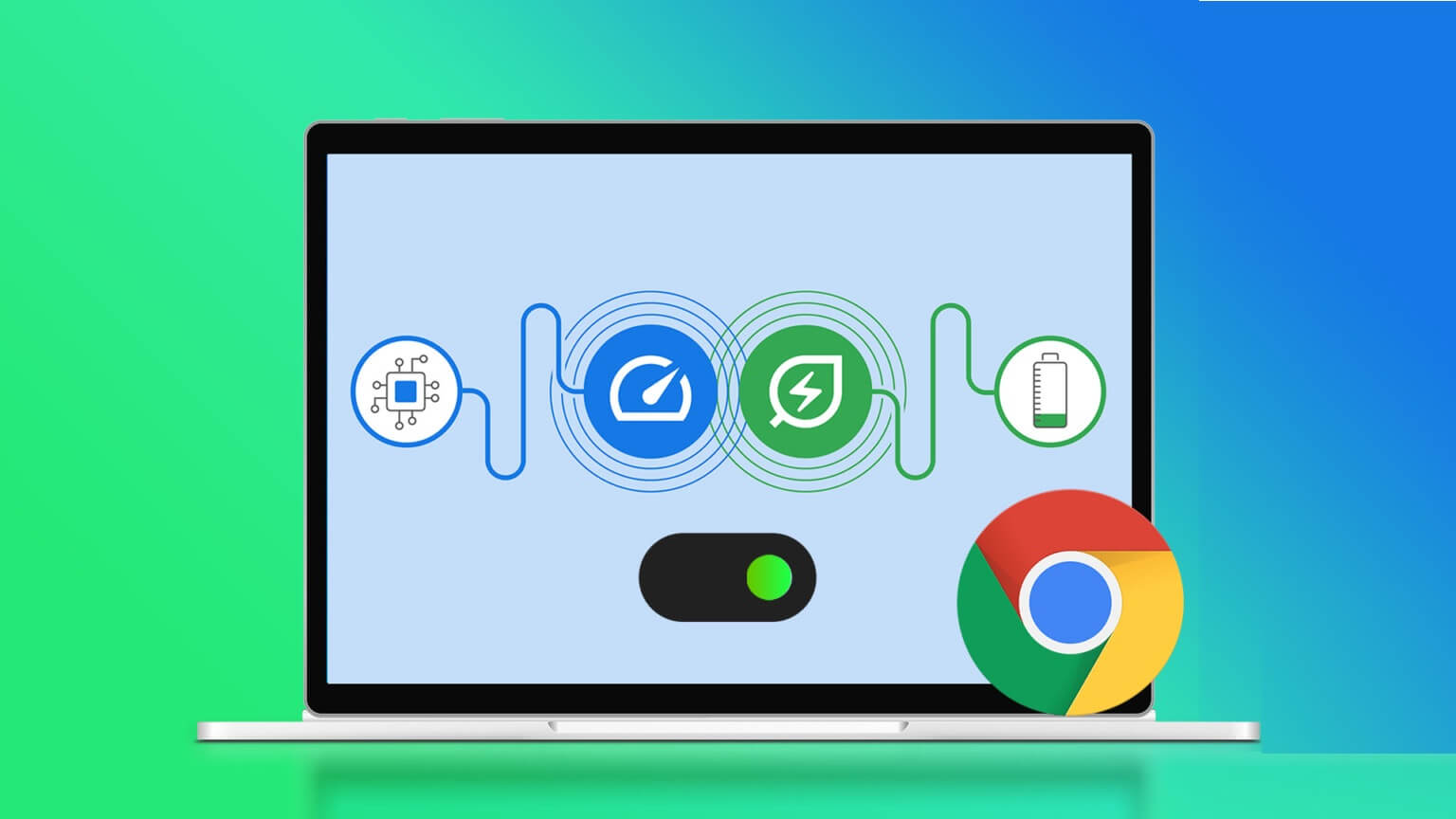
يستخدم Google Chrome محرك Chromium ، والذي تستخدمه أيضًا متصفحات أخرى مثل Microsoft Edge و Brave Browser. كلاهما أكثر استقرارًا ويقدمان جميع الميزات تقريبًا ، إن لم يكن أكثر من Google Chrome. مع صعود كل هؤلاء المنافسين إلى المراتب في حصة سوق متصفح الويب ، كان على Google أن تصعد. ومن ثم ، فإن إضافة حالة حفظ الذاكرة والحالة المزاجية لتوفير الطاقة تبدو وكأنها محاولة للقيام بذلك.
في هذه المقالة ، سنوضح لك كيفية تمكين واستخدام الميزات. ولكن قبل ذلك ، ستساعد بعض المتطلبات الأساسية وبعض المعلومات المهمة. دعنا ننتقل ونفهم ما تدور حوله ميزات Google Chrome الجديدة.
ما هي أوضاع توفير الذاكرة ووضع توفير الطاقة في Chrome
يعد وضع توفير الذاكرة ميزة في Google Chrome تساعد في تقليل استخدام ذاكرة الوصول العشوائي بواسطة Google Chrome على نظامك. تعمل الميزة عن طريق وضع بضع علامات تبويب غير مستخدمة في وضع السكون ، إلى جانب بعض المهام الأخرى غير المهمة – في مقابل تحرير بعض ذاكرة الوصول العشوائي وتحديد أولويات المهام المكثفة الأخرى التي تساعد في تحسين أداء Google Chrome.
ومع ذلك ، سيتم تنشيط علامات التبويب هذه بمجرد العودة إليها وستظل مرئية على Google Chrome كالمعتاد.
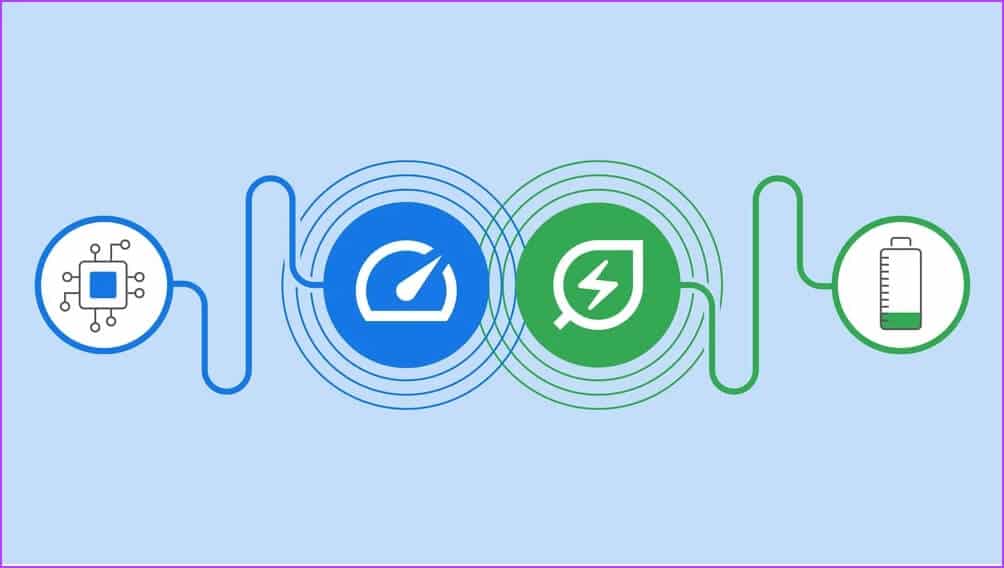
تعمل ميزة توفير الطاقة على توفير البطارية عن طريق الحد من عدد قليل من العمليات في الخلفية أو التأثيرات المرئية غير الأساسية أو الرسوم المتحركة أو حتى التمرير السلس. بدلاً من إيقاف تشغيل بعض عمليات التبديل يدويًا عند انخفاض مستوى البطارية ، تقوم هذه الميزة بكل شيء من أجلك مرة واحدة عند تمكينها.
أعلنت Google عن هذه الميزة في ديسمبر 2022. ولكن متى تم إصدارها للجمهور؟ هيا نكتشف.
إصدارات من Chrome تدعم ميزات توفير الذاكرة وميزة توفير الطاقة
مع إصدار الإصدار 108 من Google Chrome ، تم الإعلان عن وضعي Memory Saver و Energy Saver في ديسمبر. ومع ذلك ، كانت متوفرة فقط في شكل أعلام ، وهي عبارة عن أدوات تبديل تجريبية مخفية موجودة لتحسين ميزات ووظائف Google Chrome.
ومع ذلك ، تتوفر الميزات مباشرة للاستخدام في الإصدار 110 من Google Chrome المتاح لكل من Windows و Mac. لذلك ، تأكد من البقاء على أحدث إصدار من Google Chrome ، ومعرفة ما إذا كان يمكنك التحديث إلى الإصدار 110.
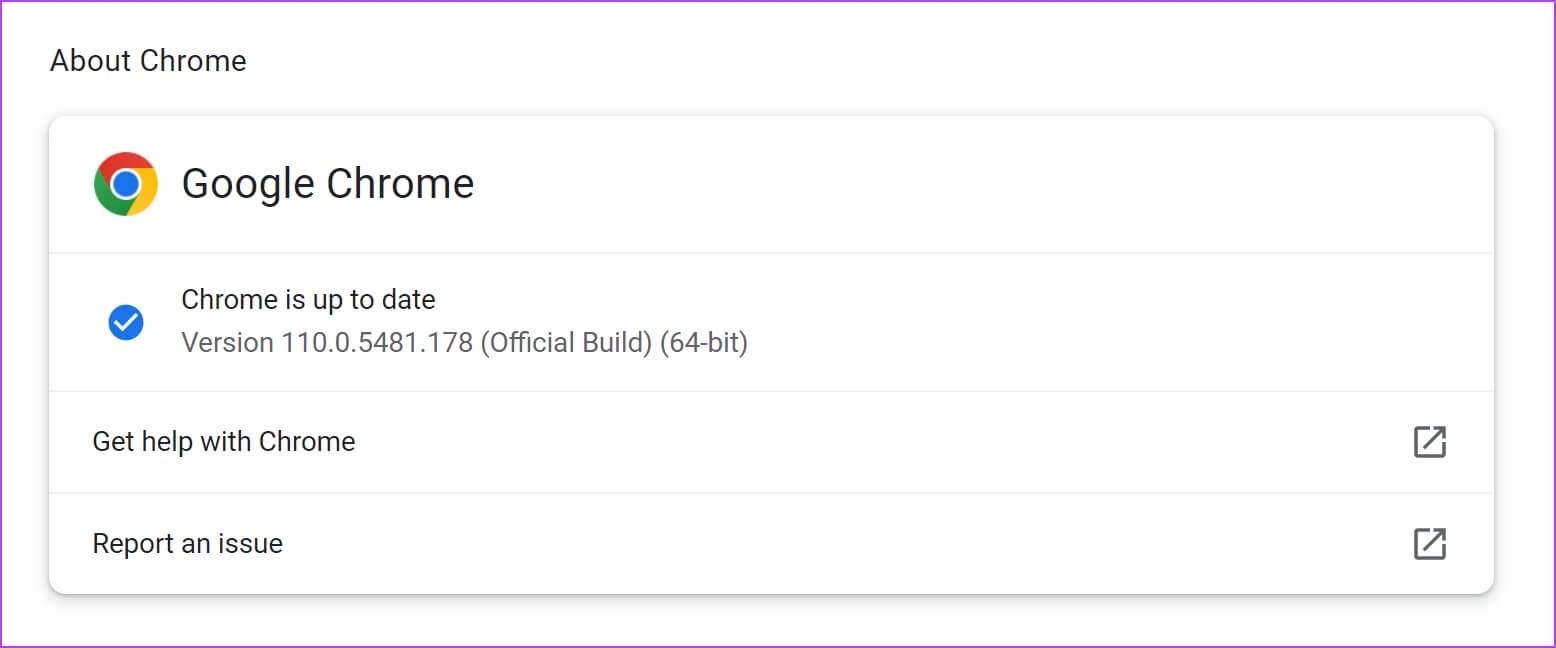
إذا لم تتمكن من التحديث إلى الإصدار 110 ، فلا داعي للقلق ، فلدينا حل بديل في الأقسام القليلة التالية لاستخدام الميزة في إصدار أقدم من Google Chrome.
كيفية استخدام وضع حفظ ذاكرة على Chrome
إليك كيفية تمكين وضع توفير الذاكرة على Google Chrome باستخدام الإعدادات.
تمكين وضع توفير الذاكرة على Google Chrome
الخطوة 1: افتح Chrome ، وانقر على أيقونة النقاط الثلاث في أعلى اليمين ، وحدد الإعدادات.
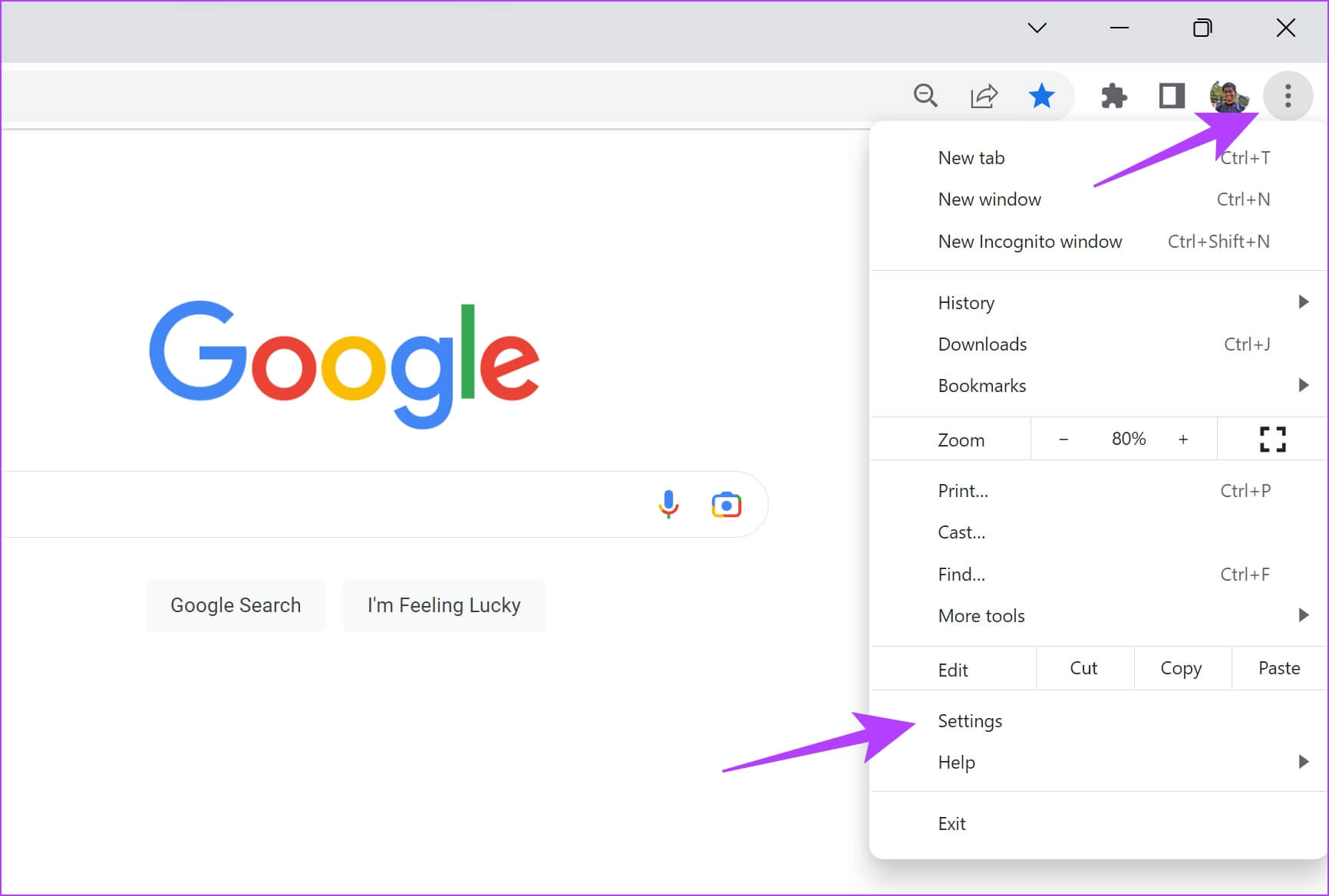
الخطوة 2: انقر فوق الأداء في الشريط الجانبي.
الخطوة 3: قم بتشغيل التبديل الخاص بـ Memory Saver.
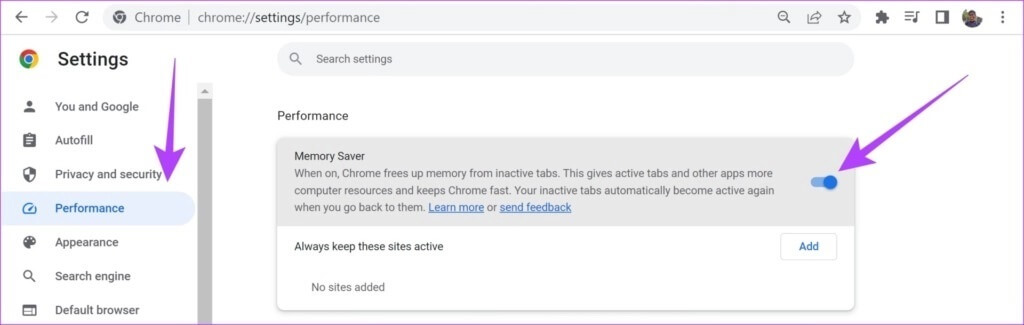
يؤدي هذا إلى تشغيل ميزة توفير الذاكرة. إذا لم تتمكن من العثور على لوحة الأداء وتبديل موفر الذاكرة في الإعدادات ، فراجع القسم التالي.
تعذر العثور على “حفظ الذاكرة” في Google Chrome: كيفية تمكينه باستخدام flags
كما ذكرنا سابقًا ، قبل جعل الميزة عامة في الإصدار 110 من Google Chrome ، تم تجربة الميزة من خلال تضمينها كعلامة. إليك كيفية تمكين العلم.
ملاحظة: عليك على الأقل أن تكون موجودًا على Chrome الإصدار 108 لتمكينه عبر العلامات.
الخطوة 1: افتح Chrome واكتب عنوان URL أدناه أو انسخه والصقه في شريط العناوين ، واضغط على Enter.
chrome://flags/#high-efficiency-mode-available

الخطوة 2: انقر فوق القائمة المنسدلة بجوار العلم المميز.
الخطوة 3: انقر فوق ممكّن.
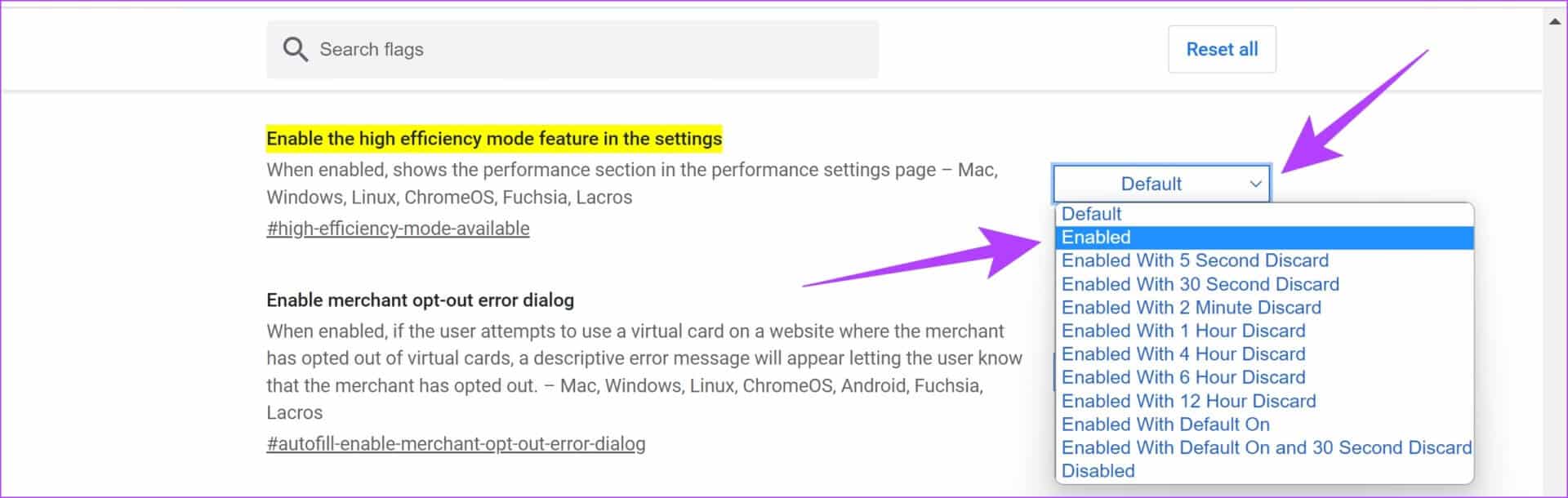
الخطوة 4: بمجرد تمكين flags، أعد تشغيل Google Chrome لتنشيط flags.
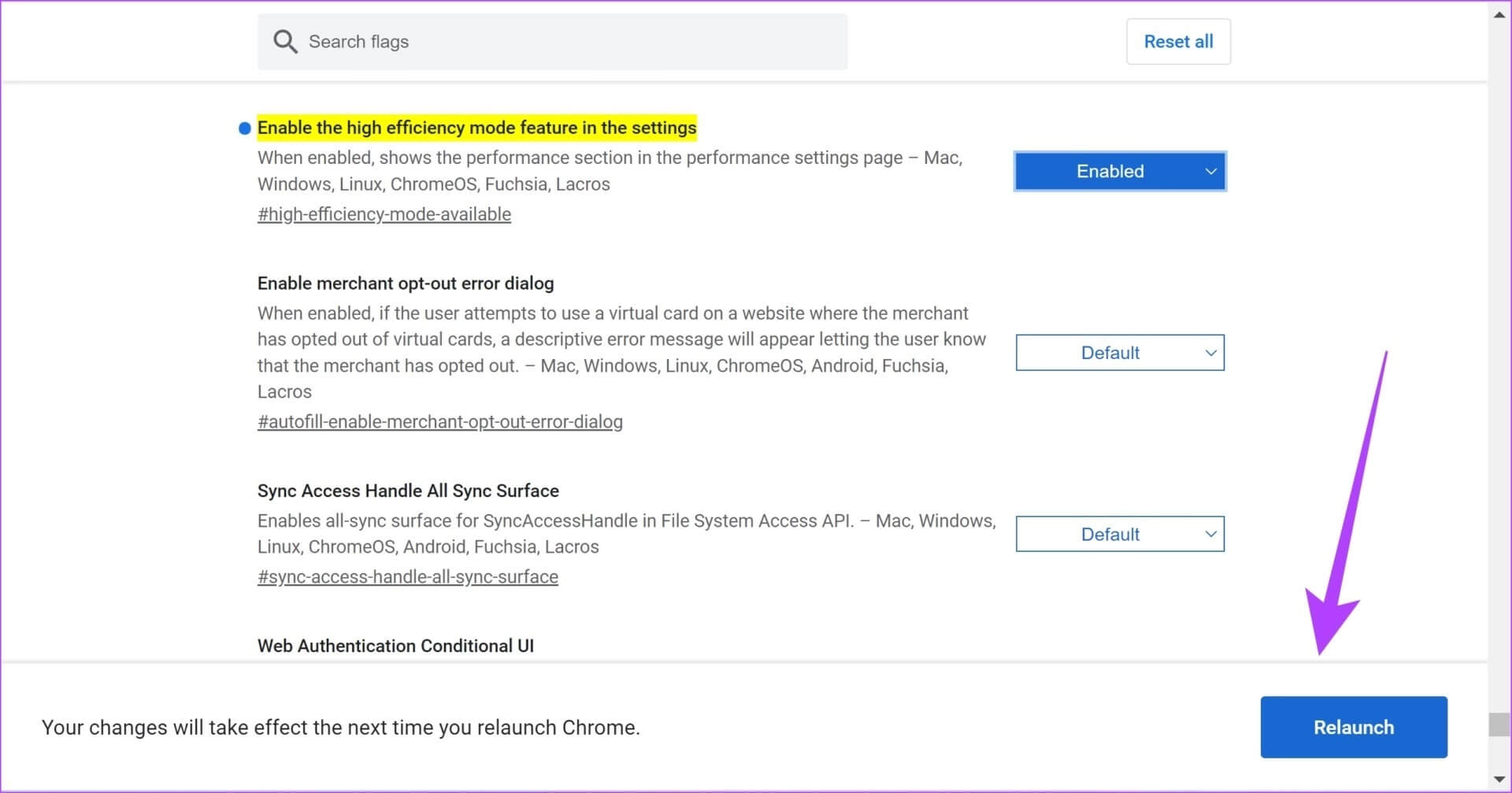
يمكنك الآن اتباع الخطوات الواردة في القسم السابق للعثور على خيار حفظ الذاكرة في الإعدادات. بعد ذلك ، دعونا نلقي نظرة على كيفية تعديل الميزة.
كيفية إدراج علامات التبويب في القائمة البيضاء من “حفظ الذاكرة”
كما ذكرنا سابقًا ، يضع موفر الذاكرة بضع علامات تبويب للنوم للحفاظ على بعض الذاكرة. ومع ذلك ، إذا كنت لا تريد أن تكون أي من علامات التبويب المفتوحة غير نشطة أثناء استخدام ميزة موفر الذاكرة ، فقم بإدراج موقع الويب في القائمة البيضاء من خلال النقر على الزر “إضافة” بجوار “احتفظ دائمًا بهذه المواقع نشطة”. إليك الطريقة:
الخطوة 1: افتح Chrome ، وانقر على أيقونة النقاط الثلاث في أعلى اليمين ، وحدد الإعدادات.
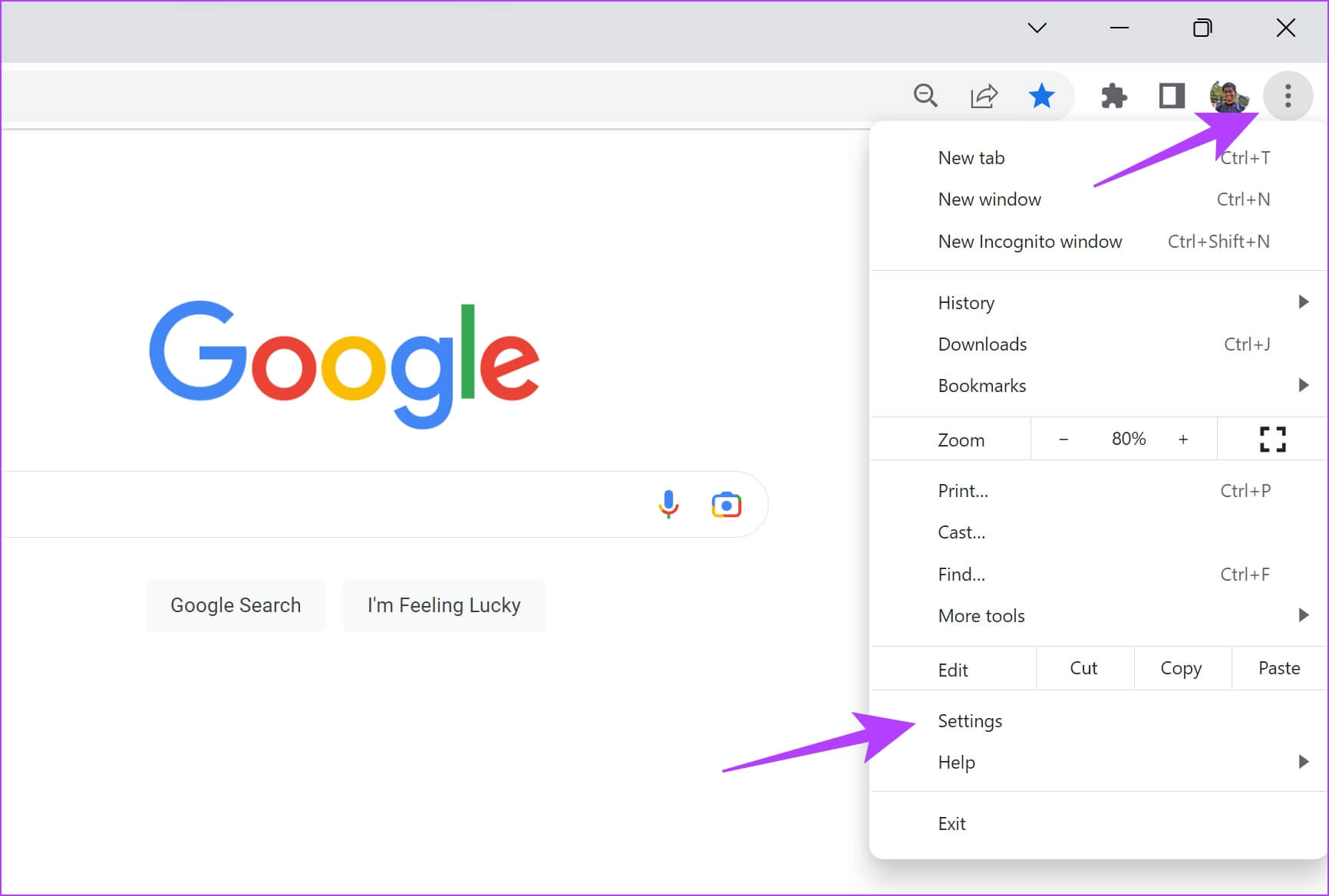
الخطوة 2: انقر فوق الأداء في الشريط الجانبي.
الخطوة 3: انقر فوق إضافة.
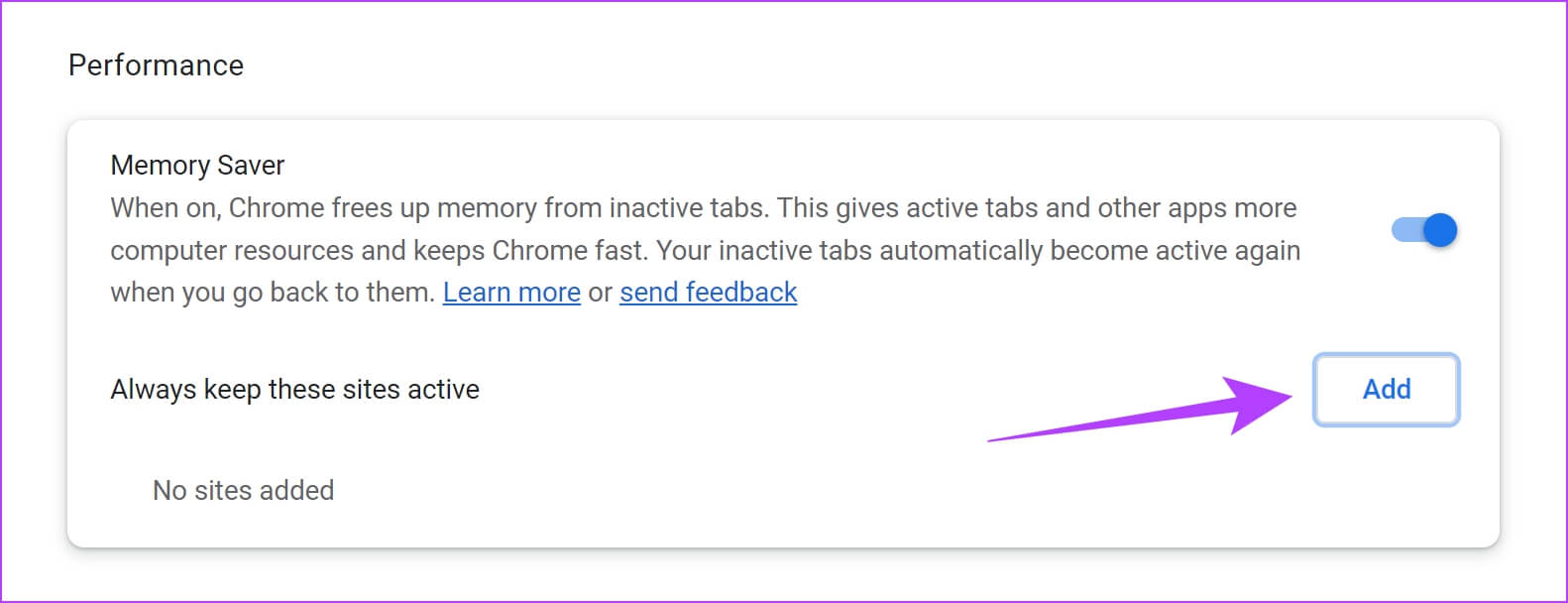
الخطوة 4: يمكنك إدخال عنوان URL الخاص بالموقع وتحديد إضافة.
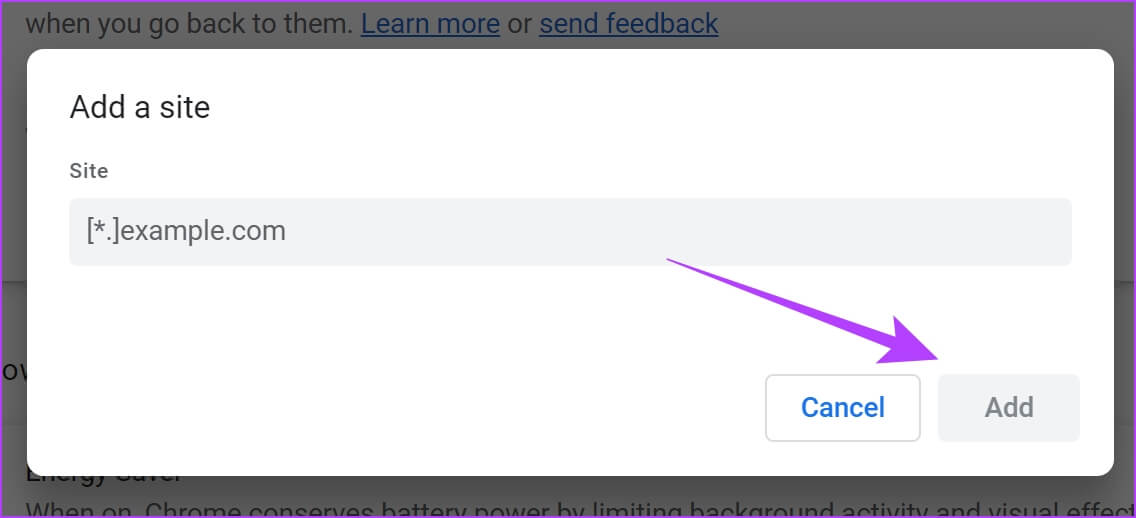
عندما تفتح علامة تبويب في Google Chrome موقع الويب الذي أضفته للتو أثناء وجودك في وضع توفير الذاكرة ، ستظل علامة التبويب كالمعتاد. بعد ذلك ، دعونا نلقي نظرة على كيفية استخدام وضع توفير الطاقة في Google Chrome.
كيفية استخدام وضع توفير الطاقة في GOOGLE CHROME
إليك كيفية استخدام وضع توفير الطاقة في Google Chrome مباشرة من الإعدادات.
قم بتشغيل وضع توفير الطاقة في Chrome
الخطوة 1: افتح Chrome وانقر على أيقونة النقاط الثلاث في الزاوية اليمنى العليا.
الخطوة 2: حدد الإعدادات.
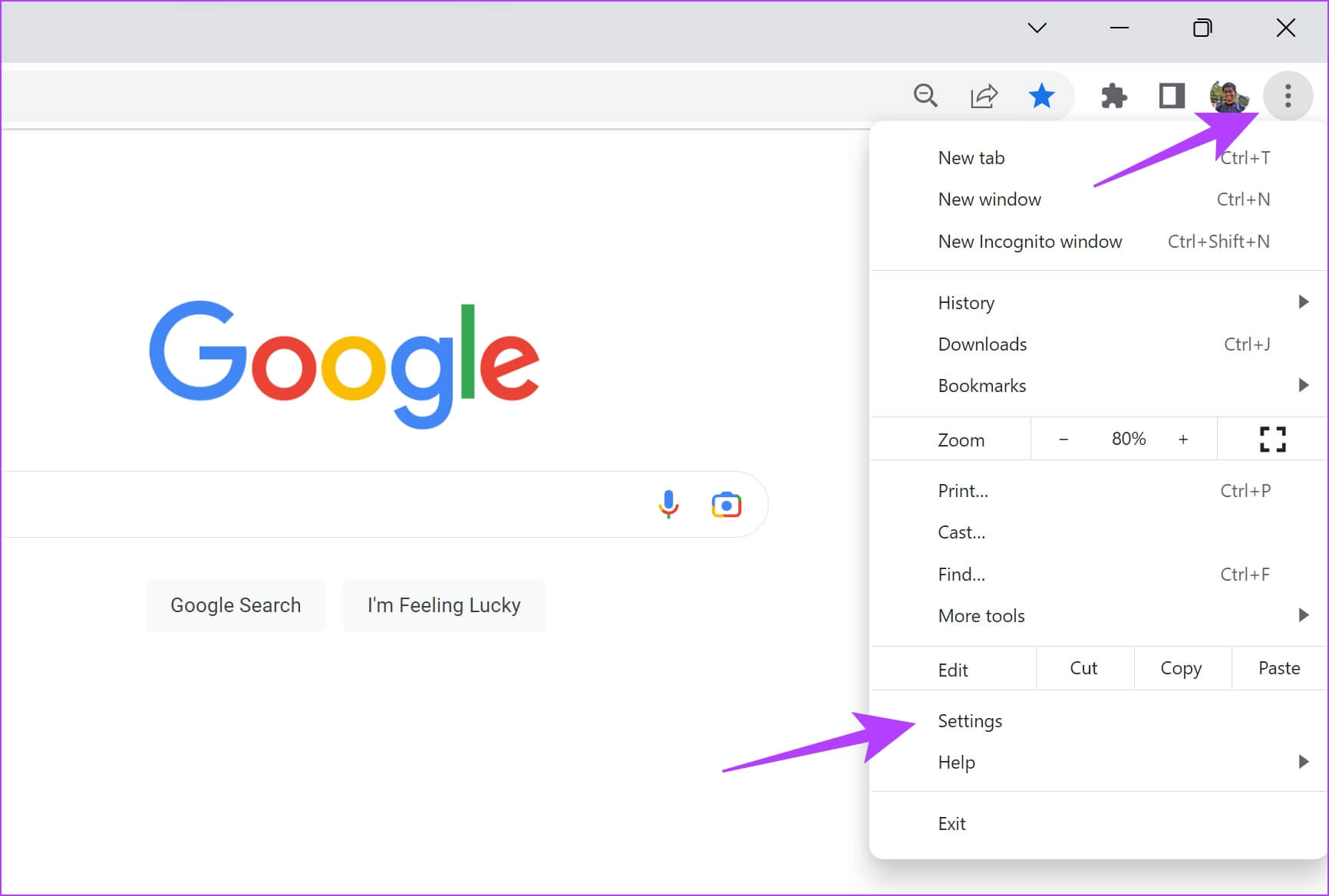
الخطوة 3: انقر فوق الأداء في الشريط الجانبي.
الخطوة 4: قم بتشغيل مفتاح التبديل لتوفير الطاقة.
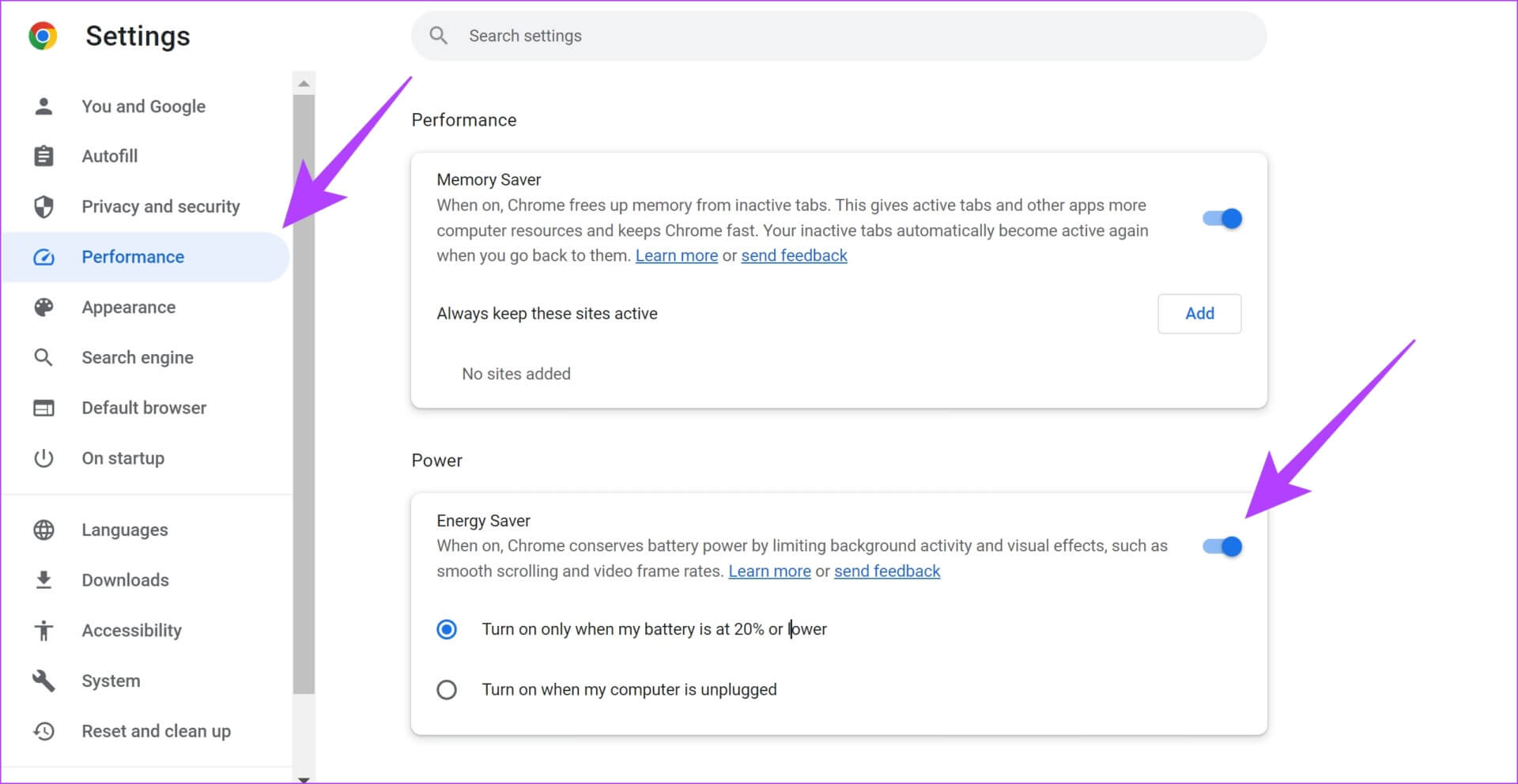
الخطوة 5: ستحصل أيضًا على خيار لتحديد وقت تنشيط الميزة. يمكنك إما:
- قم بتنشيط موفر الطاقة عندما يصل مستوى شحن نظامك إلى 20٪ أو أقل
- قم بتنشيط موفر الطاقة عندما يكون النظام الخاص بك غير موصول.
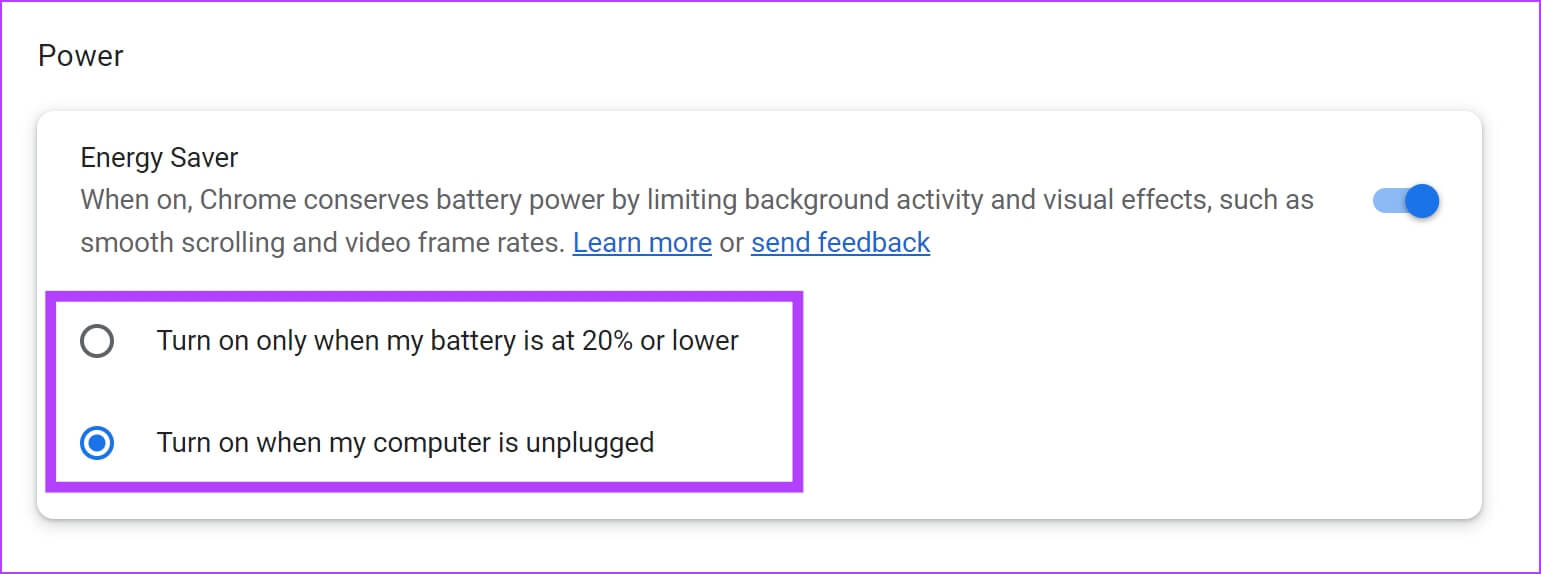
إذا لم تتمكن من العثور على الميزة في الإعدادات لأنه لا يمكنك الترقية إلى Chrome الإصدار 110 ، فانتقل إلى القسم التالي للحصول على حل بديل سريع.
كيفية تمكين توفير الطاقة باستخدام Chrome Flags
كما ذكرنا سابقًا ، قبل جعل الميزة عامة في الإصدار 110 من Google Chrome ، تم تجربة الميزة كعلامة. إليك كيفية تمكين العلم.
ملاحظة: عليك على الأقل أن تكون موجودًا على Chrome الإصدار 108 لتمكينه عبر flags.
الخطوة 1: افتح Chrome ، أدخل عنوان URL الخاص بالعلم أو انسخه والصقه ، واضغط على مفتاح الإدخال.

chrome://flags/#battery-saver-mode-available
الخطوة 2: انقر فوق القائمة المنسدلة بجوار العلم المميز.
الخطوة 3: انقر فوق ممكّن.
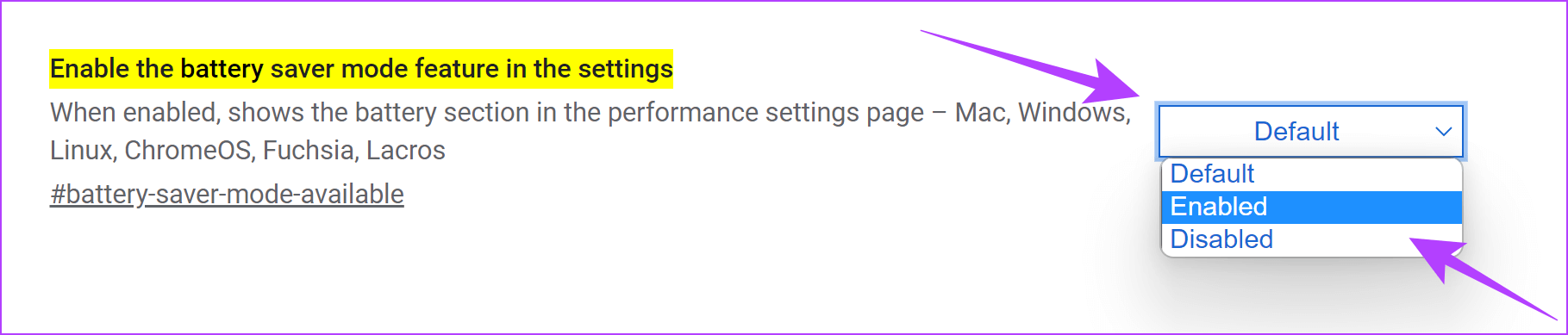
الخطوة 4: بمجرد تمكين flags، أعد تشغيل Google Chrome لتنشيط flags.
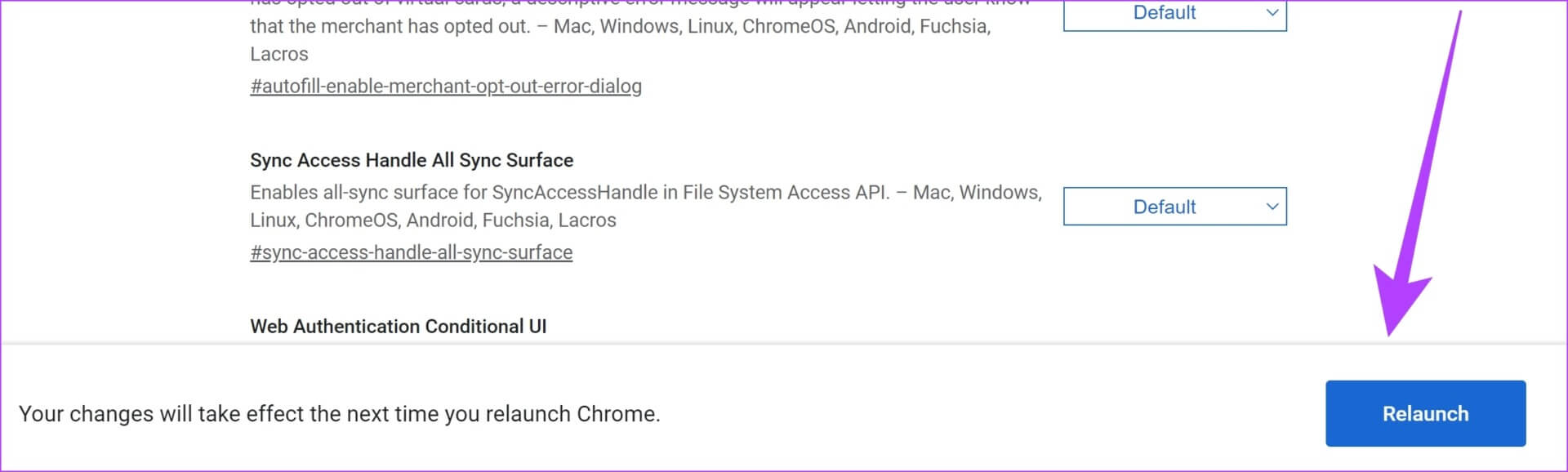
يمكنك الآن العودة إلى قائمة الإعدادات ، كما هو موضح في القسم السابق للوصول إلى الميزة.
هذه هي الطريقة التي يمكنك بها تمكين واستخدام ميزات توفير الذاكرة وموفر الطاقة على Google Chrome. ومع ذلك ، إذا كان لديك المزيد من الأسئلة ، يمكنك إلقاء نظرة على قسم الأسئلة الشائعة أدناه.
أسئلة وأجوبة حول ذاكرة Chrome وموفر البطارية
1. ما مقدار البطارية التي سيوفرها وضع توفير الطاقة في Google Chrome؟
لا توجد حاليًا أي كلمة رسمية من Google حول مدى فعالية ميزة توفير الطاقة.
2. هل إغلاق علامات التبويب يحفظ الذاكرة على Google Chrome؟
نعم ، يوصى دائمًا بإغلاق علامات التبويب التي لا تستخدمها. سيساعدك هذا بالتأكيد على توفير ذاكرة الوصول العشوائي.
3. هل ميزة موفر الذاكرة وموفر الطاقة متوفرة في المتصفحات الأخرى المستندة إلى Chromium مثل Microsoft Edge و Brave؟
لا ، حتى الآن لا يتوفر على Microsoft Edge أو Brave.
4. هل تتوفر ميزات الذاكرة وموفر الطاقة الجديدتان على تطبيق Goog Chrome للجوال؟
لا. الميزات موجودة فقط في سطح المكتب وتطبيقات Mac في Google Chrome.
حفظ الذاكرة والبطارية
نأمل أن تساعدك هذه المقالة في اكتشاف واستخدام هذه الميزات الجديدة المضافة إلى Chrome. ومع ذلك ، إذا لم تكن راضيًا ، فيمكنك إلقاء نظرة على دليلنا التفصيلي لتوفير البطارية والذاكرة أثناء استخدام Google Chrome. بشكل عام ، نحن نقدر Google لتبسيط العملية لتوفير الذاكرة والبطارية بنقرة واحدة! بالإضافة إلى ذلك ، يمكنك أيضًا التحقق من كيفية تسعير Opera GX مقابل Chrome.