كيفية تمكين وضع الرسم البياني للحاسبة في Windows 10
اليوم ، حتى تطبيقات Windows الأساسية مثل المنبه والساعة والحاسبة مصممة لتتيح لك أداء عدد من المهام المتنوعة بالإضافة إلى الأعمال الروتينية الواضحة. في تطبيق الحاسبة ، تم توفير وضع جديد لجميع المستخدمين في إصدار مايو 2020 من Windows 10. كما يوحي الاسم ، يمكن استخدامه لرسم المعادلات على الرسم البياني وتحليل الوظائف. يعد وضع الرسوم البيانية هذا مفيدًا جدًا إذا كنت طالبًا أو موظفًا يقدم عروضًا تقديمية ، خاصةً إذا كانت حياتك المهنية في التدفقات الميكانيكية والمعمارية. على الرغم من أن وضع الرسوم البيانية ، بالنسبة لمعظم المستخدمين ، يكون معطلاً أو معطلاً افتراضيًا. وبالتالي يحتاج إلى تمكينه يدويًا. سنعلمك اليوم كيفية تمكين أو تعطيل وضع الرسم البياني للحاسبة في نظام التشغيل Windows 10.
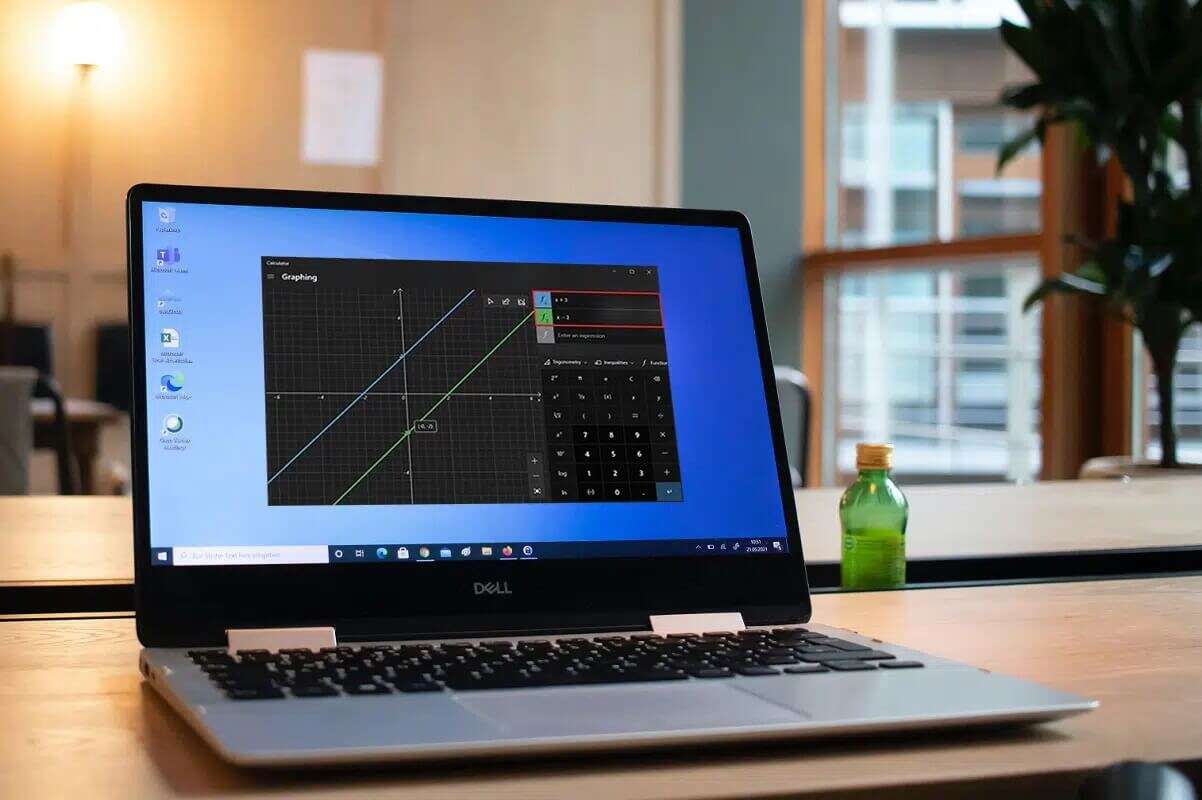
كيفية تمكين وضع الرسم البياني للحاسبة في نظام التشغيل Windows 10
يحتوي تطبيق الحاسبة نفسه على أربعة أوضاع مختلفة مضمنة فيه جنبًا إلى جنب مع مجموعة من المحولات.
- الأول يسمى الوضع القياسي والذي سيتيح لك إجراء العمليات الحسابية الأساسية.
- التالي هو الوضع العلمي الذي يسمح بإجراء عمليات حسابية متقدمة باستخدام الدوال المثلثية والأس.
- ويتبعه وضع مبرمج لإجراء العمليات الحسابية المتعلقة بالبرمجة.
- وأخيرًا ، وضع الرسم البياني الجديد لرسم المعادلات على الرسم البياني.
لماذا يتم تمكين وضع الرسوم البيانية في الآلة الحاسبة؟
- يساعدك على تصور مفهوم المعادلات الجبرية مثل الوظائف ، متعدد الحدود ، التربيعية.
- يتيح لك العمل على الرسوم البيانية القطبية والمحددة التي يصعب رسمها على الورق.
- في دوال علم المثلثات ، يساعدك على معرفة السعة ، والفترة ، وانزياح الطور.
- في البرمجة ، إذا كانت مشاريعك تعتمد على مجموعات البيانات وجداول البيانات ، يمكنك الاعتماد عليها للحصول على بيانات دقيقة.
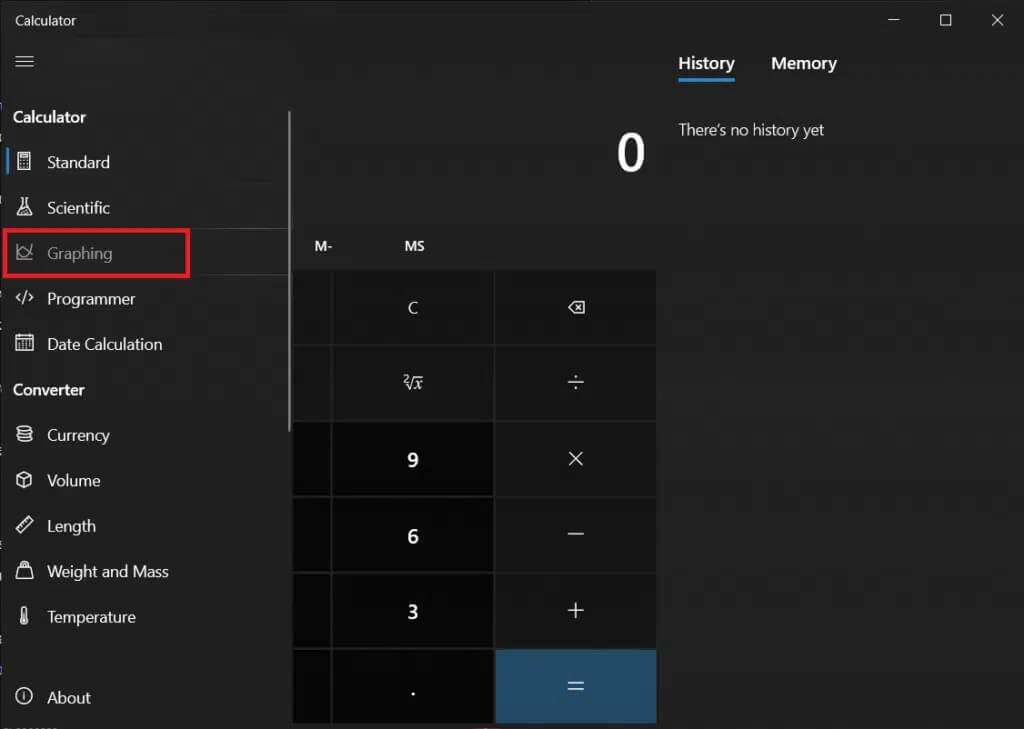
إن تمكين وضع الرسوم البيانية في تطبيق الآلة الحاسبة هو في الواقع مهمة سهلة للغاية وتتضمن تحرير محرر نهج المجموعة أو سجل Windows. يخزن كلا التطبيقين إعدادات مهمة تتعلق بنظام التشغيل Windows وتطبيقاته ، لذا كن حذرًا للغاية عند اتباع الخطوات لتجنب المطالبة بأي أخطاء أو إتلاف نظامك تمامًا. في هذه المقالة ، قمنا بالتفصيل بطريقتين مختلفتين لتمكين وضع الرسم البياني للحاسبة في نظام التشغيل Windows 10 ، كما قدمنا أيضًا إرشادات أساسية عن النموذج في النهاية.
الطريقة الأولى: من خلال محرر نهج المجموعة المحلي
هذه الطريقة قابلة للتطبيق إذا كنت تستخدم إصدارات Professional و Enterprise من Windows 10. ومع ذلك ، إذا كان لديك إصدار Home ، فلن يُسمح لك بالوصول إلى محرر نهج المجموعة. لذا ، جرب الطريقة الأخرى.
الخطوة الأولى: تحديد إصدار Windows 10 الخاص بك
1. افتح الإعدادات بالضغط على مفتاحي Windows + I معًا ، ثم حدد النظام ، كما هو موضح.
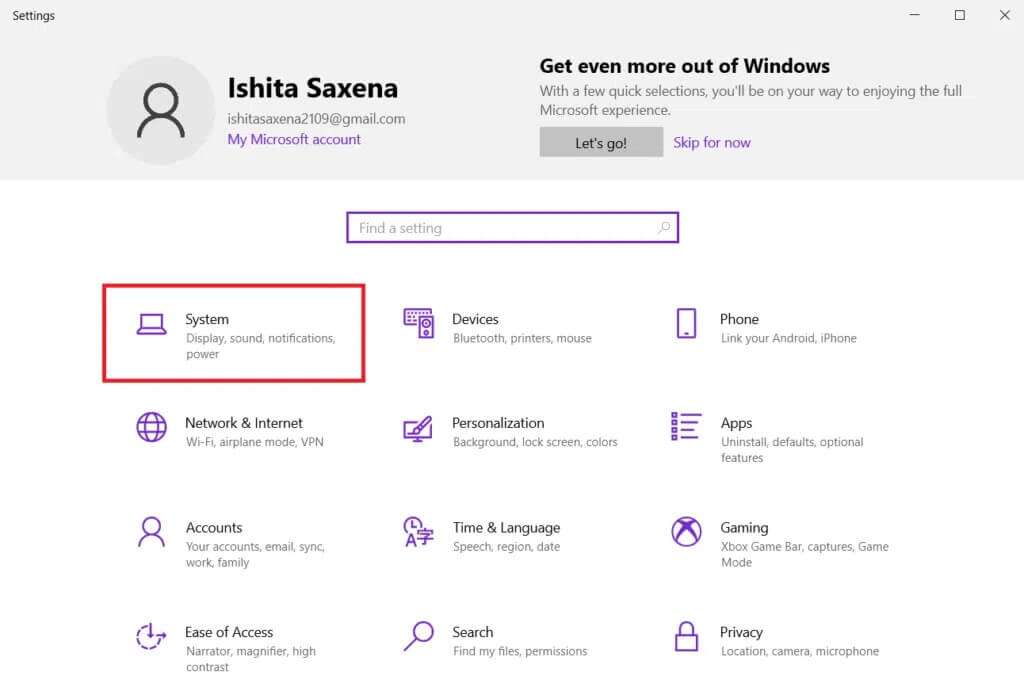
2. انقر فوق حول في الجزء الأيمن.
3. تحقق من قسم مواصفات Windows.
الخطوة الثانية: تمكين أو تعطيل وضع الرسم البياني للحاسبة في Windows 10
1. اضغط على مفتاحي Windows + R في نفس الوقت لفتح مربع الحوار “تشغيل”.
2. اكتب gpedit.msc وانقر فوق الزر “موافق” لبدء تشغيل محرر نهج المجموعة المحلي.
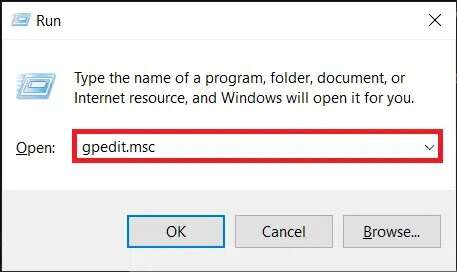
3. انتقل إلى تكوين المستخدم> القوالب الإدارية> مكونات Windows> الحاسبة في الجزء الأيمن من خلال النقر على رمز السهم الموجود بجانب كل مجلد.
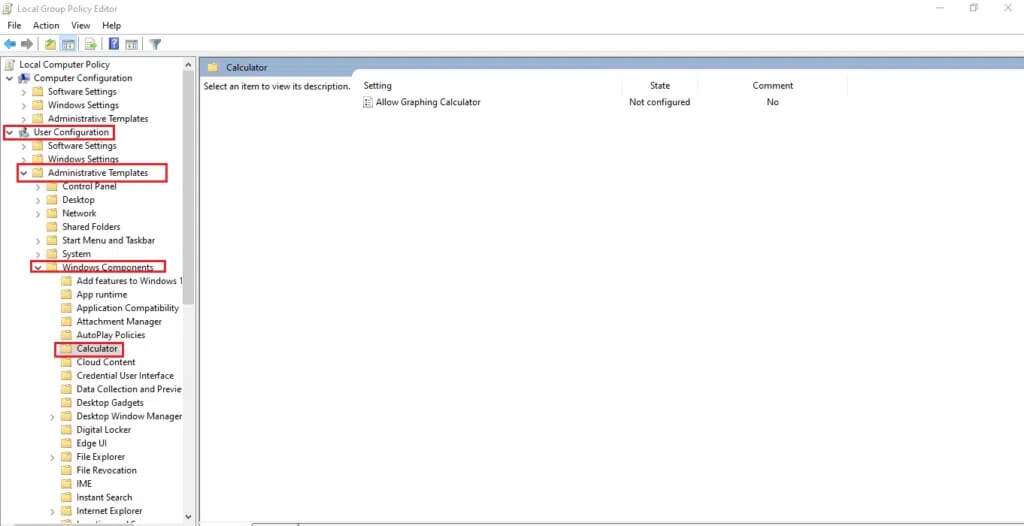
4. انقر فوق السماح بإدخال حاسبة الرسوم البيانية في الجزء الأيمن. بعد ذلك ، حدد خيار إعداد السياسة الموضح بشكل مميز.
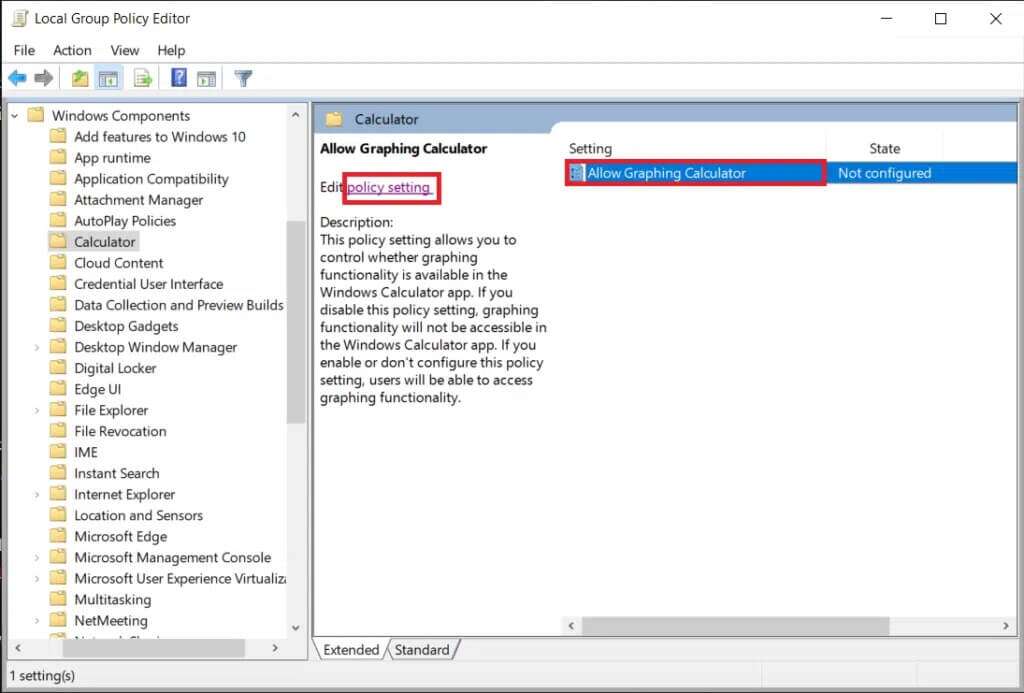
5. انقر فوق زر الاختيار ممكّن وانقر فوق “تطبيق” لحفظ التغييرات.
ملاحظة: إذا لم تكن قد قمت بتعديل الإدخال مسبقًا ، فسيكون في حالة “غير مكوّن” افتراضيًا.
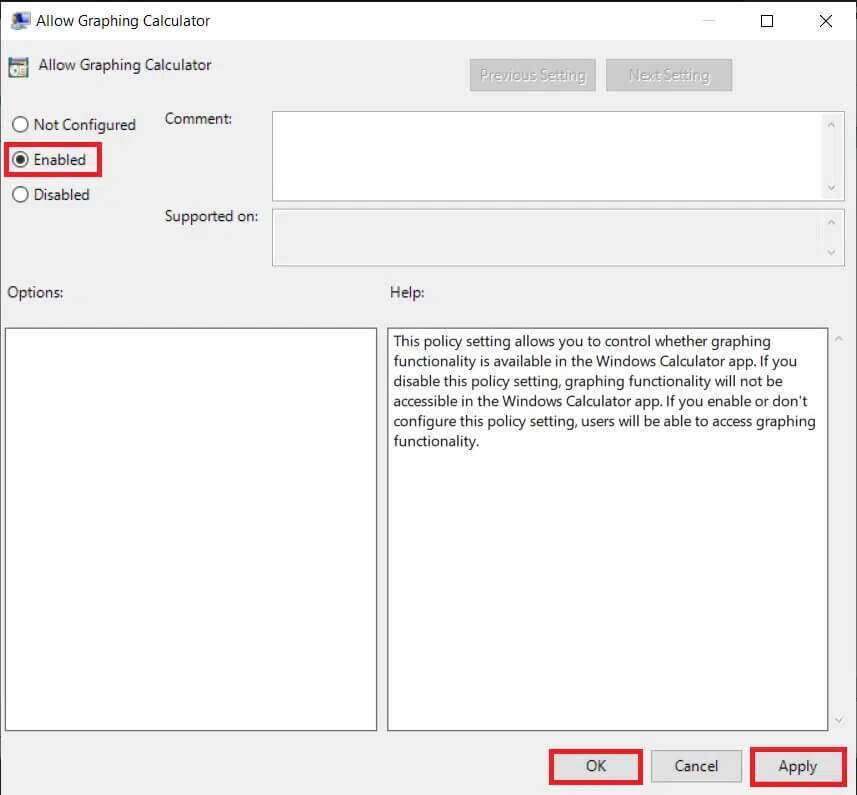
6. أغلق كافة البرامج وقم بإجراء إعادة تشغيل النظام.
7. سيعرض تطبيق الآلة الحاسبة خيار الرسوم البيانية بمجرد إعادة تشغيل جهاز الكمبيوتر.
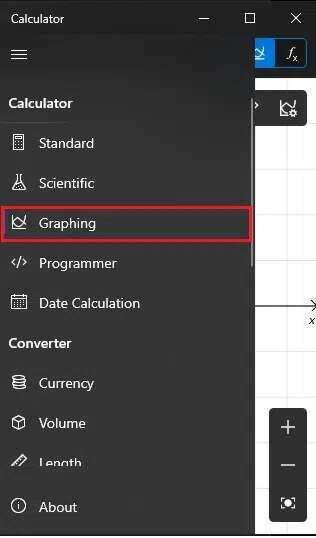
ملاحظة: لتعطيل حاسبة الرسوم البيانية على كمبيوتر يعمل بنظام Windows 10 ، حدد خيار معطل في الخطوة 5.
الطريقة 2: من خلال محرر التسجيل
إذا لم تكن قادرًا لسبب ما على تمكين وضع الرسوم البيانية من محرر نهج المجموعة ، فإن تحرير سجل Windows سيفي بالغرض أيضًا. اتبع الخطوات المحددة لتمكين أو تعطيل وضع الرسم البياني للحاسبة على أجهزة الكمبيوتر التي تعمل بنظام Windows 10:
1. انقر فوق ابدأ ، واكتب regedit ، وانقر فوق فتح لتشغيل محرر التسجيل.
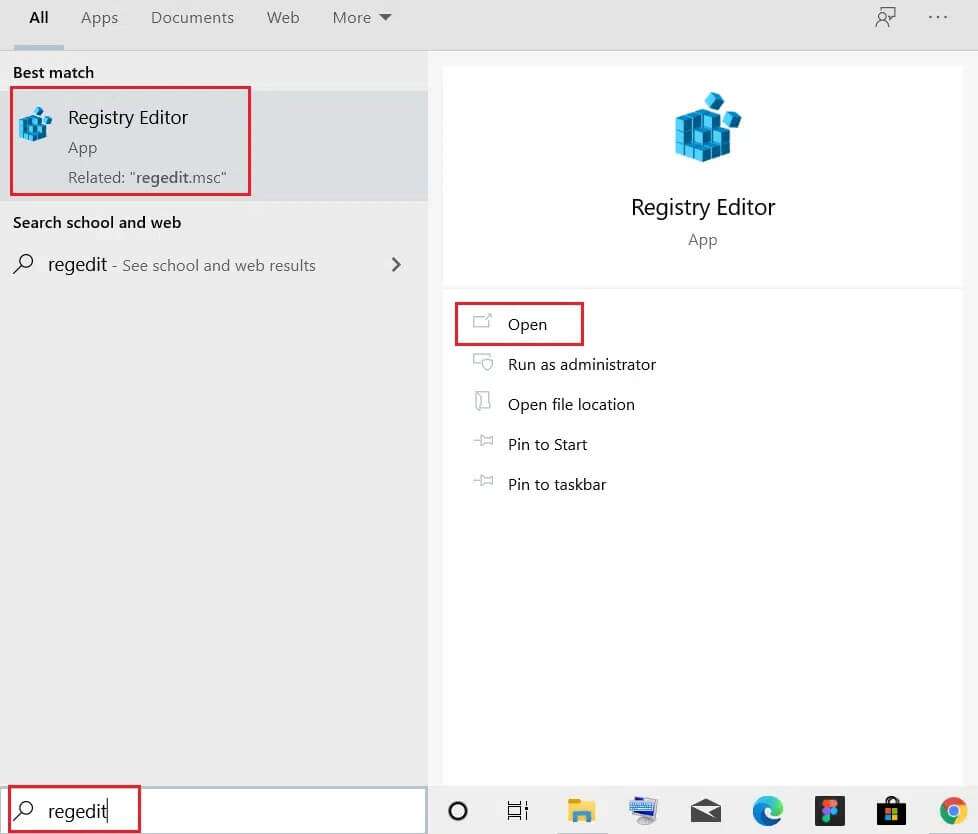
2. الصق مسار الموقع التالي في شريط العناوين واضغط على مفتاح Enter.
HKEY_CURRENT_USER\SOFTWARE\Microsoft\Windows\CurrentVersion\Policies\Calculator
ملاحظة: من المحتمل جدًا أنك لم تجد مجلد الحاسبة. لذلك سوف تحتاج إلى إنشاء واحد يدويًا. انقر بزر الماوس الأيمن فوق السياسات وانقر فوق جديد متبوعًا بالمفتاح. قم بتسمية المفتاح باسم الآلة الحاسبة.
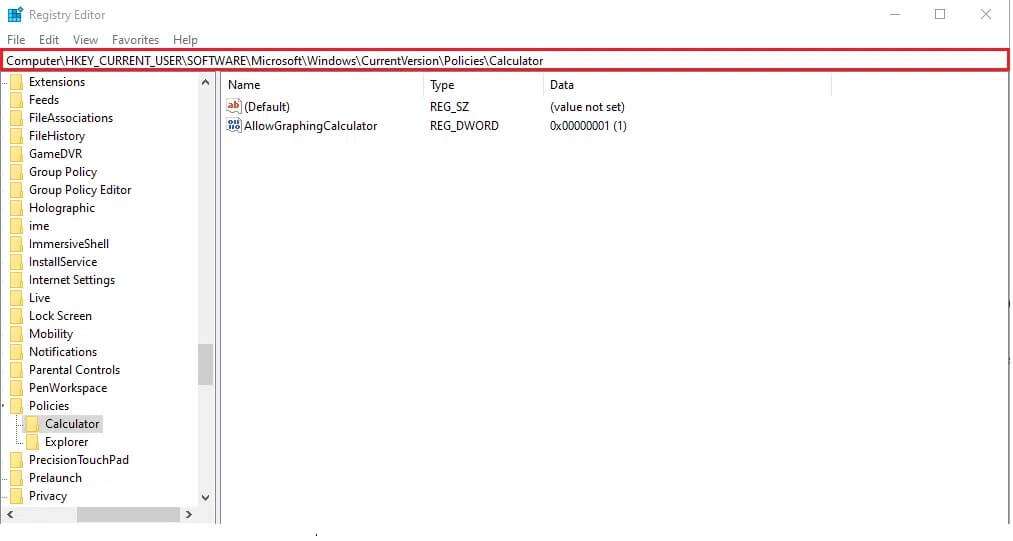
ملاحظة: إذا كان مفتاح الحاسبة موجودًا بالفعل على جهاز الكمبيوتر الخاص بك ، فمن المحتمل أن تكون قيمة AllowGraphingCalculator موجودة أيضًا. خلاف ذلك ، سوف تحتاج مرة أخرى إلى إنشاء القيمة يدويًا.
3. انقر بزر الماوس الأيمن على المساحة الفارغة. انقر فوق جديد> قيمة DWORD (32 بت). قم بتسمية القيمة باسم AllowGraphingCalculator.
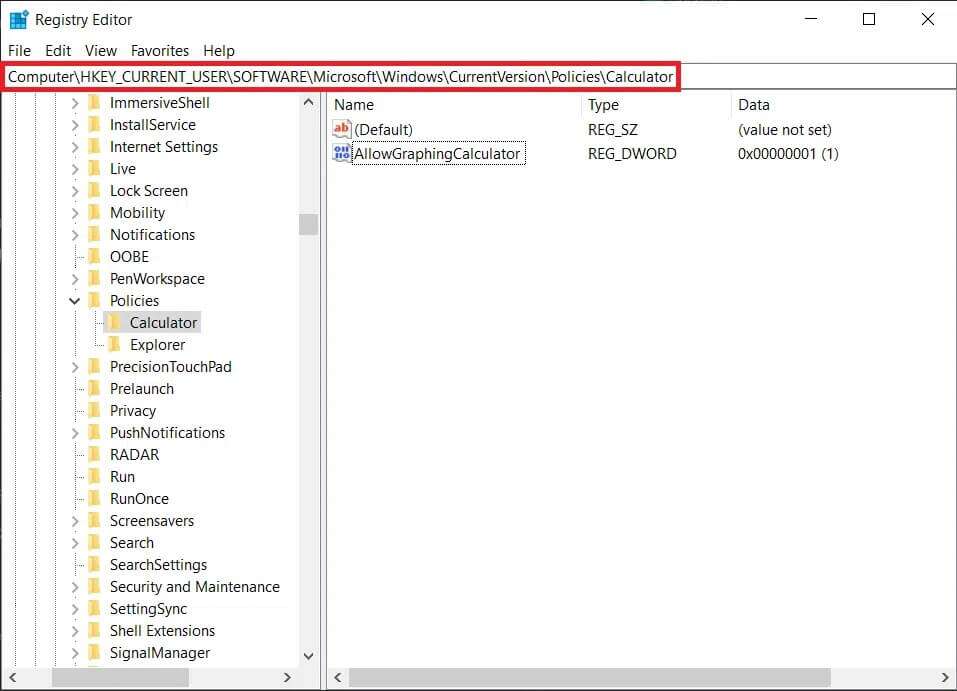
4. الآن ، انقر بزر الماوس الأيمن فوق AllowGraphingCalculator وانقر فوق تعديل.
5. اكتب 1 ضمن بيانات القيمة: لتمكين الميزة. انقر فوق “موافق” للحفظ.
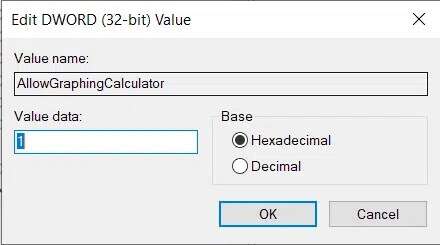
6. اخرج من محرر التسجيل وأعد تشغيل الكمبيوتر.
ملاحظة: إذا كنت ترغب في تعطيل وضع الرسوم البيانية في المستقبل ، فقم بتغيير بيانات القيمة إلى 0 في الخطوة 5.
كيفية استخدام وضع الرسم البياني للحاسبة
الخطوة الأولى: الوصول إلى وضع الرسوم البيانية
1. افتح تطبيق الحاسبة.
2. انقر على أيقونة الخطوط الثلاثة الأفقية الموجودة في الزاوية اليسرى العلوية.
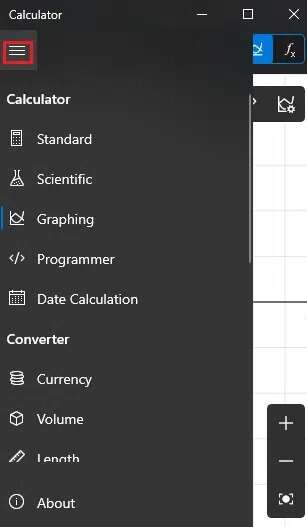
3. في القائمة التالية ، انقر فوق رسم بياني ، كما هو موضح.
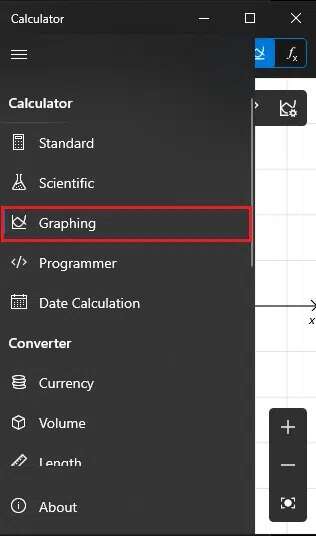
4. في غضون جزء من الثانية ، سيتم الترحيب بك برسم بياني فارغ في الجزء الأيمن ولوحة رقمية للحاسبة تبدو مألوفة على اليمين ، كما هو موضح أدناه.
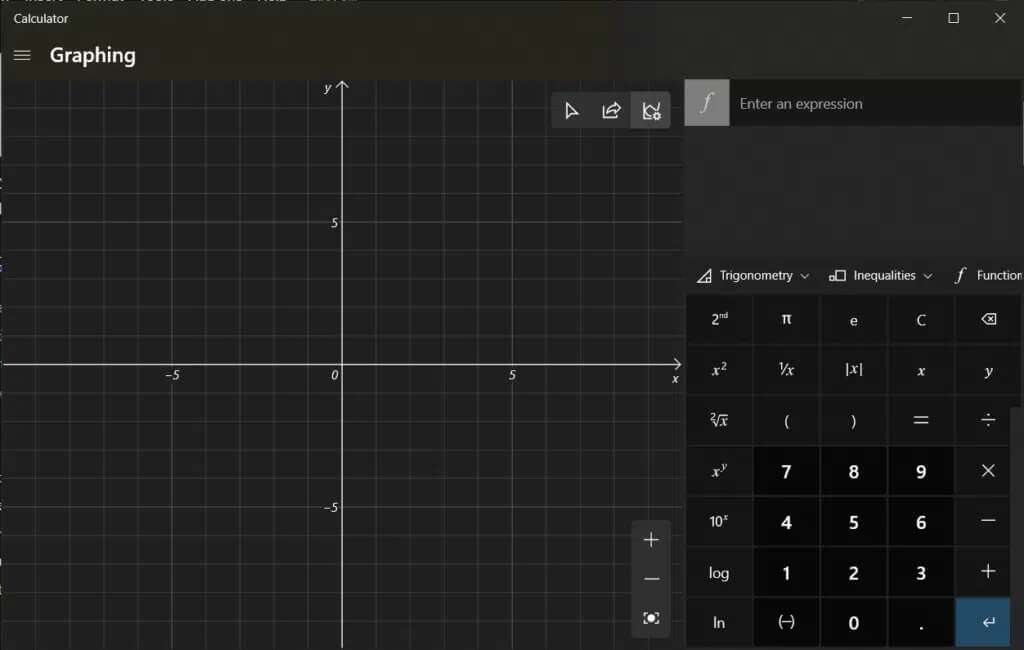
الخطوة الثانية: رسم المعادلات
1. أدخل المعادلات (مثل x +1 ، x-2) في الحقول اليمنى العلوية للحقول f1 و f2 ، كما هو موضح.
2. ببساطة ، اضغط على Enter بلوحة المفاتيح بعد كتابة المعادلة لرسمها.
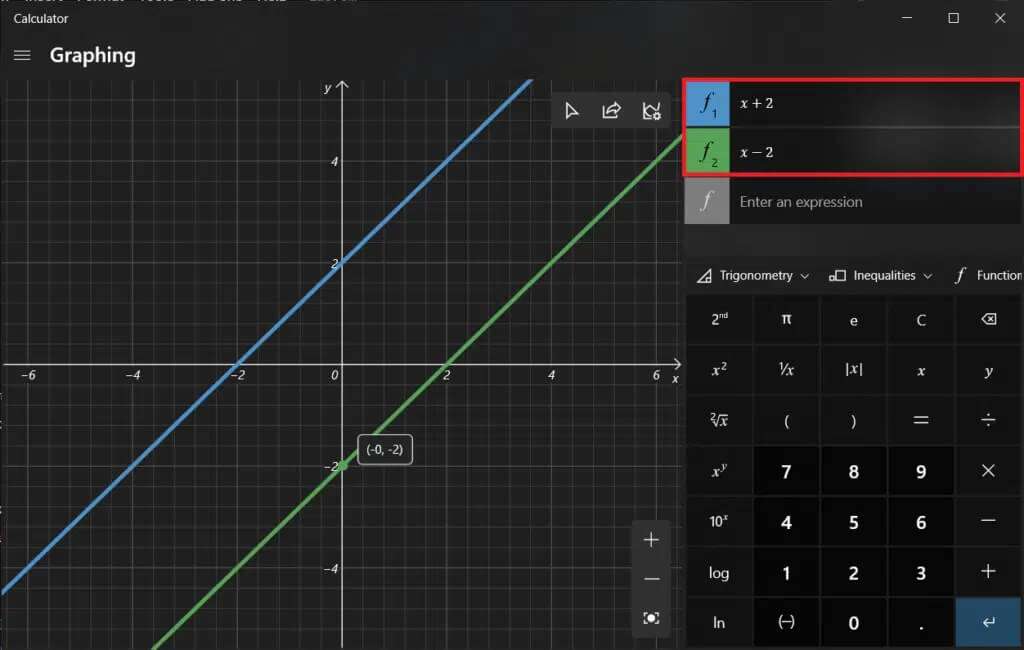
3. قم بتمرير مؤشر الماوس فوق الخط المرسوم لتلقي الإحداثيات الدقيقة لتلك النقطة ، كما هو موضح أدناه.
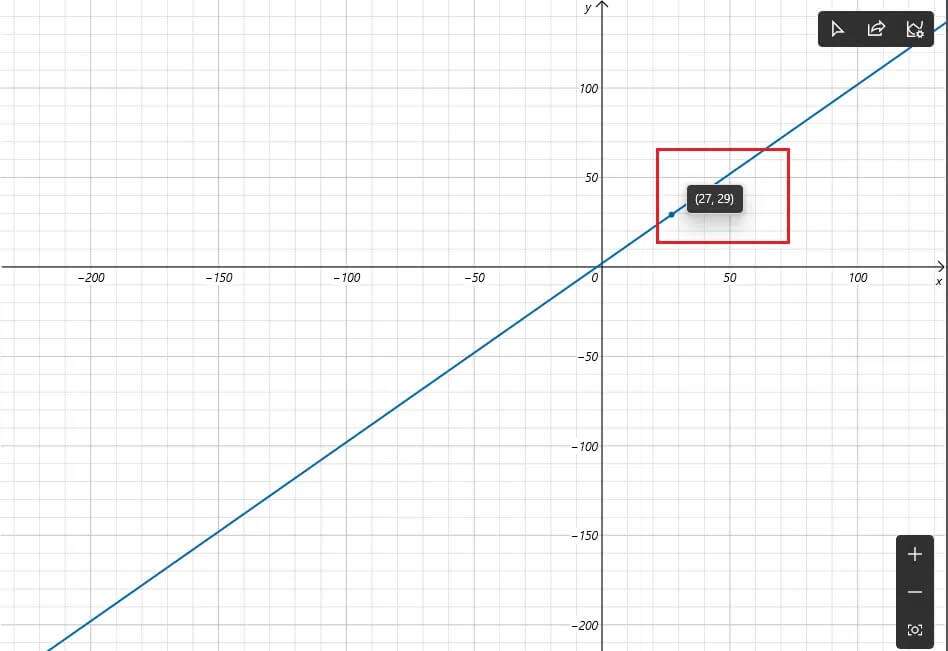
الخطوة الثالثة: تحليل المعادلات
بصرف النظر عن رسم المعادلات ، يمكن أيضًا استخدام وضع الرسوم البيانية لتحليل المعادلات ، على الرغم من عدم استخدامها كلها. للتحقق من التحليل الوظيفي لمعادلة ما ، انقر فوق رمز البرق المجاور لها.
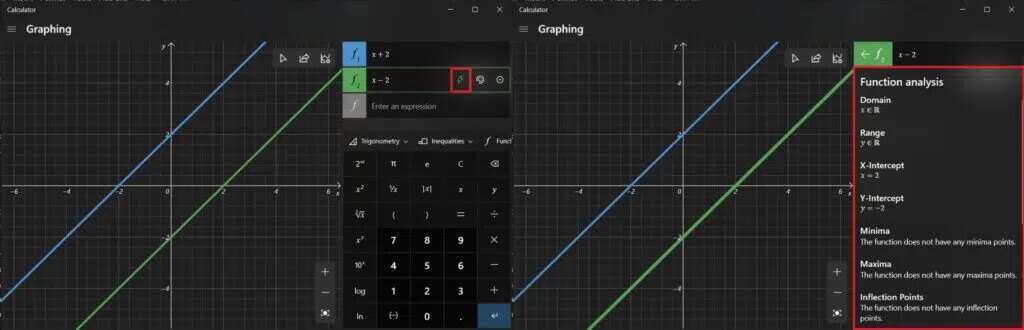
الخطوة الرابعة: تغيير نمط الخط المرسوم
1. انقر فوق رمز لوحة الألوان لفتح “خيارات الخط”.
2 أ. سيتيح لك ذلك تغيير نمط الخط المرسوم على النحو التالي:
- عادي
- منقط
- متقطع
2 ب. حدد اللون من خيارات الألوان المتوفرة.
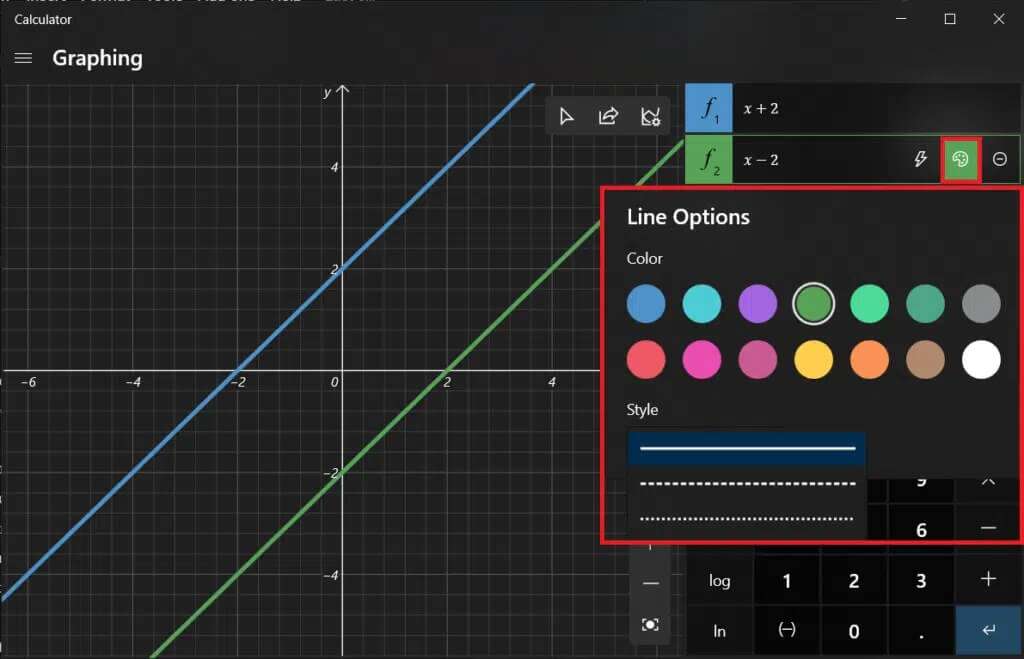
الخطوة الخامسة: استخدام خيارات الرسم البياني
بمجرد تعيين المعادلات ، تصبح ثلاثة خيارات جديدة نشطة في الزاوية العلوية اليمنى من نافذة الرسم البياني.
1. يتيح لك الخيار الأول تتبع الخطوط المرسومة باستخدام الماوس أو لوحة المفاتيح.
2. الخطوة التالية هي مشاركة الرسم البياني عبر البريد.
3. وأخيرًا يسمح لك بتخصيص الرسم البياني الذي يسمح لك بما يلي:
- تعديل الحد الأدنى والحد الأقصى لقيم X و Y ،
- التبديل بين الوحدات المختلفة مثل الدرجات والراديان والجراديان ،
- ضبط سمك الخط و
- تغيير موضوع الرسم البياني.
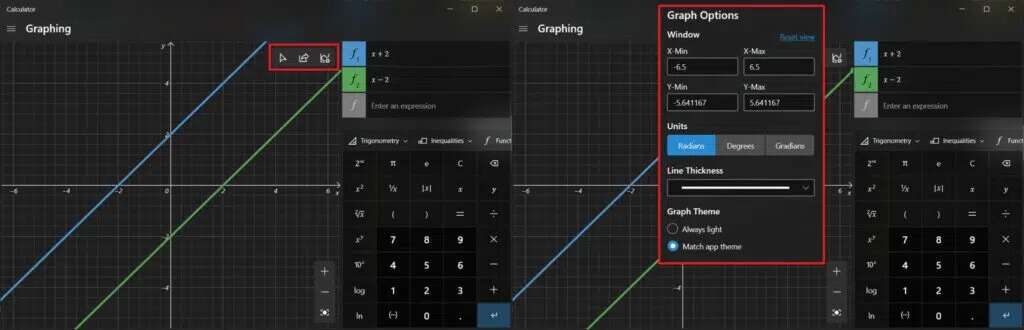
نأمل أن تكون الطريقة المذكورة أعلاه قد ساعدتك في تمكين أو استخدام أو تعطيل وضع رسم الآلة الحاسبة في Windows 10. قم بإسقاط استفساراتك / اقتراحاتك أدناه وشاركنا جميع الرسوم البيانية المجنونة التي ترسمها باستخدامها.
