كيفية تمكين الوصول الصوتي واستخدامه على Windows 11
بفضل جهود Microsoft المتجددة لتحسين إمكانية استخدام نظام التشغيل الخاص بها ، يتلقى Windows 11 العديد من ميزات إمكانية الوصول الجديدة. يعد الوصول إلى الصوت ميزة جديدة تتيح لك التحكم في جهاز الكمبيوتر الخاص بك باستخدام الأوامر الصوتية.
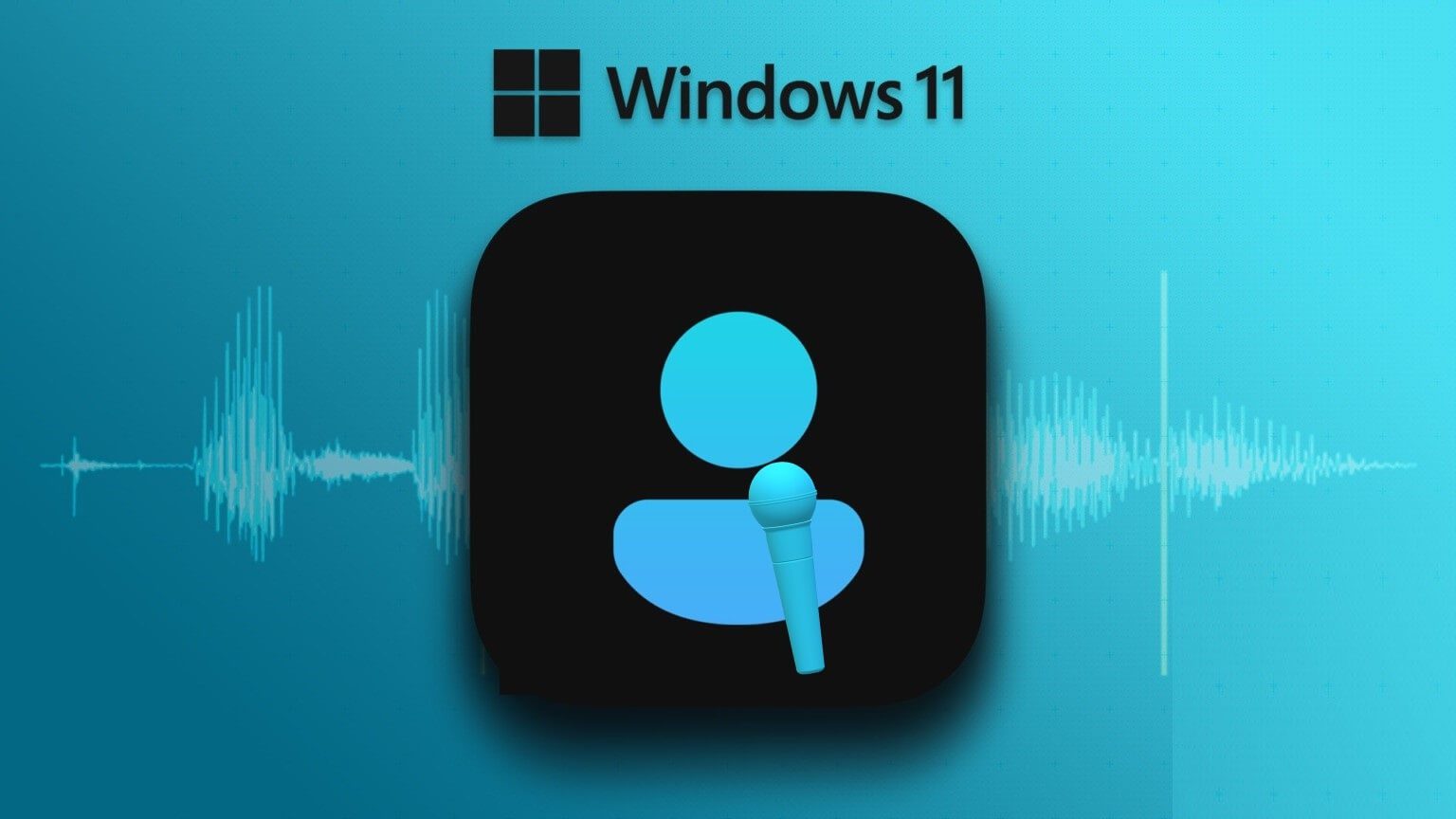
قد ترغب في استخدام الوصول الصوتي على جهاز الكمبيوتر الخاص بك. في هذا الدليل ، سنشرح كل شيء عن استخدام الوصول الصوتي على Windows 11.
دعونا نلقي نظرة على ماهية الوصول الصوتي ، وكيف يعمل ، والطرق القليلة التي يمكنك استخدامها لتحسين إمكانية استخدام جهاز الكمبيوتر الخاص بك.
ما هو الوصول الصوتي على Windows 11
يعد Voice Access أحد ميزات إمكانية الوصول الجديدة التي تم طرحها جنبًا إلى جنب مع بناء 22H2 من Windows 11. تتيح ميزة الوصول الصوتي للجميع ، بما في ذلك الأشخاص ذوي الإعاقة ، التحكم في أجهزة الكمبيوتر الخاصة بهم باستخدام الأوامر الصوتية. يمكنك الانخراط في إجراءات مثل فتح التطبيقات أو التبديل بينها ، وتصفح الويب ، والكتابة باستخدام صوتك ، وما إلى ذلك.
تنص Microsoft على أن Voice Access يستخدم التعرف على الكلام على الجهاز استنادًا إلى خدمات Azure المعرفية للتعرف بدقة على صوتك ، مما يسمح لهذه الميزة بالعمل حتى بدون اتصال إنترنت نشط.
إليك كيفية تمكين ميزة الوصول الصوتي واستخدامها على جهاز كمبيوتر يعمل بنظام Windows 11.
كيفية تمكين الوصول الصوتي على WINDOWS 11
بفضل تطبيق الإعدادات الجديد والمحسّن في Windows 11 ، يمكنك تمكين ميزات إمكانية الوصول المتنوعة بسرعة ، بما في ذلك الوصول الصوتي ، من خلال الانتقال إلى قسم إمكانية الوصول الخاص به.
إليك كيفية تمكين الوصول الصوتي بسهولة باستخدام تطبيق الإعدادات على جهاز الكمبيوتر الخاص بك:
الخطوة 1: اضغط على مفتاحي Windows + I لتشغيل تطبيق الإعدادات على جهاز الكمبيوتر الخاص بك.
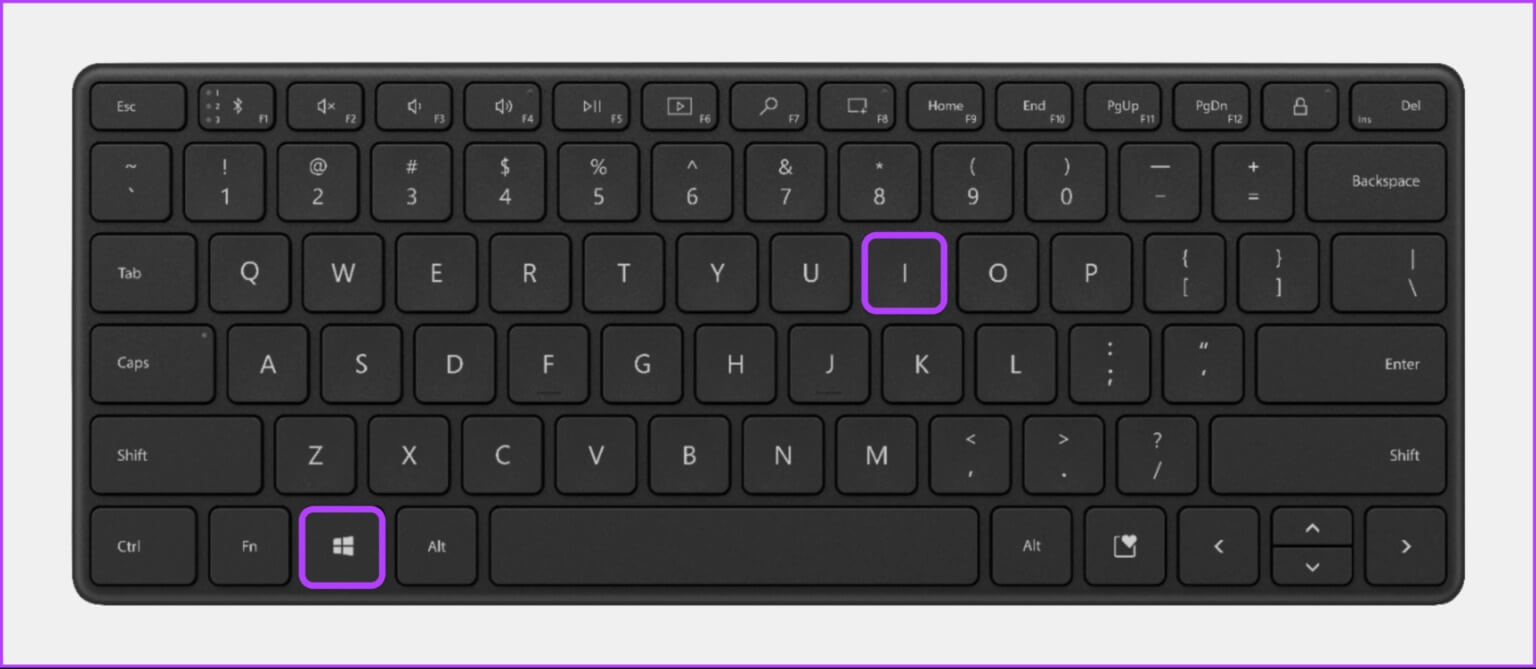
الخطوة 2: داخل تطبيق الإعدادات ، انقر فوق خيار إمكانية الوصول من الشريط الجانبي الأيسر.
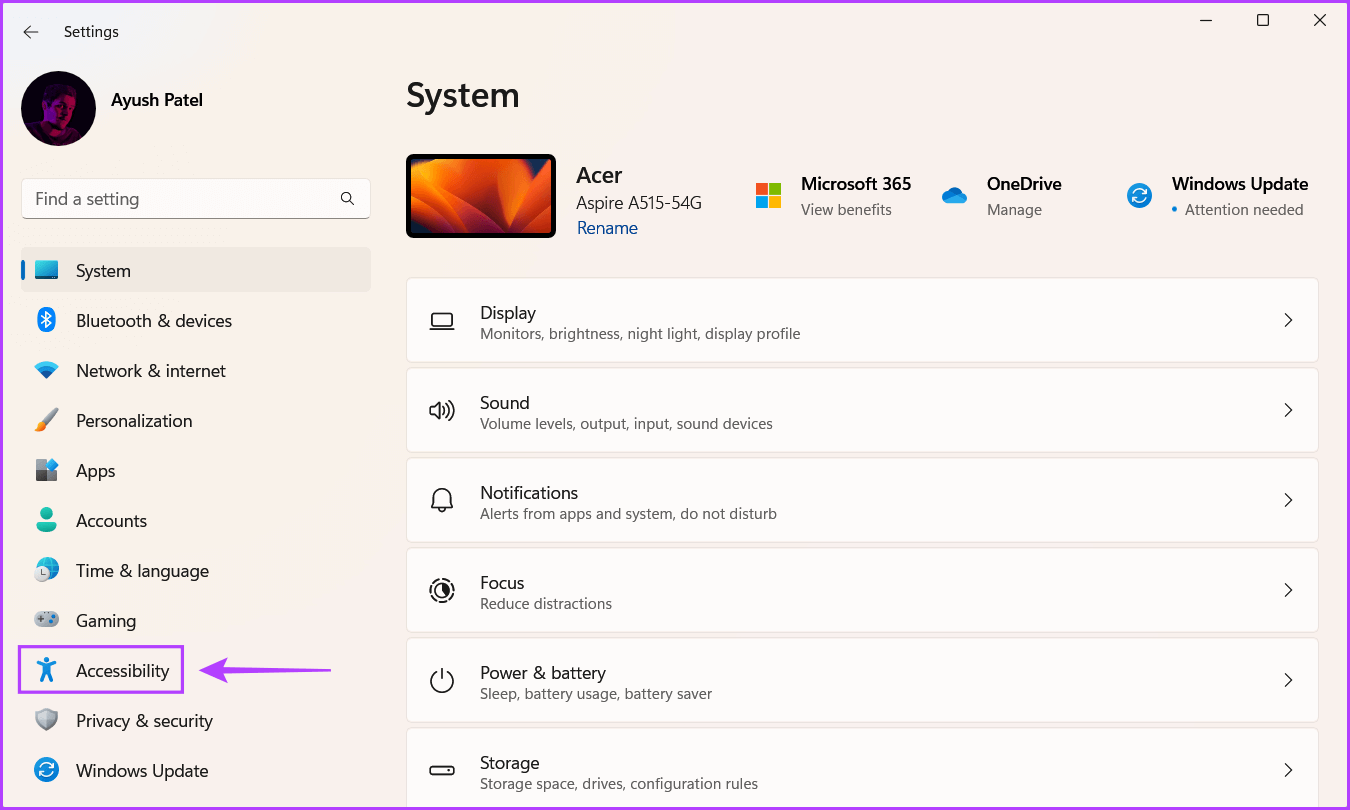
الخطوة 3: في شاشة إمكانية الوصول ، انقر فوق خيار الكلام من الجزء الأيمن.
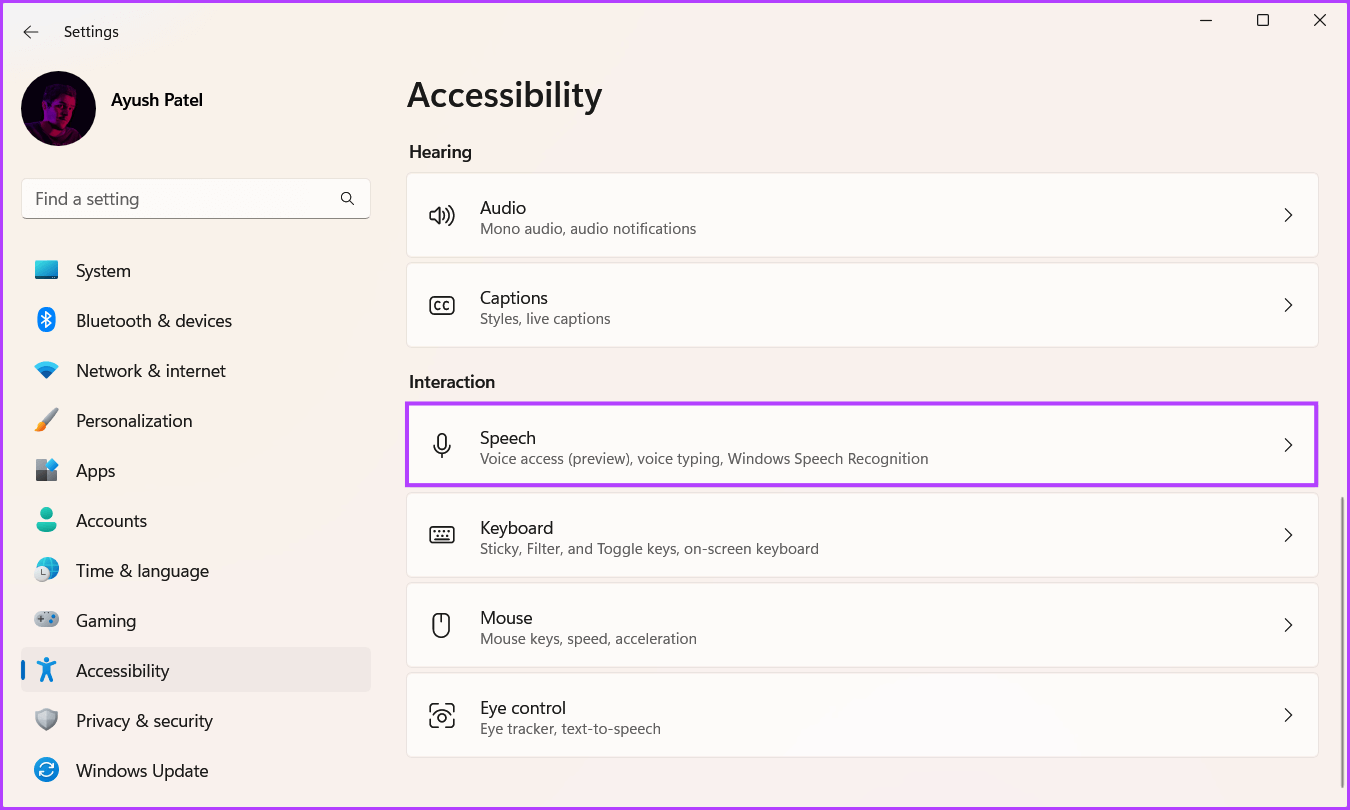
الخطوة 4: انقر فوق مفتاح الوصول الصوتي لتشغيله.
بدلاً من ذلك ، انقر فوق مربع الاختيار الذي يشير إلى “بدء الوصول الصوتي بعد تسجيل الدخول إلى جهاز الكمبيوتر الخاص بك” إذا كنت تريد أن تبدأ ميزة Voice Access تلقائيًا عند بدء تشغيل جهاز الكمبيوتر الخاص بك.
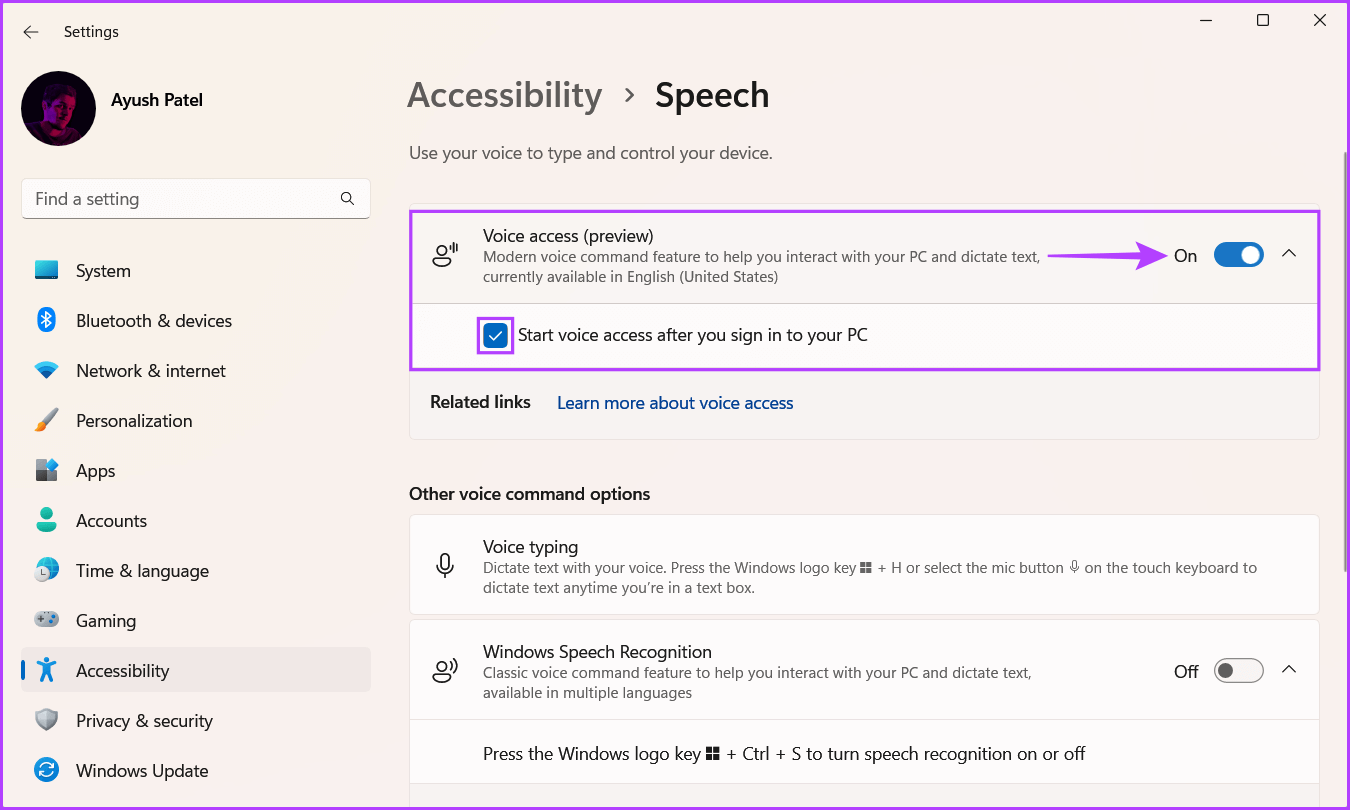
إذا قمت بتمكين الوصول الصوتي لأول مرة ، فسيطلب منك Windows تنزيل نموذج الحديث (الطبيعي) الأحدث لتحسين التعرف على الجهاز. يمكنك الاختيار من بين أربعة خيارات بلهجات مختلفة.
بعد تمكين الوصول الصوتي وتنزيل حزم الكلام الجديدة ، سيكون جهاز الكمبيوتر الذي يعمل بنظام Windows 11 جاهزًا لقبول الأوامر الصوتية.
كيفية استخدام الوصول الصوتي على WINDOWS 11
سيظهر شريط Voice Access في الحافة العلوية من شاشتك بعد تمكين ميزة Voice Access. لأول مرة ، سوف تحتاج إلى الموافقة على الشروط والأحكام. بعد ذلك ، يمكنك تكوين الوصول الصوتي قبل أن تتمكن من استخدامه. اتبع هذه الخطوات لنفس الشيء:
الخطوة 1: انقر فوق الزر “أوافق” لقبول الشروط والأحكام.
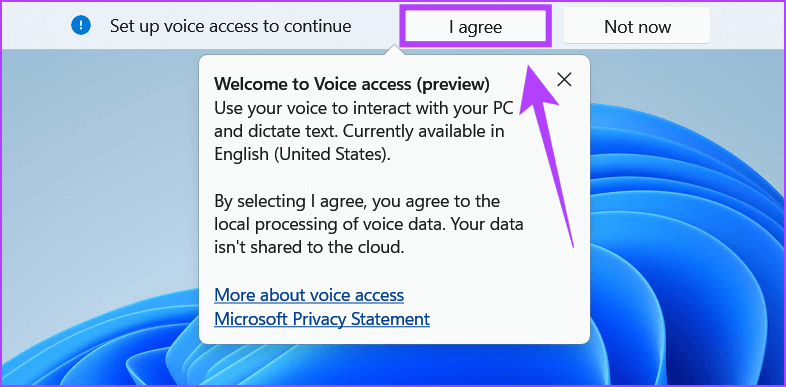
الخطوة 2: في نافذة دليل الوصول الصوتي ، حدد الميكروفون الافتراضي الذي ترغب في استخدامه مع Voice Access. انقر فوق التالي المشار إليه بواسطة> سهم.
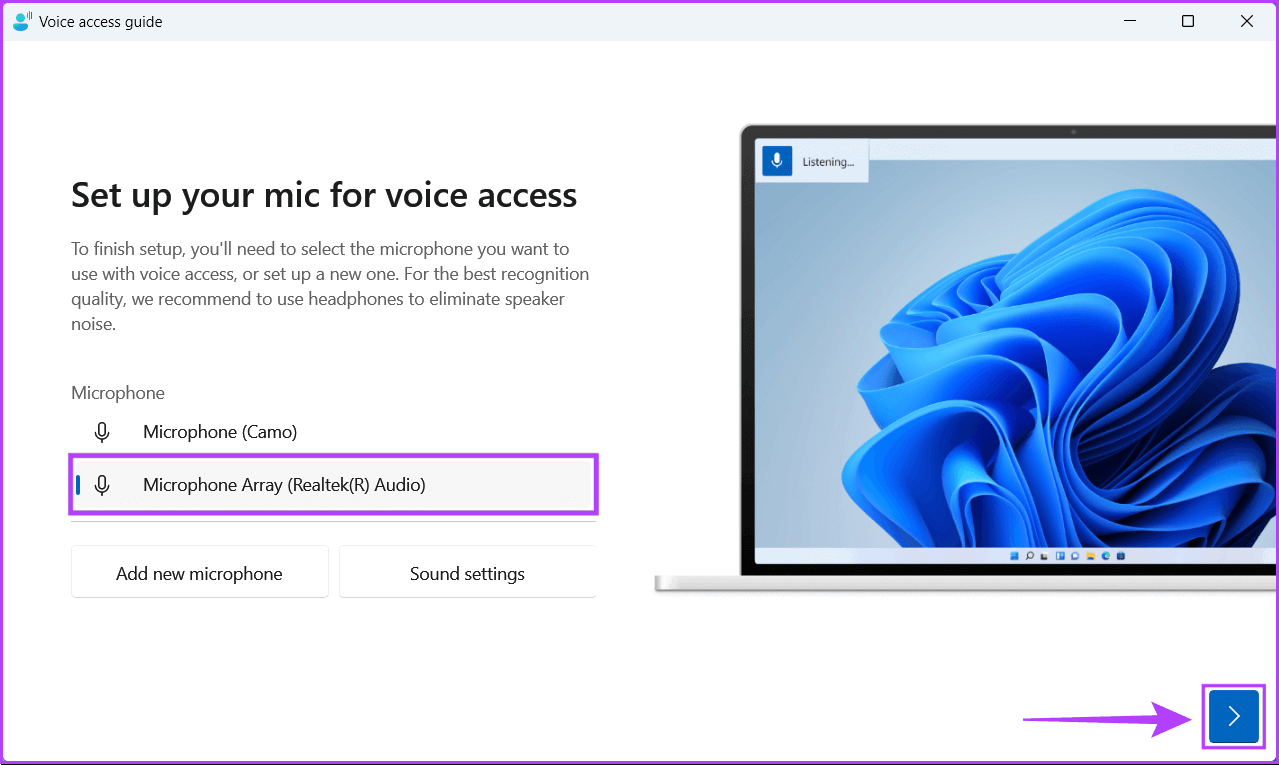
الخطوة 3: انقر فوق دليل البدء.
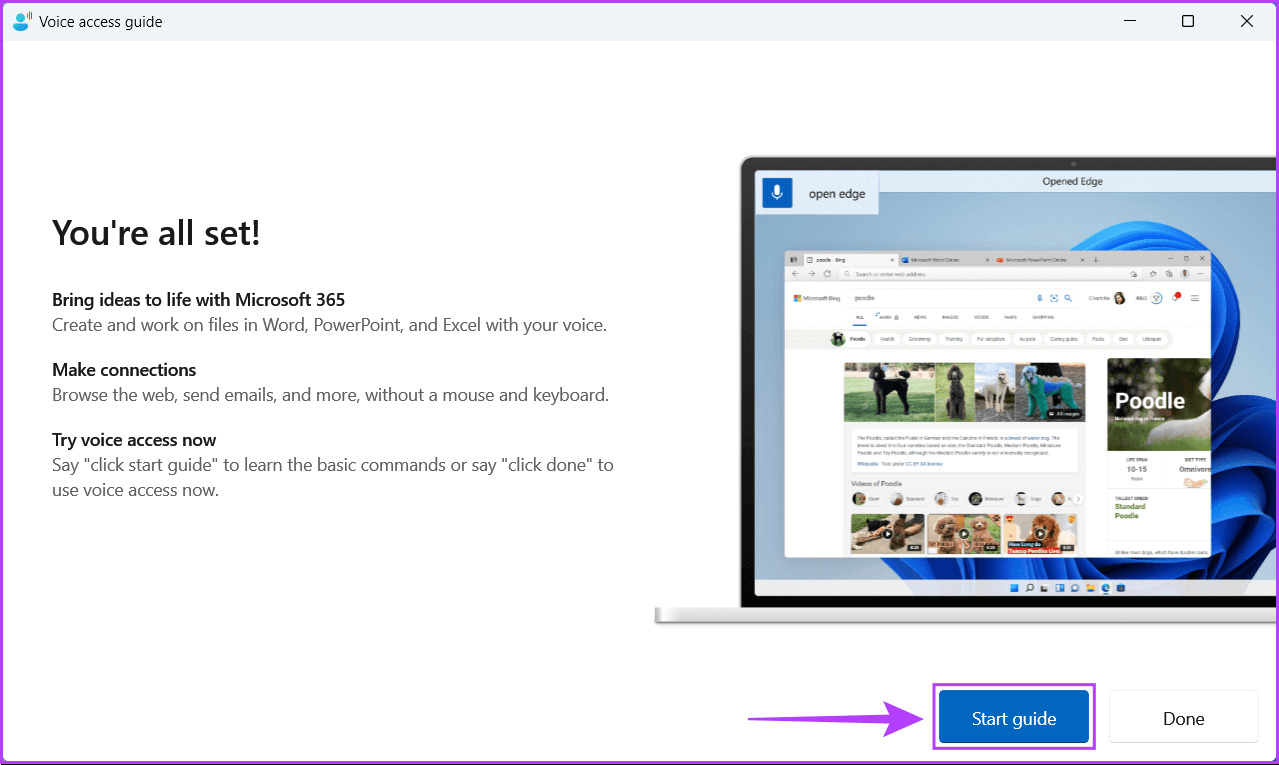
سيسمح لك دليل الوصول الصوتي بتجربة بعض الأوامر باستخدام أمثلة عملية لتوضيح كيفية التفاعل مع جهاز الكمبيوتر الذي يعمل بنظام Windows 11 باستخدام أوامر Voice Access.
الخطوة 4: يعلمك التمرين الأول أساسيات Voice Access وكيفية التنقل عبر القوائم أو تحديد الخيارات باستخدام Voice Access. بعد إكمال جميع الأوامر في هذا التمرين ، انقر فوق “التالي” الذي يُشار إليه بسهم>.
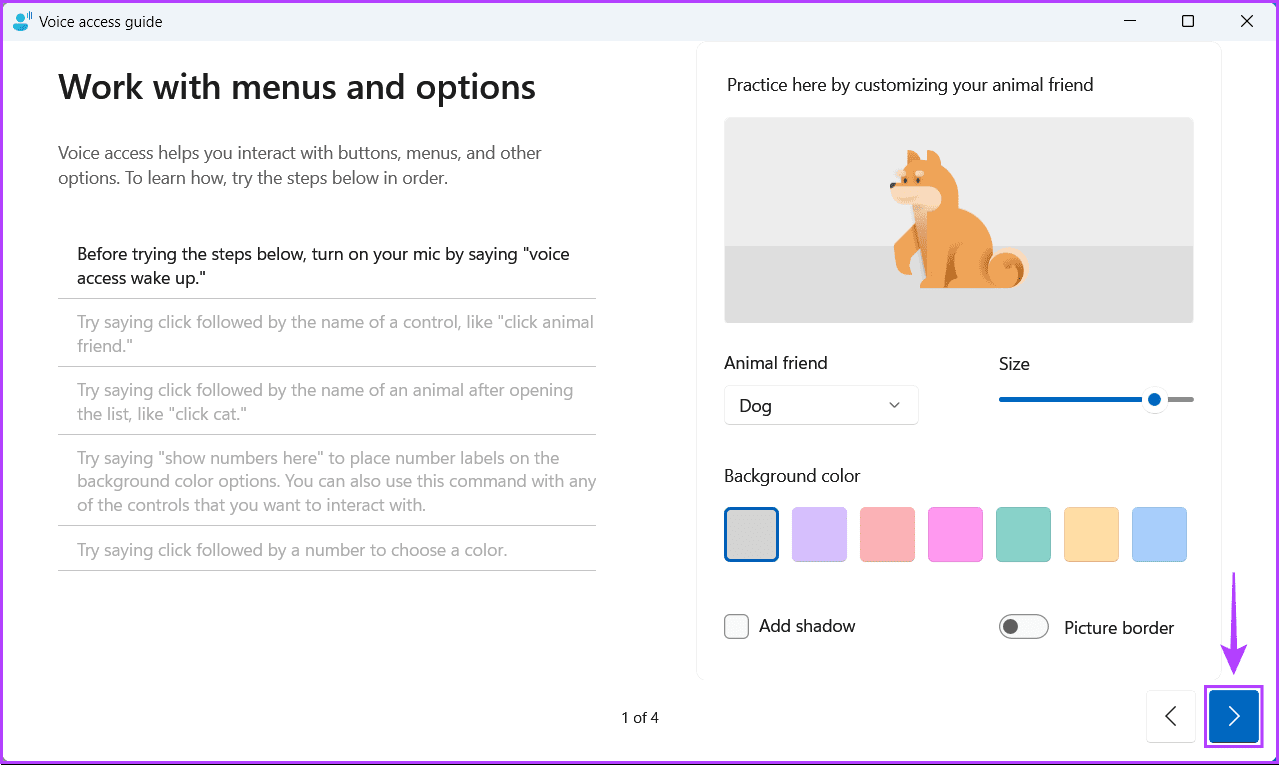
الخطوة 5: يعلمك التمرين الثاني كيفية التحكم في مؤشر الماوس باستخدام Voice access. عند إتمام هذا التمرين ، انقر فوق “التالي” الذي يُشار إليه بسهم>.
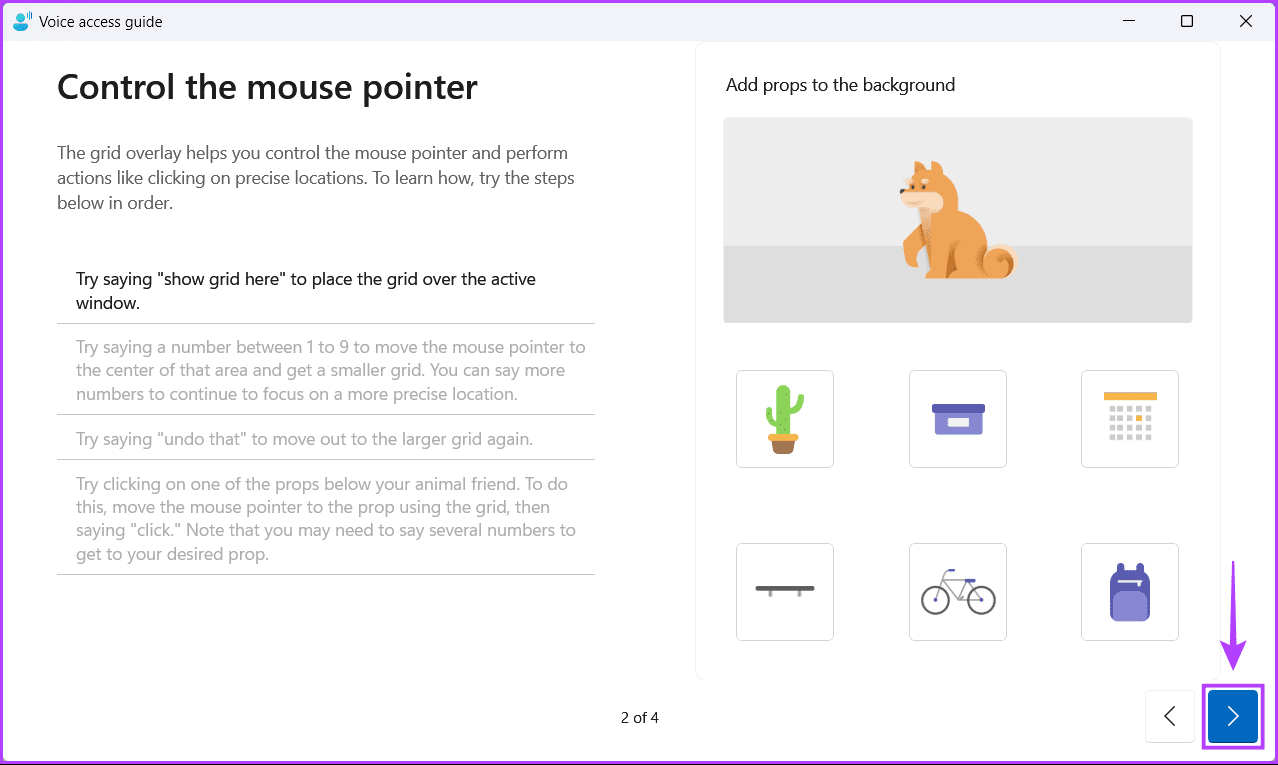
الخطوة 6: يعلمك التمرين الثالث والأخير كيفية إملاء النص وتحريره باستخدام Voice Access. انقر فوق زر السهم> للمتابعة.
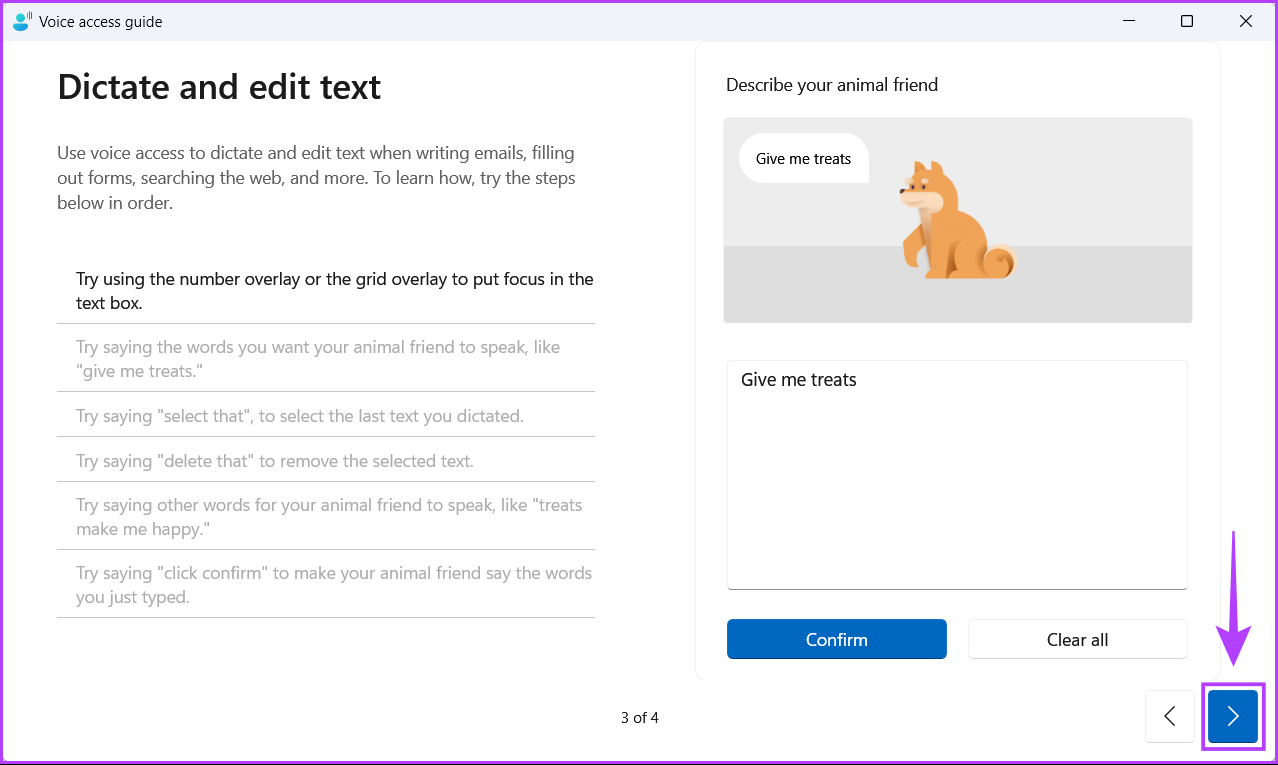
الخطوة 7: عند الانتهاء من الدليل ، ستصل إلى صفحة تهانينا. يمكنك النقر فوق عرض الأوامر للوصول إلى قائمة شاملة أو النقر فوق تم.
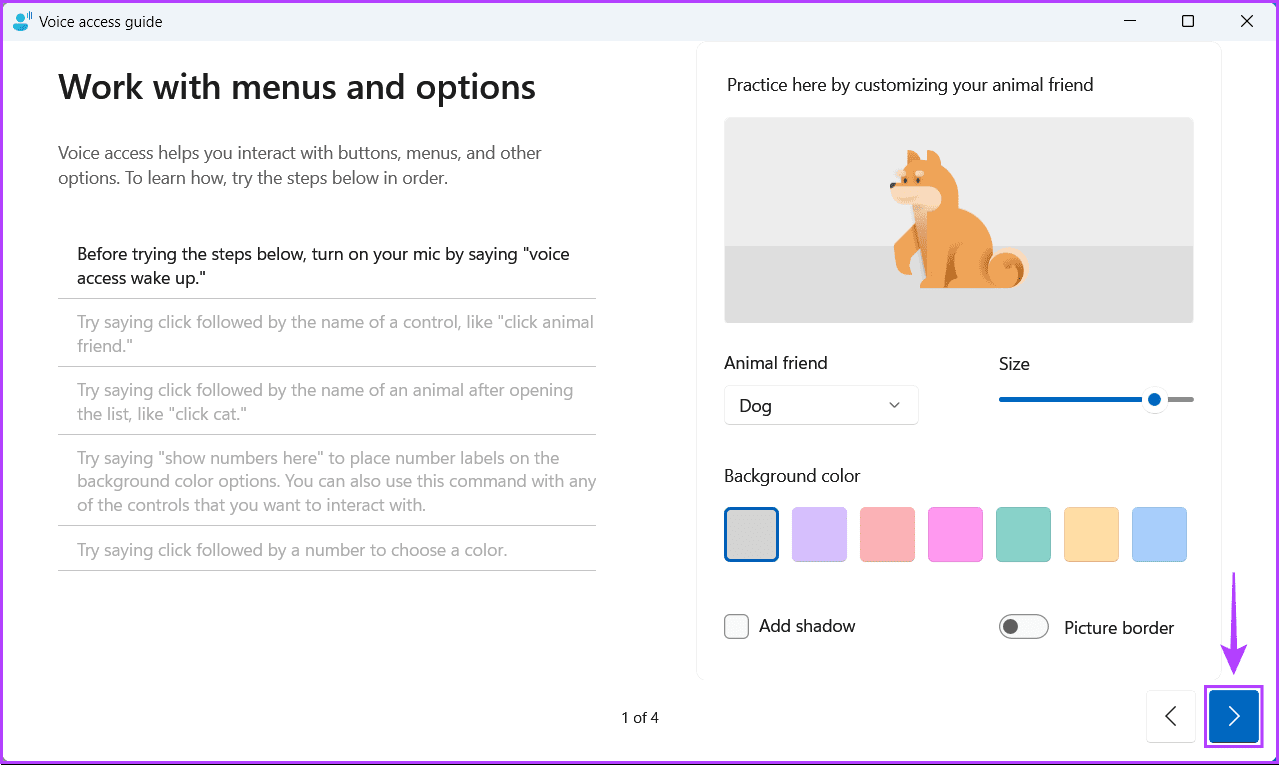
تحكم بسهولة في جهاز الكمبيوتر الخاص بك باستخدام صوتك
ستتحكم ميزة الوصول الصوتي في نظام التشغيل Windows 11 في جهاز الكمبيوتر الخاص بك باستخدام الأوامر الصوتية. يمكن أن يكون ذلك مفيدًا إذا كنت تريد أداء مهام بسيطة مثل التصفح أو مشاهدة فيلم. أيضًا ، يعمل Voice Access حتى عندما لا يكون جهاز الكمبيوتر الخاص بك متصلاً بالإنترنت.
