كيفية تمكين واستخدام برنامج منظم الواجهة لـ Apple على Mac
يُعد Stage Manager إحدى الميزات الرئيسية لنظام macOS Ventura ، والذي ظهر لأول مرة في WWDC 2022. يتيح Stage Manager رصيفًا منفصلاً على الجانب الأيسر لإدارة التطبيقات بكفاءة. على عكس منظم الواجهة على iPad ، لم تقصر Apple الوظيفة الإضافية على M1 أو أجهزة Mac الأحدث فقط. يتوفر Stage Manager لطرازات MacBook مع معالج Intel أيضًا. إليك كيفية تمكين واستخدام Stage Manager على جهاز Mac الخاص بك.

تقدم Apple بالفعل Mission Control لإدارة نوافذ التطبيقات على جهاز Mac. يأخذ مدير المرحلة الفكرة الحالية إلى أبعد من ذلك مع تنفيذ أفضل. يقوم Stage Manager بتكديسها معًا في الجزء الأيمن إذا كان لديك العديد من نوافذ التطبيقات المفتوحة. يمكنك أيضًا تجميع التطبيقات معًا وفتحها بنقرة واحدة. تبدو مثيرة للاهتمام ، أليس كذلك؟ دعنا نمكّن ونتحقق من Stage Manager أثناء العمل على Mac.
قم بتحديث MAC الخاص بك إلى MACOS VENTURA
يُعد Stage Manager جزءًا من تحديث macOS Ventura على Mac. إذا كنت تستخدم macOS Monterey أو إصدارًا أقدم ، فلن ترى Stage Manager على جهاز Mac.
حتى كتابة هذه السطور ، يتوفر macOS Ventura في إصدار تجريبي عام. إذا كنت ترغب في تجربة ميزات macOS Ventura الجديدة ، بما في ذلك Stage Manager ، فيجب عليك الاشتراك في البرنامج التجريبي العام والمضي قدمًا على مسؤوليتك الخاصة. توقع وجود أخطاء وعدم توافق مع التطبيقات التي تستخدمها بشكل متكرر.
عندما تصدر Apple نظام macOS Ventura المستقر ، يمكنك تثبيته باتباع الخطوات أدناه.
الخطوة 1: حدد رمز Apple في الزاوية العلوية اليسرى.
الخطوة 2: افتح “تفضيلات النظام”.
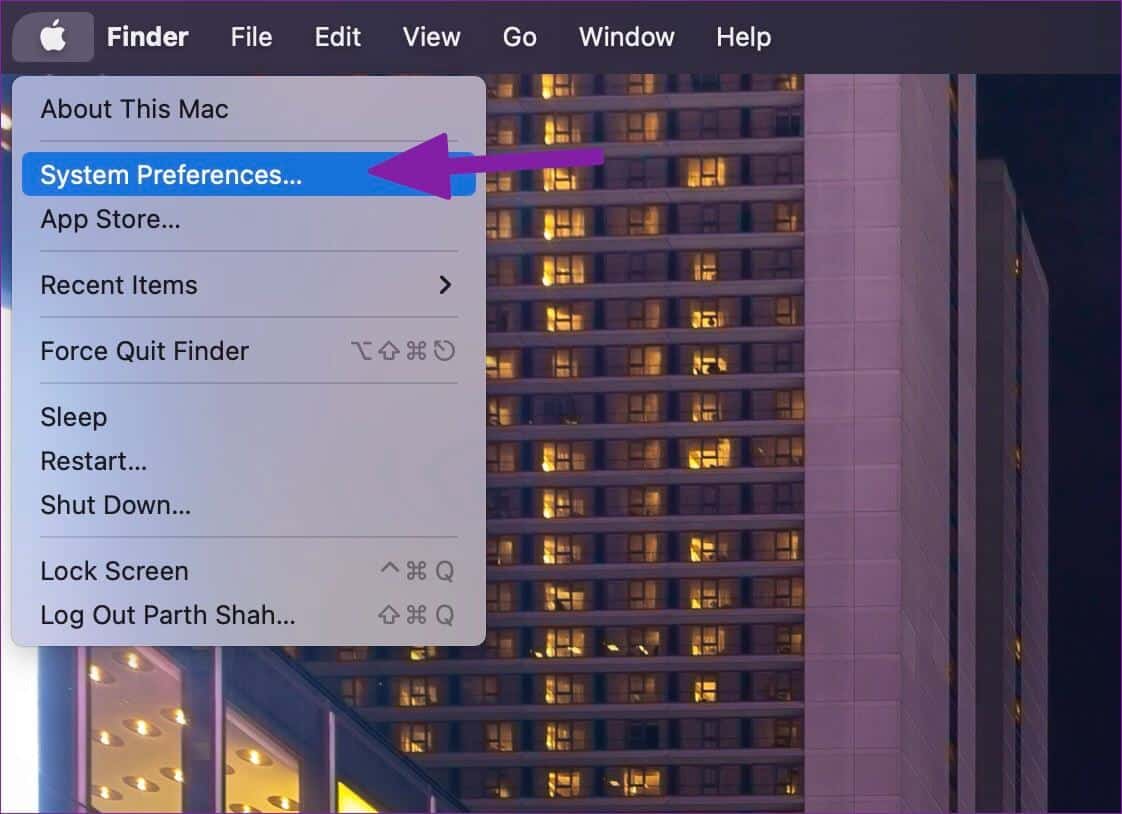
الخطوة 3: حدد “تحديث البرنامج”.
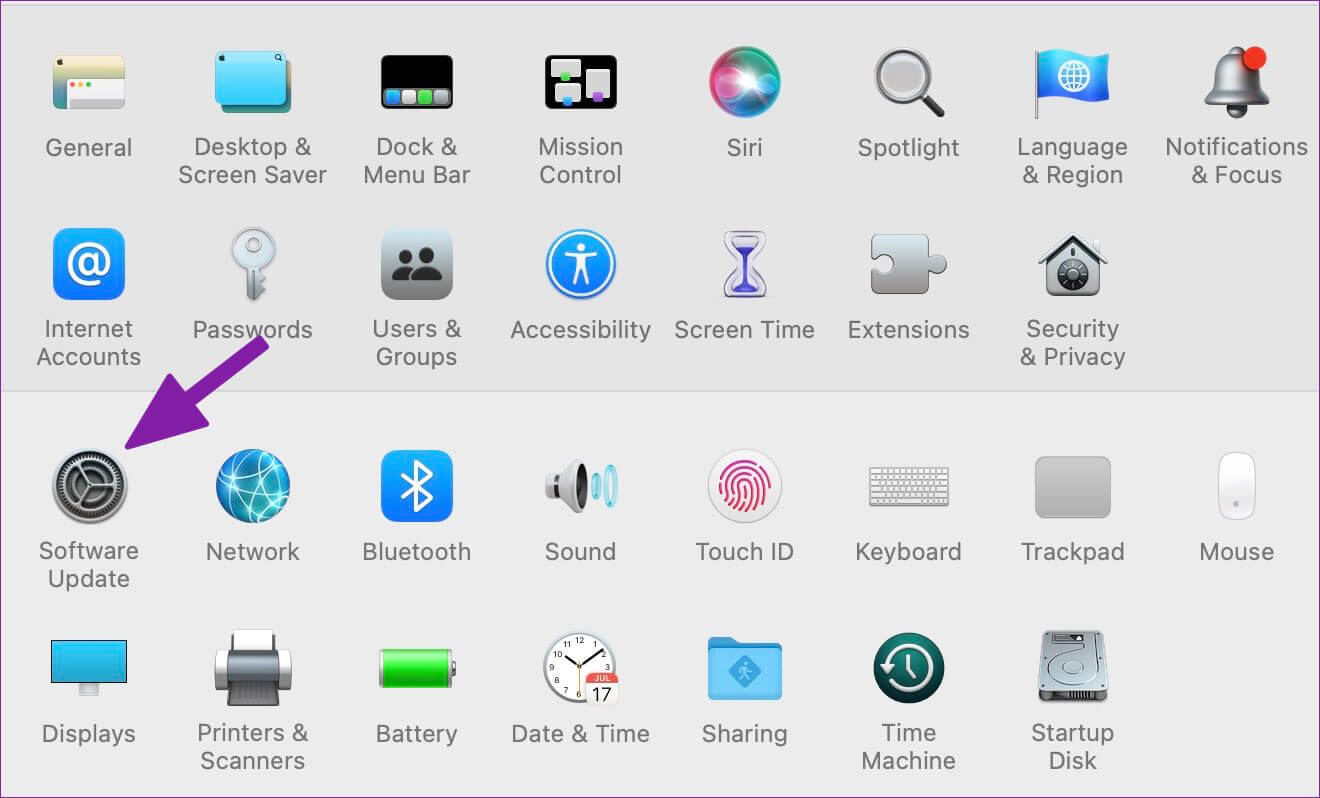
الخطوة 4: قم بتنزيل وتثبيت تحديث macOS Ventura (13.0) على جهاز Mac الخاص بك.
تمكين منظم الواجهة على MAC
على الرغم من أن منظم الواجهة جزء من macOS Ventura ، فإن النظام لن يقوم بتمكين الوظيفة افتراضيًا. ستحتاج إلى تبديل مدير المرحلة من مركز تحكم Mac.
الخطوة 1: افتح Mac Control Center من الزاوية العلوية اليمنى في شريط القائمة.
الخطوة 2: انقر فوق مربع “Stage Manager” لتمكينه.
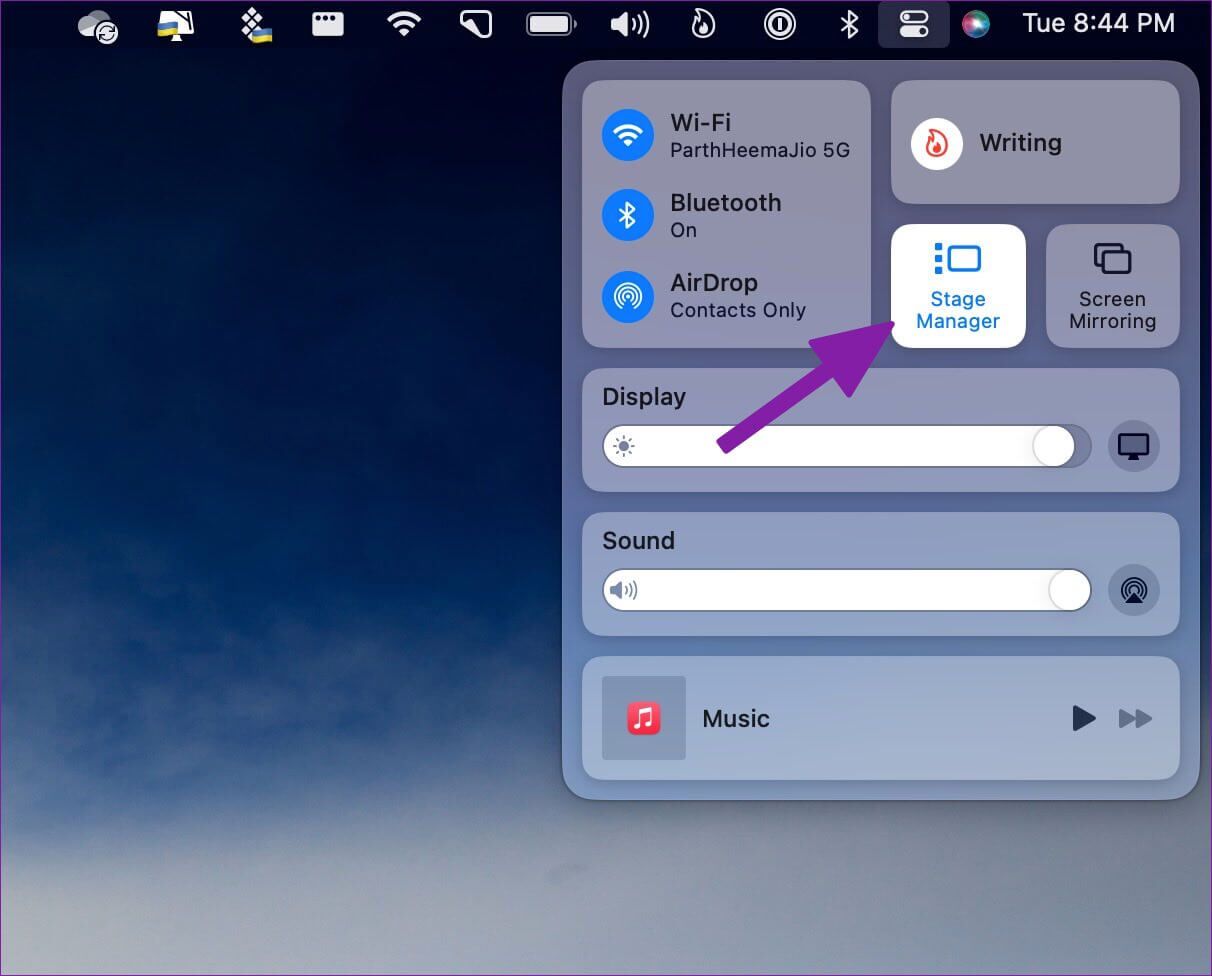
سيقوم جهاز Mac الخاص بك بترتيب جميع نوافذ التطبيقات المفتوحة في الجزء الأيمن لسهولة الوصول إليها. في كل مرة ، يمكنك فقط عرض أربعة تطبيقات مستخدمة مؤخرًا من منظم الواجهة.
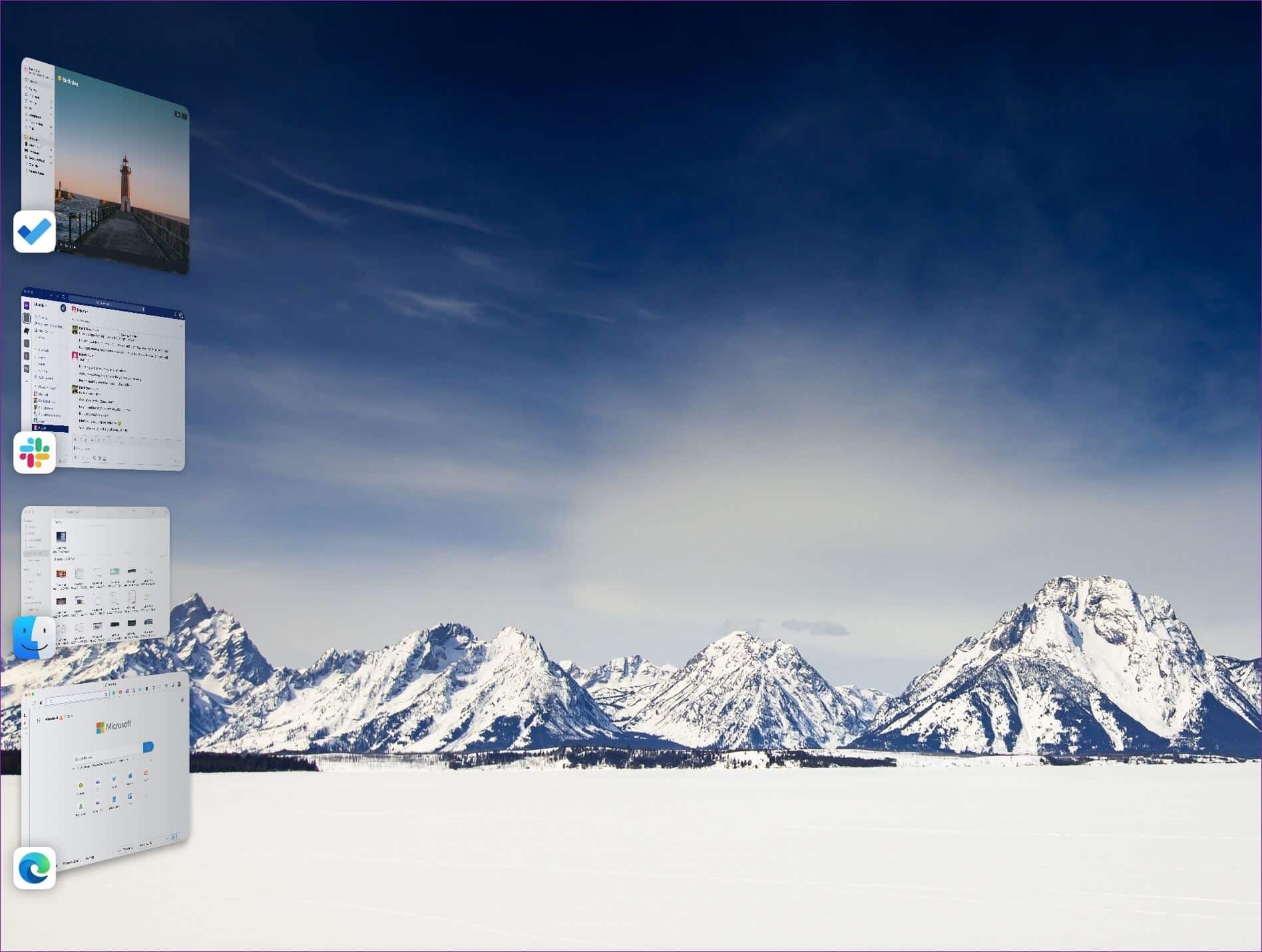
ميزات Stage Manager
يُعد Stage Manager بمثابة طريقة أخرى للقيام بمهام متعددة على Mac ويتكامل بدقة مع Mission Control.
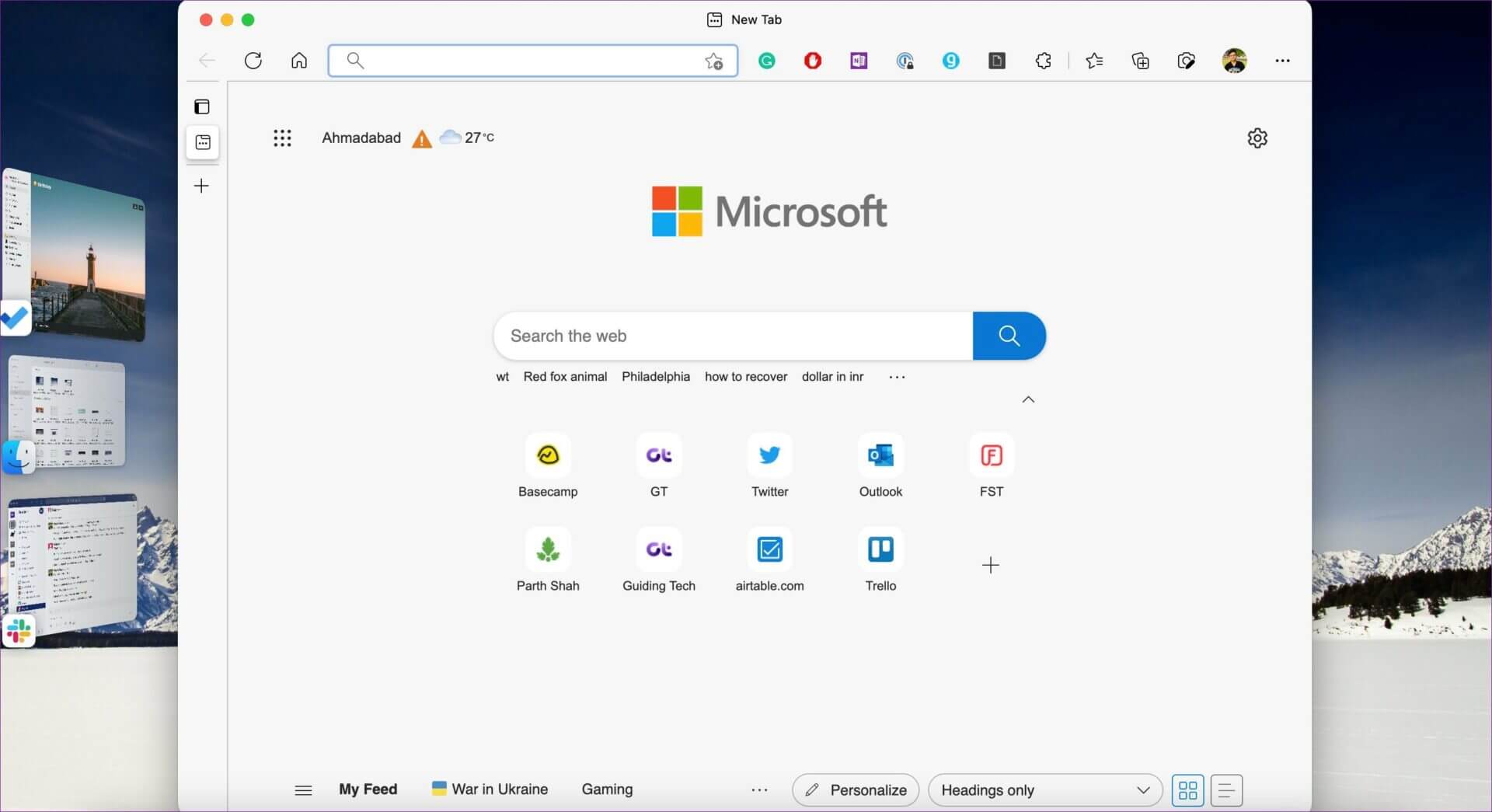
- يشغل Stage Manager مساحة كبيرة من الشاشة على جهاز Mac الخاص بك. يساعدك الإعداد في التركيز على التطبيق الذي تعمل به دون الانتقال إلى وضع ملء الشاشة. سيحافظ Stage Manager على التطبيق في المركز ، بحجم يسهل التعامل معه.
- يوفر Stage Manager أيضًا إمكانية الوصول إلى سطح المكتب بنقرة واحدة. لم تعد بحاجة إلى تصغير التطبيق للوصول إلى ملفات ومجلدات سطح المكتب. انقر فوق سطح المكتب للعودة إليه.
- قامت Apple بدمج Stage Manager مع Mission Control. إذا كنت ترغب في رؤية جميع التطبيقات المفتوحة في وقت واحد ، يمكنك استدعاء Mission Control والتحقق من جميع التطبيقات أثناء العمل.
- لست بحاجة إلى الالتزام دائمًا بنافذة تطبيق صغيرة في Stage Manager. إذا كنت تفضل ذلك ، يمكنك التنقل بين نوافذ التطبيقات التقليدية و Stage Manager.
- يمكنك التحقق من معلومات التطبيق المحدثة ، مثل رسالة Slack جديدة أو بريد إلكتروني من Stage Manager.
تطبيقات المجموعة في Stage Manager
يمكنك تجميع التطبيقات في Stage Manager إذا كنت بحاجة إلى العمل مع المزيد من التطبيقات في وقت واحد. اسحب وأفلت نافذة التطبيق من الجانب الأيسر الرأسي ، وافتح التطبيقات من Dock ، وأنشئ مجموعة من التطبيقات التي تستخدمها بشكل متكرر.
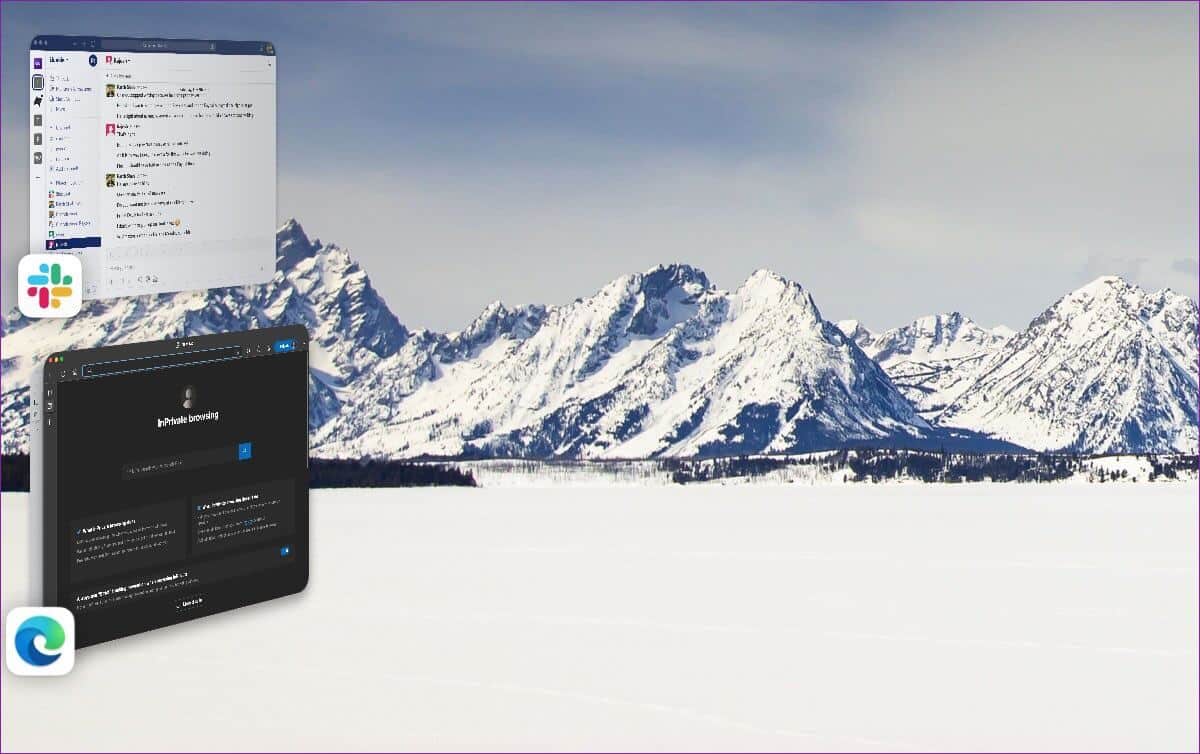
إنه مفيد جدًا عندما تعمل بشكل متكرر مع مجموعة محددة من التطبيقات في وقت واحد. على سبيل المثال ، يمكنك إنشاء مجموعة لتطبيقات التصوير الفوتوغرافي وتطبيقات الإنتاجية وحتى نوافذ المتصفح. يمكنك تحديد تطبيقات المجموعة في Stage Manager وفتح جميع التطبيقات بنقرة واحدة. لست بحاجة إلى تصغير التطبيقات الحالية وفتح التطبيقات الأخرى واحدًا تلو الآخر.
إخفاء التطبيقات الأخيرة من STAGE MANAGER
يعتبر Stage Manager أكثر منطقية لمستخدمي Mac من خلال شاشة خارجية. قد لا تفضل أن يشغل Stage Manager جزءًا كبيرًا من مساحة الشاشة اليسرى. لحسن الحظ ، تقدم Apple طريقة لإخفاء التطبيقات الحديثة من Stage Manager.
الخطوة 1: افتح مركز التحكم واستمر في الضغط على أيقونة Stage Manager.
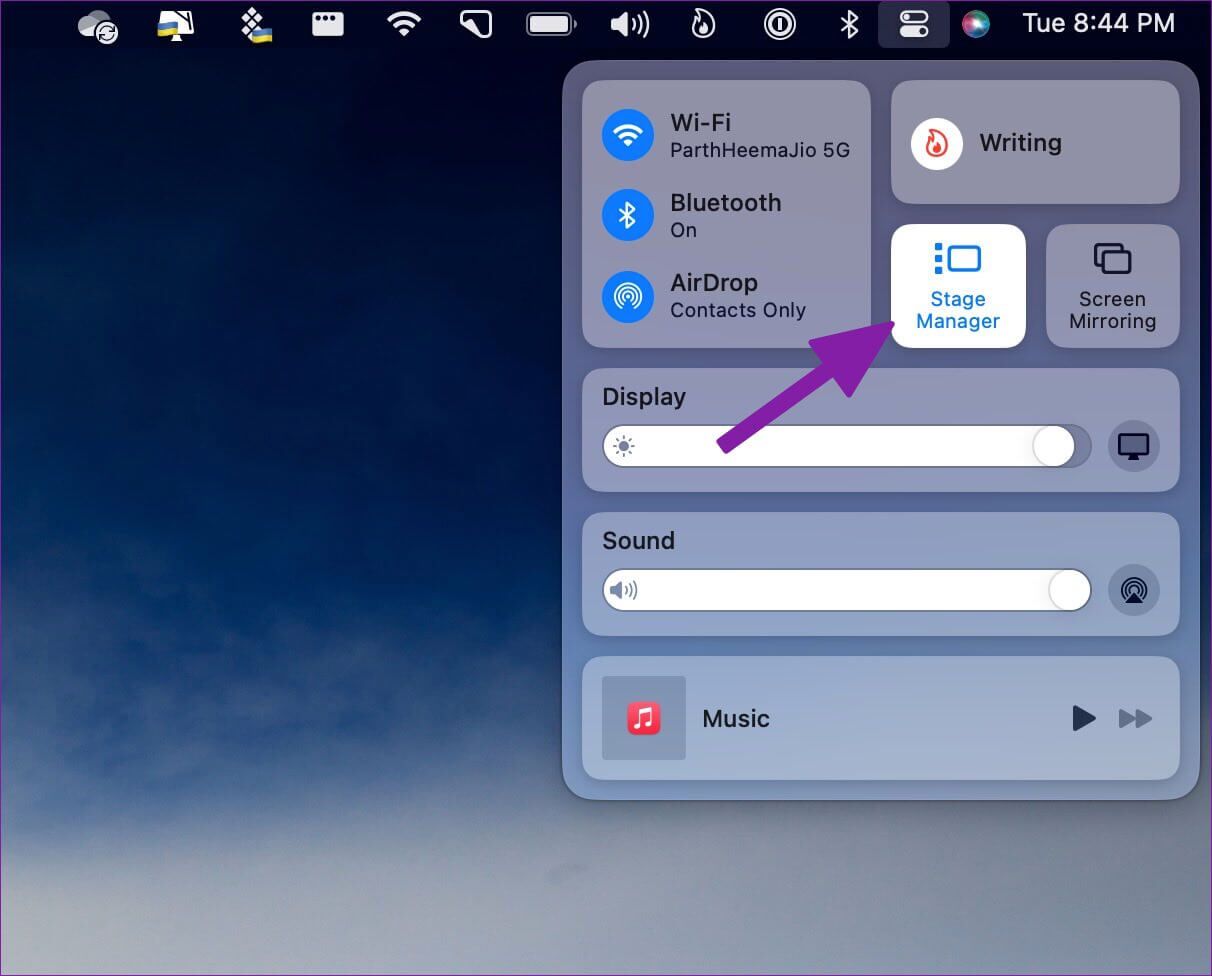
الخطوة 2: حدد “إخفاء التطبيقات الأخيرة”.
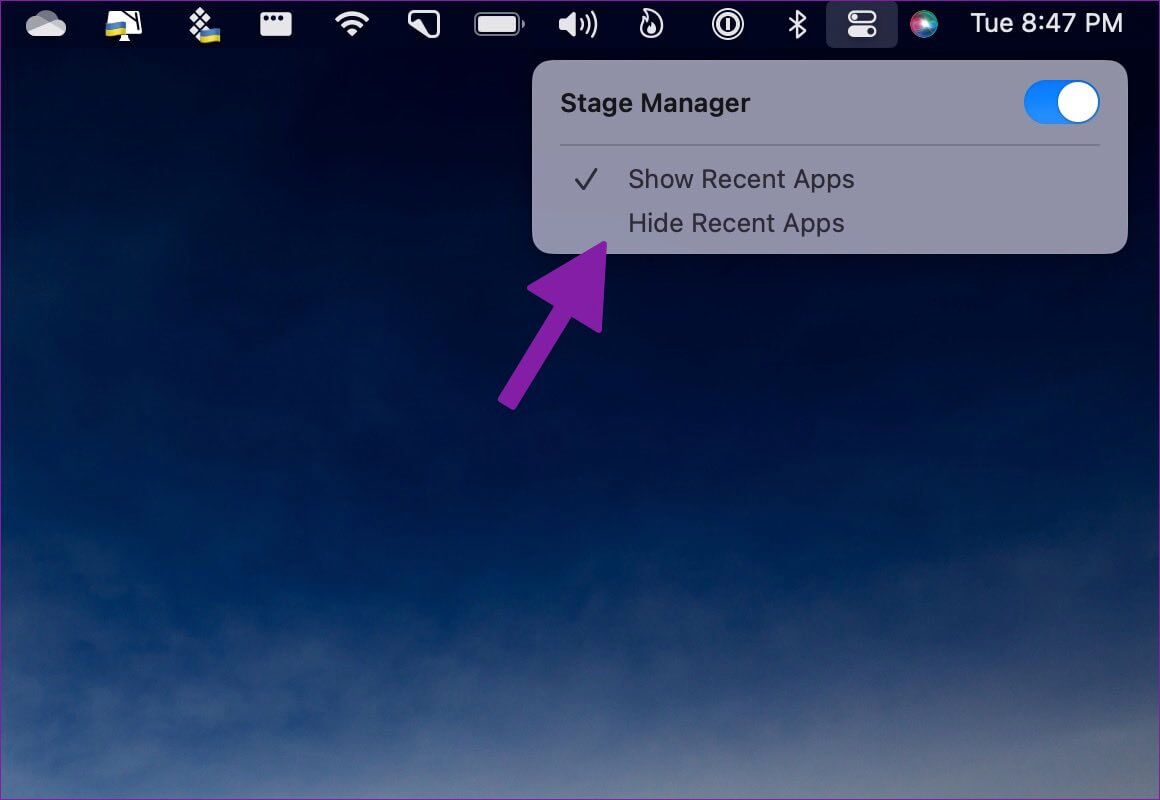
بعد ذلك ، ستحتاج إلى تحريك مؤشر الماوس على الجانب الأيسر من شاشة Mac للتحقق من جميع التطبيقات الحديثة قيد التشغيل.
تمتع بتعدد المهام الفائقة على MAC
على الرغم من أن Stage Manager هو إضافة مرحب بها على Mac ، إلا أننا نفضل القيام بمهام متعددة مع إدارة أفضل للنافذة لإبقاء المزيد من التطبيقات مفتوحة في كل مرة. كيف تخطط لاستخدام Stage Manager على Mac؟ أم أنه شيء لا تراه مفيدًا في سير عملك؟ شارك برأيك في التعليقات أدناه.
