كيفية تمكين وتخصيص إشعارات تطبيق بدء التشغيل على Windows 11
في كل مرة تقوم فيها بتشغيل جهاز الكمبيوتر الذي يعمل بنظام Windows ، توجد تطبيقات وخدمات معينة يتم تشغيلها تلقائيًا عند بدء التشغيل. تسمى هذه تطبيقات بدء التشغيل ولكن لا تحتاج جميعها إلى التشغيل عند التمهيد. في كثير من الأحيان ، يضيف التطبيق الذي قمت بتثبيته نفسه إلى قائمة بدء التشغيل دون إذنك أو إدخالك. اليوم ، سنتعرف على ماهية تطبيقات بدء التشغيل ، وكيفية تمكين إشعارات تطبيق بدء التشغيل حتى تعرف متى تتم إضافة تطبيق إلى قائمة تطبيقات بدء التشغيل ، وأخيرًا ، كيفية إزالة التطبيقات من بدء التشغيل ولماذا.

هيا نبدأ.
تطبيقات بدء التشغيل وإيجابياتها وسلبياتها
بالنسبة لأولئك الذين تخطوا المقدمة ، تُعرف التطبيقات التي يتم تشغيلها تلقائيًا عند بدء التشغيل أو عند إعادة تشغيل جهاز الكمبيوتر الذي يعمل بنظام Windows أو تشغيله باسم تطبيقات بدء التشغيل.
الإيجابيات:
- يمكن إضافة التطبيقات الأساسية مثل تلك التي تستخدمها يوميًا لتوفير الوقت في تشغيلها يدويًا.
- يتيح لك Windows 11 الآن تمكين إعداد حيث يمكنك تعيينه بحيث يتم إعلامك في كل مرة يضيف فيها تطبيق نفسه إلى قائمة تطبيقات بدء التشغيل تلقائيًا.
- يمكنك إدارة قائمة تطبيقات بدء التشغيل يدويًا لإضافة / إزالة البرامج على Windows.
السلبيات:
- كلما زاد عدد تطبيقات بدء التشغيل التي يتعين على Windows تشغيلها عند التمهيد ، زاد الوقت الذي يستغرقه التمهيد.
- يمكن أن يؤثر تشغيل العديد من التطبيقات عند بدء التشغيل وتشغيلها في الخلفية على الأداء والسرعة.
- قد يستهلك عدد كبير جدًا من تطبيقات بدء التشغيل ذاكرة الوصول العشوائي (RAM) ووحدة المعالجة المركزية (CPU) وذاكرة التخزين المؤقت مما يؤدي إلى إجهاد موارد الكمبيوتر مما يؤدي إلى حدوث تأخيرات وتوقف.
- آمل الآن أن يكون لديك فهم واضح لماهية تطبيقات بدء التشغيل ولماذا يمكن أن تكون مهمة أو مزعجة في رأسك.
قم بتشغيل خدمة إشعار تطبيق بدء التشغيل على Windows 11
الآن بعد أن عرفت ما هي تطبيقات بدء التشغيل وكيف تعمل ، دعنا نرى كيف يمكنك تلقي الإشعارات في كل مرة يسجل فيها تطبيق جديد نفسه ليتم تشغيله تلقائيًا عند بدء التشغيل دون إدخال يدوي. يتم تعطيل الإعداد افتراضيًا لسبب ما ولكني أعتقد أنه يجب تمكينه افتراضيًا بدلاً من ذلك.
ملاحظة: الميزة متاحة حاليًا على نظام التشغيل Windows 11 فقط ولكن قد يتم توفيرها على نظام التشغيل Windows 10 عبر تحديث في المستقبل.
1. اضغط على Windows + I لفتح تطبيق الإعدادات. ثم انقر فوق النظام في الشريط الجانبي الأيسر.
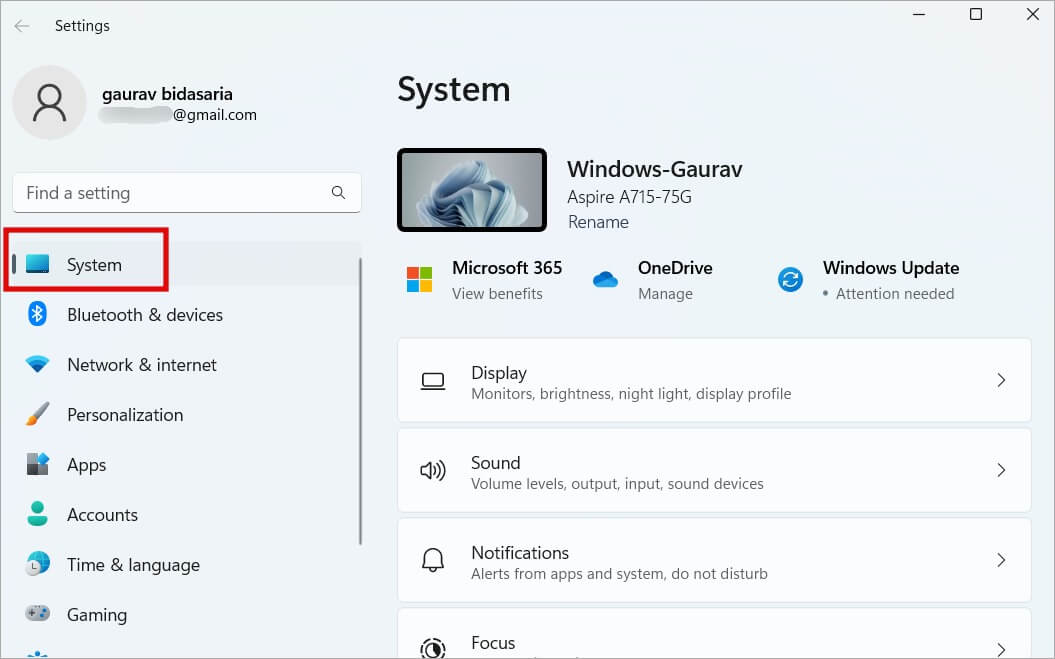
2. انقر الآن على الإشعارات في الجزء الأيمن من النافذة.
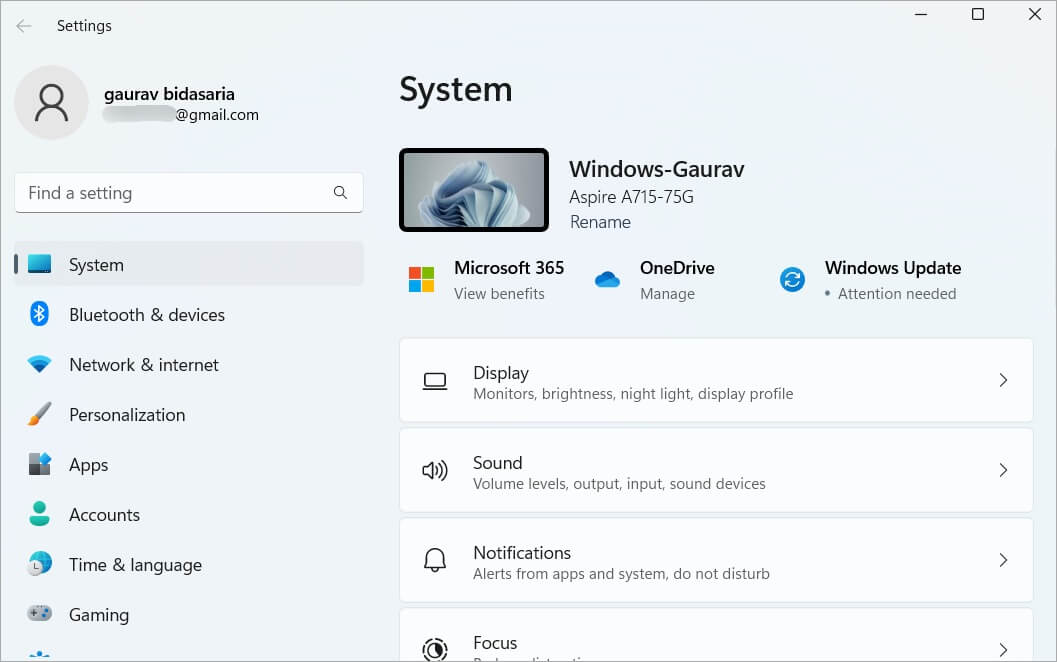
3. قم بالتمرير إلى أسفل الصفحة للعثور على خيار إعلام تطبيق بدء التشغيل. قم بتبديلها.
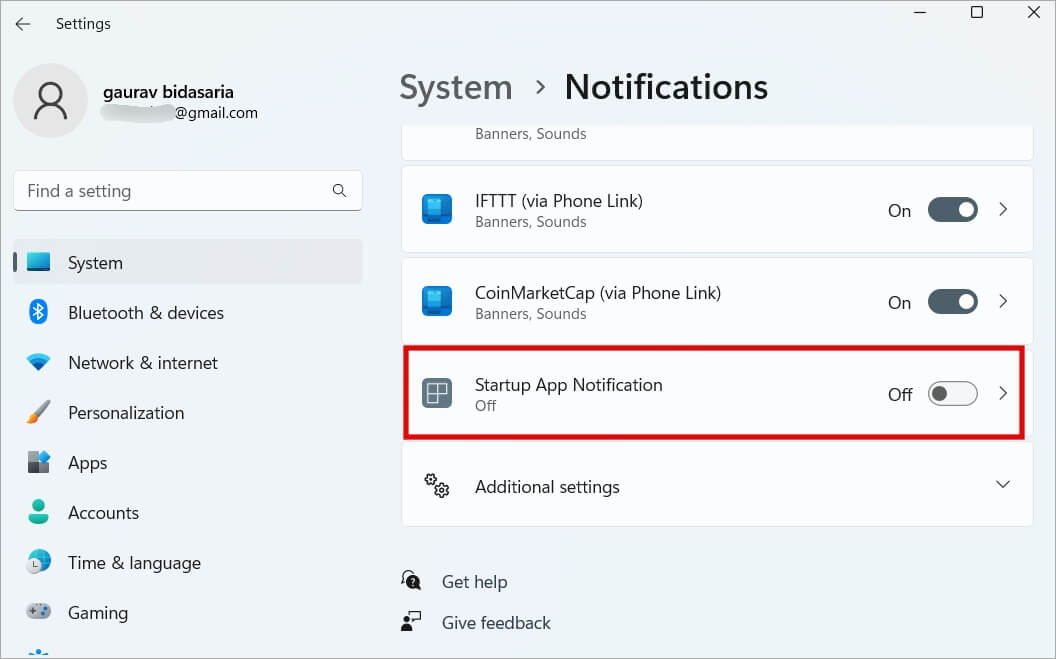
كيفية تخصيص إشعار تطبيق بدء التشغيل على Windows 11
لقد قمنا بتمكين إشعارات تطبيق بدء التشغيل على أجهزة الكمبيوتر التي تعمل بنظام Windows ولكن هناك المزيد. يمكنك أيضًا تخصيص الإعداد حسب رغبتك. إليك الطريقة.
ارجع إلى إعدادات Windows> النظام> الإشعارات وانقر الآن على قائمة إشعار تطبيق بدء التشغيل نفسها لفتحها.
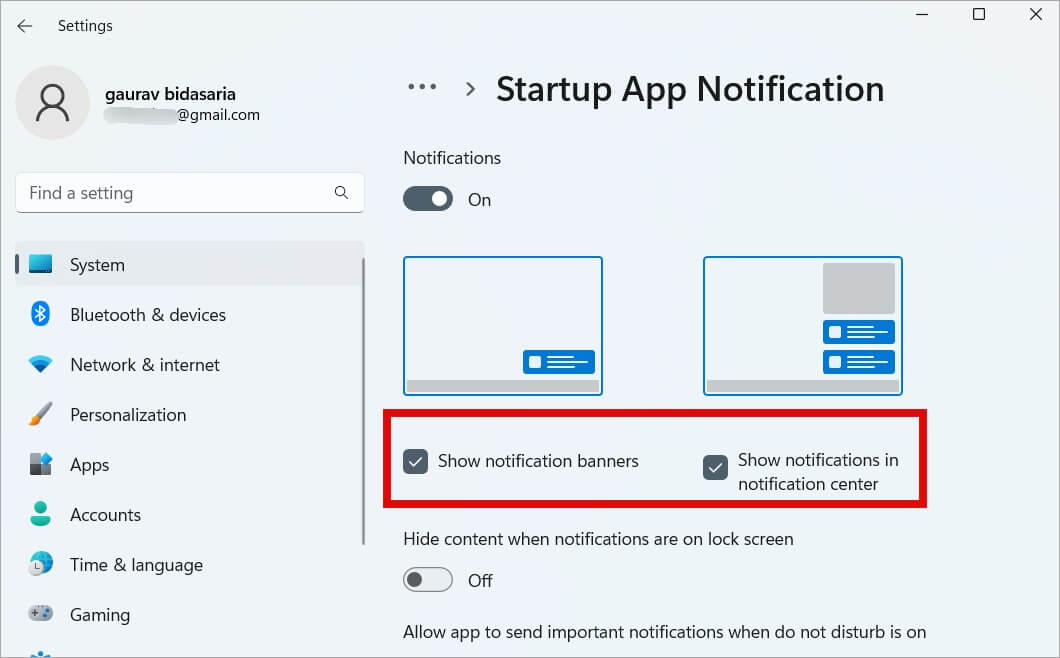
يمكنك الآن تمكين إشعارات البانر و / أو مركز الإجراءات عند إضافة تطبيق إلى قائمة تطبيقات بدء التشغيل.
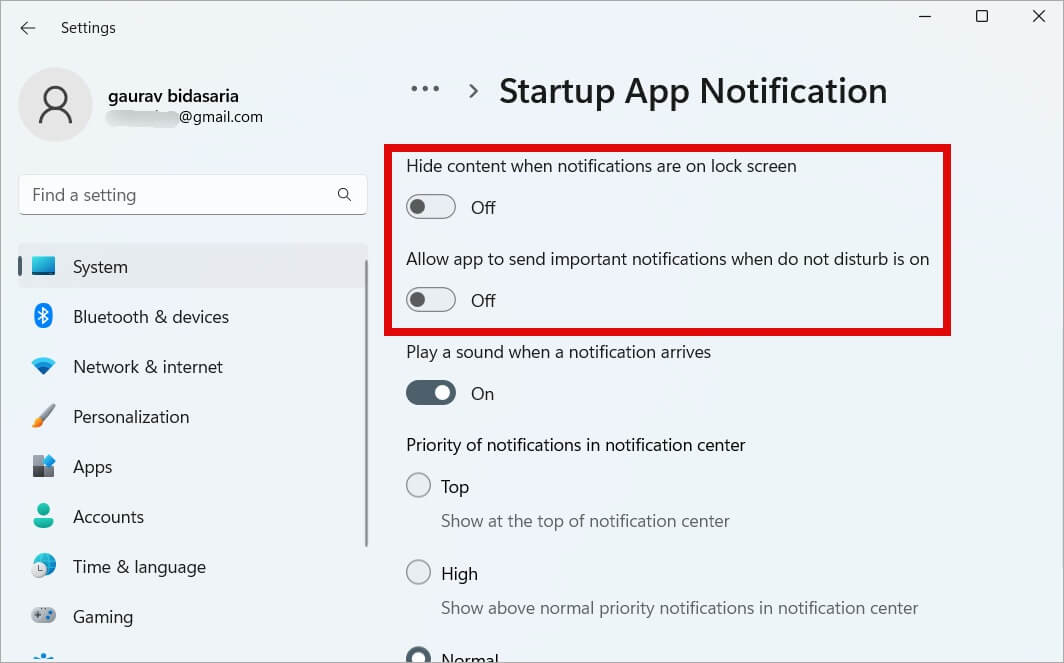
يمكنك اختيار إخفاء محتويات الإشعار عندما يكون الكمبيوتر مقفلاً. يمكنك أيضًا اختيار السماح لـ Windows بإرسال إشعارات مهمة إذا كان الكمبيوتر في وضع DND إذا كان هذا شيئًا تستخدمه. يتم إيقاف تشغيل هذين الإعدادين افتراضيًا.
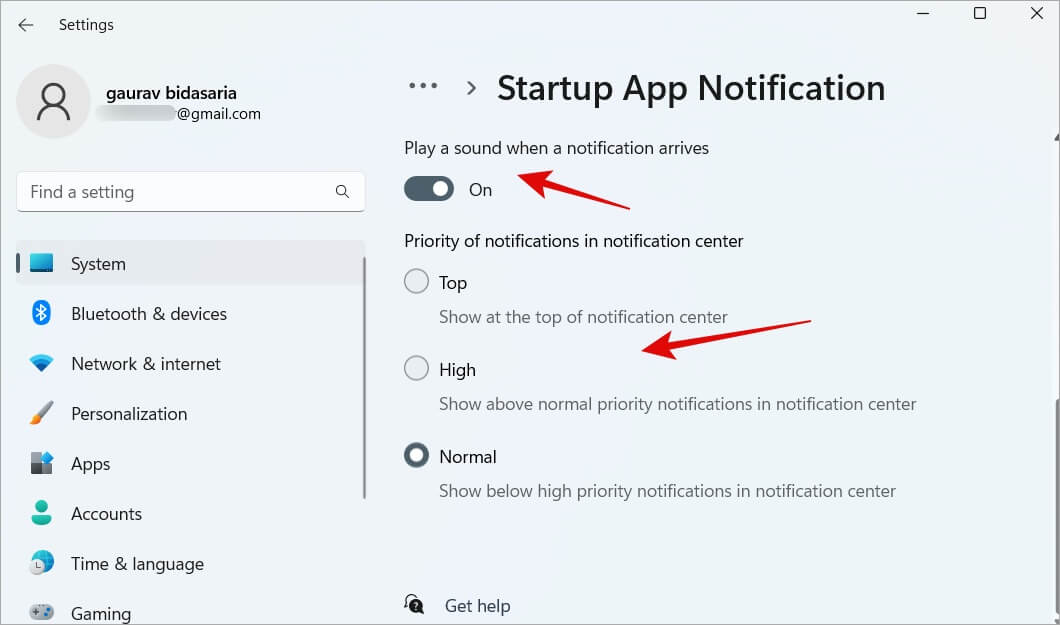
أخيرًا ، يمكنك اختيار سماع صوت عند وصول إشعار قائمة تطبيق بدء التشغيل وكذلك تعيين مستوى الأولوية للإشعار المعني.
لاحظ أنه يمكنك العودة وتغيير إعدادات إعلام تطبيق بدء التشغيل هذه على Windows 11 في أي وقت تريده بناءً على تفضيلاتك وتجربتك.
كيفية تمكين / تعطيل التطبيقات في قائمة تطبيقات بدء التشغيل
لقد رأينا ما تعنيه تطبيقات بدء التشغيل ، ومزاياها وعيوبها ، وكيف يمكنك اختيار تلقي الإشعارات عندما يضيف التطبيق نفسه إلى قائمة تطبيقات بدء التشغيل. ومع ذلك ، ماذا تفعل عندما تتلقى مثل هذا الإخطار؟ كيف تزيل أو تضيف تطبيقًا إلى قائمة تطبيقات بدء تشغيل Windows 11؟ حسنًا ، هذا سهل.
1. اضغط على مفاتيح Ctrl + Shift + Esc على لوحة المفاتيح لفتح إدارة المهام. حدد تطبيقات بدء التشغيل من الشريط الجانبي للعثور على قائمة بجميع التطبيقات التي يمكنك تمكينها أو تعطيلها لبدء التشغيل عند التمهيد.
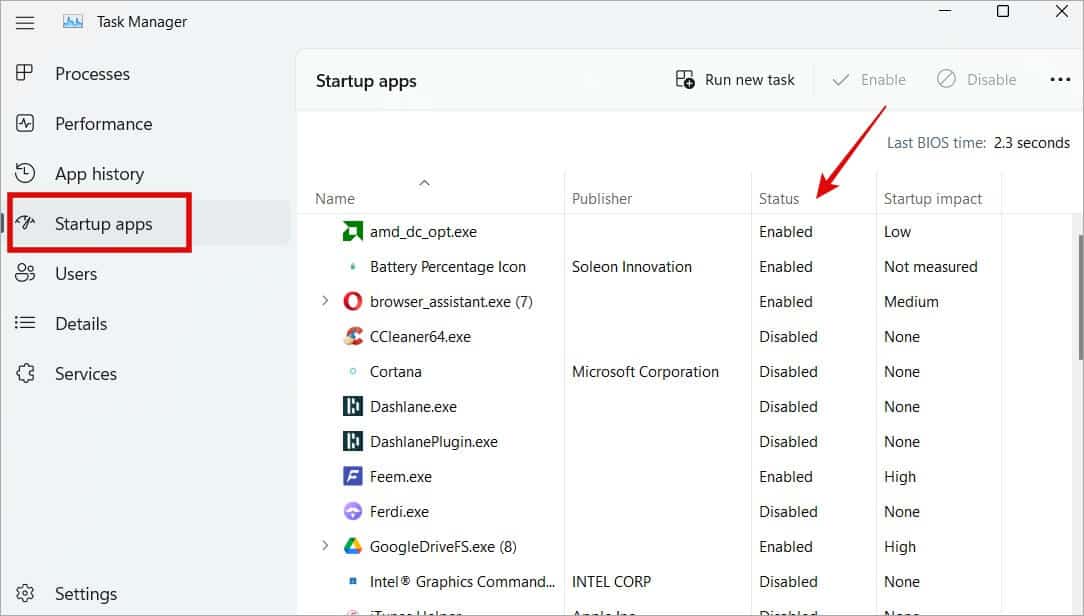
2. يمكنك التحقق مما إذا كان التطبيق مضبوطًا على التشغيل عند بدء التشغيل ضمن عمود الحالة. حدد أحد التطبيقات ، وانقر بزر الماوس الأيمن ، وحدد تعطيل لإيقاف تشغيل تشغيل تطبيق بدء التشغيل.
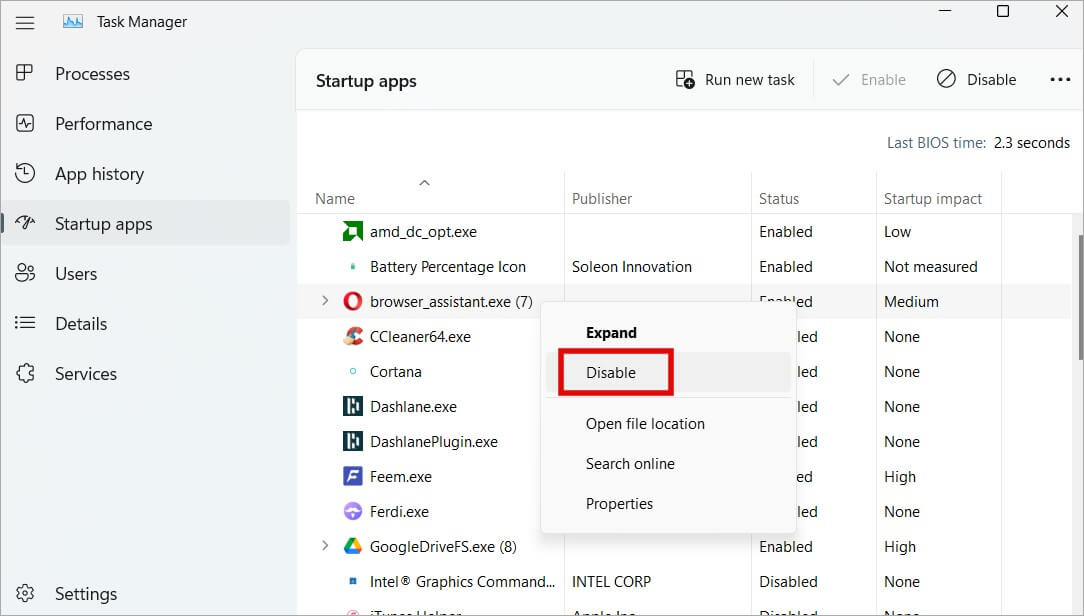
يمكنك فقط تمكين أو تعطيل التطبيقات الموجودة في قائمة تطبيقات بدء التشغيل من شريط المهام. لا يمكنك إضافة أو إزالة التطبيقات من القائمة.
بدء تشغيل جديد
هذه ميزة مرحب بها ، ومع ذلك ، أعتقد أنه نظرًا لمدى أهميتها بالنسبة لأداء وموارد جهاز الكمبيوتر الذي يعمل بنظام Windows ، يجب تمكينها افتراضيًا. ومع ذلك ، يسعدني أن تكون قادرًا على تلقي الإشعارات وتخصيصها عندما يضيف أي تطبيق نفسه إلى قائمة بدء التشغيل.
بالمناسبة ، هل تعلم أن هناك العديد من الطرق لزيادة أو زيادة أداء وحدة المعالجة المركزية على جهاز الكمبيوتر الذي يعمل بنظام Windows؟ اقرأ المنشور لمعرفة المزيد.
