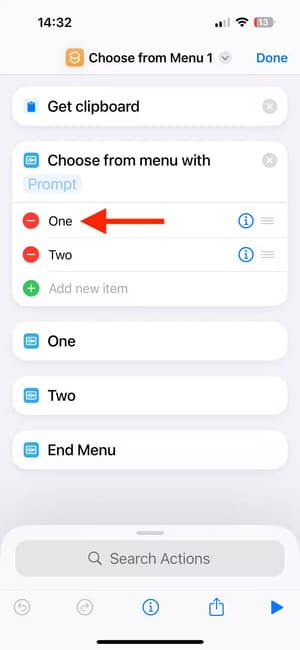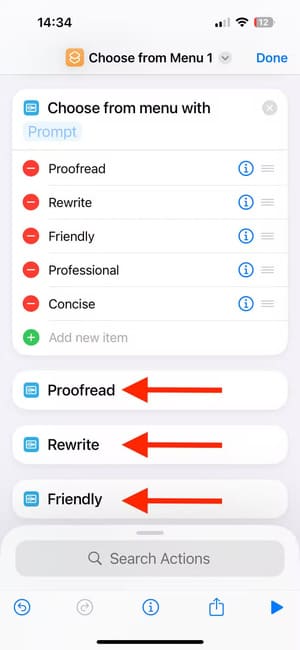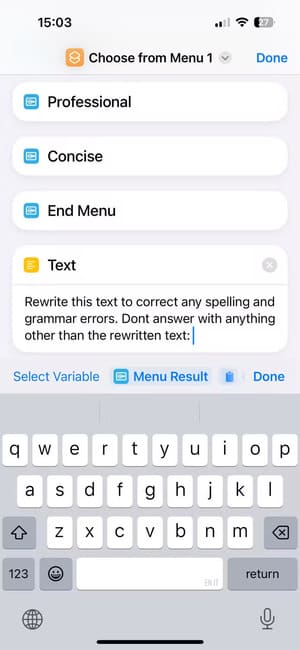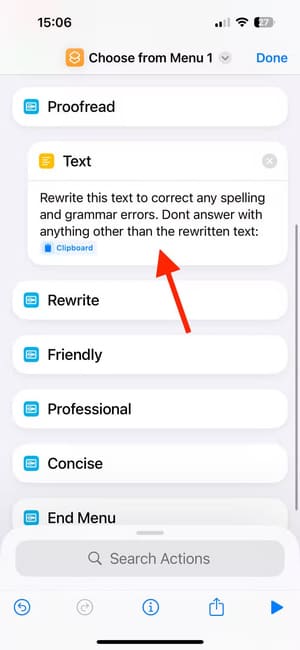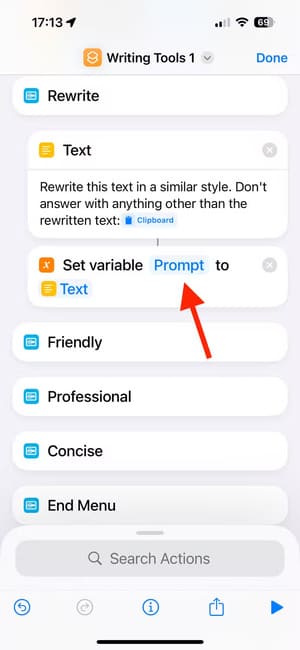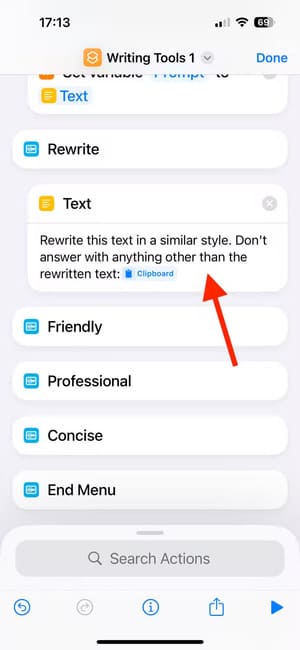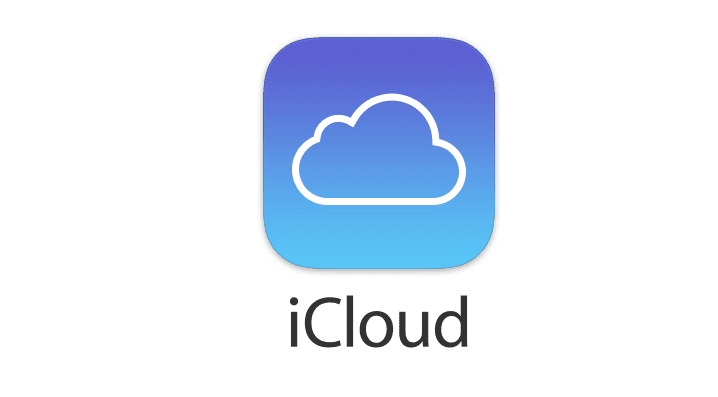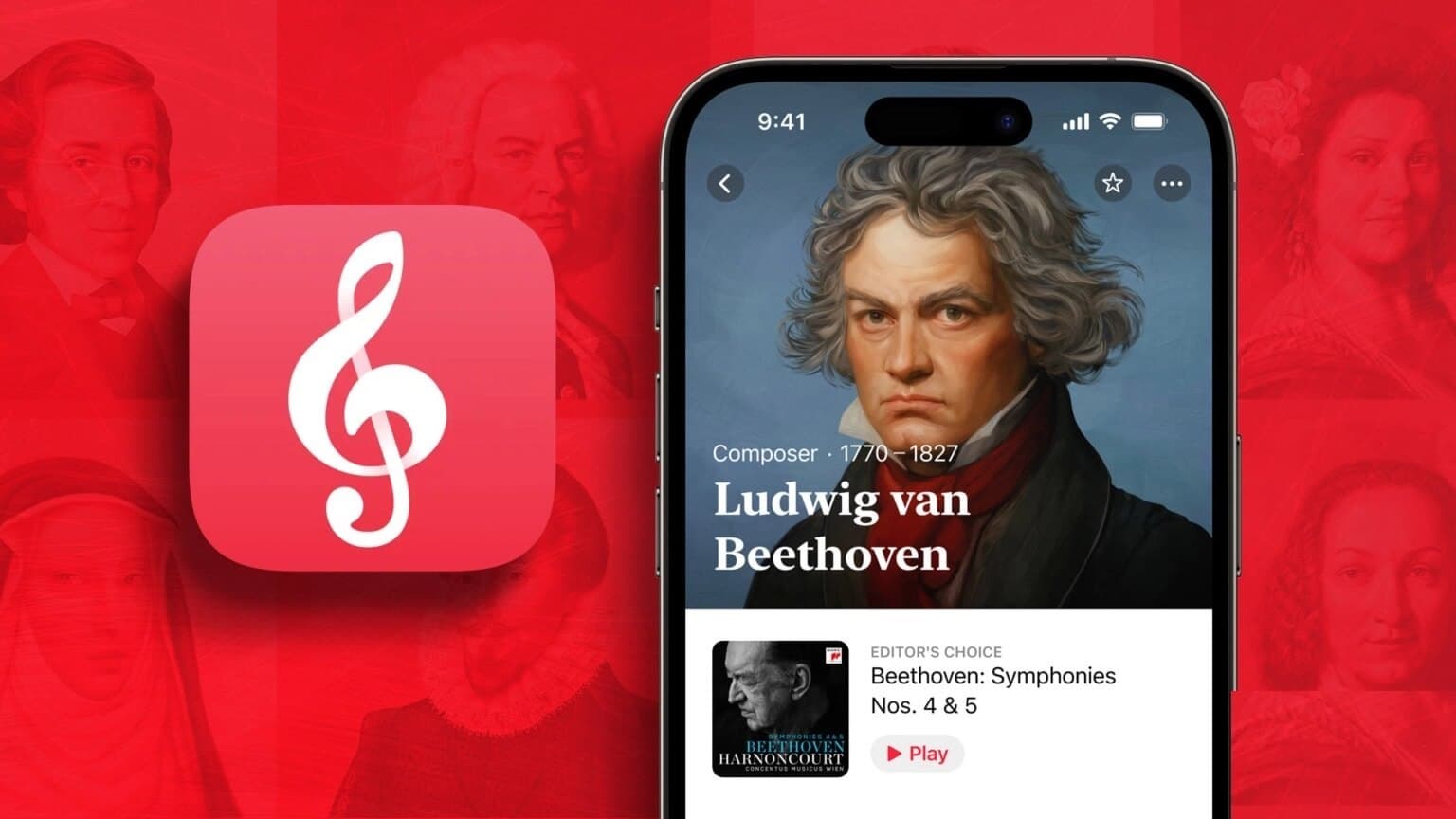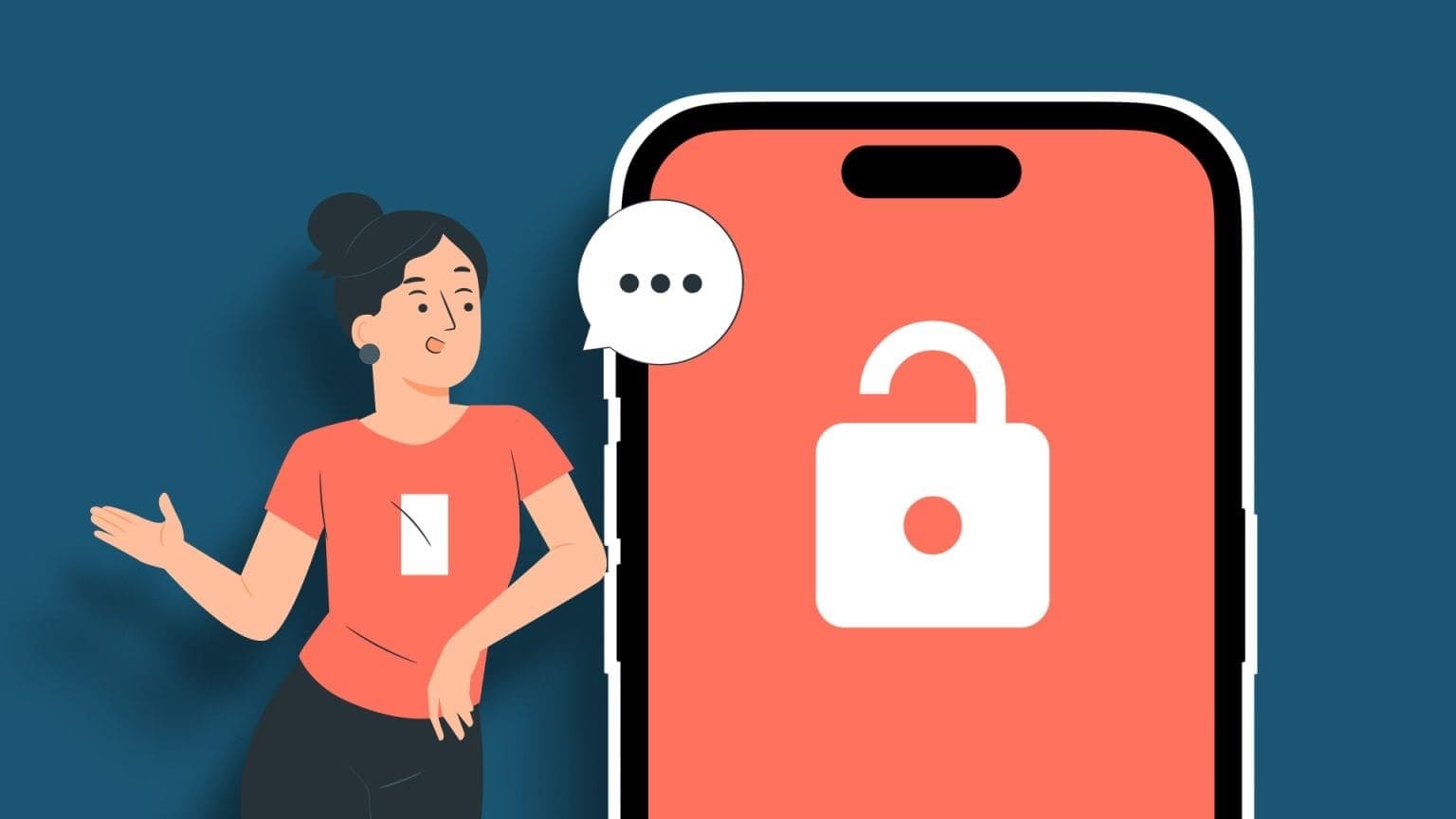أدوات الكتابة الذكية في أجهزة Apple الأحدث تجعل تجربة الكتابة أكثر سرعة ودقة، ولكن إذا كنت تملك جهاز iPhone قديم، قد يبدو أنك لا تستطيع الاستفادة من هذه المزايا. الخبر الجيد هو أن هناك عدة طرق يمكنك من خلالها محاكاة بعض من هذه الأدوات الذكية للحصول على تجربة كتابة مشابهة دون الحاجة إلى الترقية. إليك خطوات بسيطة تساعدك على تحقيق ذلك باستخدام تطبيقات وإعدادات معينة تمنحك تجربة كتابة مطورة على جهازك الحالي.
أهم النقاط المستفادة
- لا تدعم غالبية أجهزة iPhone ميزة Apple Intelligence، لذا فإن ميزة “أدوات الكتابة” غير متاحة لمعظم مالكي أجهزة iPhone.
- يمكنك إنشاء اختصار لإعادة كتابة النص باستخدام ChatGPT يحاكي أدوات الكتابة الخاصة بـ Apple Intelligence.
يمكن للاختصار إعادة إنشاء نتائج مماثلة لأدوات الكتابة الخاصة بـ Apple على أجهزة iPhone القديمة، على الرغم من أن المعالجة تتم على خوادم ChatGPT بدلاً من محليًا على جهازك.
تتطلب ميزات Apple Intelligence شرائح حديثة وكميات كبيرة من ذاكرة الوصول العشوائي، لذا فإن الغالبية العظمى من طرز iPhone غير قادرة على استخدامها. إذا لم يكن جهاز iPhone الخاص بك مدعومًا، فمن الممكن إعادة إنشاء أدوات الكتابة الخاصة بـ Apple Intelligence عن طريق إنشاء اختصار يستخدم تطبيق ChatGPT المجاني لإعادة كتابة النص.
ما هي أدوات الكتابة الخاصة بـ Apple Intelligence؟
إذا كان لديك iPhone 15 Pro أو iPhone 15 Pro Max أو أي من طرز iPhone 16، فيمكنك استخدام أدوات الكتابة الخاصة بـ Apple Intelligence لإعادة كتابة النص أو تلخيصه. سأركز اليوم على الأدوات الخمس لإعادة كتابة النص.
يقوم Proofread بتصحيح أي أخطاء إملائية أو نحوية. يمنحك Rewrite نسخة بديلة من النص. يجعل Friendly نصك أكثر غير رسمي، بينما يجعله Professional أكثر رسمية. يجعل Concise النص أقصر مع الحفاظ على المعنى العام. هيا بنا!
محاكاة أدوات الكتابة من Apple Intelligence باستخدام الاختصارات
من الممكن محاكاة أدوات الكتابة من Apple Intelligence باستخدام تطبيق ChatGPT المجاني. يمكنك إنشاء اختصار يأخذ النص من حافظة iPhone ويمرره إلى ChatGPT، جنبًا إلى جنب مع مطالبة ChatGPT بمراجعته أو إعادة كتابته أو جعله أكثر إيجازًا.
يأخذ الاختصار الاستجابة التي تم إنشاؤها بواسطة ChatGPT ويحفظها في الحافظة حتى تتمكن من لصقها أينما تريد.
نصيحة
ستحتاج إلى تثبيت تطبيق ChatGPT (المتوفر في App Store) وتشغيله على iPhone الخاص بك حتى يعمل هذا الاختصار.
كيفية إنشاء اختصار لتحديد أداة الكتابة
هناك خمس أدوات إعادة كتابة مختلفة متاحة في iOS 18، لذا فإن الخطوة الأولى هي إنشاء قائمة لتحديد أداة الكتابة التي تريد استخدامها.
افتح تطبيق Shortcuts وانقر على أيقونة “+” (زائد) في أعلى الشاشة. انقر على “إجراءات البحث”، واكتب “Get Clipboard” وحدد إجراء “Get Clipboard”. سيؤدي هذا إلى جلب النص الذي قمت بنسخه إلى الاختصار.


ابحث عن “القائمة” وحدد إجراء “الاختيار من القائمة”. انقر على “واحد”، ثم احذف النص واكتب “مراجعة”. انقر على “اثنان”، ثم احذف النص واكتب “إعادة كتابة”. انقر على زر “إضافة عنصر جديد” ثلاث مرات لإضافة ثلاثة خيارات أخرى للقائمة.
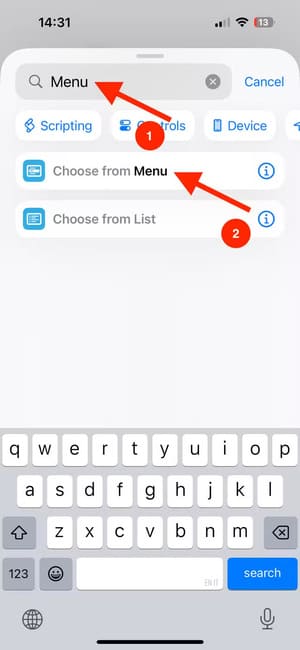
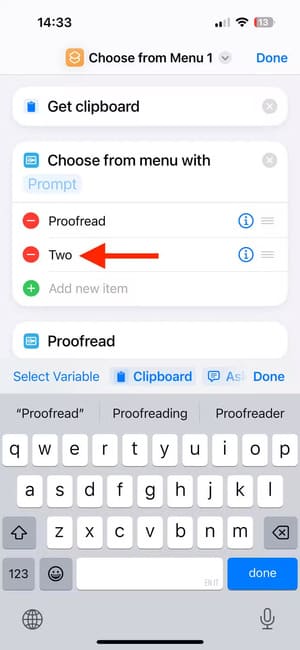
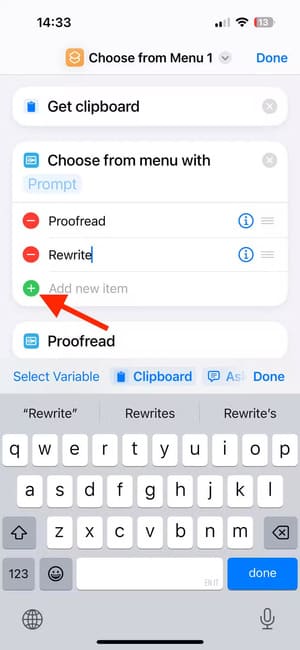
انقر على خيار القائمة الجديد الأول واكتب “Friendly”. انقر على عنصر القائمة الجديد الثاني واكتب “Professional”. حدد عنصر القائمة الأخير واكتب “Concise”. يجب أن ترى الآن أقسامًا لكل عنصر قائمة أسفل القائمة.
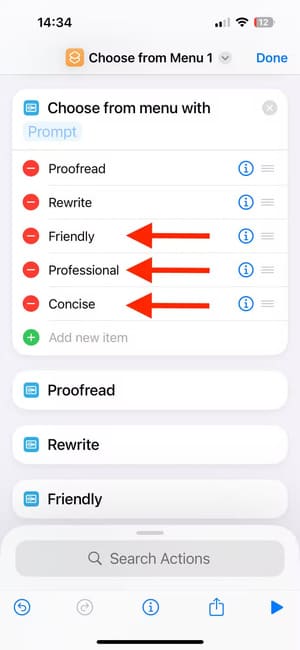
كيفية إعادة إنشاء أداة التدقيق الإملائي في الاختصارات
الآن بعد أن أنشأت قائمة، حان الوقت لمحاكاة كل من أدوات الكتابة. يمكن لأداة التدقيق الإملائي التحقق من النص بحثًا عن أخطاء إملائية ونحوية وتصحيحها تلقائيًا. يحصل هذا الجزء من الاختصار على النص من الحافظة وينشئ مطالبة تطلب من ChatGPT إصلاح أي أخطاء في هذا النص. يتم تعيين المطالبة إلى متغير يتم تمريره إلى ChatGPT في نهاية الاختصار.
انقر فوق “إجراءات البحث“، وابحث عن “نص” وحدد “نص” من النتائج. انقر فوق “نص” وأدخل ما يلي: “أعد كتابة هذا النص لتصحيح أي أخطاء إملائية ونحوية. لا تجب بأي شيء غير النص المعاد كتابته:”
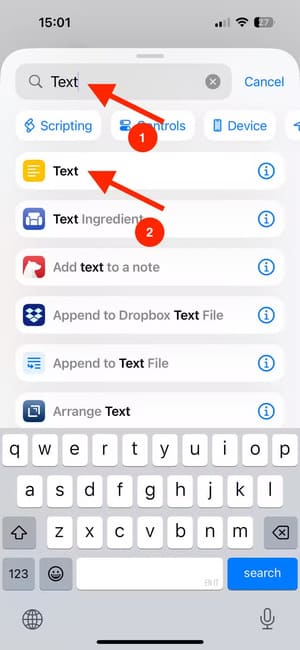

انقر فوق “تحديد متغير”، ثم انتقل لأعلى الشاشة وحدد “الحافظة”. سيؤدي هذا إلى إضافة محتويات الحافظة إلى نهاية النص، ليصبح جاهزًا للإرسال إلى ChatGPT. انقر فوق “تم” واسحب إجراء “النص” لأعلى حتى يصبح أسفل إجراء “مراجعة” مباشرةً.
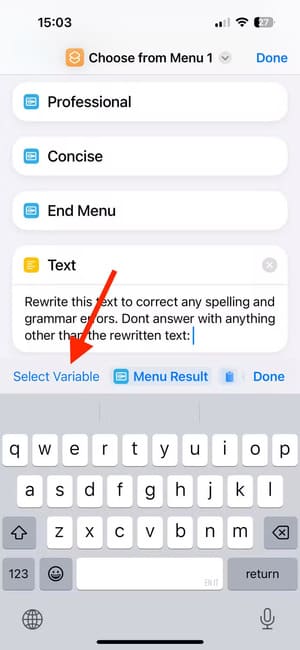
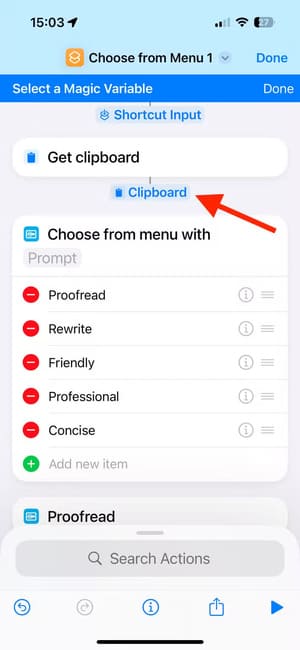
ابحث عن “تعيين متغير” وحدده. اسحب إجراء “تعيين متغير” لأعلى حتى يصبح أسفل إجراء “تدقيق النص”. انقر فوق “اسم المتغير” واكتب “مطالبة”.
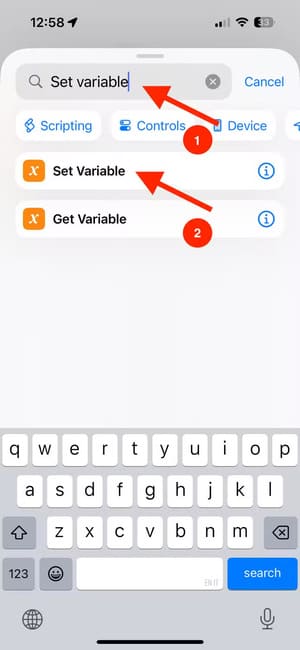
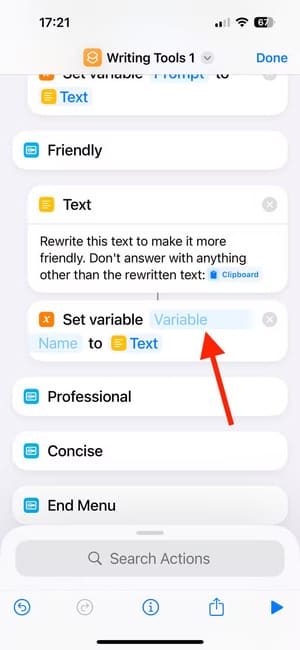
نصيحة
يجب التأكد من تضمين السطر “لا تجيب بأي شيء غير النص المعاد كتابته:” وإلا فقد يستجيب ChatGPT بنص محادثة إضافي مثل “بالتأكيد، هذا هو نصك المصحح من حيث الإملاء والقواعد النحوية!”
كيفية إعادة إنشاء أداة إعادة الكتابة في الاختصارات
تولد أداة إعادة الكتابة نسخة بديلة من النص الخاص بك والتي لا تزال تحتفظ بنفس المعنى. ينشئ هذا الجزء من الاختصار مطالبة تطلب من ChatGPT إعادة كتابة النص من الحافظة.
انقر فوق “إجراءات البحث“، وابحث عن “نص” وحدد “نص” من النتائج. انقر فوق “نص” وأدخل ما يلي: “أعد كتابة هذا النص بأسلوب مماثل. لا تجيب بأي شيء غير النص المعاد كتابته:”
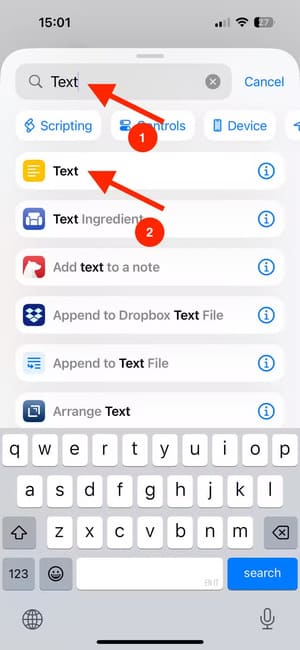

اضغط على “تحديد المتغير“، ثم انتقل إلى أعلى الشاشة وحدد “الحافظة”. اضغط على “تم” واسحب إجراء “النص” إلى الأعلى حتى يصبح أسفل إجراء “إعادة الكتابة” مباشرةً.
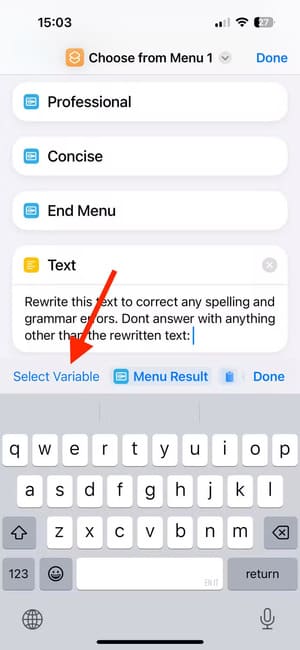
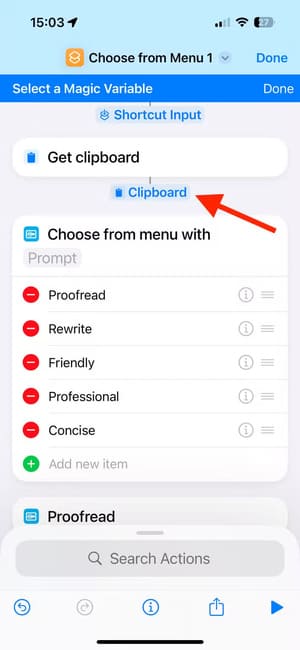
ابحث عن “تعيين متغير” وحدده. اسحب إجراء “تعيين متغير” لأعلى حتى يصبح أسفل إجراء إعادة كتابة “نص”. انقر فوق “اسم المتغير” واكتب “مطالبة”.
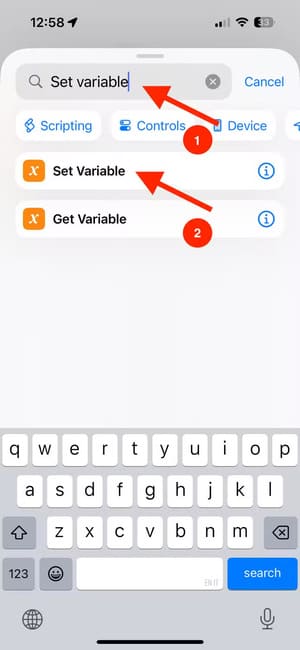
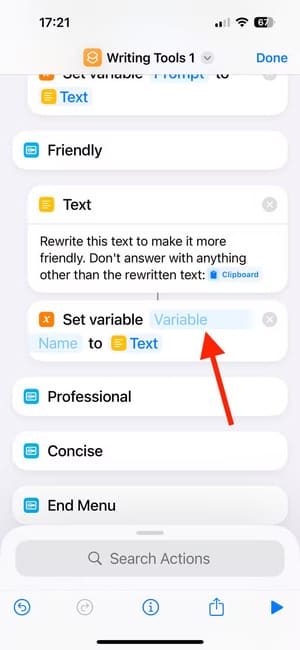
كيفية إعادة إنشاء الأداة الودية في الاختصار
تعيد الأداة الودية كتابة النص بأسلوب غير رسمي، مما يجعله يبدو أكثر ودية. ينشئ هذا الجزء من الاختصار مطالبة لـ ChatGPT تطلب منه جعل النص يبدو أكثر ودية.
انقر فوق “إجراءات البحث”، وابحث عن “نص” وحدد “نص” من النتائج. انقر فوق “نص” وأدخل ما يلي: “أعد كتابة هذا النص لجعله أكثر ودية. لا تجيب بأي شيء غير النص المعاد كتابته:”
اضغط على “تحديد المتغير“، ثم انتقل إلى أعلى الشاشة وحدد “الحافظة”. اضغط على “تم” واسحب إجراء “النص” إلى الأعلى حتى يصبح أسفل إجراء “الصديق” مباشرةً.
ابحث عن “تعيين متغير” وحدده. اسحب إجراء “تعيين متغير” لأعلى حتى يصبح أسفل إجراء “النص” المألوف. انقر فوق “اسم المتغير” واكتب “مطالبة”.
كيفية إعادة إنشاء الأداة الاحترافية في الاختصارات
تجعل الأداة الاحترافية النص يبدو أكثر احترافية. سيعمل هذا الجزء من الاختصار على إنشاء مطالبة لـ ChatGPT تطلب جعل النص يبدو أكثر احترافية.
انقر فوق “إجراءات البحث”، وابحث عن “نص” وحدد “نص” من النتائج. انقر فوق “نص” وأدخل ما يلي: “أعد كتابة هذا النص لجعله أكثر احترافية. لا تجب بأي شيء غير النص المعاد كتابته:”
اضغط على “تحديد المتغير”، ثم انتقل إلى أعلى الشاشة وحدد “الحافظة”. اضغط على “تم” واسحب إجراء “النص” إلى الأعلى حتى يصبح أسفل إجراء “احترافي” مباشرةً.
ابحث عن “تعيين متغير” وحدده. اسحب إجراء “تعيين متغير” لأعلى حتى يصبح أسفل إجراء “نص”. انقر فوق “اسم المتغير” واكتب “مطالبة”.
كيفية إعادة إنشاء أداة Concise في الاختصارات
يمكن لأداة Concise قطع الأجزاء غير الضرورية من النص مع الحفاظ على القصد. ينشئ هذا الجزء من الاختصار مطالبة لطلب ChatGPT لجعل النص أكثر إيجازًا.
انقر فوق “إجراءات البحث”، وابحث عن “نص” وحدد “نص” من النتائج. انقر فوق “نص” وأدخل ما يلي: “أعد كتابة هذا النص لجعله أكثر إيجازًا. لا تجيب بأي شيء غير النص المعاد كتابته:”
اضغط على “تحديد المتغير”، ثم انتقل إلى أعلى الشاشة وحدد “الحافظة”. اضغط على “تم” واسحب إجراء “النص” إلى الأعلى حتى يصبح أسفل إجراء “موجز” مباشرةً.
ابحث عن “تعيين متغير” وحدده. اسحب إجراء “تعيين متغير” لأعلى حتى يصبح أسفل إجراء “نص”. انقر فوق “اسم المتغير” واكتب “مطالبة”.
كيفية إرسال مطالبتك إلى ChatGPT
الخطوة الأخيرة هي إرسال مطالبتك إلى تطبيق ChatGPT. بمجرد أن يقوم ChatGPT بإنشاء النص الجديد، سيتم حفظه في الحافظة حتى تتمكن من لصقه أينما تريد.
ابحث عن “ChatGPT” وحدد “اسأل ChatGPT”. انقر فوق “رسالة”، وحدد “تعيين متغير” واختر “مطالبة” من أسفل أحد أفعالك.
اضغط على السهم الموجود في إجراء “اسأل ChatGPT” ثم قم بإيقاف تشغيل “إظهار عند التشغيل”.
ابحث عن “نسخ” وحدد “نسخ إلى الحافظة”. تأكد من أن هذا الإجراء موجود أسفل إجراء “اسأل ChatGPT” مباشرةً. سيؤدي هذا إلى نسخ الناتج من ChatGPT إلى الحافظة، جاهزًا للصق النص الجديد. ابحث عن “اهتزاز” وحدد إجراء “اهتزاز الجهاز”.
انقر على اسم الاختصار الموجود أعلى الشاشة وحدد “إعادة التسمية”. أعطِ الاختصار اسمًا يسهل تذكره. انقر على “تم” لحفظه.
يجب أن يبدو الاختصار المكتمل كما في الصور أدناه. تأكد من أن كل شيء في مكانه الصحيح، وإلا فقد لا يعمل الاختصار كما هو متوقع.
كيفية إنشاء عنصر تحكم للاختصار الخاص بك
إن إضافة الاختصار الخاص بك إلى مركز التحكم يجعل الوصول إليه سريعًا وسهلاً. والجمال في مركز التحكم هو أنه يمكنك الوصول إليه حتى عندما تكون في أحد التطبيقات.
مرر لأسفل من أعلى يمين الشاشة لفتح مركز التحكم. انقر على أيقونة “+” (زائد). في أسفل الشاشة، انقر على “إضافة عنصر تحكم”.
ابحث عن “اختصار” وحدد عنصر التحكم “اختصار”. استخدم المقبض الموجود في الزاوية اليمنى السفلية لتغيير حجم عنصر التحكم بالاختصار. انقر فوق الاختصار وحدد “اختيار”. حدد اختصار أدوات الكتابة الذي أنشأته حديثًا. انقر فوق أي جزء فارغ من الشاشة لحفظ عنصر التحكم الجديد.
كيفية استخدام اختصار أدوات الكتابة
أنت الآن جاهز لاستخدام الاختصار الجديد. اكتب بعض النصوص في أي تطبيق. انقر نقرًا ثلاثيًا على النص لتحديد فقرة كاملة واستخدم المقابض لتحديد المزيد من النصوص إذا لزم الأمر.
انقر فوق “نسخ” لنسخ النص إلى حافظة iPhone. اسحب لأسفل من أعلى يمين الشاشة لفتح مركز التحكم. انقر فوق عنصر التحكم في أدوات الكتابة وحدد أداة الكتابة التي تريد استخدامها.
سيكون هناك توقف قصير أثناء قيام ChatGPT بعمله. ستعرف متى ينتهي لأن جهاز iPhone الخاص بك سيهتز. مرر لأعلى من أسفل الشاشة لإغلاق مركز التحكم والعودة إلى النص. انقر فوق النص المحدد وحدد “لصق”. يتم الآن استبدال النص بالنص المحدث الذي أنشأه ChatGPT.
إذا لم يكن جهاز iPhone الخاص بك قادرًا على تشغيل Apple Intelligence، فلا داعي للاستغناء عن أدوات الكتابة التي تعمل بالذكاء الاصطناعي؛ يمكنك صنعها بنفسك. ستعمل الطريقة المذكورة أعلاه في أي مكان يمكنك فيه إدخال نص، بما في ذلك تطبيقات iPhone الأصلية بالإضافة إلى تطبيقات الجهات الخارجية مثل Word أو Google Docs.