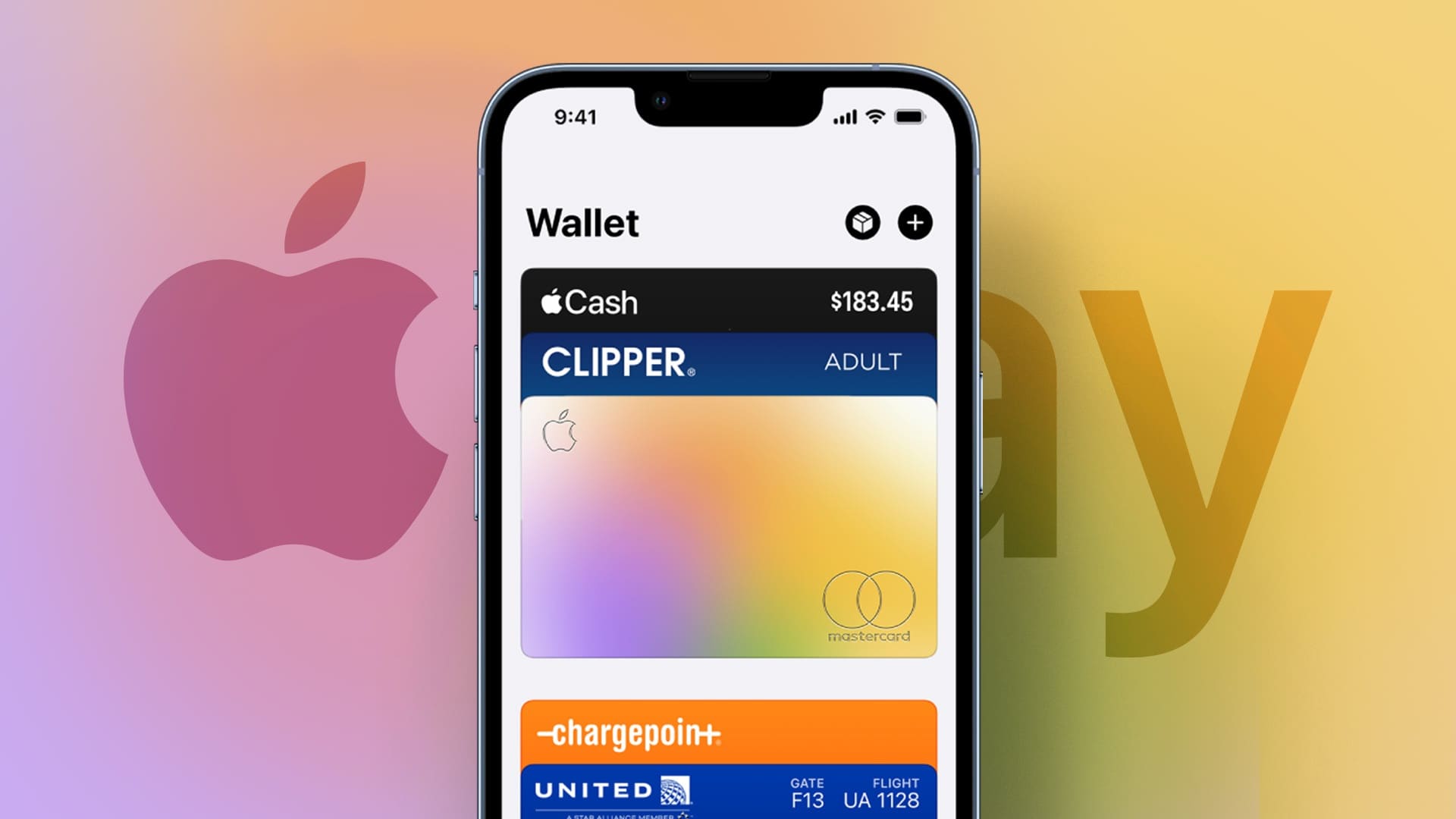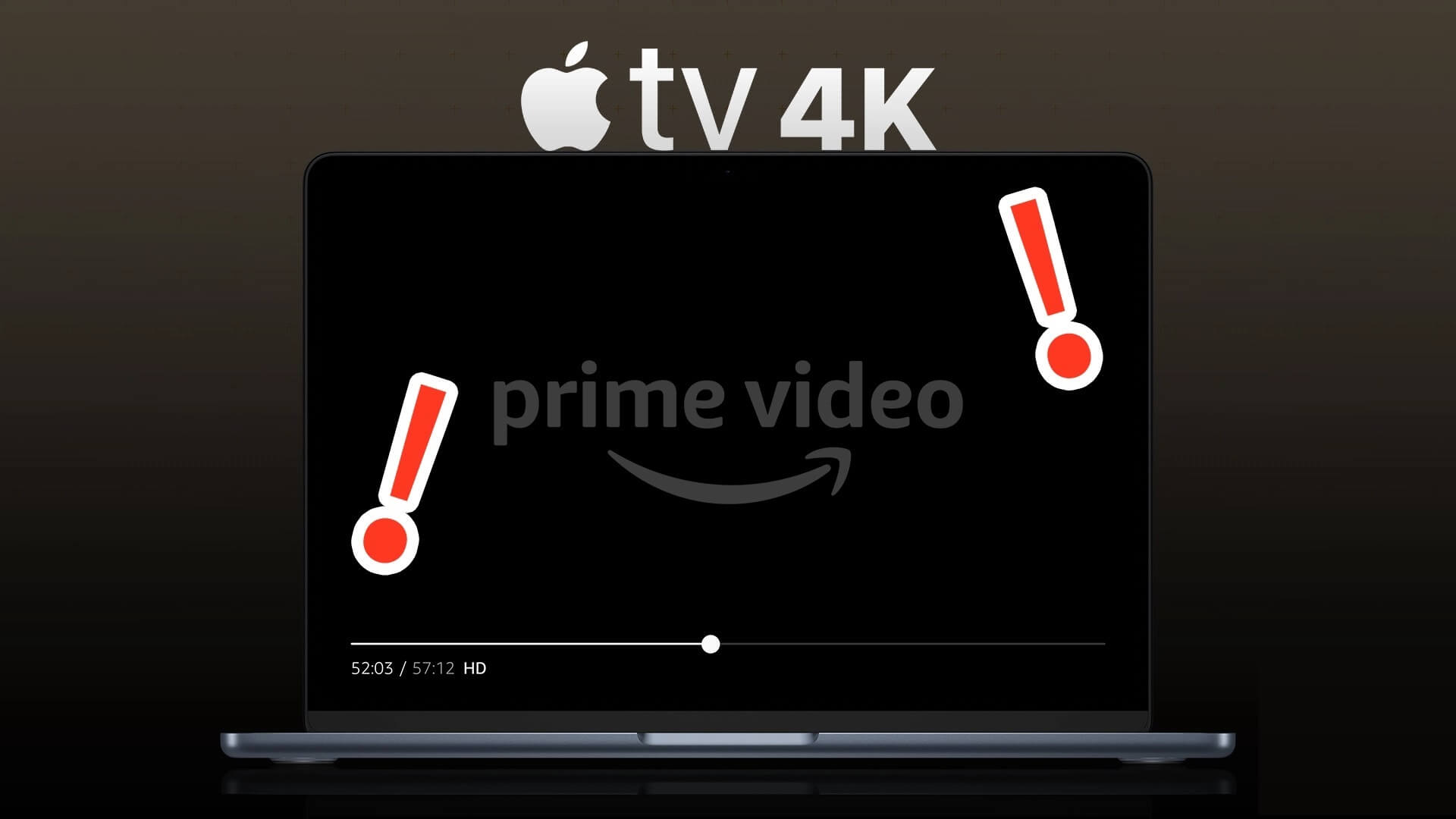الميزات الجديدة التي تقدمها Apple لتحسين تجربة القراءة وتلخيص النصوص تلقائيًا أصبحت من أهم الخصائص على أجهزة iPhone الحديثة، ولكن هل يمكن الاستفادة من هذه الميزات على الأجهزة القديمة؟ هناك عدة طرق تتيح لك استخدام أدوات تلخيص النصوص حتى لو كان جهازك لا يدعم الميزات الأحدث بشكل رسمي. في هذا الدليل، سنوضح لك خطوات بسيطة يمكنك اتباعها لمحاكاة هذه الميزات وتحقيق نتائج مماثلة على أجهزة iPhone القديمة، مما يعزز من قدرتك على تلخيص النصوص بسرعة وفعالية.
أهم النقاط المستفادة
- تفتقر بعض أجهزة iPhone إلى القدرة على استخدام Apple Intelligence، ولكن يمكنك استخدام ChatGPT وShortcuts لإنشاء أدوات الكتابة الخاصة بك بالذكاء الاصطناعي.
- تتضمن أدوات الكتابة في Apple Intelligence أدوات تلخيص مثل Summary وKey Points وList وTable.
- انسخ النص أولاً، ثم قم بتشغيل الاختصار من مركز التحكم، واختر الأداة التي ترغب في استخدامها، ثم الصق النص الناتج في تطبيق من اختيارك.
لا يحتوي سوى عدد قليل من أجهزة iPhone على المقدار المطلوب من ذاكرة الوصول العشوائي لتشغيل Apple Intelligence. إذا لم يكن جهاز iPhone الخاص بك مدعومًا، فلا داعي لتفويت أدوات الكتابة المدعومة بالذكاء الاصطناعي من Apple. باستخدام تطبيق ChatGPT المجاني إلى جانب تطبيق Shortcuts، يمكنك إعادة إنشاء أدوات التلخيص على أي جهاز iPhone.
ما هي أدوات الكتابة التلخيصية في Apple Intelligence؟
تحتوي ميزة أدوات الكتابة في Apple Intelligence على نوعين رئيسيين من الأدوات. النوع الأول هو أدوات إعادة الكتابة التي تهدف إلى تغيير النص عن طريق تصحيح الأخطاء أو تغيير الصياغة أو إعادة كتابته لجعله أكثر ودية أو احترافية أو أكثر إيجازًا.
من الممكن محاكاة أدوات إعادة الكتابة على أجهزة iPhone القديمة كما هو موضح في مقال سابق.
الأدوات الأخرى المتاحة مخصصة لتلخيص النص. تقوم أداة التلخيص بإنشاء ملخص قصير للنص. تستخرج النقاط الرئيسية النقاط الرئيسية من النص، بينما تحول القائمة النص إلى قائمة. ومن غير المستغرب أن تأخذ أداة الجدول النص وتحوله إلى جدول.
محاكاة أدوات الكتابة الذكية من Apple باستخدام الاختصارات
إذا كان جهاز iPhone الخاص بك لا يدعم Apple Intelligence، فيمكنك إعادة إنشاء ما تفعله أدوات الكتابة، باستخدام تطبيق ChatGPT المجاني. تحتاج إلى إنشاء اختصار ينسخ النص من الحافظة ويرسله إلى ChatGPT مع التعليمات لتلخيصه بإحدى الطرق الأربع.
يعيد الاختصار النص المحرر إلى الحافظة. يمكنك بعد ذلك لصقه في أي مكان تريده على جهاز iPhone الخاص بك.
نصيحة
ستحتاج إلى تثبيت تطبيق ChatGPT المجاني (المتوفر على App Store) وإعداده على جهاز iPhone الخاص بك حتى يعمل هذا الاختصار.
كيفية إنشاء اختصار لاختيار أداة كتابة
نظرًا لوجود أربع أدوات تلخيص للاختيار من بينها، فإن الخطوة الأولى هي إنشاء قائمة تتيح لك اختيار الأداة التي تريد استخدامها.
افتح تطبيق Shortcuts وانقر على أيقونة “+” (زائد) في الجزء العلوي من الشاشة. انقر على “إجراءات البحث”، واكتب “الحصول على الحافظة” وحدد إجراء “الحصول على الحافظة”. سيؤدي هذا إلى جلب النص من حافظة iPhone إلى الاختصار.
ابحث عن “القائمة” وحدد إجراء “الاختيار من القائمة”. انقر على “واحد”، ثم احذف النص واكتب “ملخص”. وانقر على “اثنان”، ثم احذف النص واكتب “نقاط رئيسية”. انقر على زر “إضافة عنصر جديد” مرتين لإضافة خيارين آخرين للقائمة.
انقر على خيار القائمة الجديد الأول واكتب “قائمة”. وانقر على عنصر القائمة الجديد الثاني واكتب “جدول”. يجب أن ترى الآن أقسامًا لكل عنصر قائمة أسفل القائمة.
كيفية إعادة إنشاء أداة التلخيص في الاختصارات
الخطوة التالية هي إنشاء كل من أدوات الكتابة. ينشئ الملخص ملخصًا قصيرًا للنص. يأخذ هذا الجزء من الاختصار النص من الحافظة ويمرره إلى ChatGPT مع مطالبة تطلب منه إنشاء ملخص قصير للنص.
انقر فوق “إجراءات البحث“، وابحث عن “نص” وحدد “نص” من النتائج. انقر فوق “نص” وأدخل ما يلي: “إنشاء ملخص قصير لهذا النص. لا تجيب بأي شيء غير النص الملخص:”
انقر على “تحديد المتغير”، ثم انتقل إلى أعلى الشاشة وحدد “الحافظة”. سيؤدي هذا إلى إضافة محتويات الحافظة إلى نهاية النص. انقر على “تم” واسحب إجراء “النص” لأعلى حتى يصبح أسفل إجراء “الملخص”.
ابحث عن “تعيين متغير” وحدده. اسحب إجراء “تعيين متغير” لأعلى حتى يصبح أسفل إجراء “النص” الملخص. انقر فوق “اسم المتغير” واكتب “مطالبة”.
كيفية إعادة إنشاء أداة النقاط الرئيسية في الاختصارات
تنشئ أداة النقاط الرئيسية ملخصًا للنقاط الرئيسية في النص. يطلب هذا الجزء من الاختصار من ChatGPT تلخيص النقاط الرئيسية للنص في الحافظة.
انقر فوق “إجراءات البحث“، وابحث عن “نص” وحدد “نص” من النتائج. انقر فوق “نص” وأدخل ما يلي: “إنشاء ملخص موجز للنقاط الرئيسية لهذا النص على شكل نقاط رئيسية. لا تجب بأي شيء غير النص المعاد كتابته:”
اضغط على “تحديد المتغير”، ثم انتقل إلى أعلى الشاشة وحدد “الحافظة”. اضغط على “تم” واسحب إجراء “النص” لأعلى حتى يصبح أسفل إجراء “النقاط الرئيسية” مباشرةً.
ابحث عن “تعيين متغير” وحدده. اسحب إجراء “تعيين متغير” لأعلى حتى يصبح أسفل إجراء “النص” في النقاط الرئيسية. انقر فوق “اسم المتغير” واكتب “موجه”.
كيفية إعادة إنشاء أداة القائمة في الاختصارات
تقوم أداة القائمة بتحويل النص إلى قائمة. يقوم هذا الجزء من الاختصار بإرسال النص من الحافظة إلى ChatGPT مع التعليمات لتحويله إلى قائمة.
انقر فوق “إجراءات البحث“، وابحث عن “نص” وحدد “نص” من النتائج. انقر فوق “نص” وأدخل ما يلي: “قم بتلخيص هذا النص عن طريق تحويله إلى قائمة من النقاط. لا تجب بأي شيء غير النص المعاد كتابته:”
اضغط على “تحديد المتغير”، ثم انتقل إلى أعلى الشاشة وحدد “الحافظة”. اضغط على “تم” واسحب إجراء “النص” إلى الأعلى حتى يصبح أسفل إجراء “القائمة” مباشرةً.
ابحث عن “تعيين متغير” وحدده. اسحب إجراء “تعيين متغير” لأعلى حتى يصبح أسفل إجراء “النص” في القائمة. انقر فوق “اسم المتغير” واكتب “مطالبة”.
كيفية إعادة إنشاء أداة الجدول في الاختصارات
الأداة الأخيرة هي أداة الجدول، التي تحول النص إلى جدول. لسوء الحظ، لا يعمل نسخ الجداول ولصقها بشكل جيد بشكل خاص على iPhone، لذا فإن أفضل حل بديل هو إنشاء جدول بتنسيق Markdown لعرضه بشكل صحيح في التطبيقات التي تدعم Markdown.
انقر فوق “إجراءات البحث“، وابحث عن “نص” وحدد “نص” من النتائج. انقر فوق “نص” وأدخل ما يلي: “تحويل هذا النص إلى جدول. استخدام تنسيق Markdown. لا تجب بأي شيء غير تنسيق Markdown للجدول:”
اضغط على “تحديد المتغير”، ثم انتقل إلى أعلى الشاشة وحدد “الحافظة”. اضغط على “تم” واسحب إجراء “النص” إلى الأعلى حتى يصبح أسفل إجراء “الجدول” مباشرةً.
ابحث عن “تعيين متغير” وحدده. اسحب إجراء “تعيين متغير” لأعلى حتى يصبح أسفل إجراء “نص” في الجدول. انقر فوق “اسم المتغير” واكتب “موجه”.
كيفية إرسال المطالبة إلى ChatGPT
المرحلة الأخيرة هي إرسال المطالبة التي تم إنشاؤها في الاختصار إلى تطبيق ChatGPT. بمجرد أن يقوم ChatGPT بإنشاء النص الجديد، يتم حفظه في الحافظة حتى يمكن لصقه أينما احتجت إليه.
ابحث عن “ChatGPT” وحدد “اسأل ChatGPT”. انقر فوق “رسالة”، وحدد “تحديد متغير” واختر “مطالبة” من أسفل أحد الإجراءات. سيؤدي هذا إلى إرسال نص المطالبة الذي أنشأته الأداة التي حددتها إلى ChatGPT.
اضغط على السهم الموجود في إجراء “اسأل ChatGPT” ثم قم بإيقاف تشغيل “إظهار عند التشغيل”.
ابحث عن “نسخ” وحدد “نسخ إلى الحافظة”. تأكد من أن هذا الإجراء موجود أسفل إجراء “اسأل ChatGPT” مباشرةً. سيؤدي هذا إلى نسخ الناتج من ChatGPT إلى الحافظة، جاهزًا للصق النص الجديد.
ابحث عن “اهتزاز” وحدد إجراء “اهتزاز الجهاز”. سيؤدي هذا إلى اهتزاز جهاز iPhone بمجرد انتهاء ChatGPT من القيام بمهمته، حتى تعرف أن النص جاهز.
انقر على اسم الاختصار الموجود أعلى الشاشة وحدد “إعادة التسمية”. أعطِ الاختصار اسمًا يسهل تذكره. انقر على “تم” لحفظه.
يجب أن يبدو الاختصار المكتمل كما في لقطات الشاشة أدناه. تأكد من أن كل شيء في مكانه الصحيح، وإلا فقد لا يعمل الاختصار.
إنشاء عنصر تحكم للاختصار الخاص بك
يمكنك إضافة الاختصار الخاص بك إلى مركز التحكم لتسهيل الوصول إليه، حتى عندما تكون في تطبيق آخر.
مرر لأسفل من أعلى يمين الشاشة لفتح مركز التحكم. انقر على أيقونة “+” (زائد). في أسفل الشاشة، انقر على “إضافة عنصر تحكم”.
ابحث عن “اختصار” وحدد عنصر التحكم “اختصار”. استخدم المقبض الموجود في الزاوية السفلية لتغيير حجم عنصر التحكم. انقر فوق الاختصار وحدد “اختيار”. حدد اختصار أدوات الكتابة. انقر فوق جزء فارغ من الشاشة لحفظ عنصر التحكم.
كيفية استخدام اختصار أدوات الكتابة
الآن بعد اكتمال الاختصار، يمكنك محاكاة ميزة أدوات الكتابة من Apple Intelligence. اكتب أو ابحث عن بعض النصوص في أي تطبيق على جهاز iPhone. انقر ثلاث مرات على النص لتحديد فقرة كاملة واستخدم المقابض لتحديد المزيد من النصوص إذا لزم الأمر.
انقر فوق “نسخ” لنسخ النص إلى الحافظة. اسحب لأسفل من أعلى يمين الشاشة لفتح مركز التحكم. انقر فوق عنصر التحكم في أدوات الكتابة وحدد أداة الكتابة التي تريد استخدامها من القائمة.
سيستغرق ChatGPT لحظة أو اثنتين لمعالجة الطلب. ستعرف متى تنتهي العملية عندما يهتز جهاز iPhone الخاص بك. مرر لأعلى من أسفل الشاشة لإغلاق مركز التحكم. انقر فوق المكان الذي تريد ظهور النص الملخص فيه وحدد “لصق”.
سيظهر النص الجديد الذي أنشأه ChatGPT.
إن عدم قدرة جهاز iPhone على تشغيل Apple Intelligence لا يعني أنه لا يمكنك إنشاء ملخصات نصية تم إنشاؤها بواسطة الذكاء الاصطناعي على جهاز iPhone. من خلال إنشاء اختصار يحاكي أدوات الكتابة الخاصة بـ Apple Intelligence، يمكنك إنشاء ملخص لأي نص تريده، حتى على أجهزة iPhone القديمة.