كيفية إفراغ سلة المحذوفات تلقائيا على Windows 10
في نظام 10 Windows ، يتم نقل الملفات التي نحذفها إلى سلة المحذوفات. هذا يعطينا خيار استعادتها لاحقًا. على الرغم من أن هذا مفيد ، إلا أنه من المهم أيضًا إفراغ سلة المحذوفات من وقت لآخر. إذا كنت غالبًا ما تنسى إفراغ سلة المحذوفات ، فالشيء الذكي هو جعل سلة المحذوفات تقوم بهذه المهمة تلقائيا.

من خلال جدولة Windows لتفريغ سلة المحذوفات تلقائيًا ، ستوفر مساحة التخزين الخاصة بك من الملء بسرعة. في هذا المنشور ، سنتطرق إلى طرق لجعل عملية إفراغ سلة المحذوفات تلقائيا وطرق منع Windows من الحذف التلقائي للملفات على Windows 10. لذا ، دعنا ندخل في الموضوع مباشرة.
كيفية جدولة WINDOWS لإفراغ سلة المحذوفات
هناك طريقتان يمكنك من خلالهما حذف الملفات تلقائيًا من “سلة المحذوفات”. يمكنك إما استخدام خيار Storage Sense في قائمة إعدادات Windows 10 أو استخدام مجدول المهام لجدولة المهمة لتكرارها بشكل دوري. وإليك كلاهما.
طريقة 1
يمكنك تمكين وتكوين Storage Sense على نظام التشغيل Windows 10 لإفراغ سلة المحذوفات تلقائيًا.
الخطوة 1: اضغط على مفتاح Windows + I لفتح الإعدادات والانتقال إلى النظام.
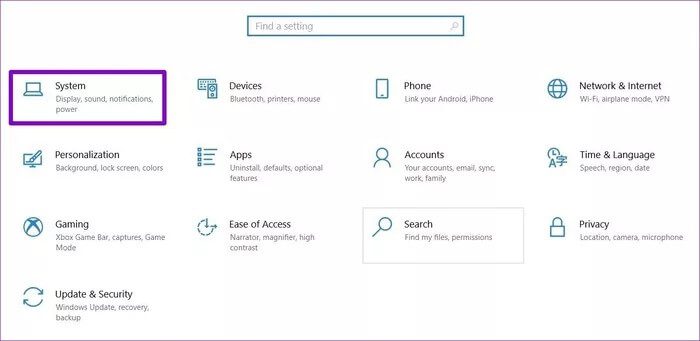
الخطوة 2: هناك ، انتقل إلى إعدادات التخزين باستخدام الشريط الجانبي الأيسر. على يمينك ، قم بتشغيل خيار Storage Sense إذا لم يكن كذلك بالفعل. بعد ذلك ، انقر فوق Configure Storage Sense أو قم بتشغيله الآن.
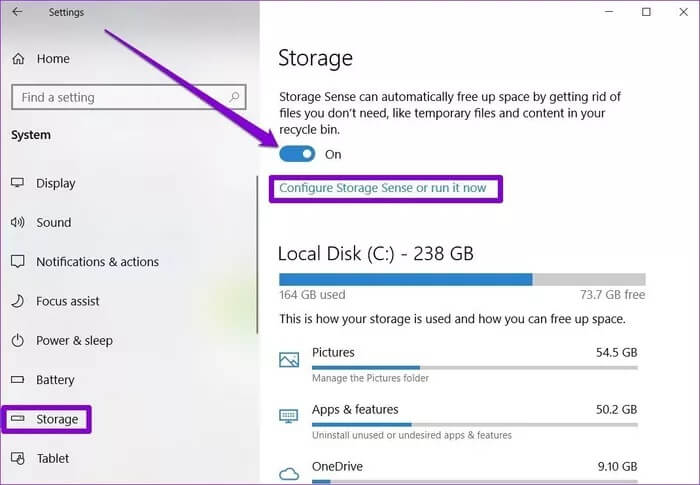
خطوة 3: في الصفحة التالية ، حدد المربع “حذف الملفات المؤقتة التي لا تستخدمها تطبيقاتي” ضمن الملفات المؤقتة. بعد ذلك ، استخدم القائمة المنسدلة للاختيار من بين خيارات الفترة الزمنية المتاحة.
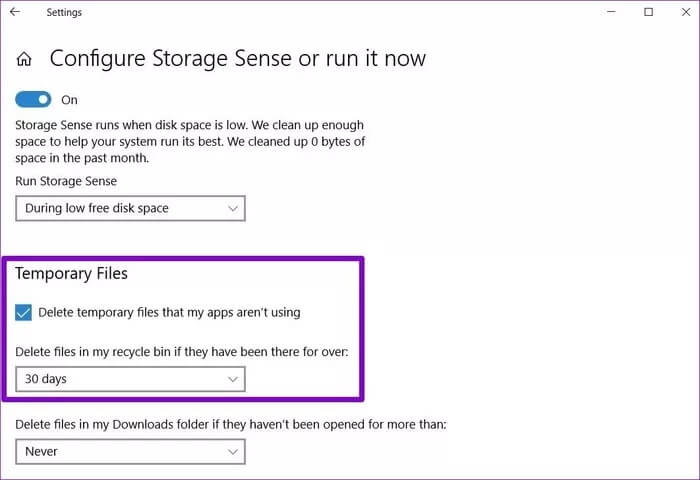
يمكنك اختيار تطهير محتويات سلة المحذوفات يوميًا أو نصف أسبوعيًا أو شهريًا أو مرة كل شهرين.
بمجرد التهيئة ، سيقوم Windows تلقائيًا بإفراغ الملفات من سلة المحذوفات.
الطريقة الثانية
بدلاً من ذلك ، إذا كنت تريد المزيد من الخيارات أثناء إعداد جدول لإفراغ سلة المحذوفات ، فيمكنك استخدام برنامج جدولة المهام على نظام التشغيل Windows 10.
الخطوة 1: افتح قائمة ابدأ ، واكتب جدولة المهام ، واضغط على Enter. في نافذة برنامج جدولة المهام التي تفتح ، انقر بزر الماوس الأيمن فوق مكتبة برنامج جدولة المهام واختر مجلدًا جديدًا. امنح هذا المجلد اسمًا مناسبًا مثل “مهمة جديدة”.
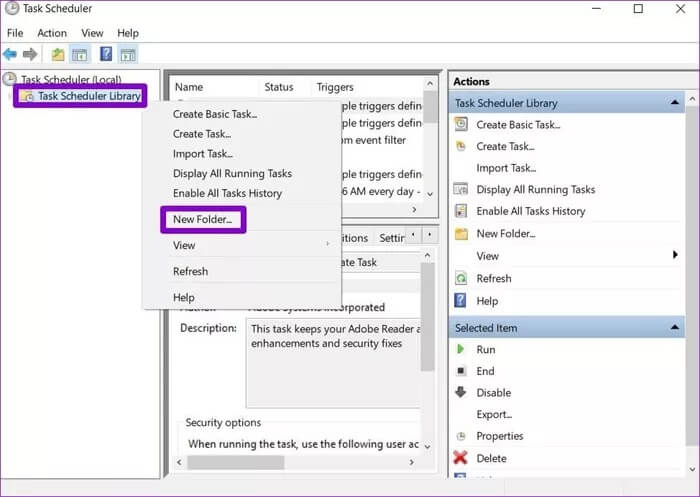
الخطوة 2: انقر بزر الماوس الأيمن فوق المجلد الذي تم إنشاؤه حديثًا واختر خيار إنشاء مهمة من القائمة.
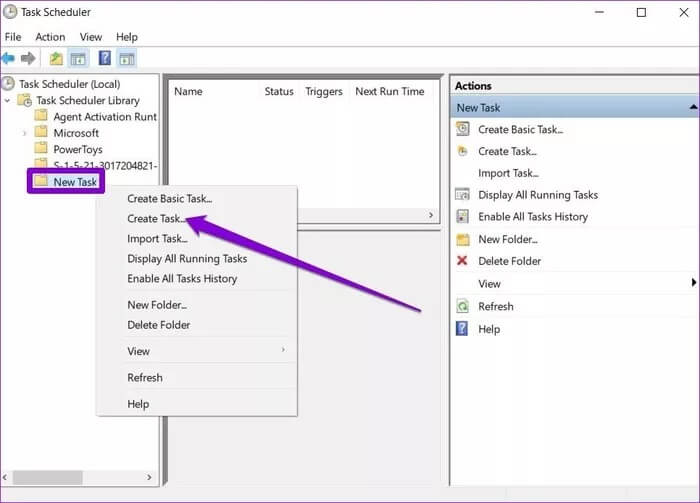
خطوة 3: في نافذة إنشاء مهمة ، امنح هذه المهمة اسمًا مناسبًا مثل “Auto Clear Recycle Bin”.
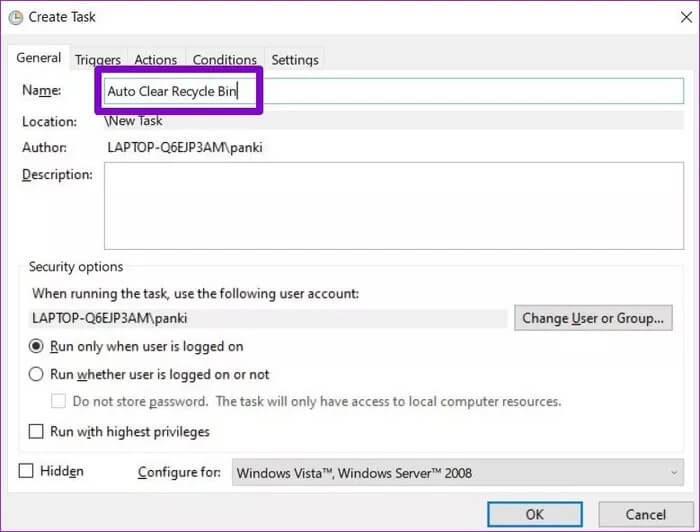
الخطوة 4: انتقل الآن إلى علامة التبويب المشغلات ، وانقر فوق الزر “جديد” لإعداد مشغل لهذه المهمة بالذات.
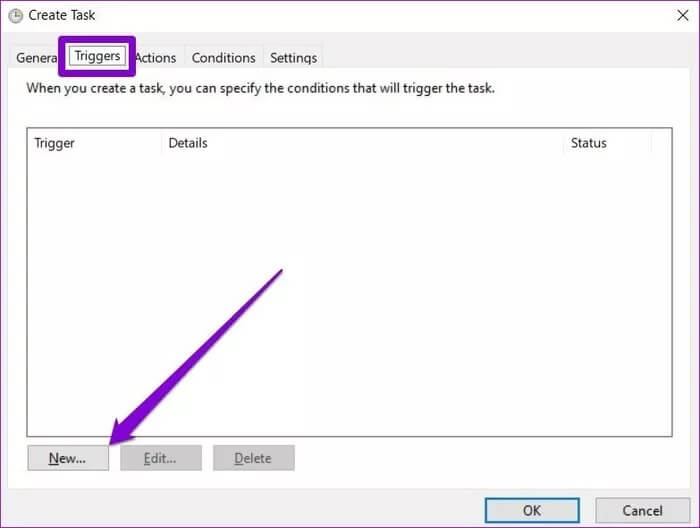
الخطوة 5: هنا ، يمكنك الاختيار من بين الطرق المتعددة لبدء المهمة. على سبيل المثال ، يمكنك اختيار بدء المهمة وفقًا لجدول زمني ، أو عند تسجيل الدخول ، أو عند بدء التشغيل ، وما إلى ذلك.
بعد ذلك ، أدخل الوقت والتاريخ المناسبين ثم حدد لتعيينه للتكرار يوميًا أو أسبوعيًا أو شهريًا. ثم انقر فوق “موافق”.
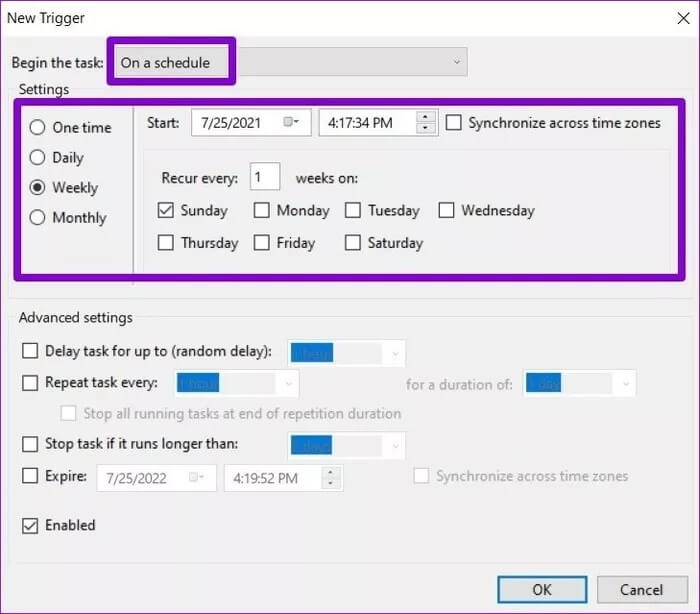
بالإضافة إلى ذلك ، يمكنك أيضًا تعيين تاريخ انتهاء صلاحية لهذا المشغل ضمن الإعدادات المتقدمة.
خطوة 6: انتقل الآن إلى علامة التبويب “الإجراءات” وحدد جديد.
الخطوة 7: ضمن الإعدادات ، في مربع البرامج / البرنامج النصي ، اكتب cmd.exe. في مربع إضافة وسيطات ،
الصق الأمر الموضح أدناه واضغط على “موافق”. ثم حدد “موافق” مرة أخرى.
/c "echo Y|PowerShell.exe -NoProfile -Command Clear-RecycleBin"
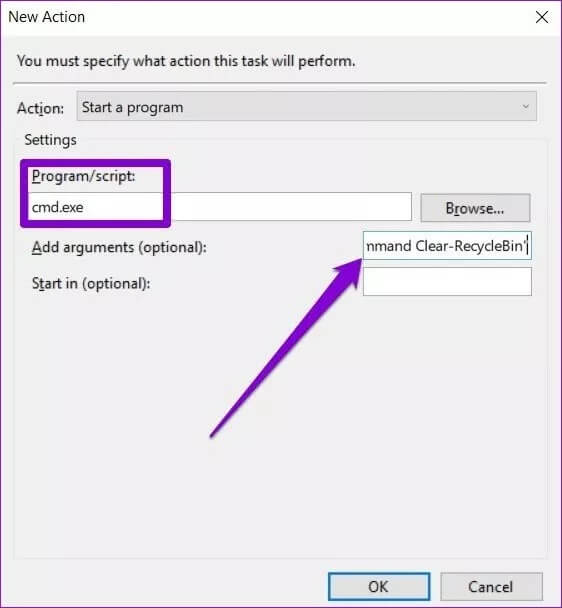
الآن وبعد أن تم إنشاء المهمة بنجاح ، سيتم إفراغ “سلة المحذوفات” تلقائيًا عندما تتطابق شروط التشغيل.
كيفية إيقاف سلة المحذوفات من الحذف
إذا كنت تريد منع Windows من حذف الملفات من “سلة المحذوفات” تلقائيًا ، فيمكنك القيام بذلك بسهولة عن طريق إيقاف تشغيل “Storage Sense” أو حذف المهمة في “برنامج جدولة المهام”.
باستخدام خاصية التخزين
إذا قمت بتمكين ميزة Storage Sense على نظام التشغيل Windows 10 ، فإليك كيفية منعه من إفراغ سلة المحذوفات تلقائيًا.
الخطوة 1: اضغط على مفتاح Windows + I لفتح الإعدادات والانتقال إلى النظام.
الخطوة 2: هناك، انتقل إلى إعدادات التخزين باستخدام الشريط الجانبي الأيسر. على يمينك ، قم بإيقاف تشغيل مفتاح Storage Sense. لمزيد من تكوين Storage Sense ، انقر فوق الخيار “تكوين Storage Sense أو تشغيله الآن”.
خطوة 3: في الصفحة التالية ، ضمن الملفات المؤقتة ، استخدم القائمة المنسدلة لتحديد أبدًا.
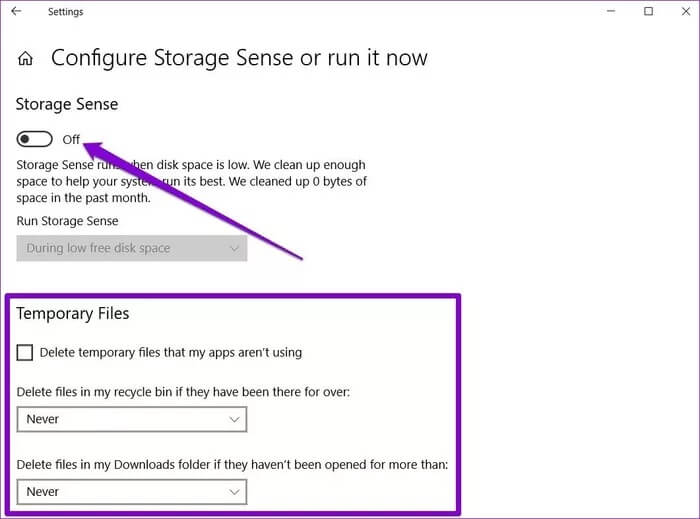
هذا كل شيء. لن يقوم Windows الآن بحذف الملفات من “سلة المحذوفات” إلا إذا قمت بذلك يدويًا.
جدول المهام
إذا كنت قد استخدمت برنامج جدولة مهام Windows لتفريغ سلة المحذوفات بشكل دوري ، فإليك كيفية إيقاف المهمة.
الخطوة 1: افتح قائمة ابدأ ، واكتب جدولة المهام ، واضغط على Enter.
الخطوة 2: في نافذة برنامج جدولة المهام ، انقر بزر الماوس الأيمن على المهمة التي تم إنشاؤها وحذفها ببساطة.
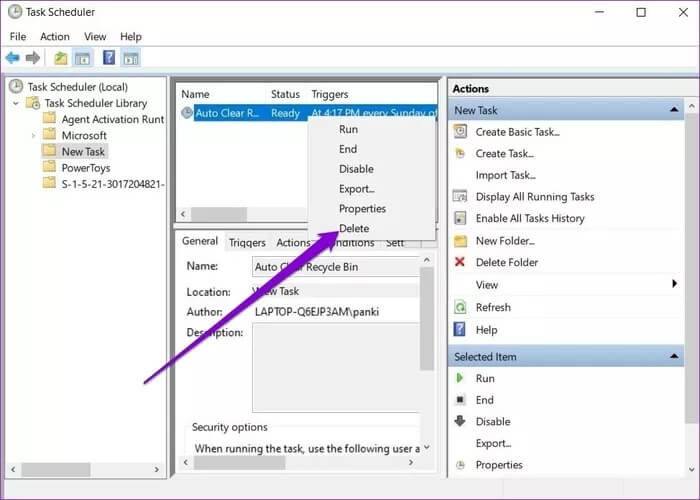
بدلاً من ذلك ، إذا كنت ترغب في تمكين المهمة في المستقبل ، فما عليك سوى تعطيل المهمة بدلاً من حذفها.
لا تكن بطيئًا ، قم بإعادة التدوير
يمكن أن يكون إعداد سلة المحذوفات لحذف الملفات تلقائيًا طريقة مفيدة لإدارة التخزين على Windows. إذا كنت تبحث عن توفير مساحة تخزين أكبر لجهاز الكمبيوتر الخاص بك ، ففكر في محو ذاكرة التخزين المؤقت أيضًا لتفريغ مساحة دون فقد أي من ملفاتك.
