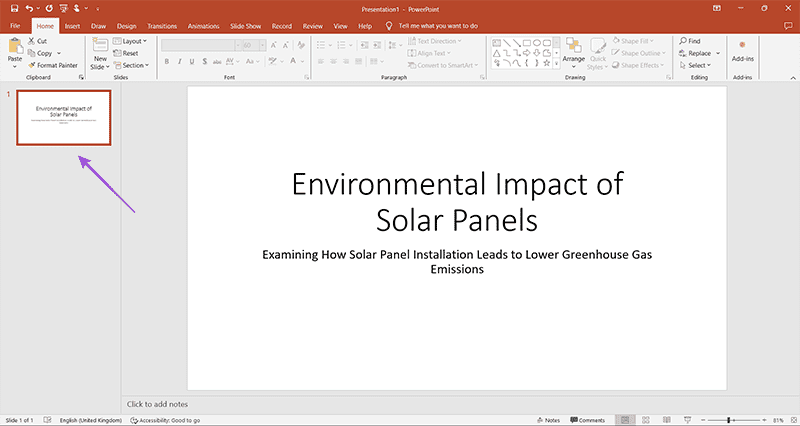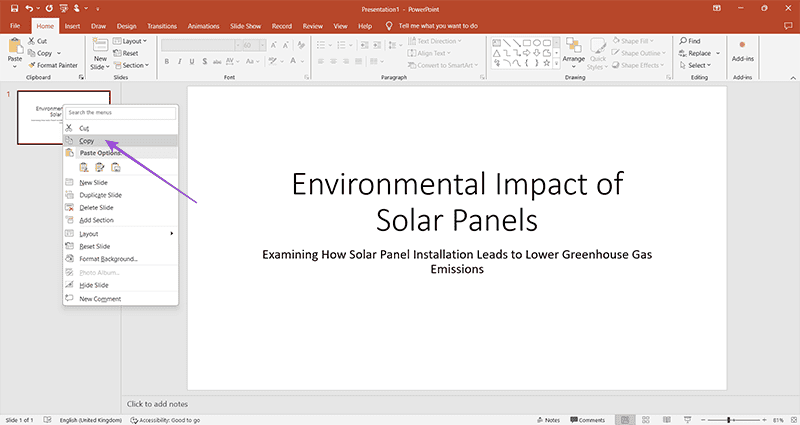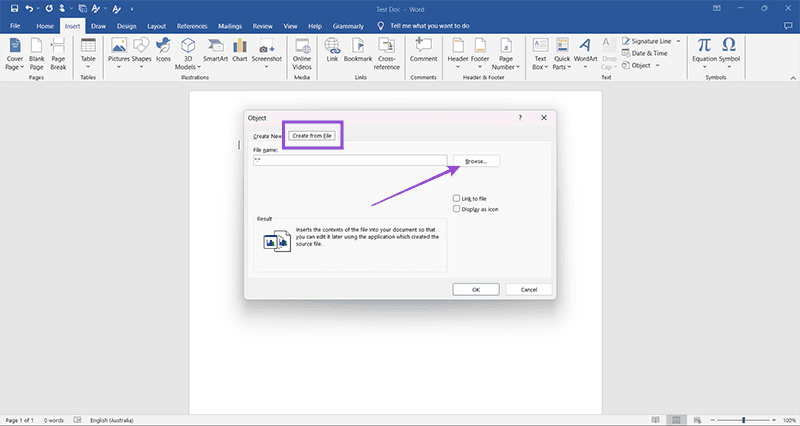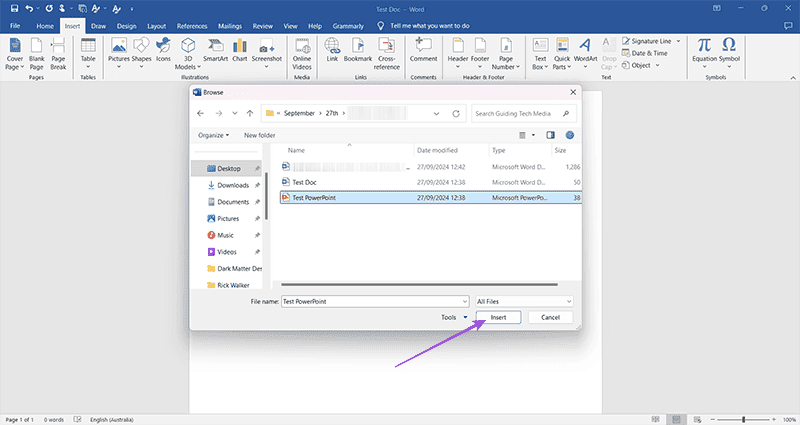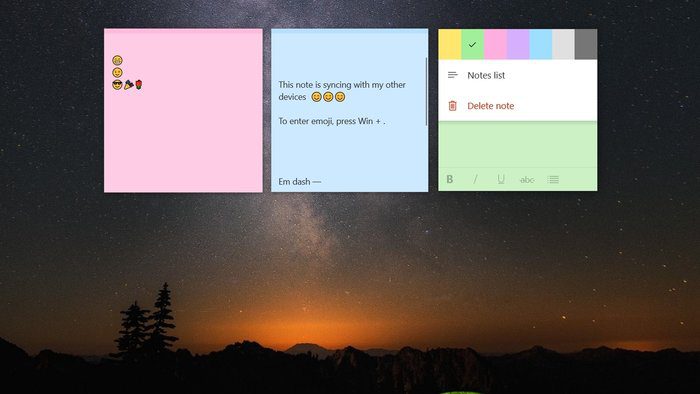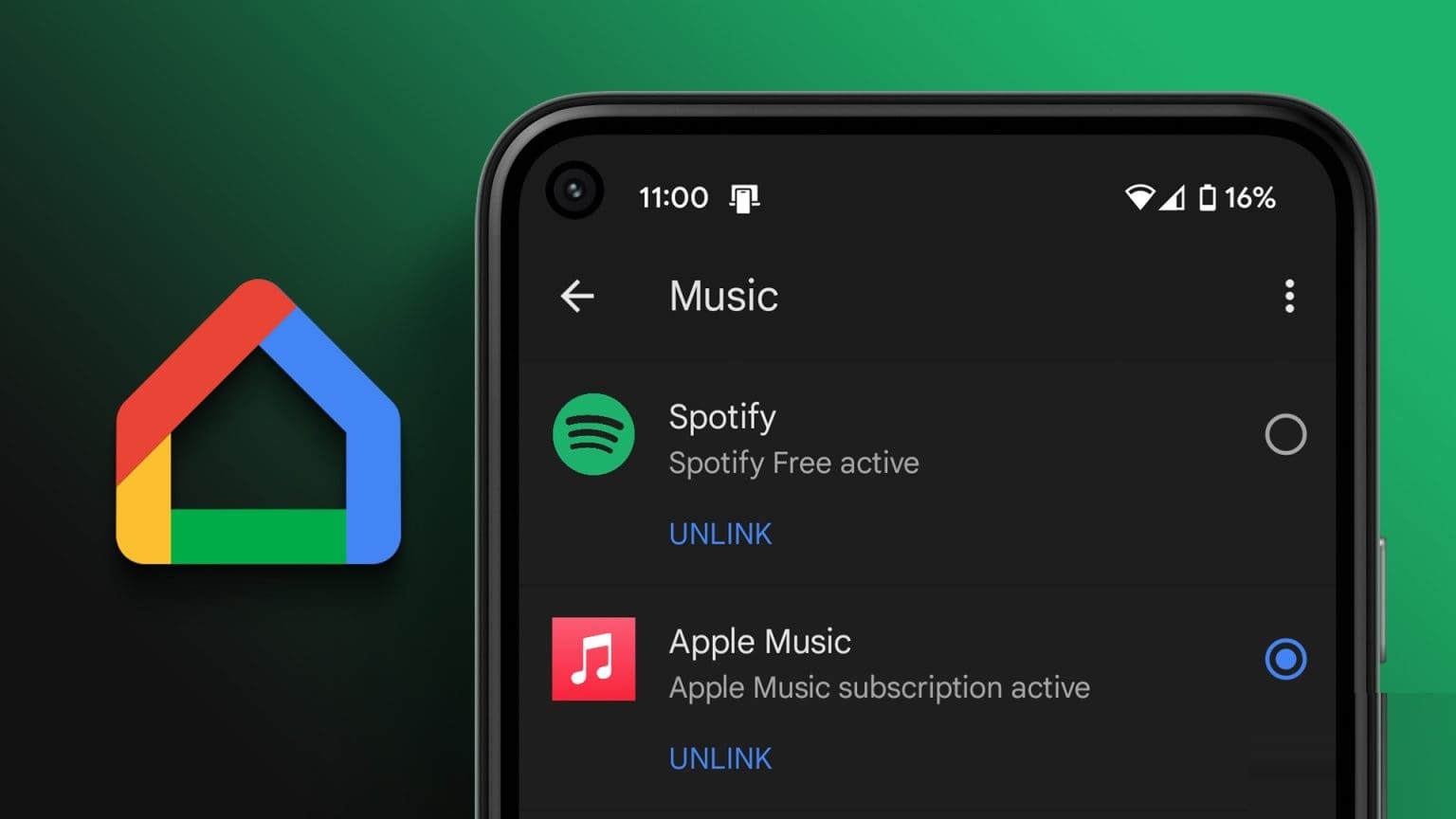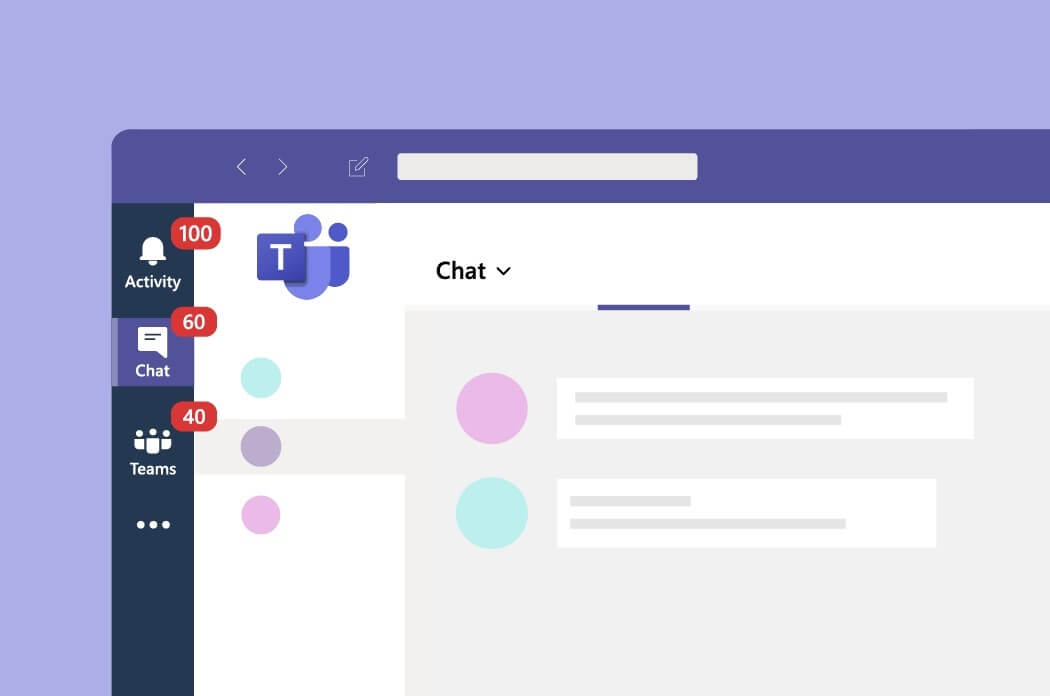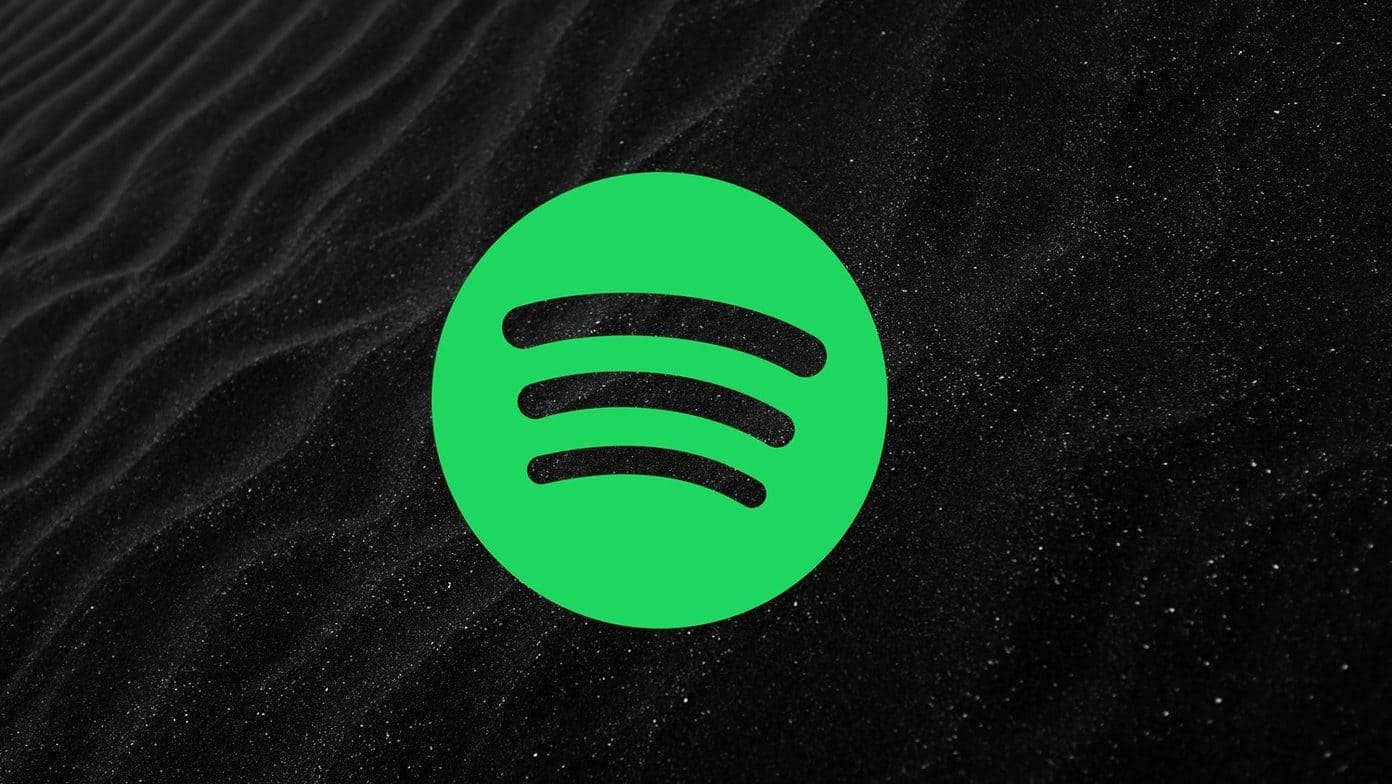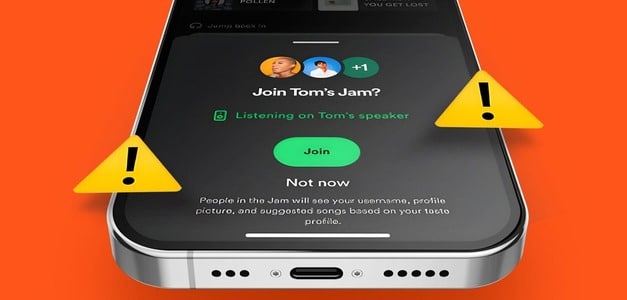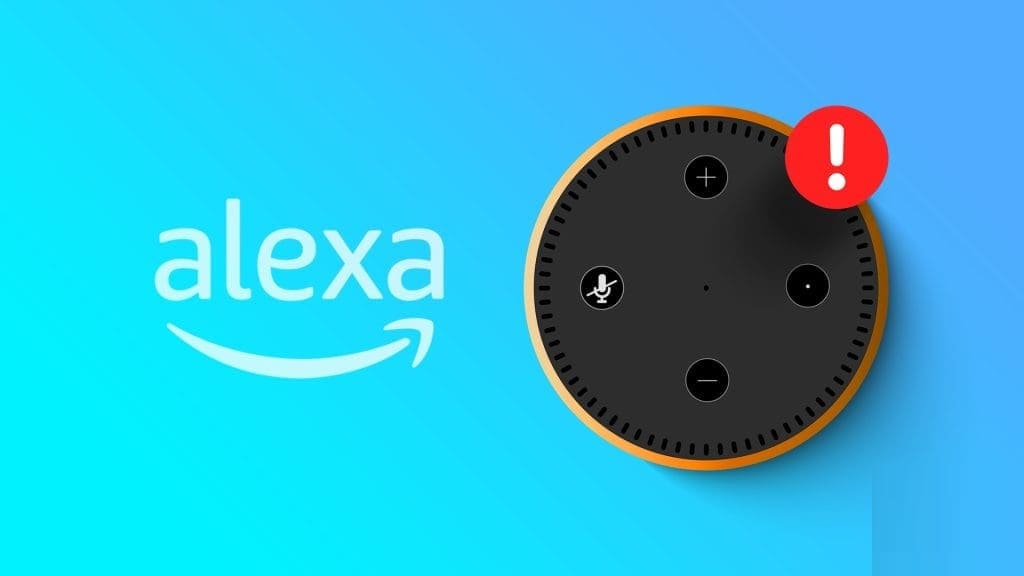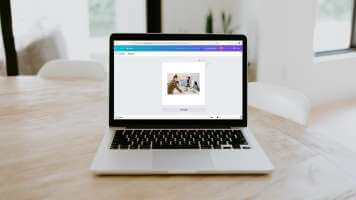يمكن أن يكون دمج الشرائح من PowerPoint في مستندات Word طريقة فعالة لتقديم المعلومات بشكل مرئي. يسهل هذا الإجراء على المستخدمين خلق تجربة تفاعلية وغنية للمحتوى، مما يساعد في توصيل الأفكار بطريقة أكثر وضوحًا وجاذبية. سواء كنت تعد تقريرًا أو عرضًا تقديميًا، فإن القدرة على دمج الشرائح تجعل الوثائق أكثر تأثيرًا. في هذا المقال، سنستعرض الخطوات البسيطة لتضمين شريحة PowerPoint في مستند Word بطرق احترافية.
يعد كل من Word وPowerPoint جزءًا من مجموعة Microsoft Office، لذا فمن السهل نسخ شريحة من PowerPoint إلى Word. كل ما تحتاجه لإنجاز المهمة هو النقر بزر الماوس الأيمن على الشريحة المعنية، ثم النسخ واللصق السريع. ولكن ماذا لو كنت تريد المزيد؟ ماذا لو كنت تريد تضمين شريحة PowerPoint في Microsoft Word حتى تتمكن من إجراء تغييرات على الشريحة في Word دون التأثير على عرض PowerPoint الأصلي؟
سيتطلب ذلك المزيد من العمل. تحتاج إلى تضمين الشريحة بدلاً من نسخها ولصقها، حيث توضح هذه المقالة كيفية القيام بذلك على وجه التحديد.
تضمين شريحة PowerPoint في Microsoft Word – الخطوات
ابدأ بفتح مستند Word وعرض PowerPoint الذي يحتوي على الشرائح التي تريد تضمينها. سيكون هناك بعض التنقل بين هذين التطبيقين أثناء اتباعك لهذه الخطوات.
الطريقة 1- استخدام أداة النسخ واللصق في Word
تتمثل طريقتنا الأولى في استخدام بعض تقنيات النسخ واللصق المألوفة، ولكن بطريقة ربما لم تستخدمها من قبل.
الخطوة 1: انتقل إلى مستند PowerPoint وانقر على الشريحة التي تريد تضمينها لتحديدها. يجب أن ترى حدودًا حول الشريحة.
الخطوة 2: اضغط على “Ctrl+C” أو انقر بزر الماوس الأيمن على الشريحة وحدد “نسخ”.
إلى الخطوة 3: انتقل إلى مستند Word الخاص بك وانقر فوق المكان في المستند الذي تريد تضمين الشريحة فيه.
الخطوة 4: توجه إلى القائمة “الرئيسية” وحدد أيقونة “لصق”.
الخطوة 5: انقر على السهم المتجه لأسفل أسفل “لصق” وحدد “لصق خاص”.
إلى الخطوة 6: في المربع المنبثق الذي يظهر، حدد “كائن شريحة Microsoft PowerPoint”. قد يكون هذا النص أيضًا “كائن عرض تقديمي Microsoft PowerPoint” إذا كنت تحاول تضمين شرائح متعددة من عرضك التقديمي في وقت واحد.
الخطوة 7: تأكد من تحديد مربع الاختيار “لصق” على الجانب الأيسر واضغط على زر “موافق”.
بعد بضع لحظات، ستظهر شريحة PowerPoint في مستند Word. وهنا يأتي الجزء الرائع. بمجرد ظهور الشريحة على الشاشة، يمكنك النقر عليها مرتين لفتح واجهة PowerPoint داخل Word والتي يمكنك من خلالها تعديل الشريحة حسب الحاجة.
النقر المزدوج السريع على المنطقة الرمادية على جانب المستند يعيدك إلى مستند Word الأصلي.
الطريقة 2 – استخدام علامة التبويب “إدراج” لتضمين عرض تقديمي من PowerPoint في Word
تتطلب هذه الطريقة جهدًا أقل من النسخ واللصق لتضمين شريحة أو عرض تقديمي من PowerPoint في Microsoft Word، على الرغم من أنها أقل تنوعًا بعض الشيء.
الخطوة 1: انقر فوق خيار “إدراج” وحدد “كائن” في جزء “النص” من شريط Word.
الخطوة 2: اضغط على السهم الصغير المتجه للأسفل بجوار “كائن” واختر “كائن…”
إلى الخطوة 3: اضغط على علامة التبويب “إنشاء من ملف” وانقر على زر “استعراض”.
الخطوة 4: انتقل عبر نظام الملفات لديك لتحديد عرض PowerPoint الذي تريد تضمينه في مستند Word. حدده واضغط على زر “إدراج”.
الخطوة 5: حدد مربع الاختيار “الارتباط بالملف” واضغط على زر “موافق”. يمكنك أيضًا تحديد “عرض كأيقونة” لإنشاء أيقونة PowerPoint صغيرة في مستند Word الخاص بك يمكنك النقر عليها للانتقال إلى عرض PowerPoint الأصلي.
ستشاهد الشريحة الأولى من عرضك التقديمي تظهر في مستند Word الخاص بك:
تعمل هذه الشريحة المضمّنة بشكل مختلف قليلاً عن الشريحة التي تقوم بتضمينها باستخدام طريقة النسخ واللصق. انقر نقرًا مزدوجًا فوق الشريحة لفتح العرض التقديمي بدلاً من السماح لك بتحرير الشريحة داخل Word.
يمكنك بعد ذلك تشغيل العرض التقديمي بنفس الطريقة التي تستخدمها في Microsoft PowerPoint، مع إغلاق العرض التقديمي حتى في مستند PowerPoint الأصلي.
ككائن مرتبط، يتم أيضًا تحديث صورة PowerPoint المضمنة في كل مرة تقوم فيها بإجراء تغييرات على عرض PowerPoint التقديمي المرتبط. إذا لم تحدث هذه التغييرات في الوقت الفعلي، فأغلق مستند Word وأعد فتحه. من المحتمل أن ترى رسالة تسألك عما إذا كنت ترغب في تحديث العنصر المرتبط داخل مستند Word الخاص بك.
حدد “نعم” وسيتم تحديث مستند Word إلى الإصدار الأحدث.