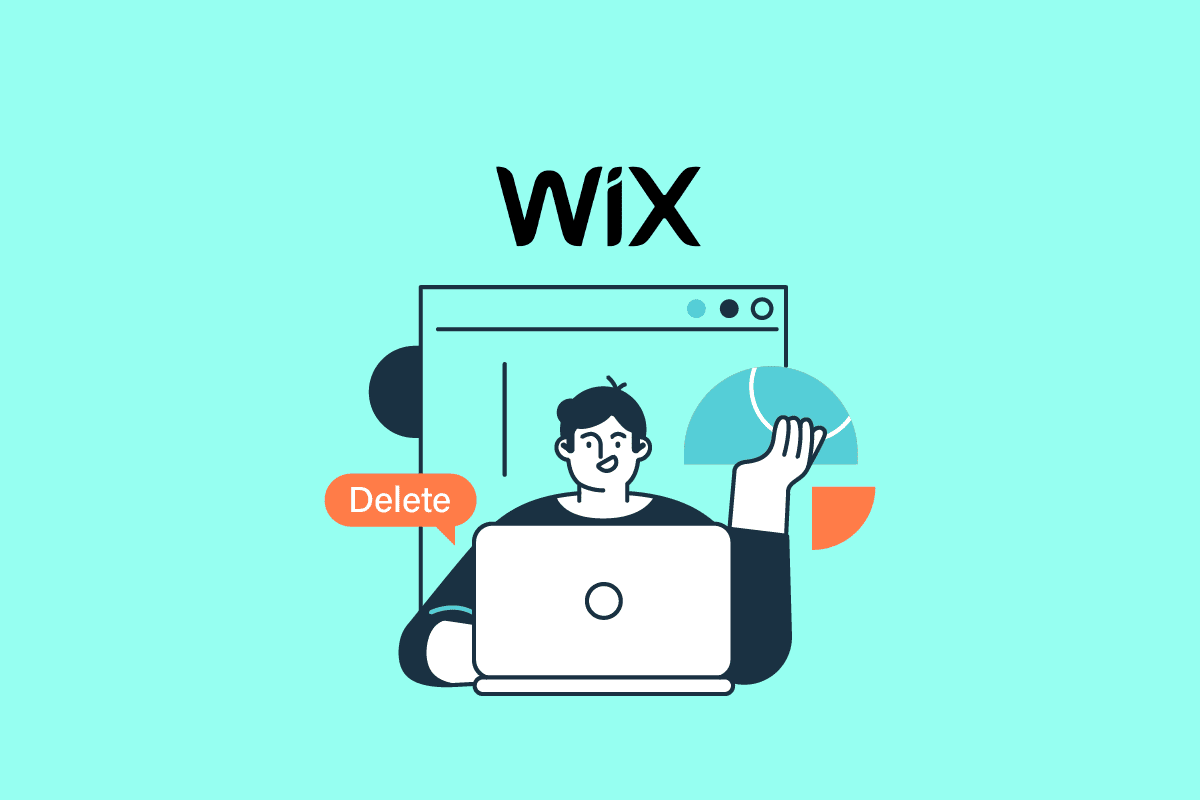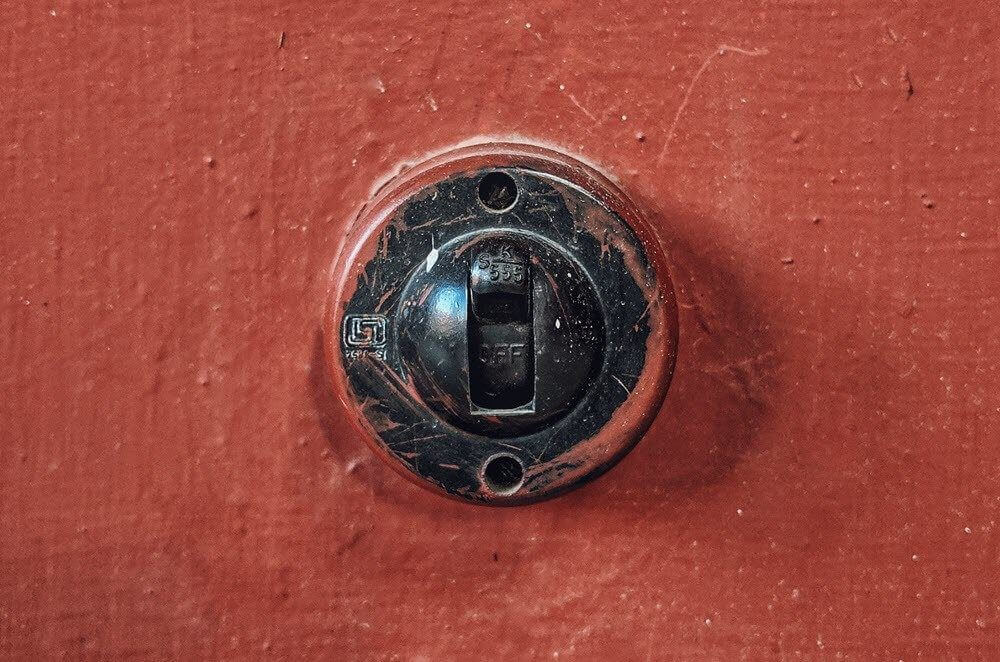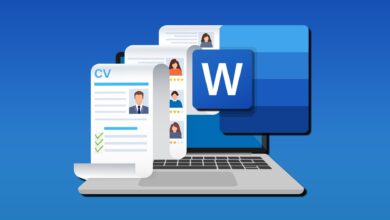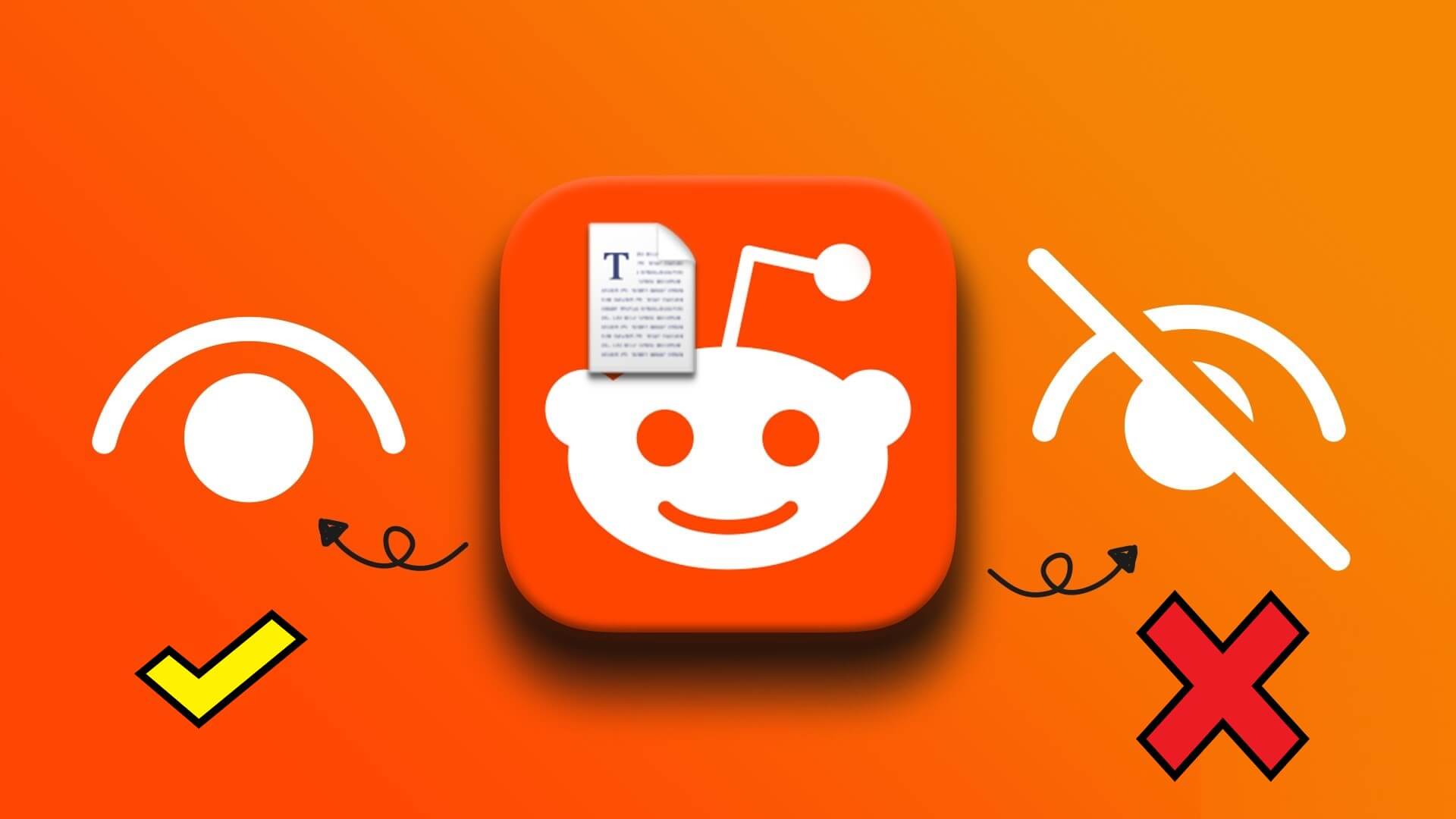يعد إرسال Google Doc عبر البريد الإلكتروني مهارة يمكنها تحسين إنتاجيتك بشكل كبير، سواء كنت تعمل على جهاز كمبيوتر مكتبي أو جهاز محمول. في هذه المقالة، سنرشدك عبر إرسال Google Doc عبر البريد الإلكتروني بكفاءة على كلا النظامين الأساسيين.
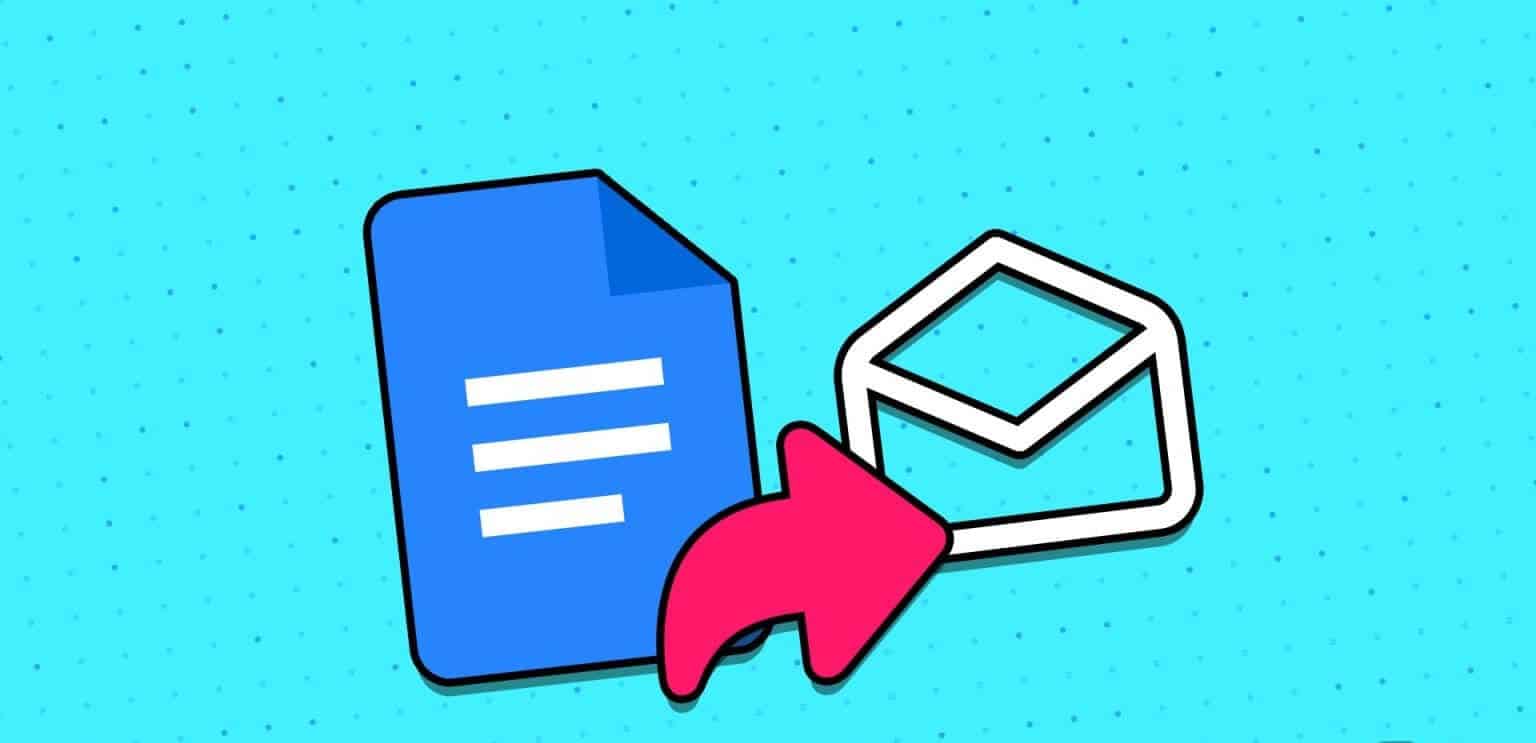
الآن، قد تتساءل عن سبب رغبتك في إرسال Google Doc عبر البريد الإلكتروني في المقام الأول. حسنًا، تكمن الإجابة في ميزات الراحة والتعاون في Google Docs. تتيح لك مشاركة مستند عبر البريد الإلكتروني التعاون مع الآخرين أو توزيع المعلومات الضرورية بسرعة.
الآن، دعنا ننتقل إلى خطوات إرسال Google Doc عبر البريد الإلكتروني على سطح المكتب والهاتف المحمول.
كيفية إرفاق Google Doc برسالة بريد إلكتروني على سطح المكتب
هناك طرق متعددة يمكنك من خلالها إرفاق Google Doc برسالة بريد إلكتروني. يعد خيار البريد الإلكتروني الأصلي في Google Docs إحدى الطرق، والأخرى هي عن طريق تنزيل Google Docs وإرساله كمرفق أثناء إنشاء البريد الإلكتروني.
لنبدأ بالوظيفة الأصلية.
الطريقة الأولى: من Google Docs باستخدام Gmail
الخطوة 1: قم بتشغيل Google Docs وانتقل إلى المستند الذي تريد إرساله بالبريد الإلكتروني.
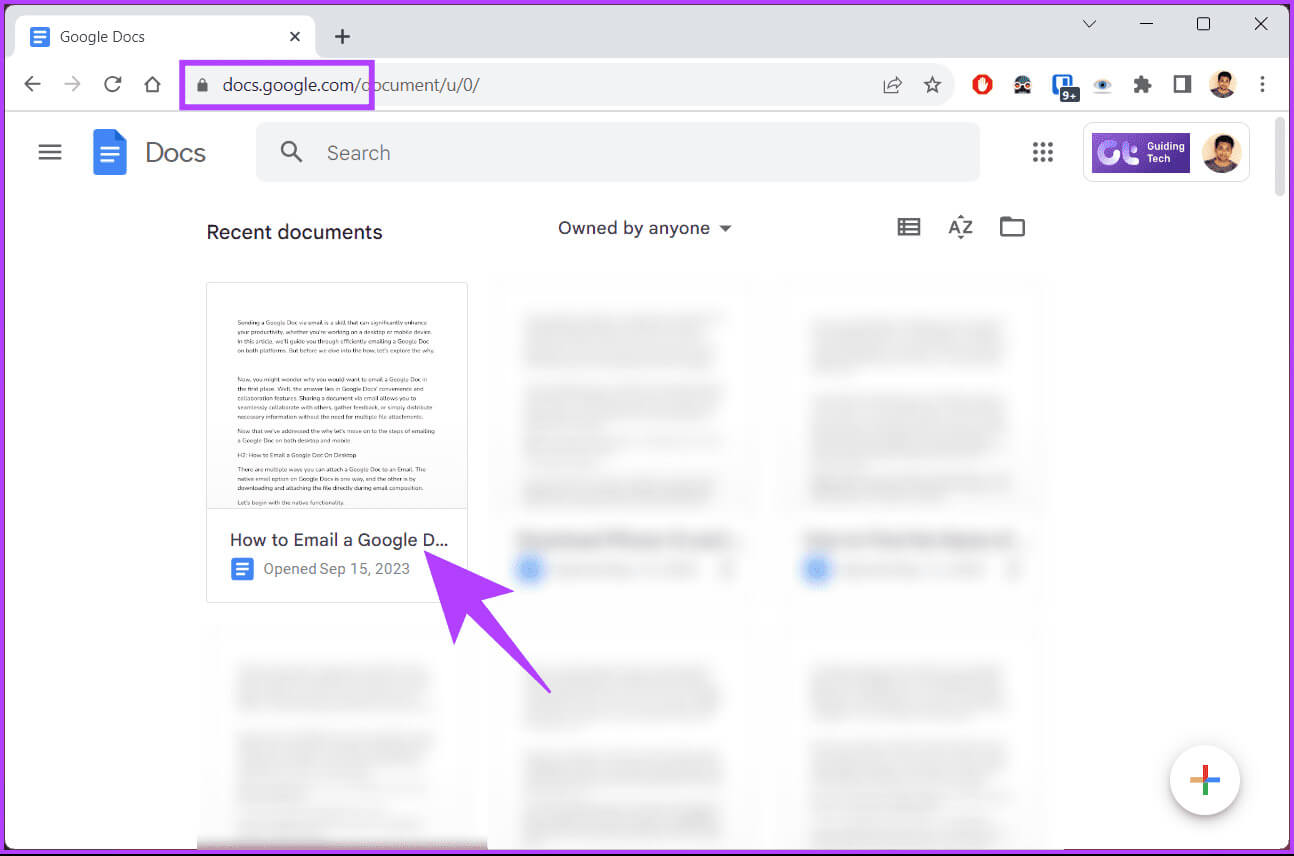
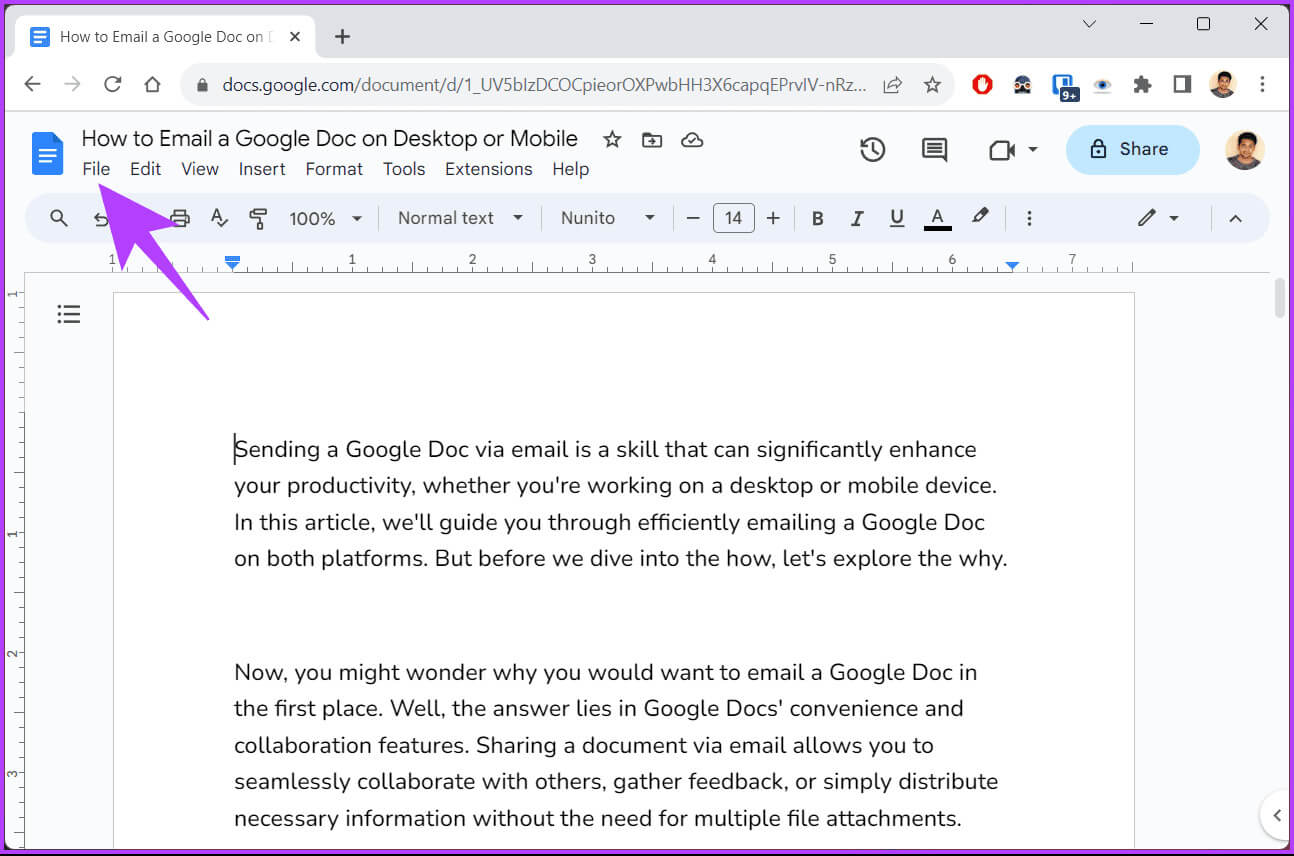
خطوة 3: من القائمة المنسدلة، اختر البريد الإلكتروني وحدد “إرسال هذا الملف بالبريد الإلكتروني”.
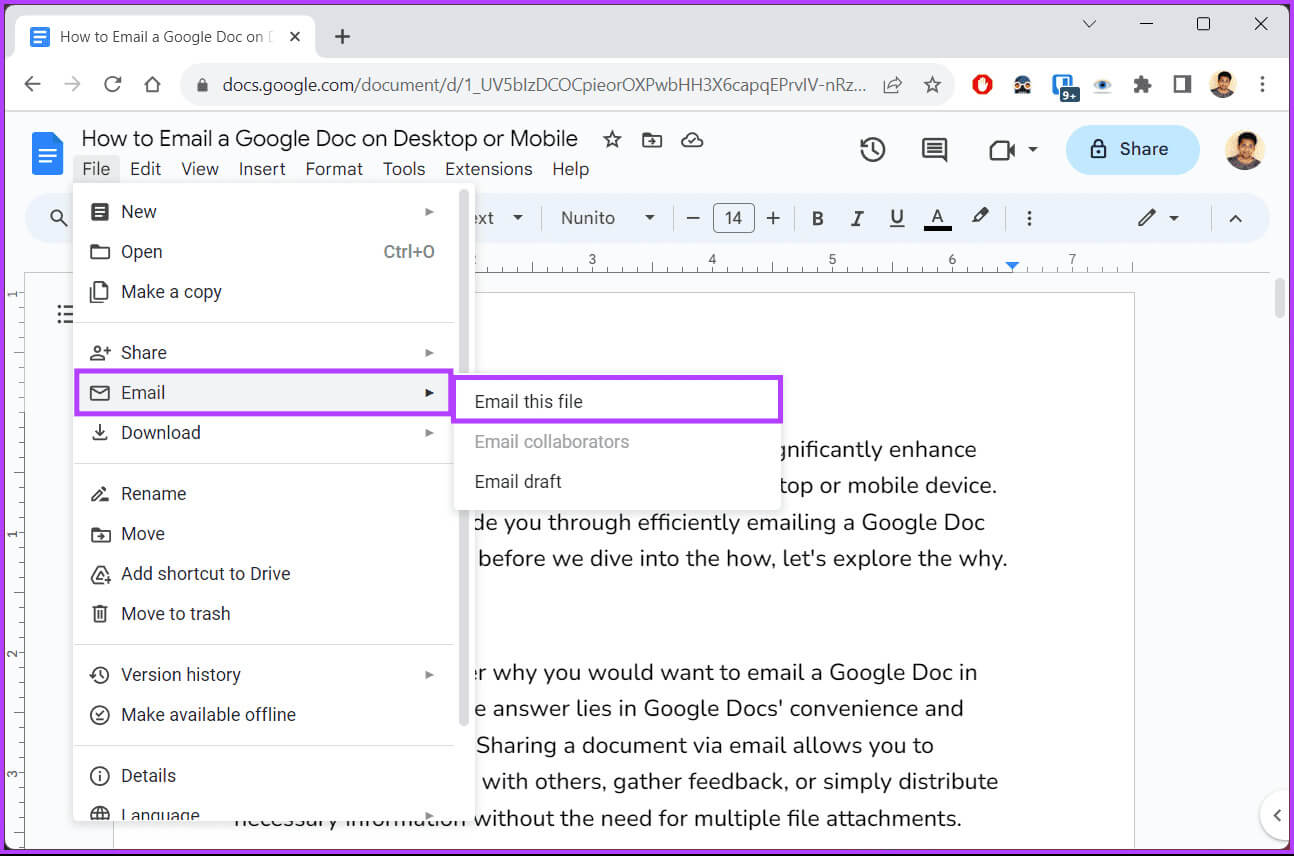
- أرسل لنفسك نسخة: حدد المربع لتلقي نسخة من البريد الإلكتروني المرسل إلى المستلم.
- إلى: اكتب عنوان البريد الإلكتروني للمستلم في حقل النص.
- الموضوع: كما هو الحال مع أي بريد إلكتروني، أدخل موضوع بريدك الإلكتروني. افتراضيًا، سيكون اسم Google Doc الخاص بك هو سطر الموضوع، والذي يمكنك تغييره.
- الرسالة: أدخل الرسالة التي تريد إرسالها في البريد الإلكتروني بجانب Google Doc.
لا تعلق. تضمين المحتوى في البريد الإلكتروني: يؤدي تحديد هذا الخيار إلى السماح لـ Google Doc بتضمين محتوى المستند في البريد الإلكتروني بدلاً من إرفاقه كمستند. - PDF: حدد تنسيق ملف Google Docs الخاص بك. وبصرف النظر عن PDF، يمكنك الحصول على بضعة خيارات أخرى، مثل RTF، وOpen Document، وHTML، وMS Word، وPlain Text.
الخطوة 5: بمجرد ملء التفاصيل، انقر فوق الزر إرسال في الركن الأيمن السفلي من النموذج.
ملاحظة: للتوضيح، نرسل بريدًا إلكترونيًا إلى Google Docs كملف PDF.
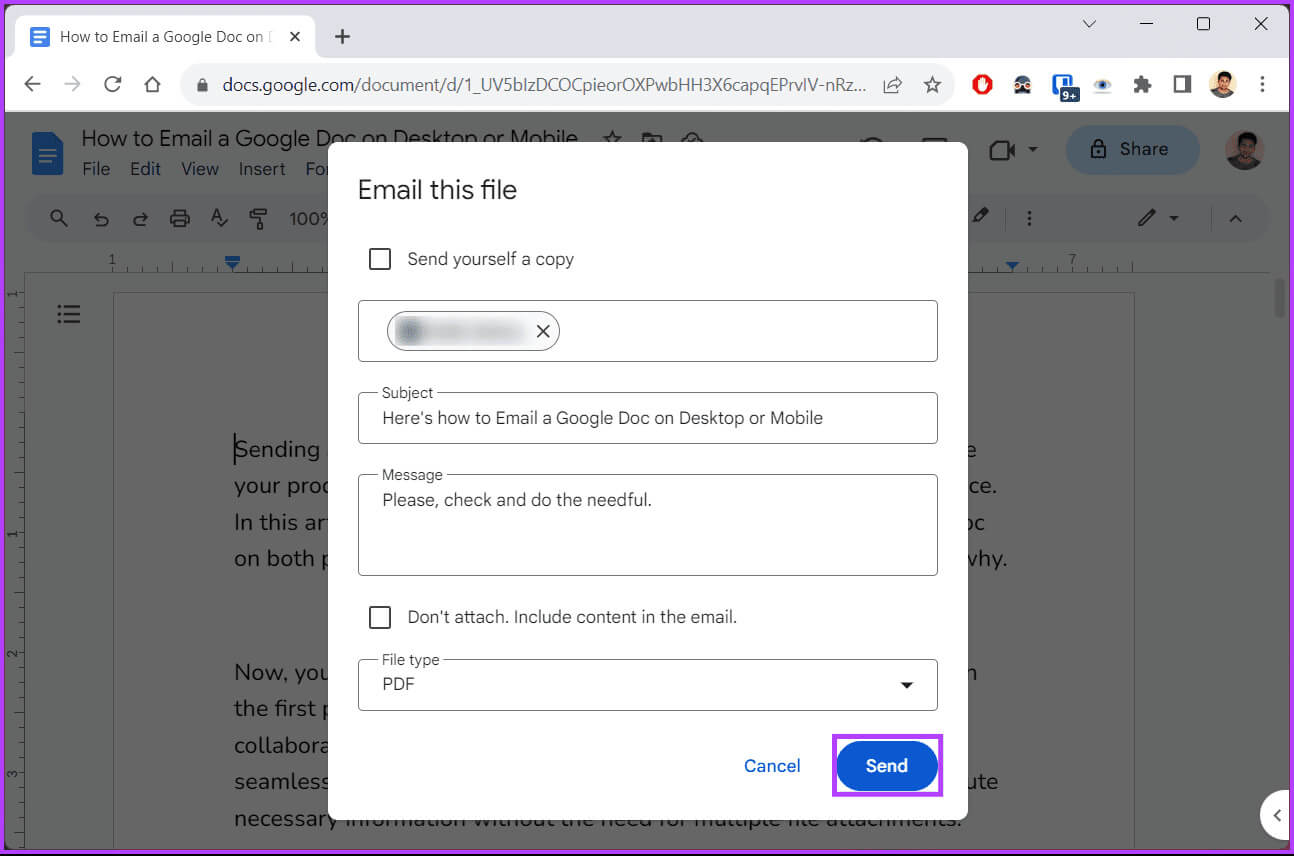
الطريقة الثانية: من عميل بريد إلكتروني آخر
لا توجد طريقة لتهيئة Google Docs للعمل مع Outlook أو برامج البريد الإلكتروني الأخرى. لم يتبق أمامنا سوى خيار واحد، وهو تنزيل ملف Google Docs وإرفاقه ببريدك الإلكتروني. اتبع التعليمات أدناه.
الخطوة 1: افتح Google Docs وابحث عن المستند الذي تريد إرساله بالبريد الإلكتروني.
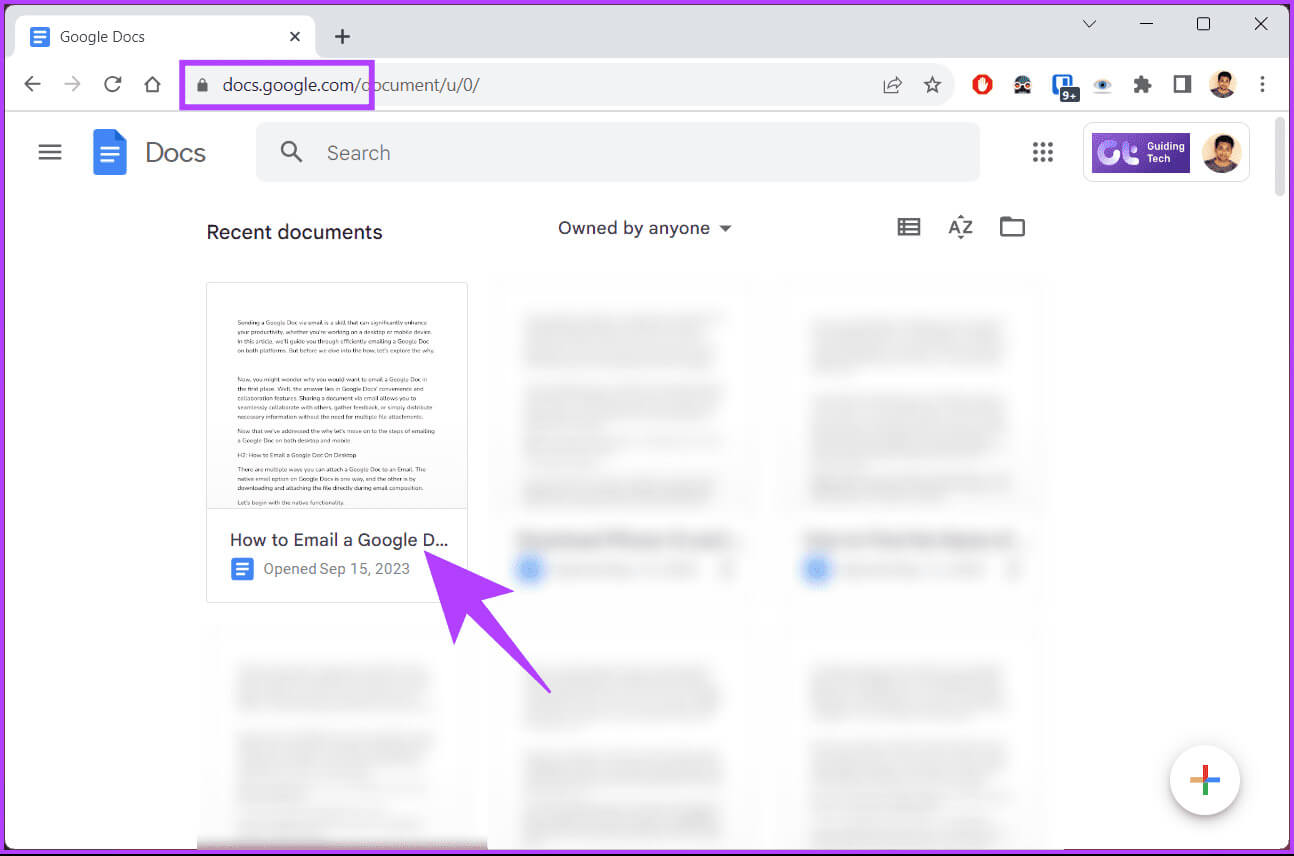
الخطوة 2: حدد قائمة “ملف” من شريط القائمة بمجرد أن يصبح المستند جاهزًا للإرسال بالبريد.
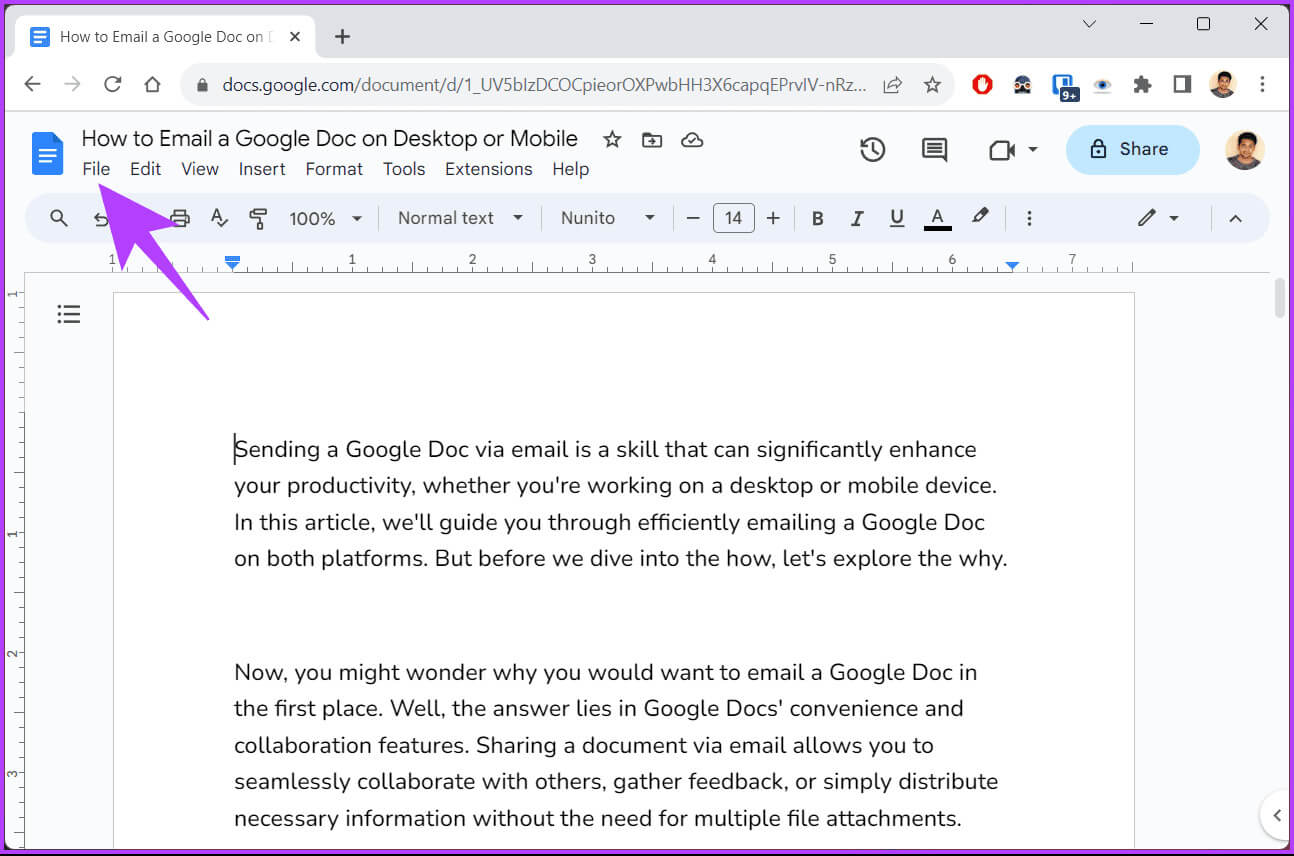
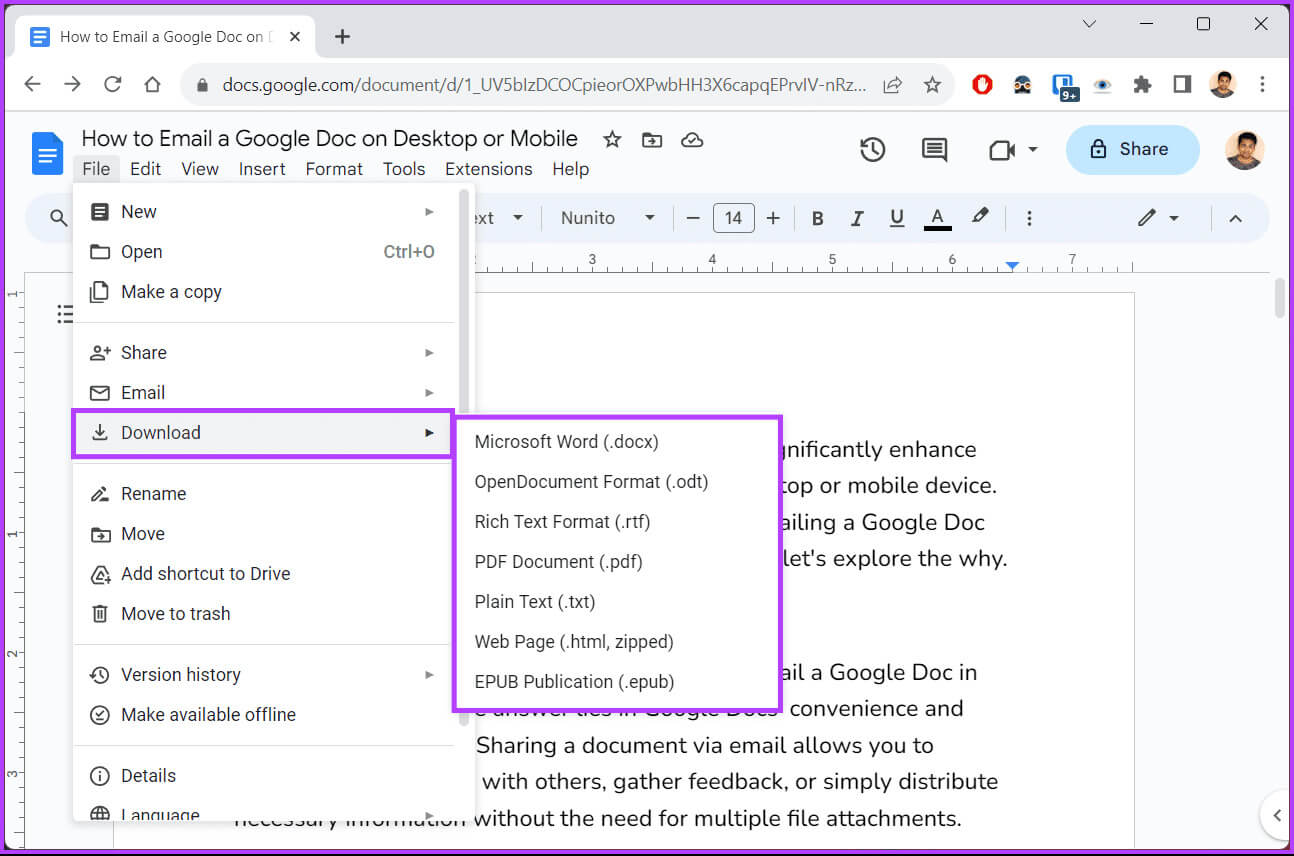
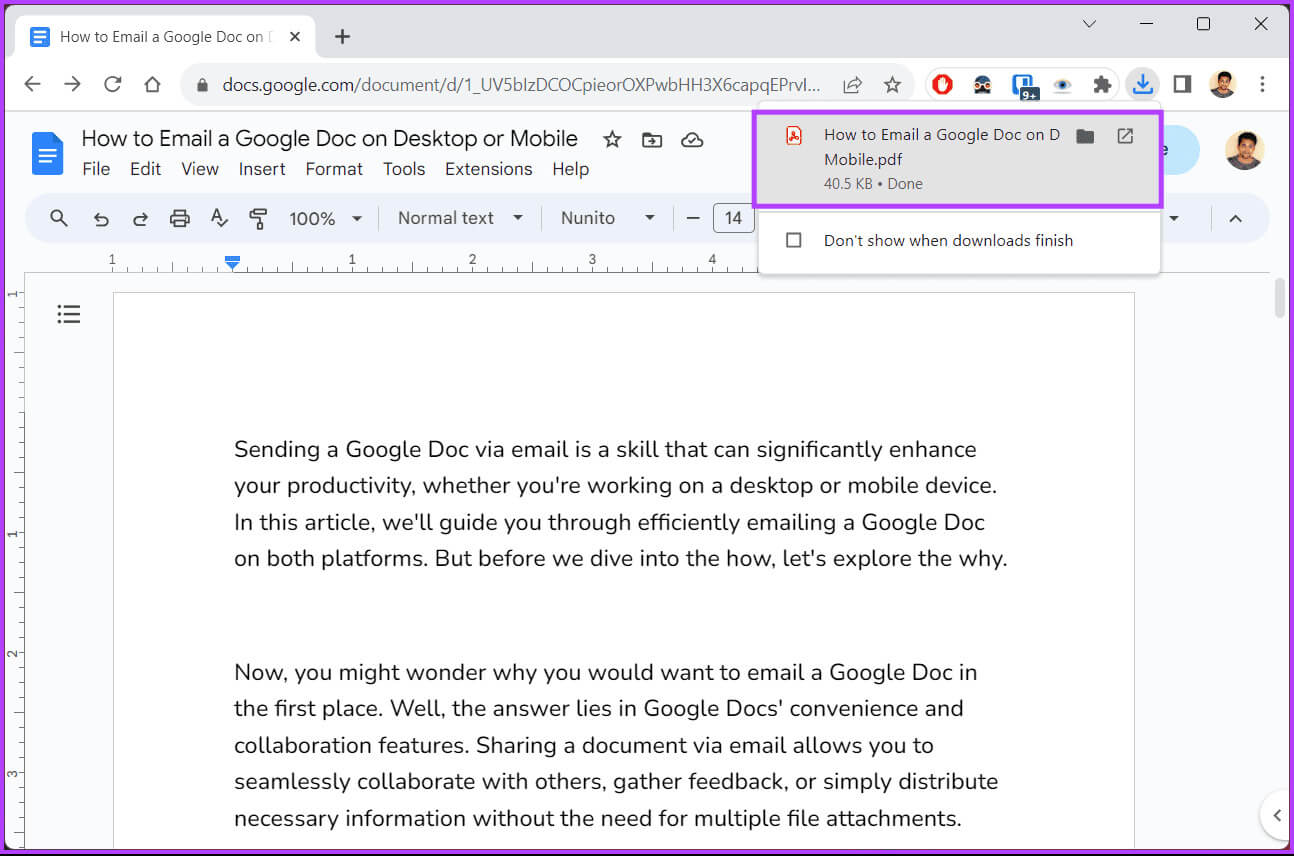
الخطوة 5: الآن، قم بتشغيل برنامج البريد الإلكتروني المفضل لديك، وقم بإنشاء بريد إلكتروني، وأضف ملف Google Docs الذي تم تنزيله كمرفق، وأرسله.
ملاحظة: الصورة التمثيلية أدناه مأخوذة من Outlook.
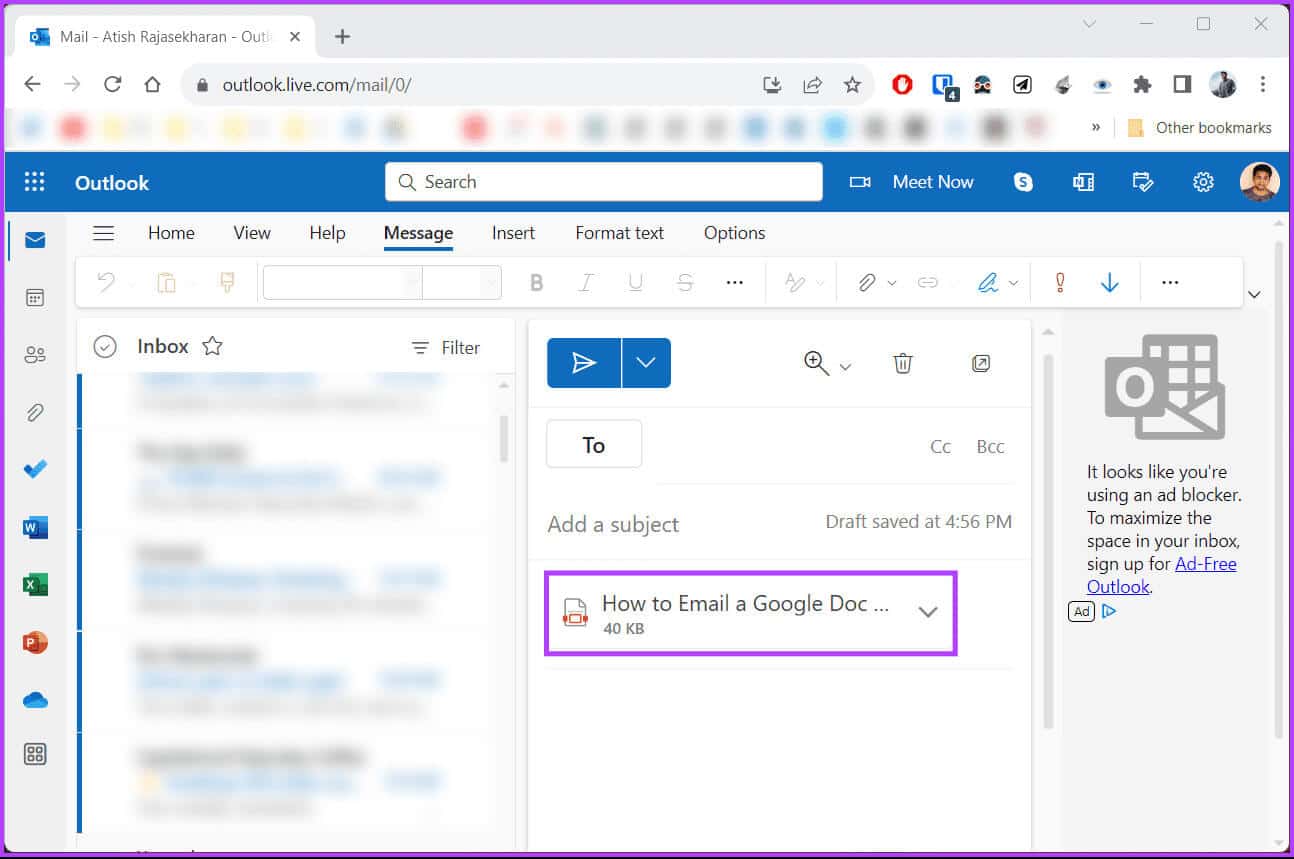
كيفية إرسال Google Doc عبر البريد الإلكتروني على الهاتف المحمول
يمكنك إرسال Google Doc عبر البريد الإلكتروني بسهولة من جهاز Android أو iOS الخاص بك. علاوة على ذلك، فإن الخطوات المتبعة مع Android وiOS هي نفسها. للتوضيح، نحن نسير مع Android. لنبدأ.
الخطوة 1: قم بتشغيل تطبيق Google Docs على جهازك وانتقل إلى المستند الذي ترغب في إرساله عبر البريد الإلكتروني.
الخطوة 2: بمجرد أن يصبح المستند جاهزًا لإرساله عبر البريد الإلكتروني، اضغط على أيقونة ثلاثية النقاط في الزاوية اليمنى العليا.
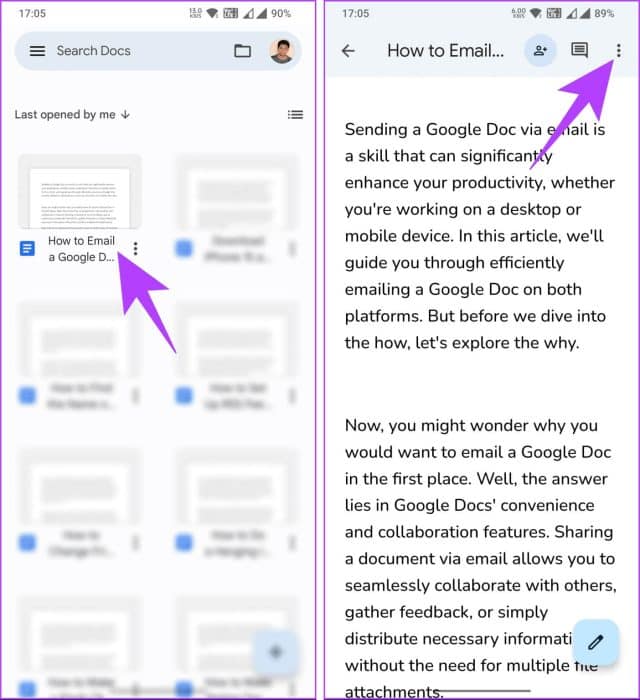
خطوة 3: اضغط على “مشاركة وتصدير” في القائمة المنسدلة. من قائمة “المشاركة والتصدير”، اختر “إرسال نسخة”.
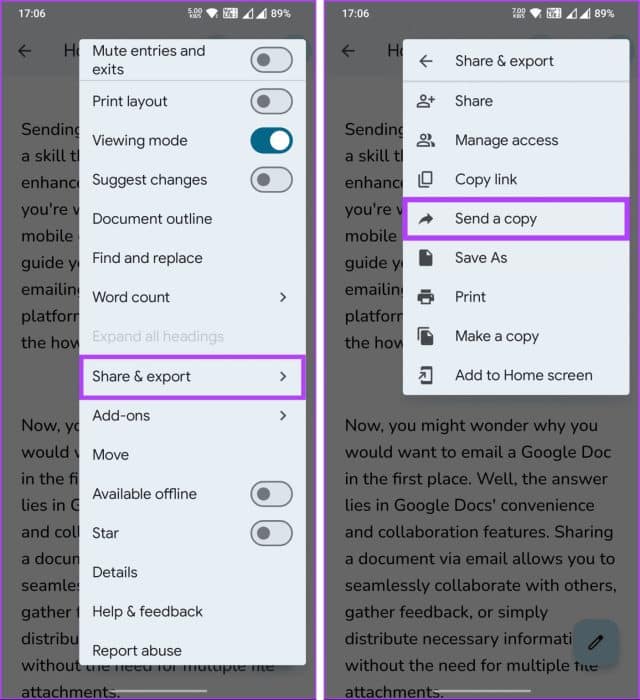
الخطوة 4: باستخدام النافذة المنبثقة “إرسال نسخة”، حدد التنسيق الذي ترغب في إرسال المستند إليه، ثم انقر فوق “موافق”. في قائمة المشاركة، اختر تطبيق البريد الإلكتروني (العميل) لإرسال Google Doc الخاص بك.
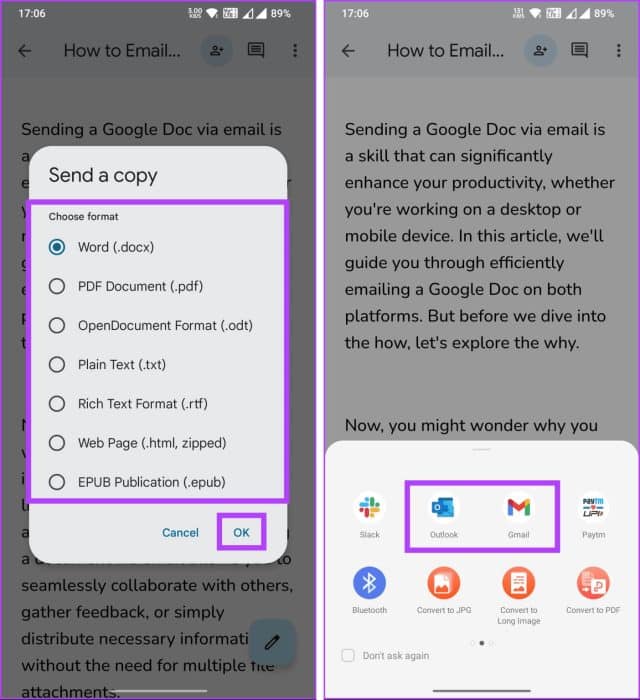
عند فتح برنامج البريد الإلكتروني الخاص بك، يتم إرفاق بريد إلكتروني جديد يحتوي على Google Doc الخاص بك. كل ما عليك فعله الآن هو ملء التفاصيل، مثل “إلى” و”الموضوع” و”الرسالة”، ثم النقر فوق الزر “إرسال”.
والآن أصبح الأمر كذلك: لقد نجحت في إرسال Google Doc عبر البريد الإلكتروني. فيما يلي بعض المقالات التي يمكنك التحقق منها إذا كنت لا ترغب في إرسال Google Doc كمستند ولكن بدلاً من ذلك مشاركة رابط للمستند الذي يمكن للمستلم عرضه أو تعديله أو التعاون فيه؛
- كيفية منح وإلغاء الإذن لتحرير Google Docs
- كيفية إلغاء مشاركة Google Doc على الهاتف المحمول أو سطح المكتب
- كيفية استخدام تتبع التغييرات في Google Docs
- كيفية حفظ الملفات المشتركة على Google Drive
الأسئلة الشائعة:
س1. هل يمكنني إرسال Google Doc إلى عدة مستلمين؟
الجواب: نعم، يمكنك إرسال Google Doc إلى عدة مستلمين عن طريق إدخال عناوين بريد إلكتروني متعددة مفصولة بفواصل في حقل المستلم في البريد الإلكتروني.
س2. هل يحتاج المستلمون إلى حساب Google للوصول إلى Google Doc مشترك؟
الجواب: لا، لا يحتاج المستلمون إلى حساب Google للوصول إلى Google Doc مشترك إذا قمت بتعيين إعدادات المشاركة على “يمكن لأي شخص لديه الرابط العرض/التحرير”. ويمكنهم الوصول إلى المستند دون تسجيل الدخول.
أرسل المستند بسرعة
لقد استكشفنا خصوصيات وعموميات إرسال Google Doc عبر البريد الإلكتروني على سطح المكتب والهاتف المحمول. باتباع الخطوات الموضحة في المقالة، يمكنك تبسيط عملية مشاركة المستندات وتحقيق أقصى استفادة من الميزات المتنوعة لـ Google Docs. قد ترغب أيضًا في قراءة كيفية إضافة جهات الاتصال أو تعديلها أو حذفها في Gmail.