كيفية إخراج القرص الصلب الخارجي على Windows 10
هل لديك مشكلة مع قرص ثابت خارجي لا يتم إخراجه على جهاز الكمبيوتر الذي يعمل بنظام Windows 10؟ قد لا تتمكن من إزالة الأجهزة الخارجية المرفقة بشكل آمن مثل محركات أقراص USB أو محركات الأقراص الصلبة الخارجية أو محركات أقراص SSD. في بعض الأحيان ، يرفض نظام التشغيل Windows إخراج محركات الأقراص الثابتة الخارجية حتى عند استخدام خيار إزالة الأجهزة بأمان وإخراج الوسائط من الجانب السفلي الأيسر من شريط المهام (راجع الطريقة الأولى أدناه). إذا كنت لا تريد أن تصبح بياناتك تالفة أو غير قابلة للقراءة ، فيجب عليك إزالة القرص الصلب الخارجي من نظامك بعناية. سيعلمك هذا المنشور كيفية إخراج القرص الصلب الخارجي على نظام التشغيل Windows 10 بمساعدة الحلول المجربة والصحيحة.

كيفية إخراج القرص الصلب الخارجي على نظام التشغيل Windows 10
يوصى دائمًا بإزالة الأجهزة الخارجية فقط في حالة عدم استخدام أي برامج لها لضمان سلامة وسلامة نظامك بالإضافة إلى الجهاز الخارجي. من المرجح أن يتلف محرك الأقراص أو يتلف إذا قمت بإخراجه بتهور. ومع ذلك ، إذا لم تتمكن من إخراج محرك أقراص ثابت خارجي على نظام التشغيل Windows 10 ، فاتبع بعناية التوصيات الواردة أدناه.
الطريقة 1: من خلال شريط المهام
يمكنك إخراج محرك الأقراص الصلبة الخارجي مباشرة على نظام التشغيل Windows 10 من شريط المهام على النحو التالي:
1. انقر فوق رمز السهم الذي يشير لأعلى في الزاوية اليمنى السفلية من شريط المهام.
2. انقر بزر الماوس الأيمن فوق “إزالة الأجهزة بأمان” ورمز “إخراج الوسائط” المعروض بشكل مميز.
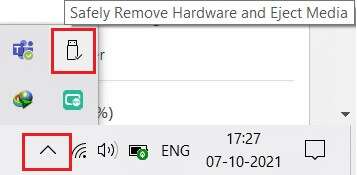
3. حدد خيار إخراج <اسم الجهاز>، كما هو موضح أدناه.
ملاحظة: هنا ، عرضنا محرك الأقراص الصلبة Cruzer Blade كمثال.
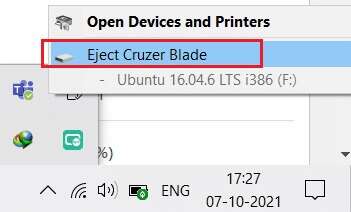
الطريقة الثانية: من خلال File Explorer
إليك كيفية إخراج محرك أقراص ثابت خارجي في نظام التشغيل Windows 10 من خلال مستكشف الملفات:
1. اضغط على مفتاحي Windows + E في نفس الوقت لتشغيل مستكشف الملفات.
2. انتقل إلى هذا الكمبيوتر الشخصي كما هو موضح.
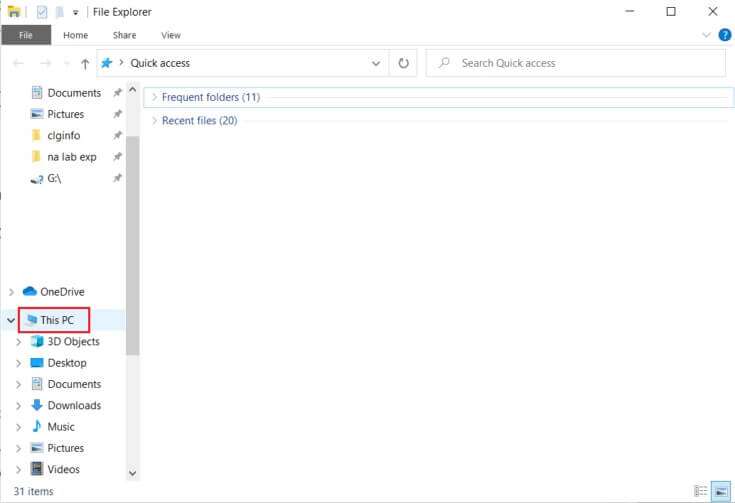
3. انقر بزر الماوس الأيمن على القرص الصلب الخارجي وحدد خيارالإخراج ، كما هو موضح أدناه.
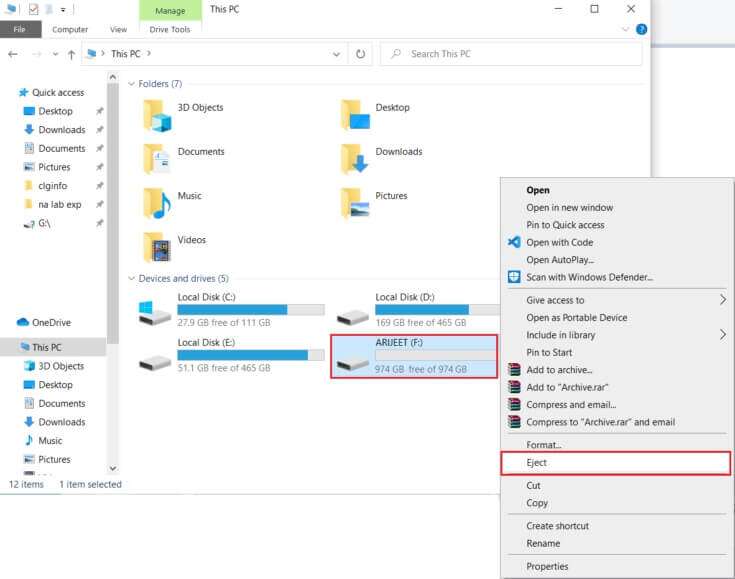
الطريقة الثالثة: من خلال إدارة الأقراص
إدارة محرك الأقراص هي إحدى ميزات نظام التشغيل Windows 10 التي تتيح لك إدارة أقسام القرص الصلب دون الحاجة إلى إعادة تشغيل الكمبيوتر أو مقاطعة عملك. إذا لم يعمل خيار “قم بإزالة الأجهزة وإخراج الوسائط بأمان” ، فيمكنك إزالة محرك الأقراص بأمان باستخدام أداة إدارة الأقراص ، على النحو التالي:
1. اضغط على مفتاحي Windows + X في نفس الوقت لفتح قائمة مستخدم Windows Power وانقر على إدارة الأقراص ، كما هو موضح أدناه.
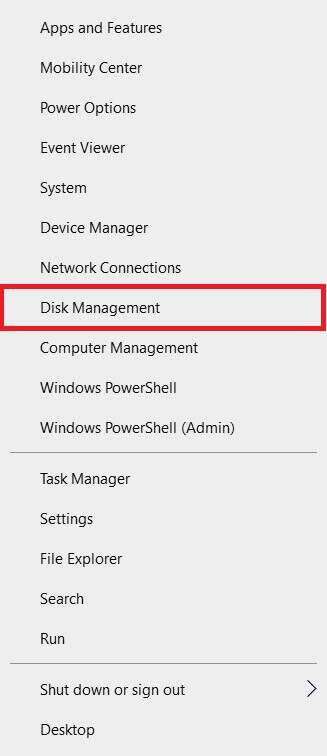
2. ابحث عن القرص الصلب الخارجي ، وانقر بزر الماوس الأيمن فوقه واختر إخراج ، كما هو موضح.
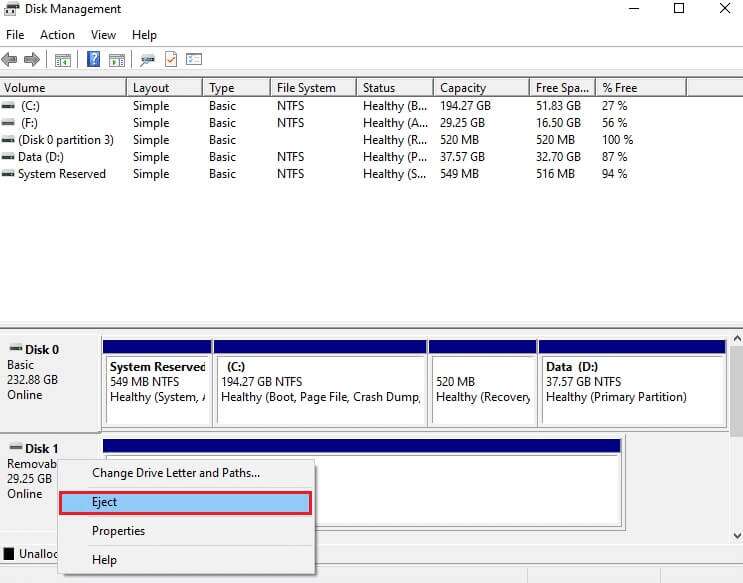
ملاحظة: نظرًا لأنك قمت بإخراجها ، سيعرض محرك الأقراص دائمًا وضع عدم الاتصال. تذكر تغيير حالته إلى متصل عند إدراجه في المرة القادمة.
لماذا لا يمكنني إخراج محرك أقراص ثابت خارجي يعمل بنظام Windows 10؟
عندما تظهر مشكلة ، هناك العديد من المشتبه بهم الذين يجب عليك التحقيق معهم بدقة. كل مشكلة لها سبب وبالتالي علاج. إذا لم تتمكن من إخراج محرك الأقراص الخارجي بأمان وكان خيار إزالة الأجهزة بأمان وإخراج الوسائط باللون الرمادي ، فمن المحتمل أن تكون إحدى المشكلات التالية هي السبب:
- يتم استخدام محتويات محرك الأقراص: المصدر الأكثر شيوعًا للمشكلة هو استخدام محتويات محرك الأقراص. إذا كانت برامج أو تطبيقات الخلفية تصل إلى البيانات المخزنة على قرص ثابت خارجي ، فمن المؤكد أن هذا سيؤدي إلى حدوث مشكلات لك.
- برامج تشغيل USB لنظام التشغيل Windows قديمة: من المحتمل أن تكون المشكلة ناتجة عن برامج تشغيل Windows USB. قد يكون سبب الخلل هو برامج تشغيل USB قديمة أو غير متوافقة على جهاز الكمبيوتر الخاص بك.
إصلاح لا يمكن إخراج مشكلة القرص الصلب الخارجي على نظام التشغيل Windows 10
إذا كنت تواجه مشكلات في إخراج محرك الأقراص الثابتة الخارجي ، فاتبع أيًا من الطرق المحددة لإصلاحها.
الطريقة الأولى: استخدم إدارة المهام
في كثير من الأحيان ، قد تتسبب التطبيقات والخدمات غير المعروفة التي تعمل في الخلفية في حدوث تداخل مع محركات الأقراص الخارجية. حاول إنهاء هذه البرامج عبر Task Manager كما يلي:
1. اضغط على مفاتيح Ctrl + Shift + Esc في نفس الوقت لفتح مدير المهام.
2. في علامة التبويب “العمليات” ، ابحث عن العملية التي يبدو أنها تستهلك قدرًا كبيرًا من الذاكرة.
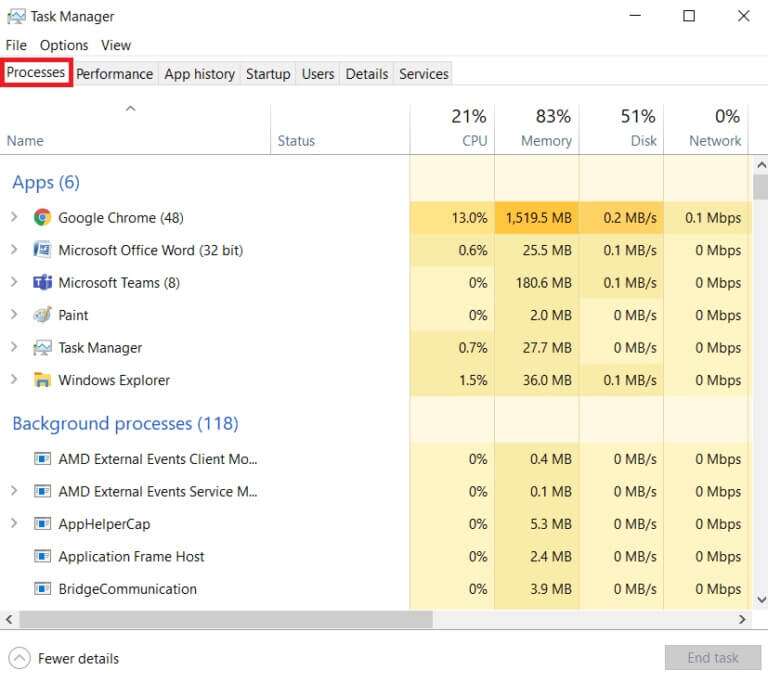
3. انقر بزر الماوس الأيمن فوقه واختر إنهاء المهمة كما هو موضح أدناه.
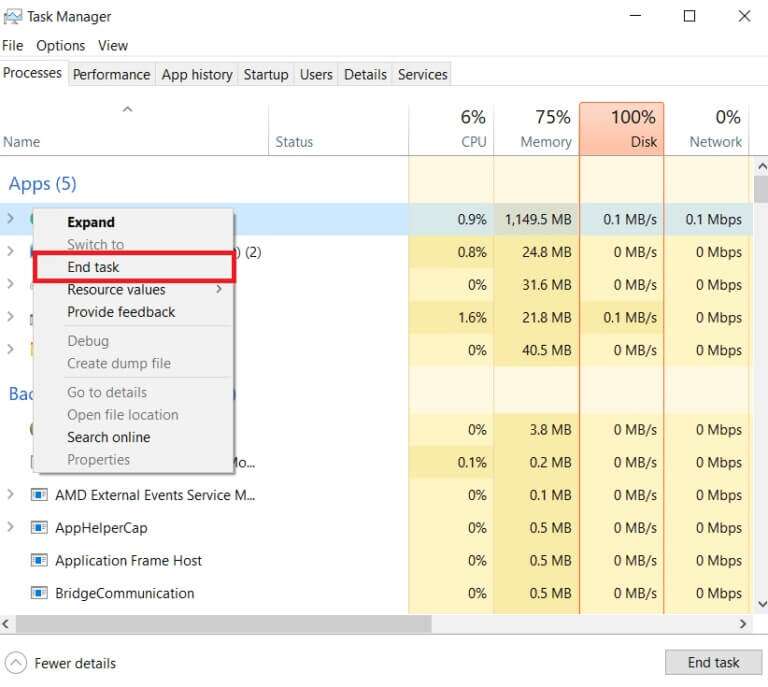
الطريقة 2: تشغيل مستكشف أخطاء الأجهزة والأجهزة
إذا استمرت مشكلة كيفية إخراج القرص الصلب الخارجي في نظام التشغيل Windows 10 ، فيجب عليك استخدام مستكشف أخطاء الأجهزة والأجهزة في Windows. اتبع هذه الخطوات لاستخدام مستكشف الأخطاء ومصلحها:
1. اضغط على مفتاحي Windows + R معًا لفتح مربع الحوار “تشغيل”.
2. اكتب msdt.exe -id DeviceDiagnostic واضغط على Enter لفتح مستكشف أخطاء الأجهزة .
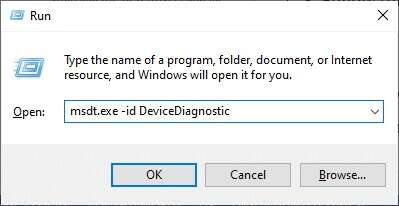
3. انقر فوق الخيار “متقدم” ، كما هو موضح.
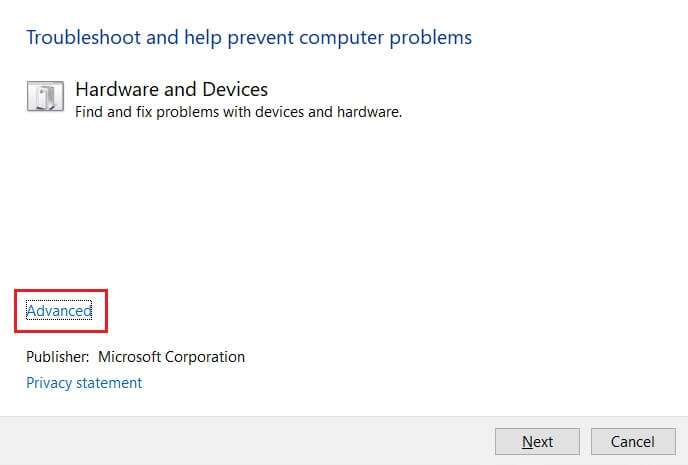
4. حدد الخيار “تطبيق الإصلاح تلقائيًا” وانقر فوق “التالي”.
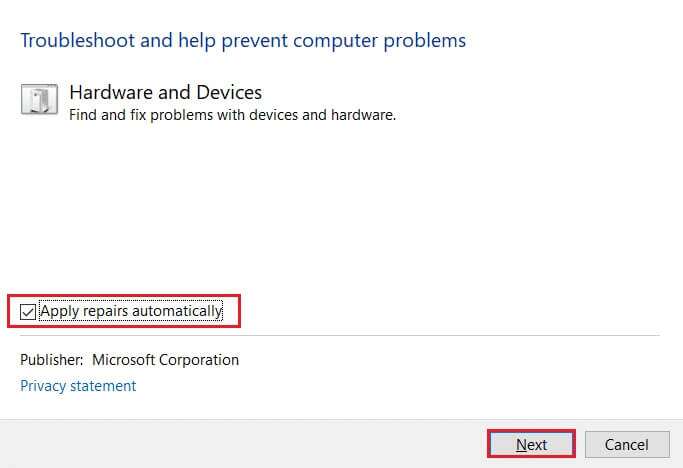
5. انقر فوق “التالي” للمتابعة.
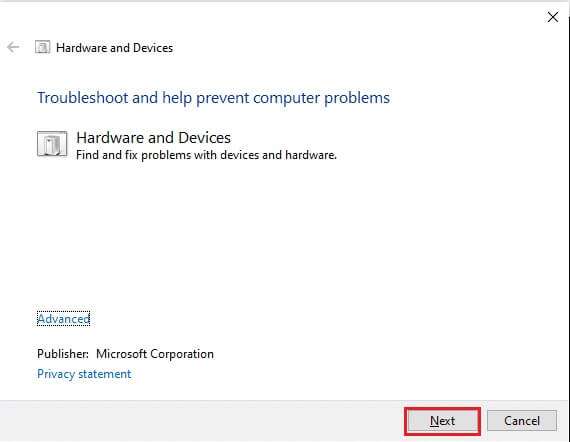
6. سيتم الآن تشغيل مستكشف الأخطاء ومصلحها ، إذا كانت هناك مشكلة ، فسوف يعرض خيارين: تطبيق هذا الإصلاح وتخطي هذا الإصلاح. ومن ثم ، انقر فوق تطبيق هذا الإصلاح ، وأعد تشغيل الكمبيوتر.
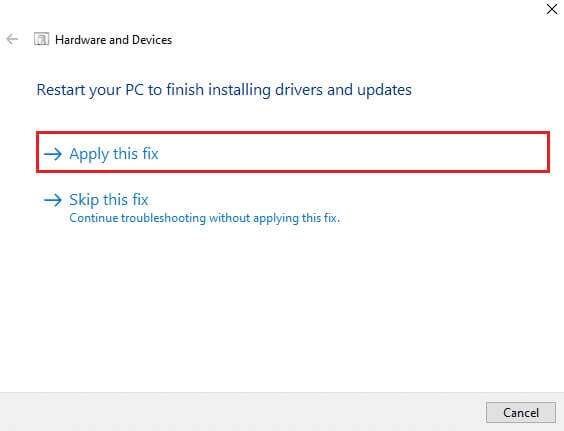
الطريقة الثالثة: استخدام أداة إزالة الأجهزة بأمان
للوصول إلى خيار Windows Safely Remove Hardware الأقدم ، استخدم اختصار لوحة المفاتيح. سيبدأ تشغيل التطبيق بالكامل ويسمح لك بإخراج القرص الصلب الخارجي بسهولة. اتبع التعليمات الموضحة للقيام بذلك:
1. اضغط على مفتاحي Windows + R معًا لفتح مربع الحوار “تشغيل”.
2. اكتب RunDll32.exe shell32.dll ، Control_RunDLL hotplug.dll ، وانقر فوق موافق ، كما هو موضح أدناه. يجب أن يقوم تلقائيًا بتشغيل الأداة المساعدة Safely Remove Hardware.
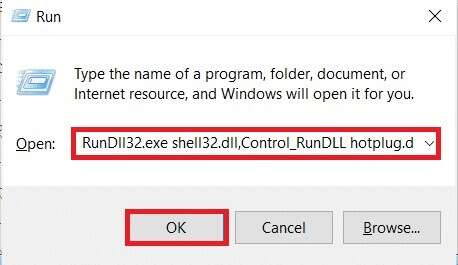
3. ما عليك سوى اختيار محرك الأقراص الذي ترغب في إزالته والنقر فوق الزر “إيقاف” الموضح في الصورة المميزة.
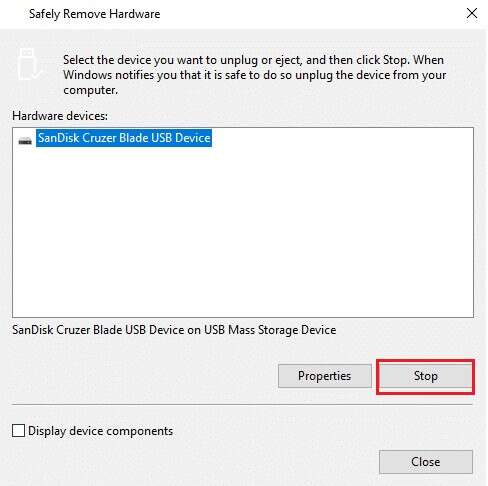
4. تحقق الآن مما إذا كان بإمكانك إخراج محرك الأقراص الثابتة الخارجي عبر خيار إزالة الأجهزة بأمان وإخراج الوسائط من الجانب الأيسر السفلي من شريط المهام أم لا.
الطريقة الرابعة: تغيير نهج القرص الصلب
إذا كنت لا ترى خيار الإخراج على جهاز الكمبيوتر الشخصي الذي يعمل بنظام Windows ، فذلك بسبب عدم وجود خيار. يشير إلى أن Windows يمنع إخراج القرص الصلب لأنه قد يكون في منتصف المهمة. نتيجة لذلك ، إذا اكتشف Windows وجود خطر فقدان البيانات ، فسوف يمنعك من إزالة القرص الصلب. لتغيير السياسة التي حددها Windows للقرص الثابت لديك ، اتبع الخطوات التالية:
1. انقر فوق ابدأ ، واكتب مدير الجهاز ، واضغط على مفتاح Enter.
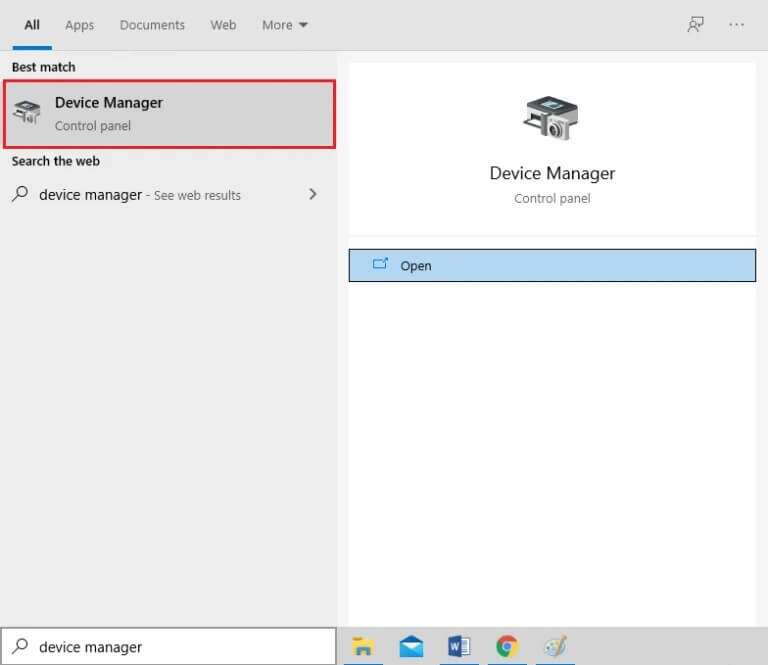
2. انقر نقرًا مزدوجًا فوق خيار محركات الأقراص لتوسيعه.
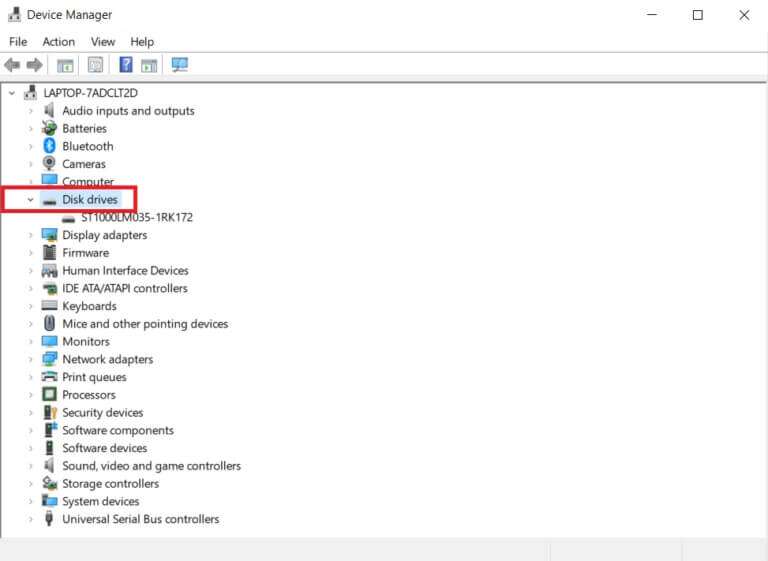
3. انقر بزر الماوس الأيمن على محرك الأقراص الخارجي واختر خصائص ، كما هو موضح أدناه.
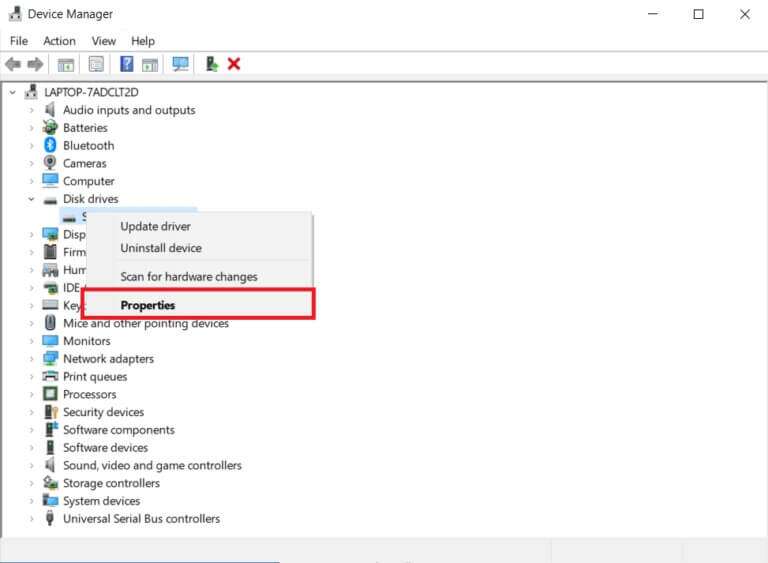
4. انتقل إلى علامة التبويب السياسات.
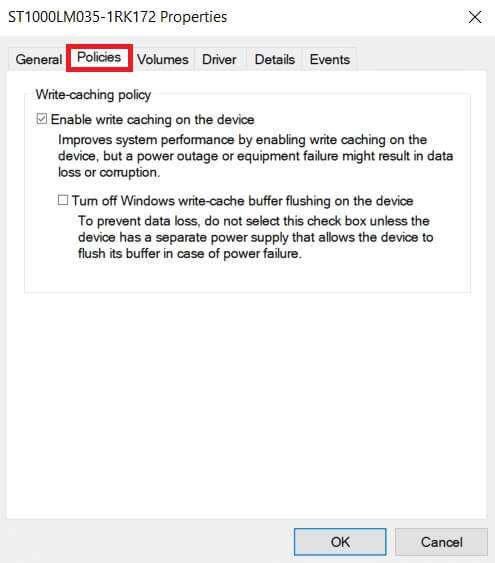
5. حدد خيار أداء أفضل.
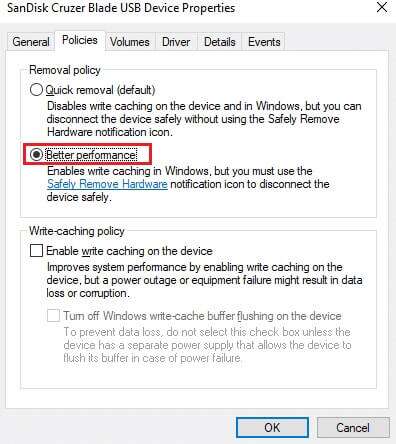
6. انقر فوق “موافق” لتأكيد الإعدادات الخاصة بك
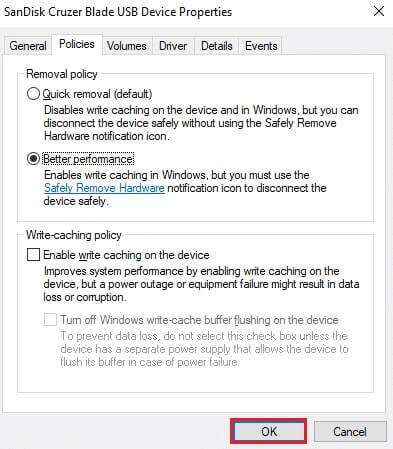
7. ما عليك سوى إعادة تشغيل جهاز الكمبيوتر الخاص بك ومعرفة ما إذا كان خيار إخراج محرك الأقراص متاحًا أم لا.
الطريقة الخامسة: تحديث أو إعادة تثبيت برنامج تشغيل USB
قد يتم إعاقة قدرتك على إخراج الأقراص الثابتة من جهاز الكمبيوتر الخاص بك بواسطة برامج تشغيل USB قديمة أو قديمة أو غير متوافقة. لإصلاح هذه المشكلة المتمثلة في تعذر إخراج محرك الأقراص الثابتة الخارجي على نظام التشغيل Windows 10 ، اتبع الإرشادات أدناه لتحديث برامج تشغيل USB على جهاز الكمبيوتر الذي يعمل بنظام Windows 10:
1. قم بتشغيل إدارة الأجهزة وانقر نقرًا مزدوجًا فوق وحدات تحكم الناقل التسلسلي العالمي لتوسيع هذا القسم.
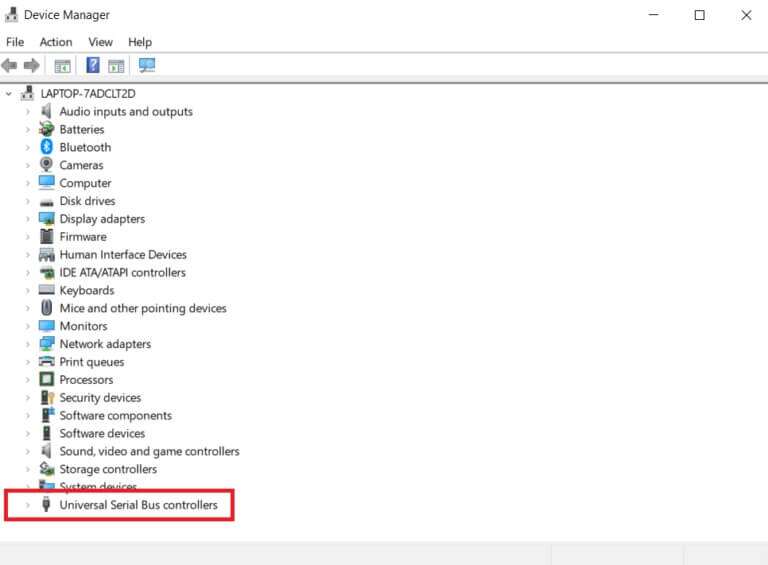
2 أ. ابحث عن إدخال مميز بعلامة تعجب صفراء. انقر بزر الماوس الأيمن على برنامج التشغيل المذكور واختر تحديث برنامج التشغيل من قائمة السياق ، كما هو موضح أدناه.
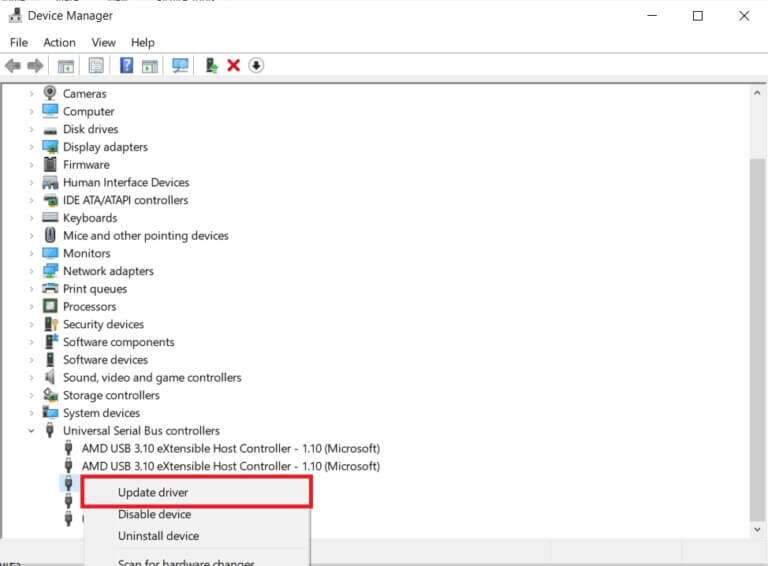
3 أ. انقر فوق خيار البحث تلقائيًا عن برامج التشغيل للسماح لـ Windows بتحديث برامج التشغيل. ثم أعد تشغيل نظامك.
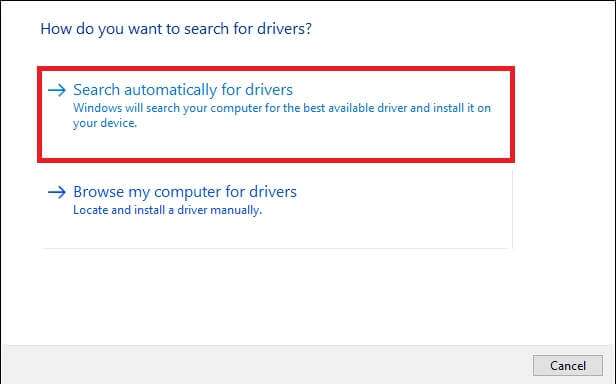
2 ب. إذا لم تكن هناك علامة تعجب ، فانقر بزر الماوس الأيمن على محرك USB وحدد إلغاء تثبيت الجهاز ، كما هو موضح.
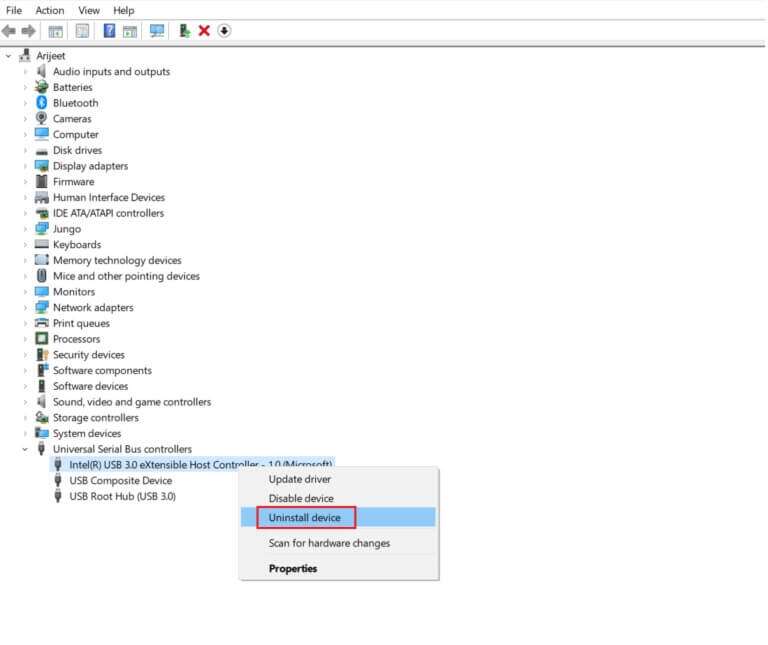
3 ب. قم بإلغاء تحديد خيار حذف برنامج التشغيل لهذا الجهاز وانقر فوق الزر إلغاء التثبيت الموضح.
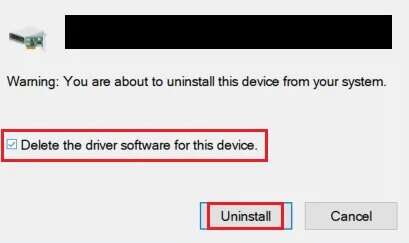
4. سيتم تثبيت برامج التشغيل تلقائيًا في وقت إعادة تشغيل النظام.
الأسئلة المتداولة (FAQs)
س 1. هل من الآمن إزالة القرص الصلب من جهاز الكمبيوتر؟
الجواب. يجب إزالة أجهزة التخزين الخارجية ، مثل محركات أقراص فلاش USB ، بعناية قبل فصلها. أنت تخاطر بفصل الجهاز أثناء استمرار البرنامج في استخدامه إذا قمت بفصله فقط. نتيجة لذلك ، قد يتم فقد بعض بياناتك أو حذفها.
س 2. عندما تقوم بفصل قرص صلب خارجي ، ماذا يحدث؟
الجواب. قد تؤدي إزالة بطاقة ذاكرة من قارئ البطاقات أو محرك أقراص USB من واجهته إلى تلف الملفات أو الوسائط غير القابلة للقراءة أو كليهما. يتم تقليل هذه الاحتمالات بشكل كبير عن طريق إخراج جهاز التخزين الخارجي الخاص بك بعناية.
س 3. في Windows 10 ، أين زر الإخراج؟
الجواب. يوجد بشكل متكرر مثلث يشير إلى الأعلى بخط أسفل مفتاح الإخراج بالقرب من عناصر التحكم في مستوى الصوت. بالتناوب ، افتح File Explorer ، وانقر بزر الماوس الأيمن فوق رمز محركات الأقراص المحظورة ثم اختر Eject.
نأمل أن تكون هذه المعلومات مفيدة وأنك كنت قادرًا على تعلم كيفية إخراج محرك أقراص ثابت خارجي على نظام التشغيل Windows 10. أخبرنا بالطريقة التي وجدت أنها الأكثر فاعلية في حل مشكلة عدم القدرة على إخراج مشكلة محرك الأقراص الثابتة الخارجي على نظام التشغيل Windows 10. يُرجى عدم التردد لطرح الأسئلة أو تقديم اقتراحات في قسم التعليقات أدناه.
