كيفية تحرير الخط والتعليق عند تعقب التغييرات في Microsoft Word
مع التعاون عبر الإنترنت أصبح الآن أمرًا عاديًا ، يصبح تتبع الملفات المشتركة أمرًا مهمًا بشكل متزايد. يعد Microsoft Word أحد الأمثلة على أداة التعاون التي قد تخضع للعديد من التغييرات بواسطة مؤلفين مختلفين. يضمن تعقب التغييرات على ملف Microsoft Word معرفة المستخدمين بالتغييرات التي تم إجراؤها والمتعاونين المسؤولين عنها. يحتوي Microsoft Word على ميزة تسمح للمستخدمين بتتبع التغييرات على المستندات. تسمى هذه الميزة “تعقب التغييرات” ، وهي تأتي مع Microsoft Word 2013 والإصدارات الأحدث. باستخدام هذه الميزة ، يمكن للمستخدمين تغيير تعقب التغييرات التي تم إجراؤها على المستندات باستخدام نمط أو حجم أو لون خط معين. كل ذلك يضمن لك تصور التعديلات بشكل أفضل. إليك كيفية تحرير الخط والتعليق عند تعقب التغييرات في Microsoft Word.

تغيير لون الخط
ستوجهك الخطوات أدناه حول كيفية تغيير لون خط التغييرات التي تم إجراؤها على مستند عند استخدام تعقب التغييرات في Microsoft Word.
الخطوة 1: على جهاز الكمبيوتر الخاص بك ، انقر فوق قائمة ابدأ وابحث عن Word.
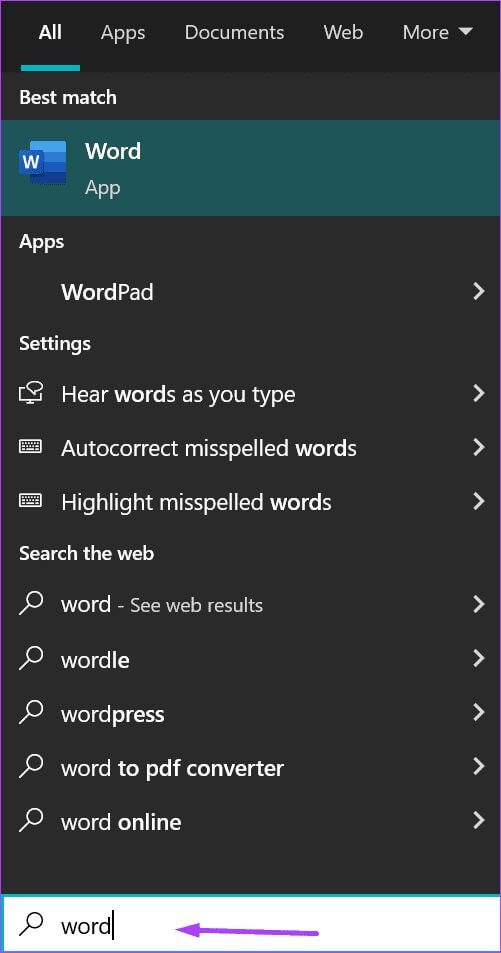
الخطوة 2: انقر فوق تطبيق Word من النتائج أو مستند Word الذي تحتاجه لتتبع التغييرات.
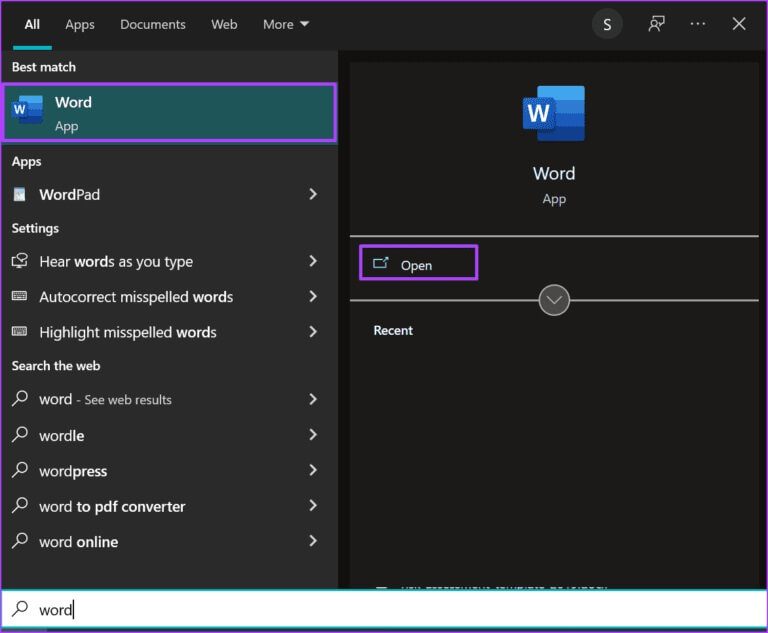
خطوة 3: في مستند Word ، انتقل إلى “الشريط” وانقر فوق علامة التبويب “مراجعة”.
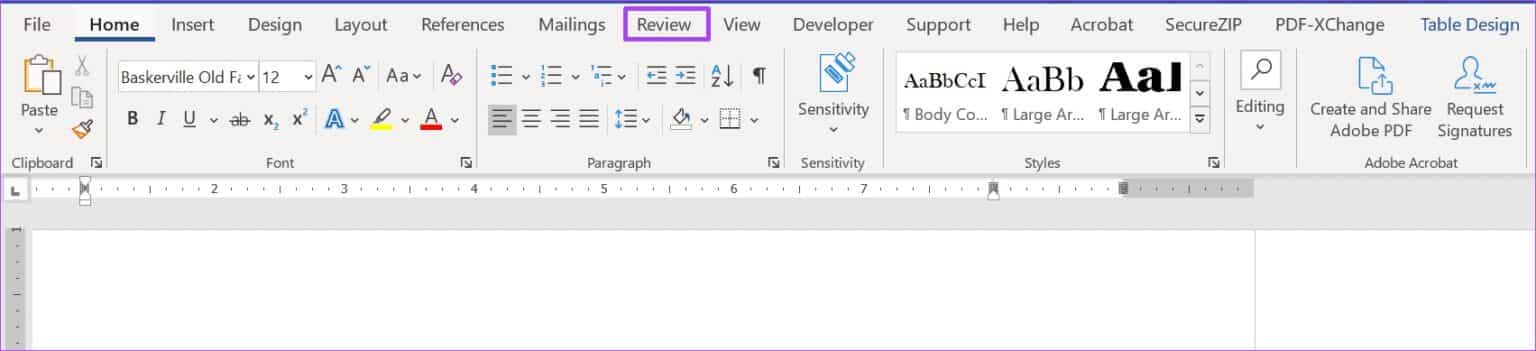
الخطوة 4: انقر فوق مشغل مربع الحوار في أسفل يمين مجموعة التتبع في الشريط.
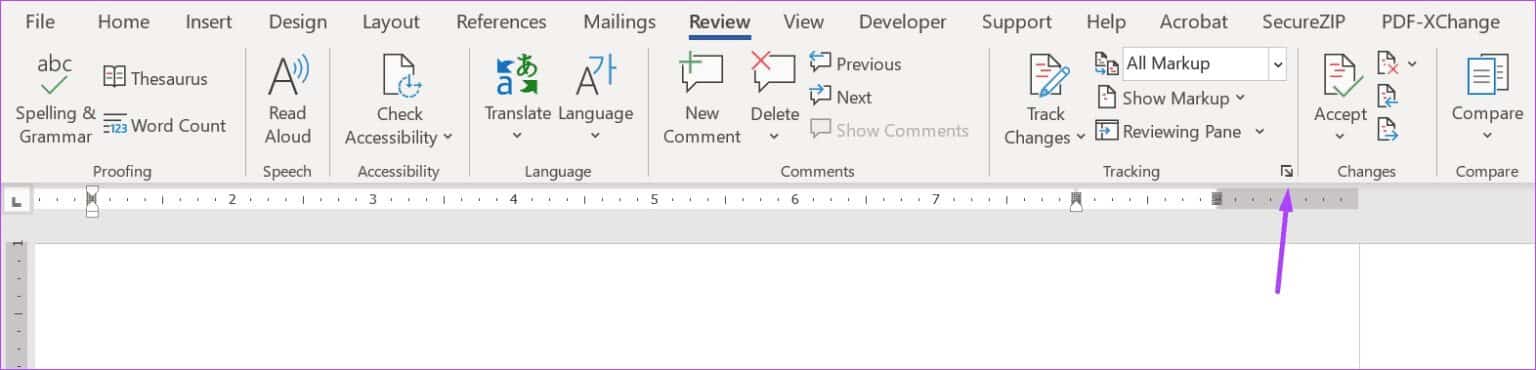
الخطوة 5: انقر فوق خيارات متقدمة في مربع الحوار المنبثق.
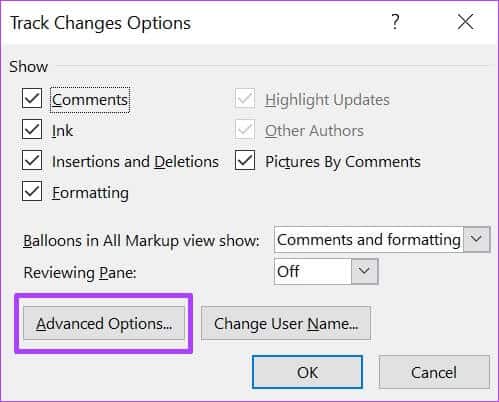
خطوة 6: حدد لونًا جديدًا لخيارات التتبع المختلفة المتاحة. تشمل هذه الخيارات:
- عمليات الحذف
- الإدخالات
- حركات النص
- التعليقات (لاحظ أن اللون يؤثر على حدود بالون التعليق وليس نص التعليق).
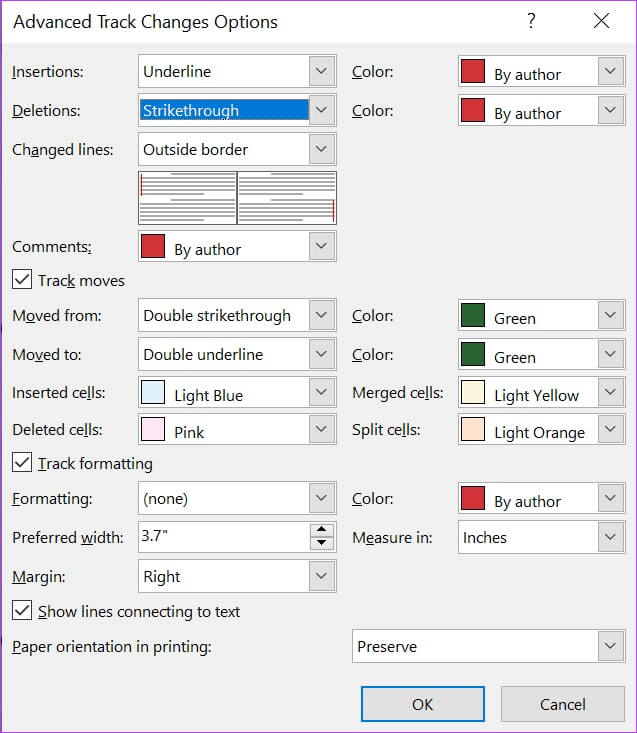
يختار Word لونًا مختلفًا لكل متعاون في المستند عندما تحدد حسب المؤلف.
الخطوة 7: انقر فوق “موافق” بعد اختيار خيارات الألوان المفضلة لديك لإغلاق “الخيارات المتقدمة”.
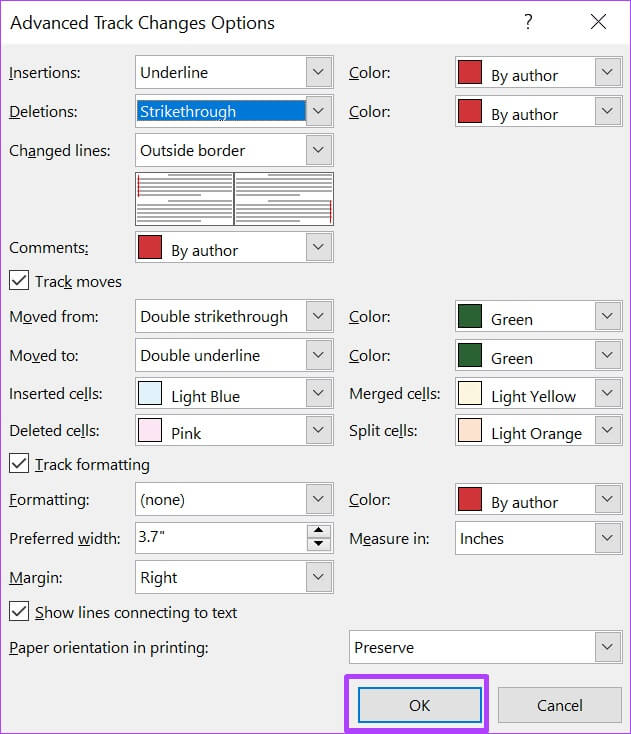
الخطوة 8: أغلق مربع الحوار “تعقب التغييرات”.
تغيير أسلوب التعليق
يعد تغيير نمط الخط أحد خيارات التنسيق العديدة التي يمكنك تطبيقها على خط ميزة “تعقب التغييرات”. ستوجهك الخطوات أدناه خلال العملية:
الخطوة 1: على جهاز الكمبيوتر الخاص بك ، انقر فوق قائمة ابدأ وابحث عن Word.
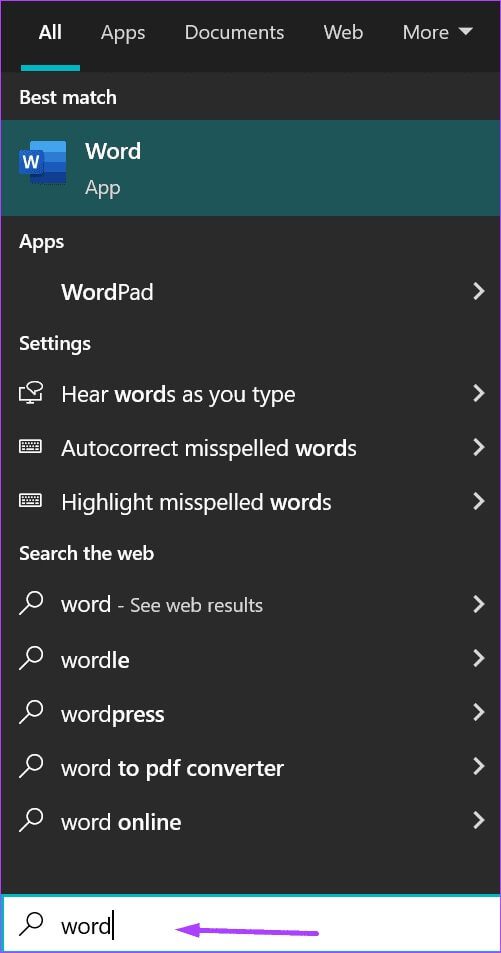
الخطوة 2: انقر فوق تطبيق Word من النتائج أو مستند Word الذي تحتاجه لتتبع التغييرات.
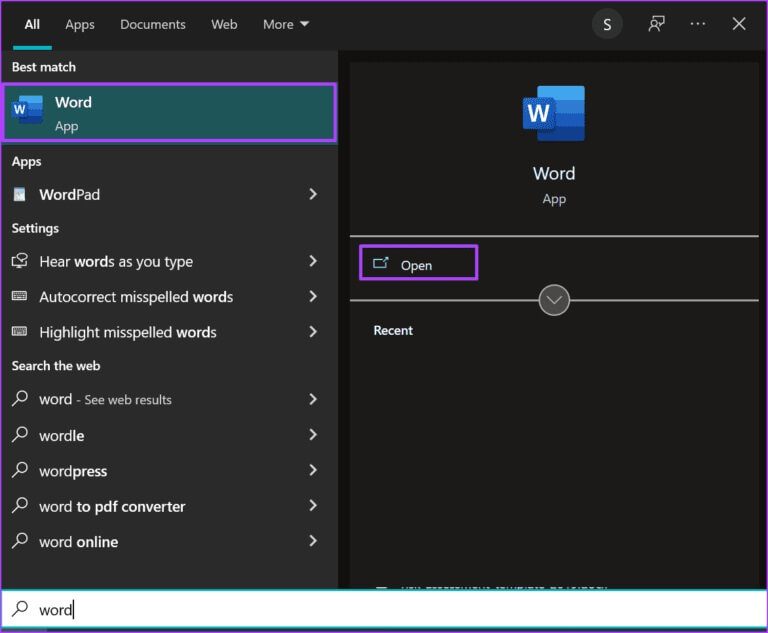
خطوة 3: في مستند Word ، انقر فوق خيار الصفحة الرئيسية في الزاوية العلوية اليسرى.
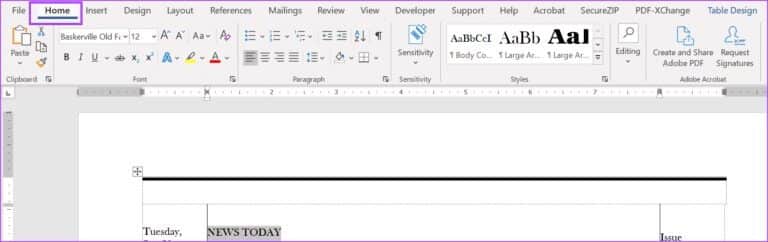
الخطوة 4: حرك مؤشر الماوس إلى أسفل يمين مجموعة الأنماط وانقر على مشغل مربع حوار الأنماط.
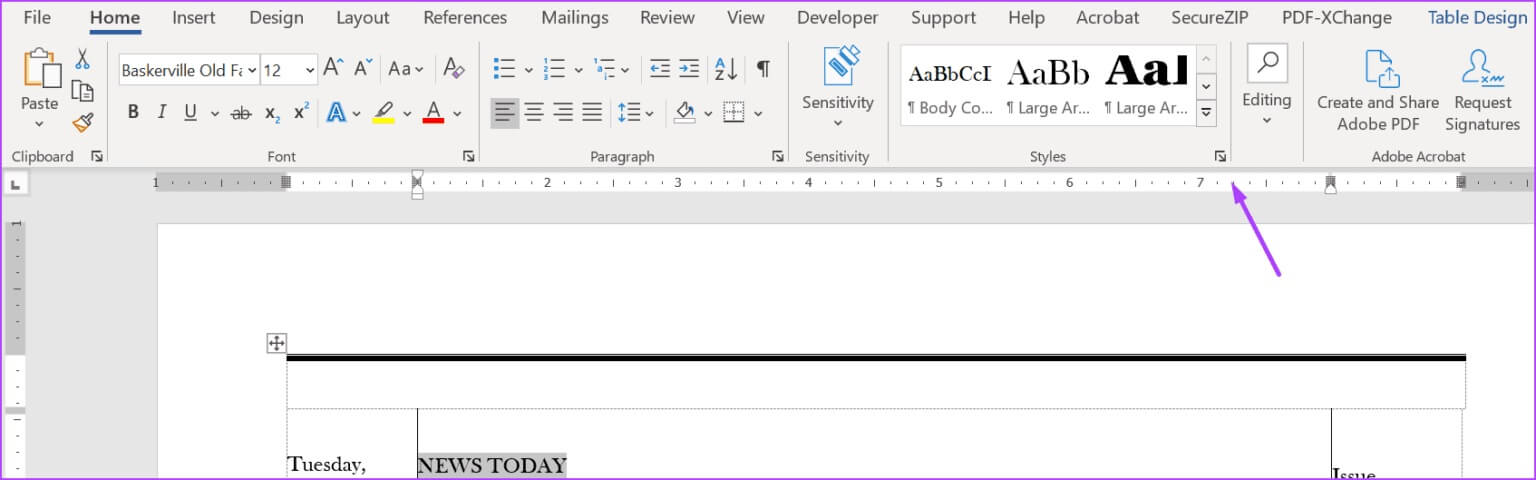
الخطوة 5: انقر فوق إدارة الأنماط.
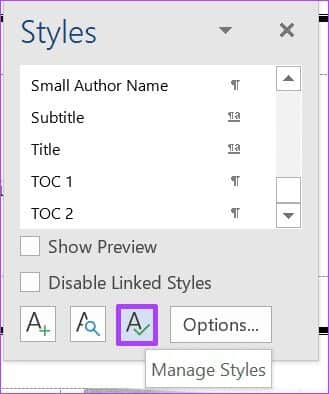
خطوة 6: انقر فوق علامة التبويب تحرير في النافذة الجديدة.
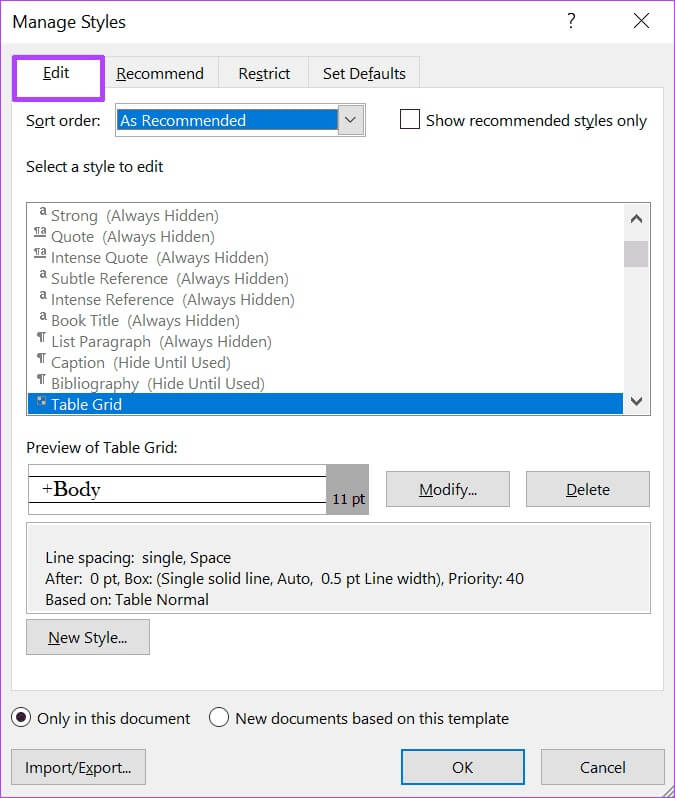
الخطوة 7: انقر فوق القائمة المنسدلة بجوار ترتيب الفرز وحدد أبجديًا.
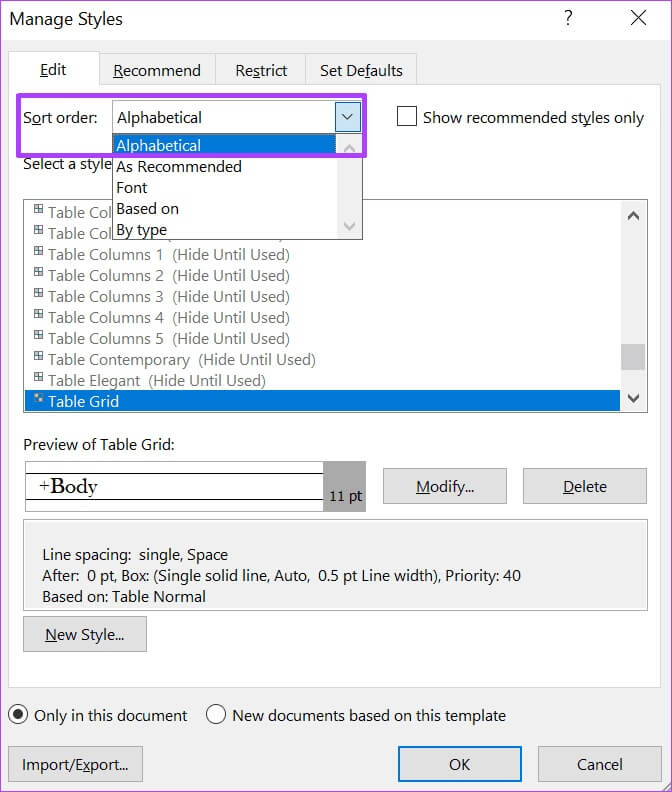
الخطوة 8: ضمن قائمة “تحديد نمط لتعديله” ، انقر فوق نص التعليق.
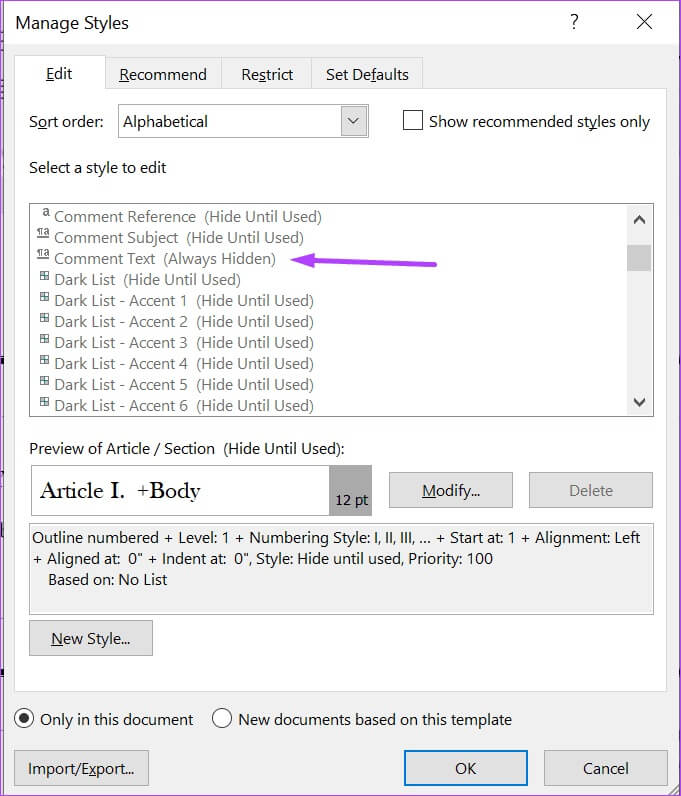
لتغيير حجم خط نص البالون ، يجب على مستخدمي Office 365 تحديد Balloon Text في Word ، وليس نص التعليق – تم تنفيذ هذا التغيير في عام 2020.
خطوة 9: انقر فوق تعديل.
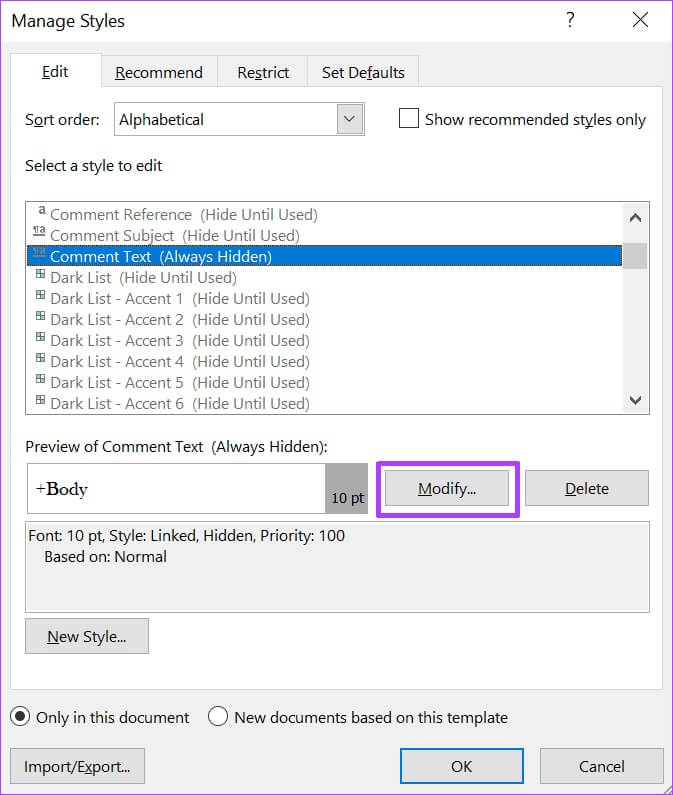
الخطوة 10: في مربع الحوار “تعديل النمط” ، انقر فوق القائمة المنسدلة الموجودة أسفل التنسيق.
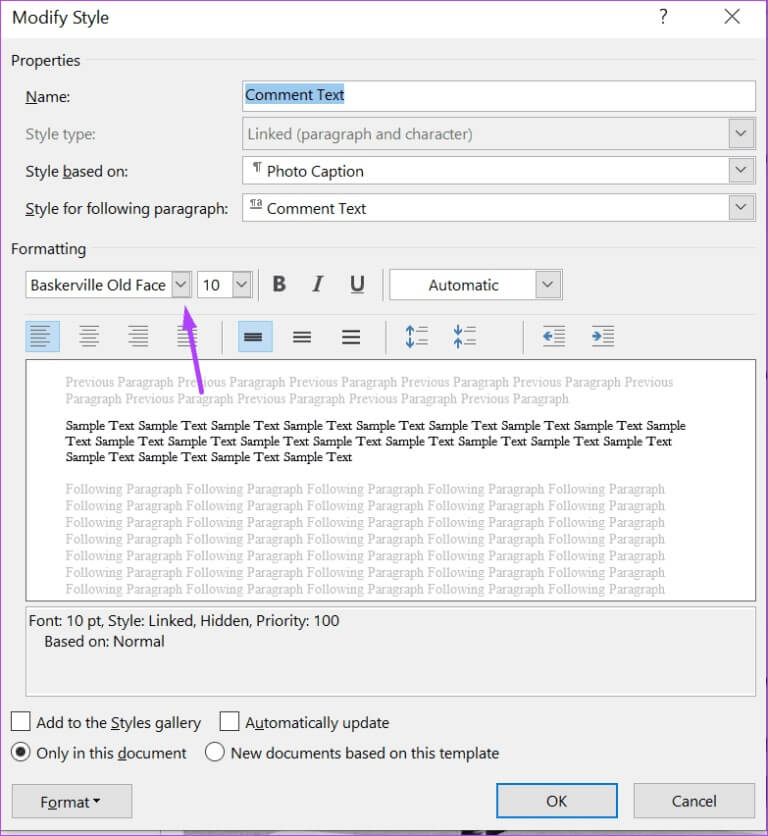
الخطوة 11: حدد نمط الخط الجديد من الخيارات.
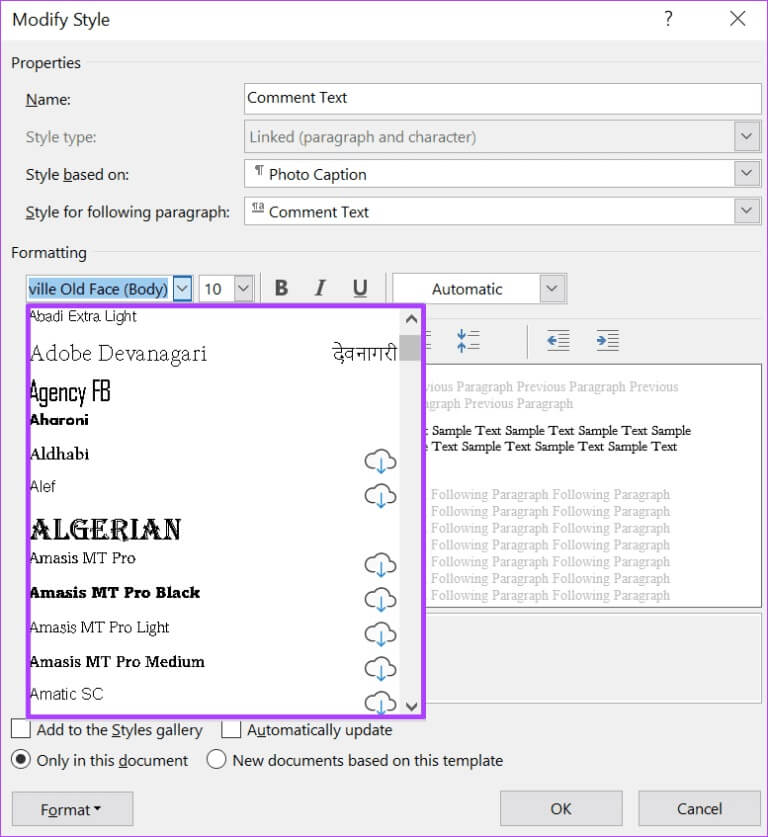
خطوة 12: انقر فوق “موافق” بعد تحديد نمط الخط الذي اخترته.
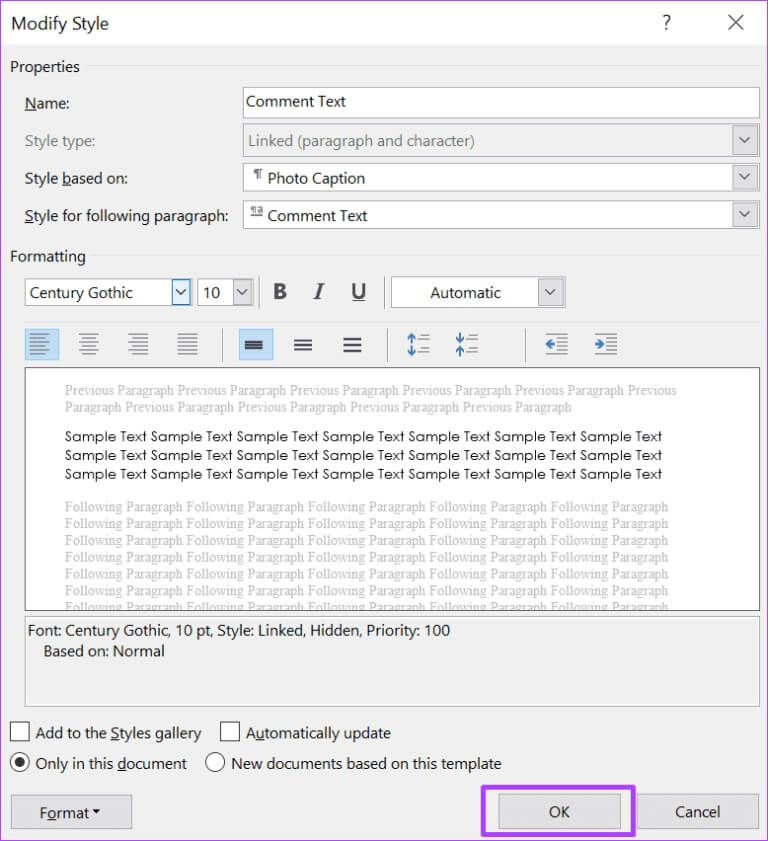
الخطوة 13: انقر فوق “موافق” في مربع الحوار “إدارة الأنماط”.
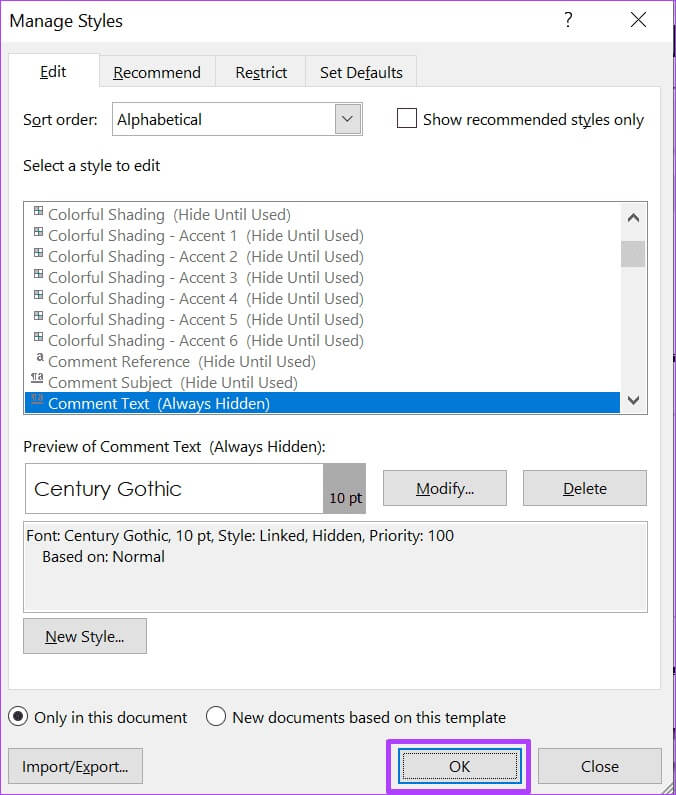
تغيير حجم ولون التعليق
تشبه عملية تغيير حجم الخط ولونه إلى حد بعيد عملية تغيير نمط الخط. تحقق من الخطوات أدناه لضبط حجم الخط الخاص بك ضمن تعقب التغييرات في Microsoft Word:
الخطوة 1: على جهاز الكمبيوتر الخاص بك ، انقر فوق قائمة ابدأ وابحث عن Word.
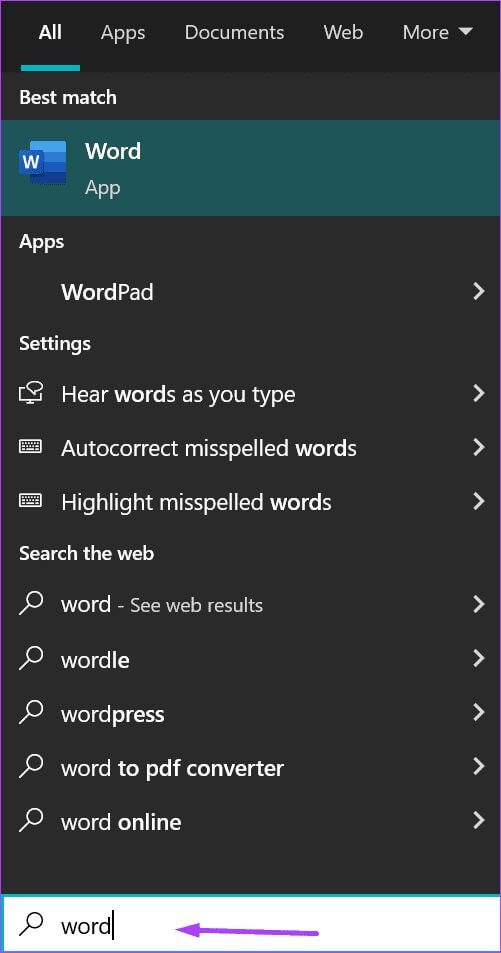
الخطوة 2: انقر فوق تطبيق Word من النتائج ، أو مستند Word الذي تحتاجه لتتبع التغييرات.
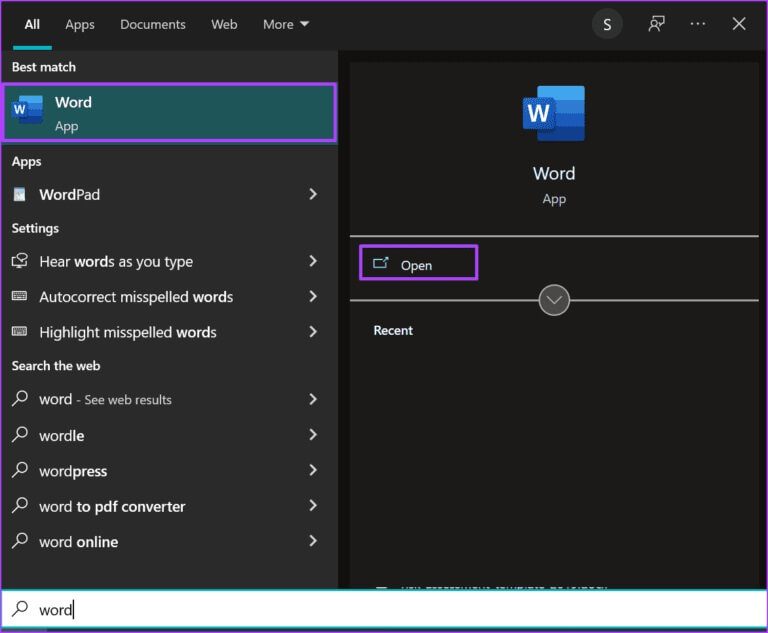
خطوة 3: في مستند Word ، انقر فوق خيار الصفحة الرئيسية في الزاوية العلوية اليسرى.
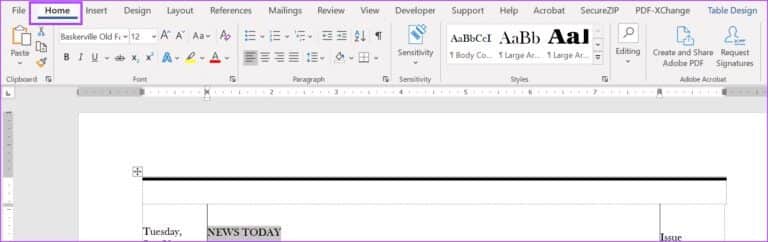
الخطوة 4: حرك مؤشر الماوس إلى أسفل يمين مجموعة الأنماط وانقر على مشغل مربع حوار الأنماط.
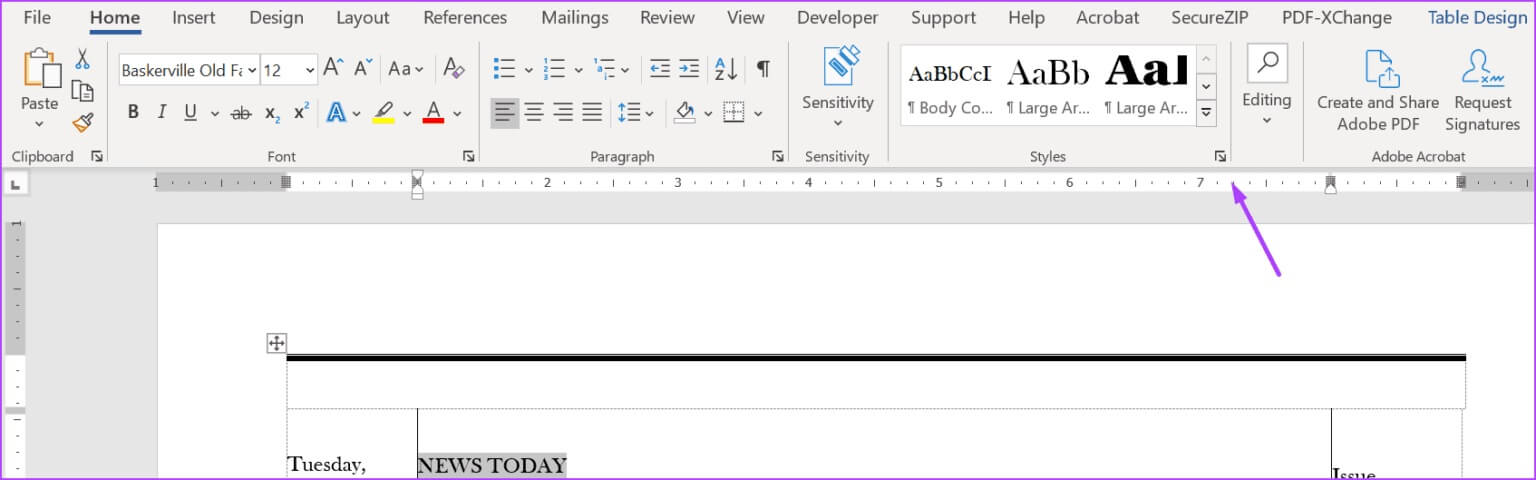
الخطوة 5: انقر فوق إدارة الأنماط.
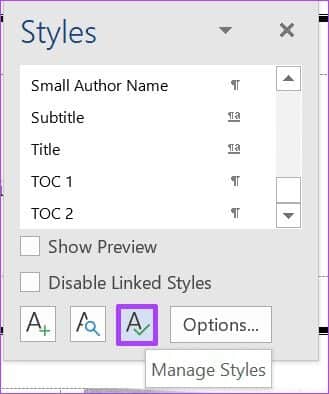
خطوة 6: انقر فوق علامة التبويب تحرير في النافذة الجديدة.
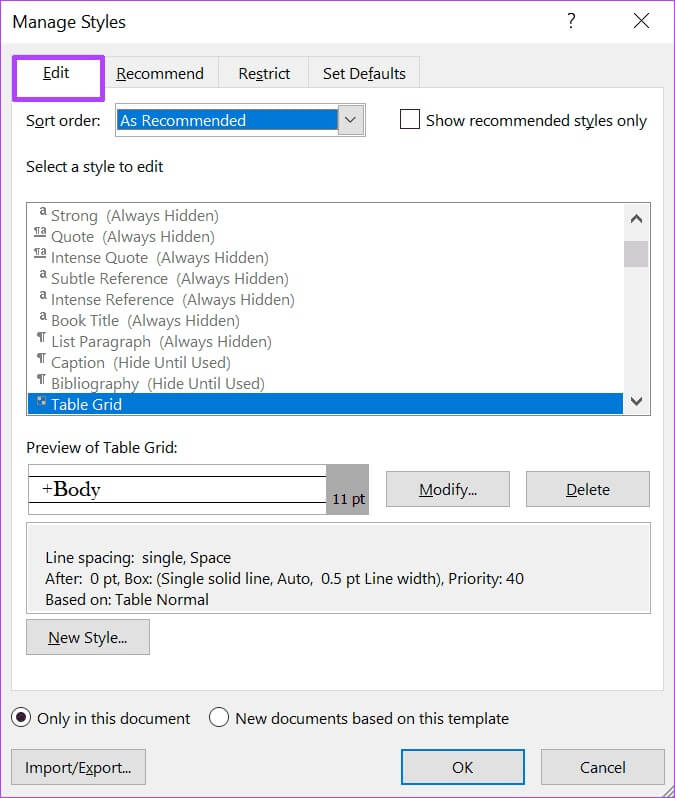
الخطوة 7: انقر فوق القائمة المنسدلة بجوار ترتيب الفرز وحدد أبجديًا.
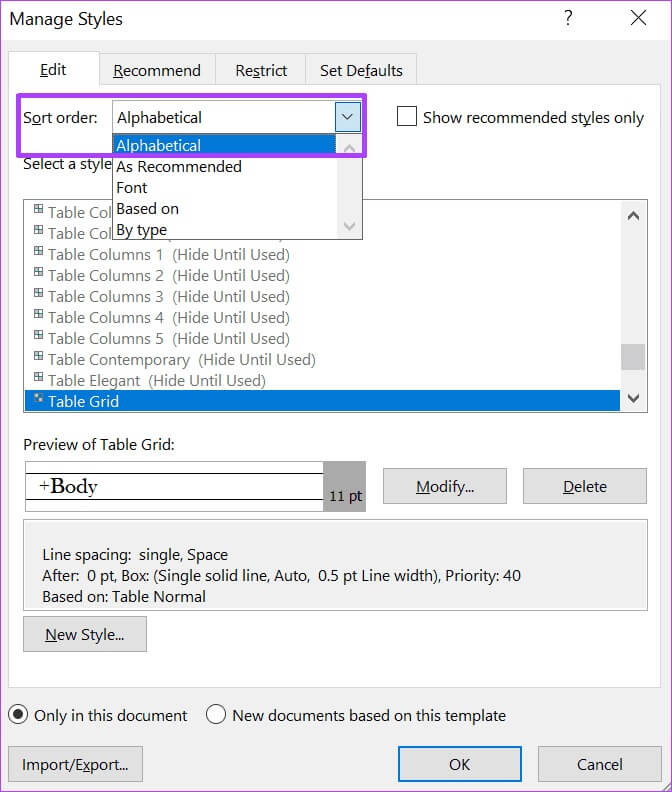
الخطوة 8: ضمن قائمة “تحديد نمط لتعديله” ، انقر فوق نص التعليق.
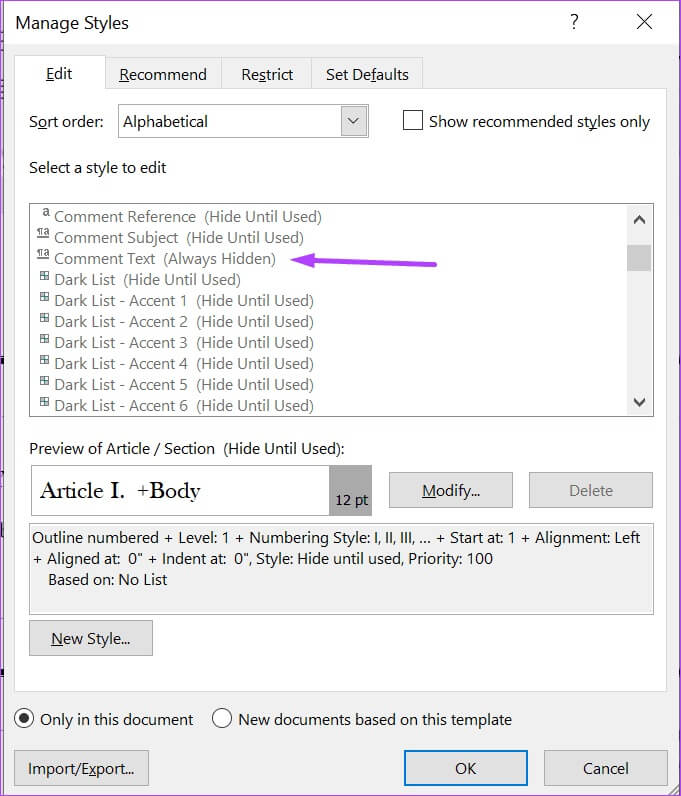
خطوة 9: انقر فوق تعديل.
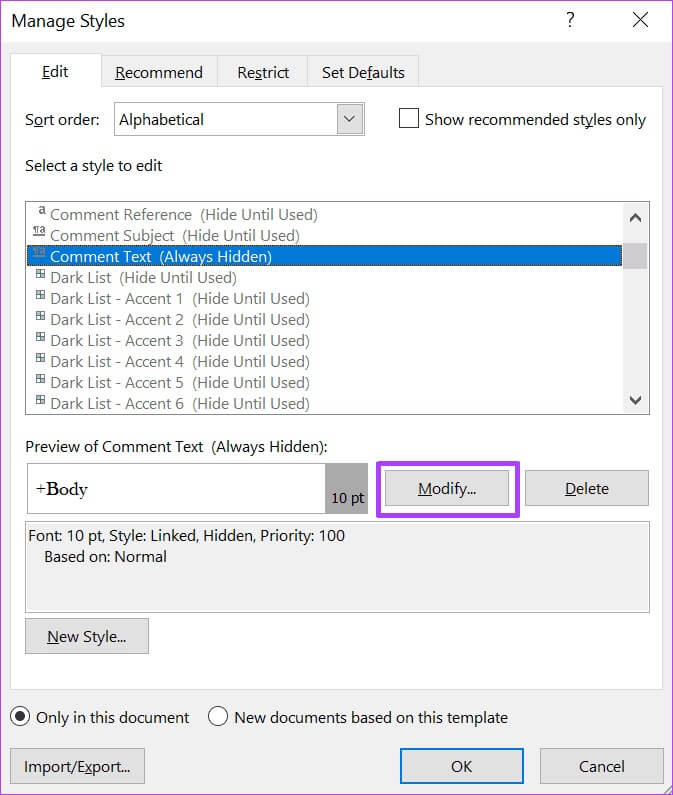
الخطوة 10: في مربع الحوار “تعديل النمط”، انقر فوق القائمة المنسدلة الثانية أسفل التنسيق لتغيير حجم الخط. لتغيير لون الخط ، انقر على القائمة المنسدلة الثالثة.
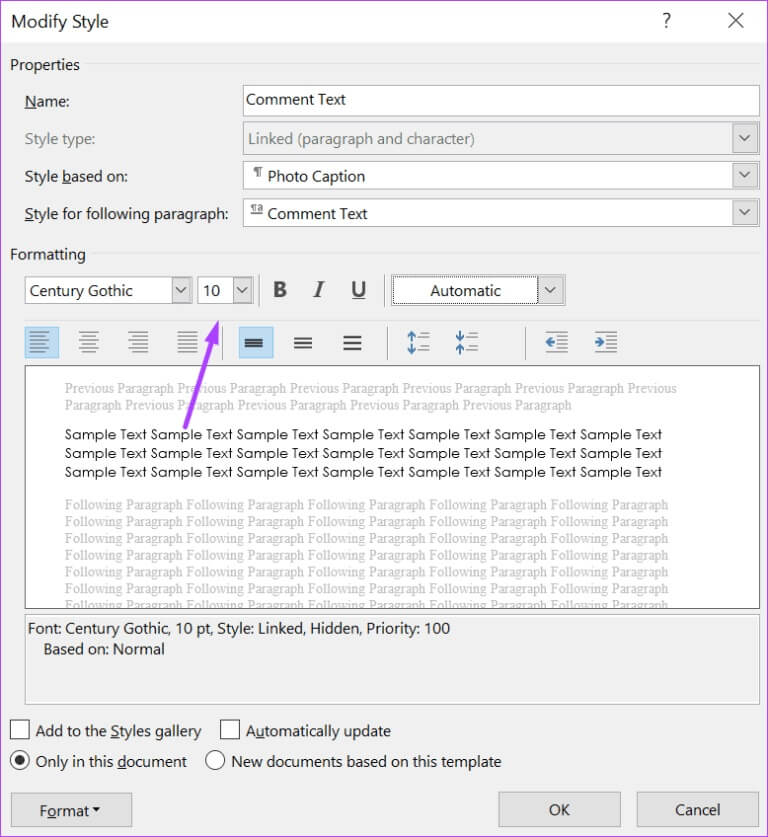
الخطوة 11: انقر فوق “موافق” بعد تحديد حجم الخط واللون الذي اخترته.
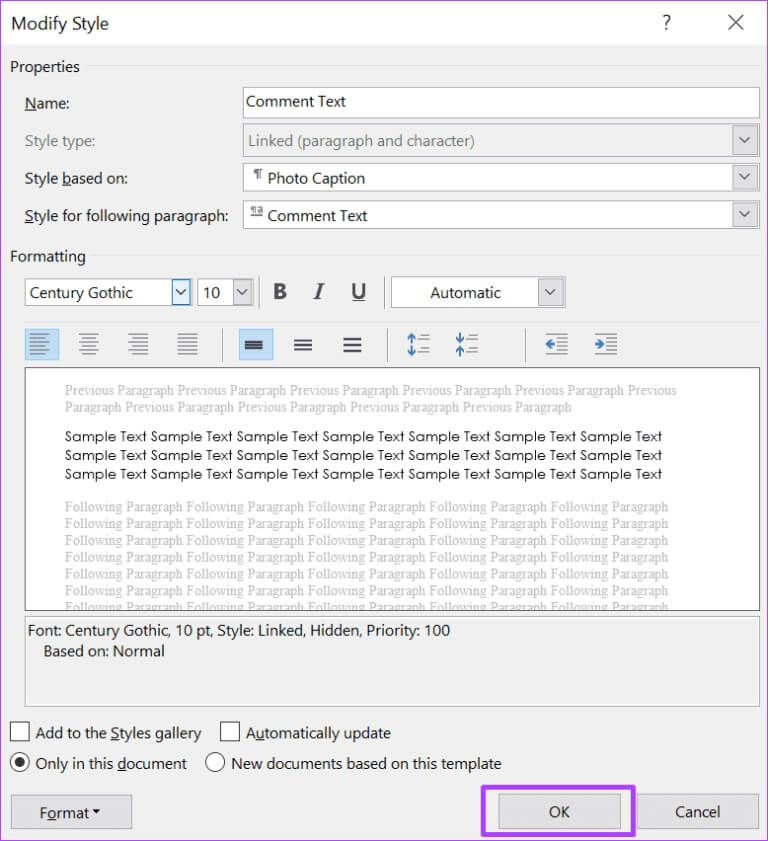
خطوة 12: انقر فوق “موافق” في مربع الحوار “إدارة الأنماط”.
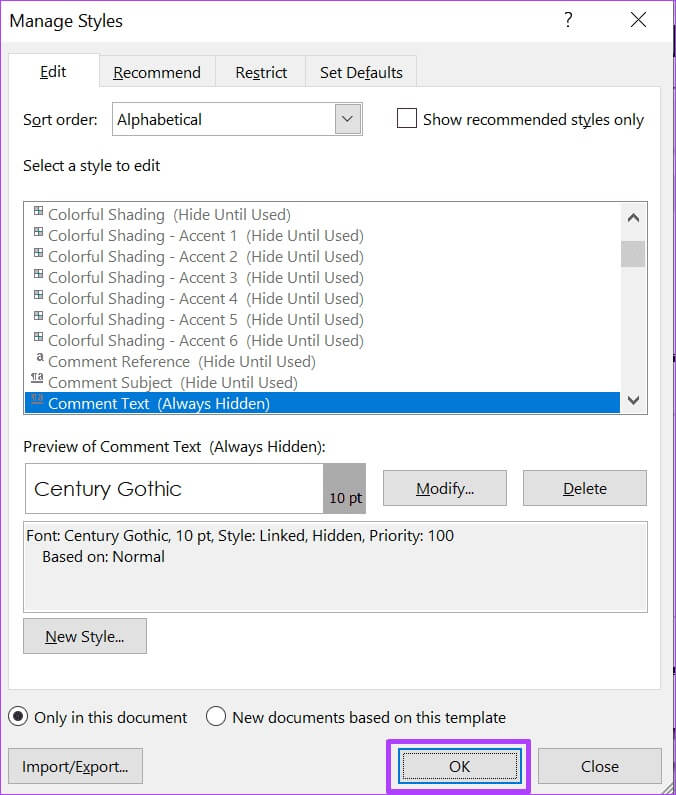
تغييرات التتبع
هذه هي طريقة تعديل الخط عند تتبع التغييرات في Microsoft Word. من المهم ملاحظة أن ترك تعليقات على مستند Word يساعد أيضًا المتعاونين الآخرين على متابعة مجموعة أفكارك عند إجراء التغييرات.
