كيفية تحرير اسم المؤلف في Microsoft Word
في كل مرة تقوم فيها بإنشاء أو ترك تعليق على مستند Microsoft Word ، فإنه يقوم بتعيين اسم حساب Microsoft الافتراضي الخاص بك كاسم المؤلف. عند مشاركة هذا المستند ، يمكن للمستلمين عرض اسمك بسهولة من قائمة المعلومات في علامة التبويب “ملف”. في حالة عدم قدرتك على استخدام جهاز الكمبيوتر الشخصي الخاص بك لإنشاء مستند Word ، وتريد أن يظهر اسمك كمؤلف ، فلا يزال بإمكانك تغييره. إليك كيفية تحرير اسم المؤلف في Microsoft Word:
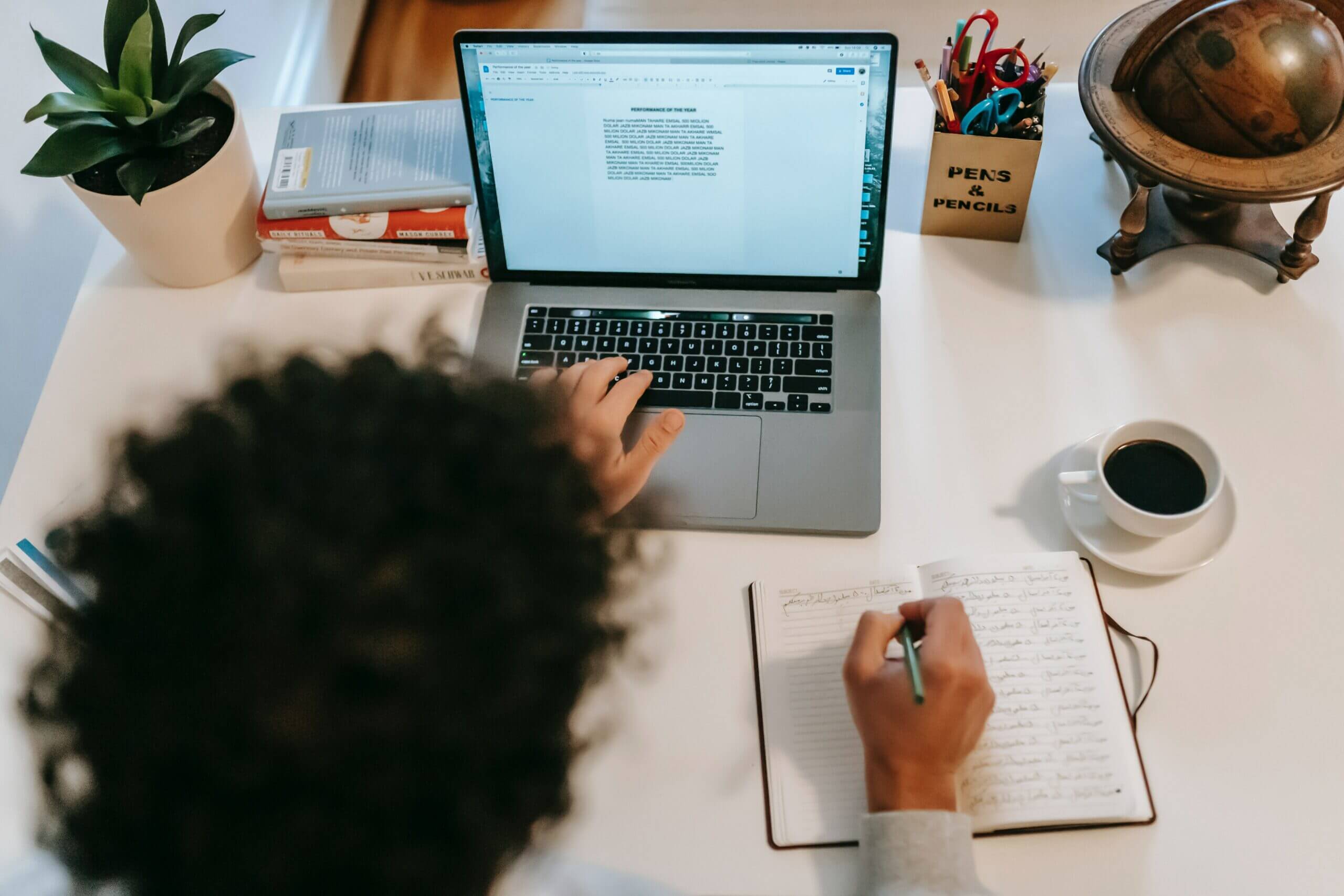
كيفية إضافة وتغيير وحذف اسم المؤلف في مستند WORD جديد
إذا كنت تقوم بإنشاء مستند جديد ، فيمكنك تغيير اسم المؤلف قبل العمل في المستند. ومع ذلك ، فإن تغيير اسم المؤلف في Word سيؤثر أيضًا على الإعدادات ذات الصلة في تطبيقات Office الأخرى مثل PowerPoint و Excel. تحقق من الخطوات أدناه لمعرفة كيفية إضافة وتغيير وحذف اسم المؤلف لمستند Word الجديد الخاص بك:
الخطوة 1: انقر فوق قائمة ابدأ ، واكتب Word في شريط البحث ، واضغط على Enter لبدء تشغيل Microsoft Word.
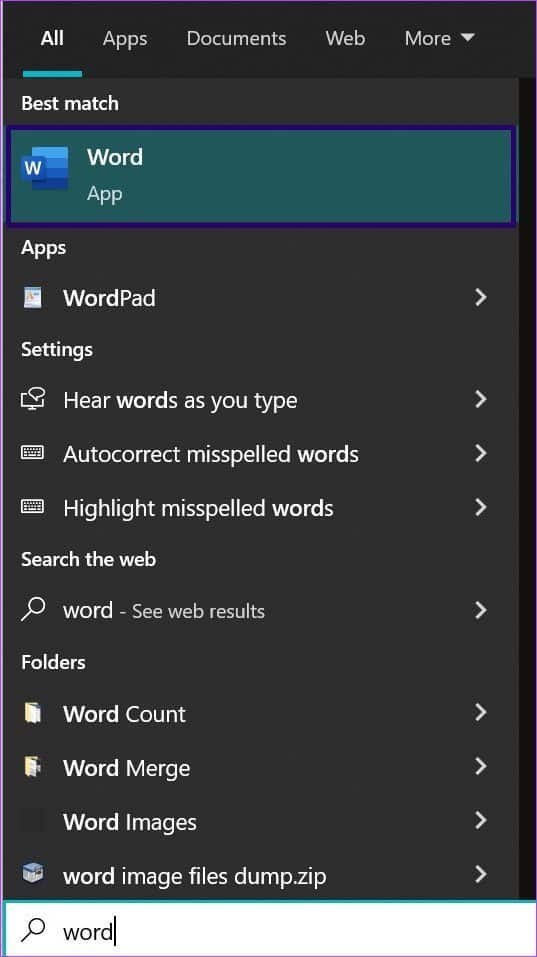
الخطوة 2: انقر فوق علامة التبويب ملف.
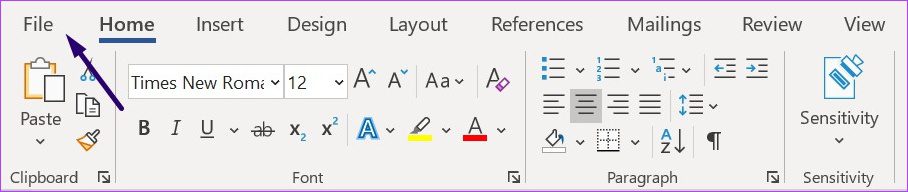
خطوة 3: انقر على قائمة المعلومات ، وسترى اسم المؤلف ضمن الأشخاص المرتبطون.
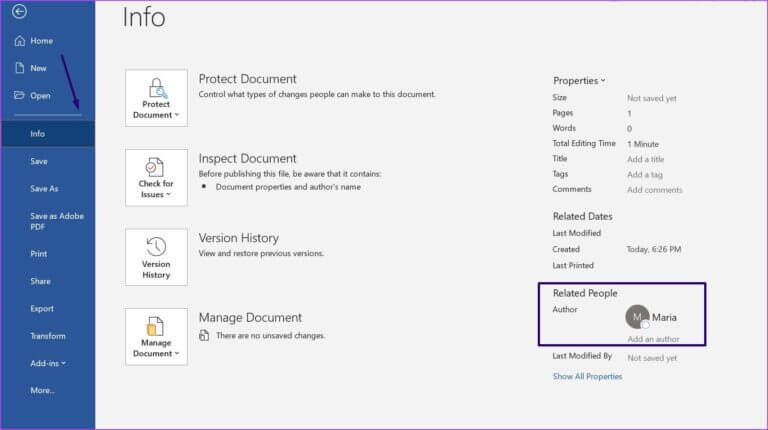
الخطوة 4: لإضافة مؤلف جديد غيرك إلى قائمة المؤلفين ، ضع مؤشر الماوس على حقل إضافة حقل مؤلف وأدخل تفاصيل المؤلف الجديد.
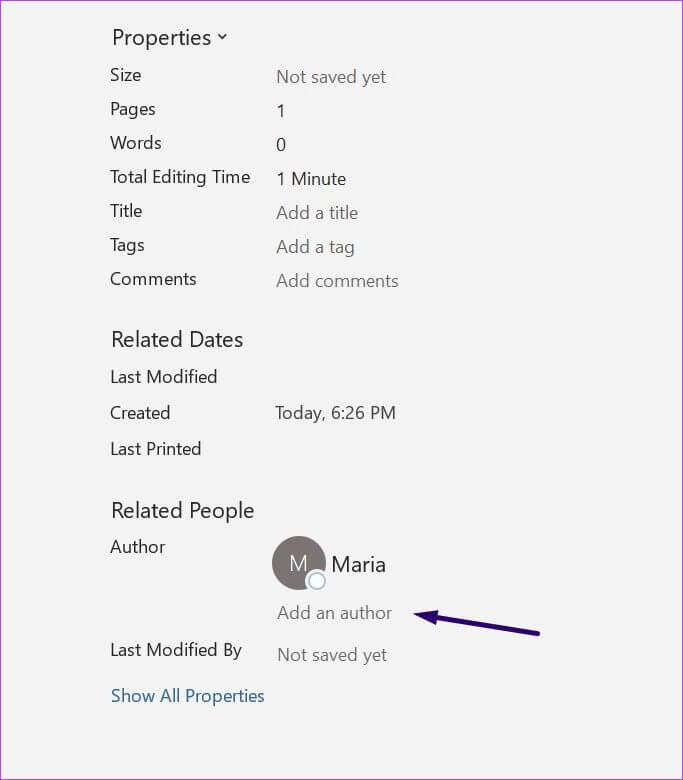
الخطوة 5: لتغيير اسم المؤلف أو حذفه ، انقر فوق قائمة “المزيد” وحدد “خيارات”.
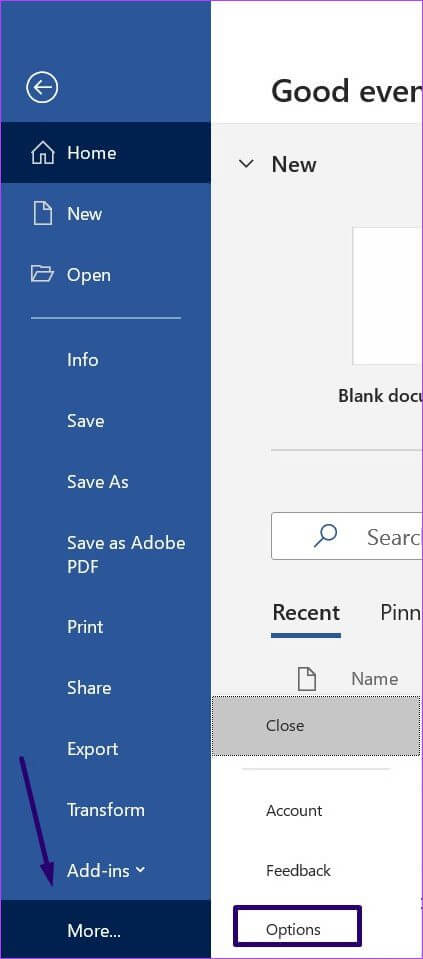
خطوة 6: ضمن علامة التبويب “عام” في مربع الحوار “خيارات Word” ، قم بالتمرير لأسفل إلى قسم “تخصيص نسختك من Microsoft Office” ، واكتب الاسم في المربعات بجوار اسم المستخدم والأحرف الأولى.
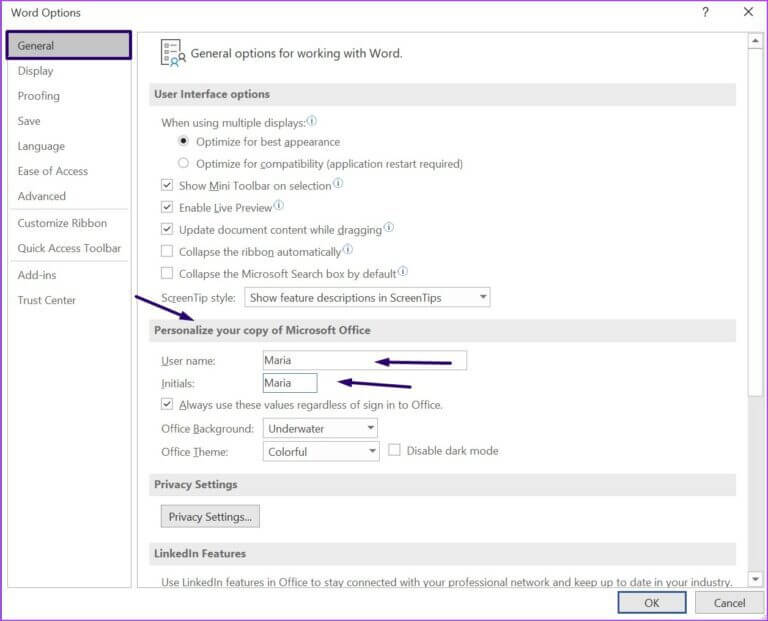
الخطوة 7: إذا كنت ترغب في استخدام الاسم الجديد للمستقبل المنظور ، فحدد المربع بجوار استخدم دائمًا هذه القيم بغض النظر عن تسجيل الدخول إلى Office وانقر فوق موافق.
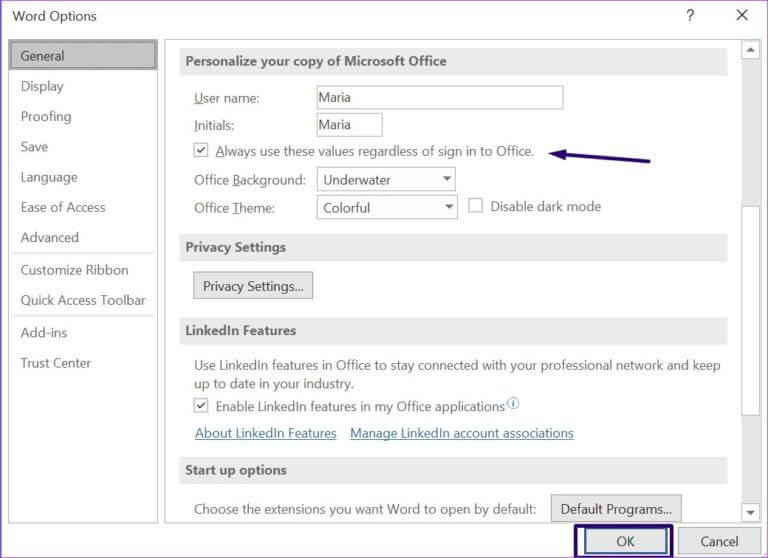
الخطوة 8: لتأكيد ما إذا كانت التغييرات قيد التنفيذ ، انقر فوق علامة التبويب ملف وحدد معلومات.
كيفية إضافة وتغيير وحذف اسم المؤلف في وثيقة Word موجودة
إذا كنت تريد تغيير اسم المؤلف للمستندات الحالية ، فاتبع الخطوات أدناه:
الخطوة 1: انقر فوق الزر ابدأ ، واكتب Word واضغط على Enter لبدء تشغيل Word.
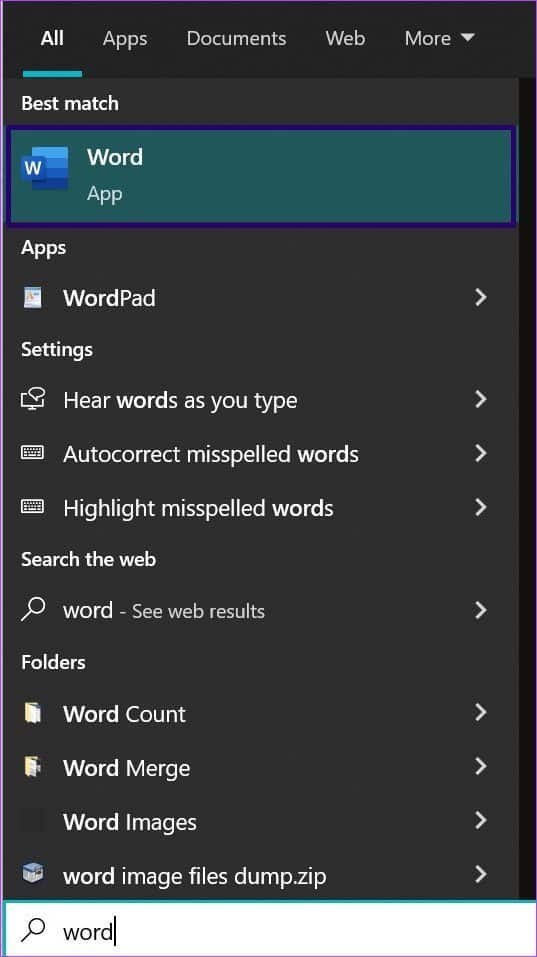
الخطوة 2: لعرض اسم المؤلف الحالي في مستند Word ، انقر فوق علامة التبويب ملف.
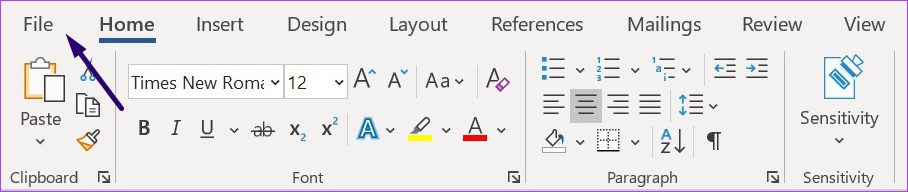
خطوة 3: انقر على قائمة المعلومات ، وسترى اسم المؤلف ضمن الأشخاص المرتبطون.
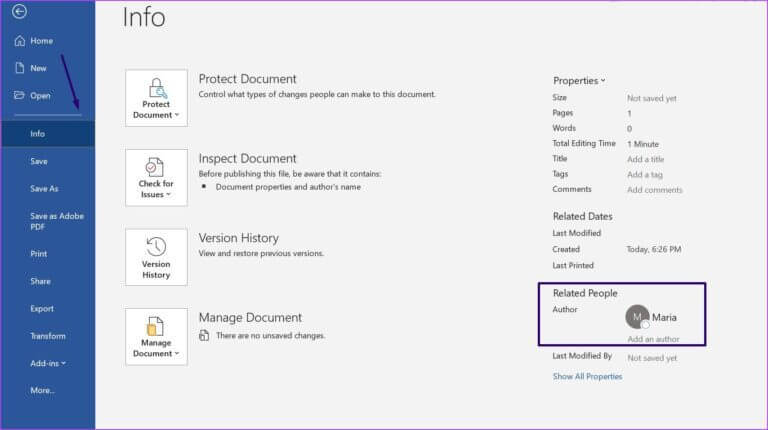
الخطوة 4: انقر بزر الماوس الأيمن فوق اسم المؤلف ثم انقر فوق تحرير الخاصية.
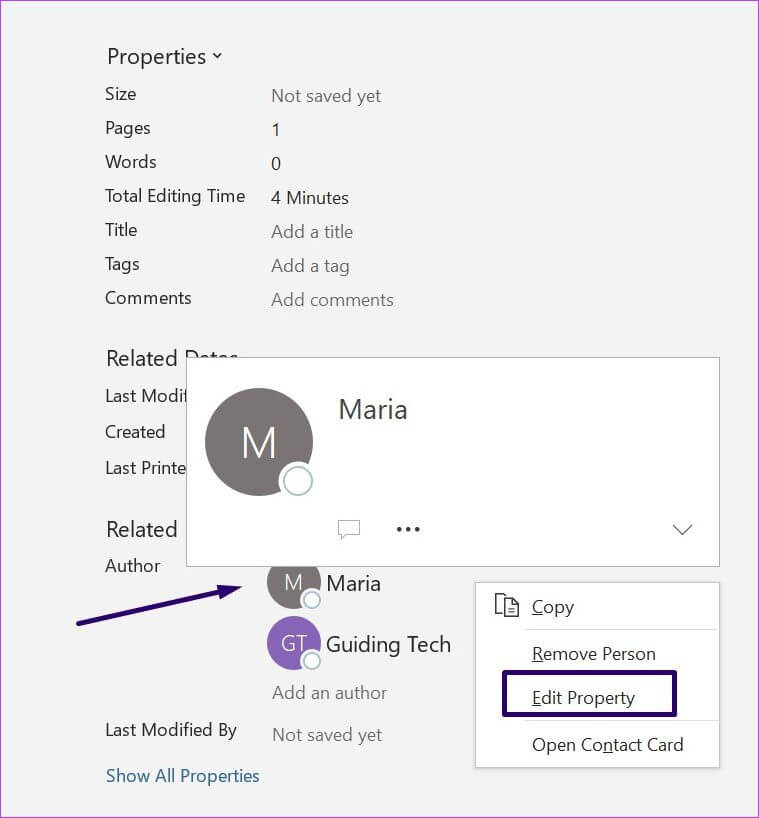
الخطوة 5: انتقل إلى مربع الحوار المسمى تحرير الشخص وقدم اسم المؤلف الجديد.
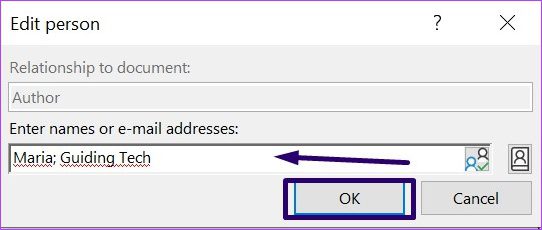
خطوة 6: لإزالة المؤلف ، انقر بزر الماوس الأيمن على اسم المؤلف وحدد إزالة الشخص.
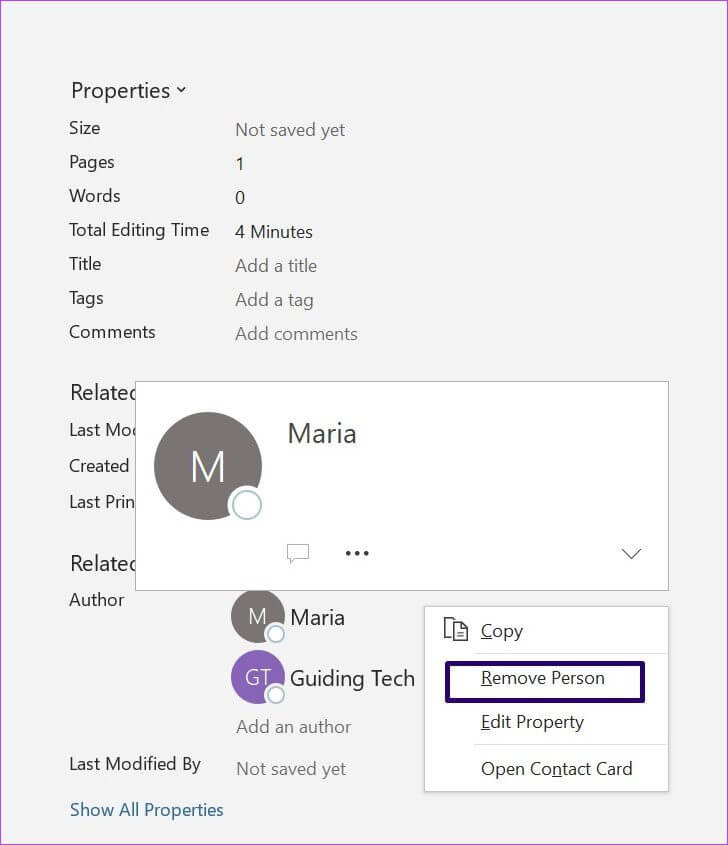
كيفية تغيير وحذف اسم كاتب التعليق في Word
نقوم بإدراج التعليقات بانتظام في Word ، خاصة عند التعاون مع الزملاء والعملاء. تسهل هذه التعليقات إجراء المراجعات وشرح أجزاء مختلفة من المستند. يجب أن تكون قد لاحظت أن كل تعليق يحمل اسم مستخدم أو مؤلف.
قد تتطلب منك السيناريوهات المختلفة إضافة اسم المؤلف في أحد التعليقات أو تغييره أو حذفه. في إضافة اسم مؤلف جديد للتعليق ، يمكنك اتباع الطرق الموضحة مسبقًا. ومع ذلك ، إذا كنت ترغب في تغيير أو حذف اسم المؤلف لإخفاء معلومات التعريف الشخصية ، فإليك كيفية القيام بذلك:
الخطوة 1: قم بتشغيل ملف Microsoft Word بالتعليقات.
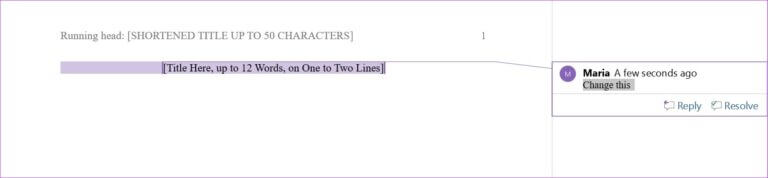
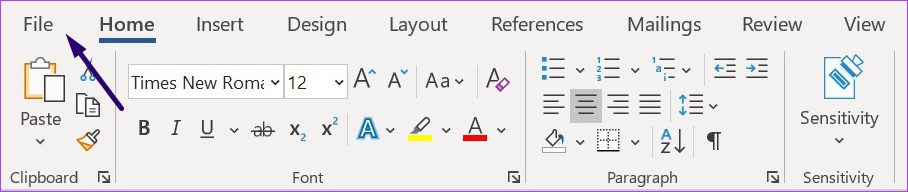
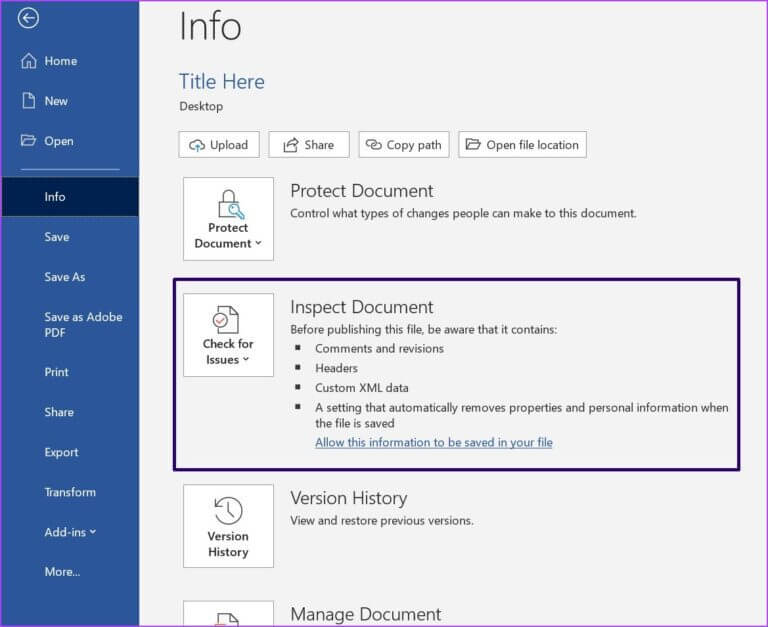
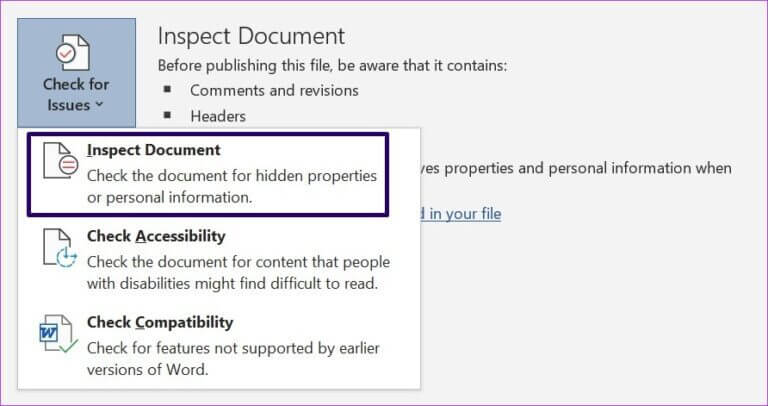
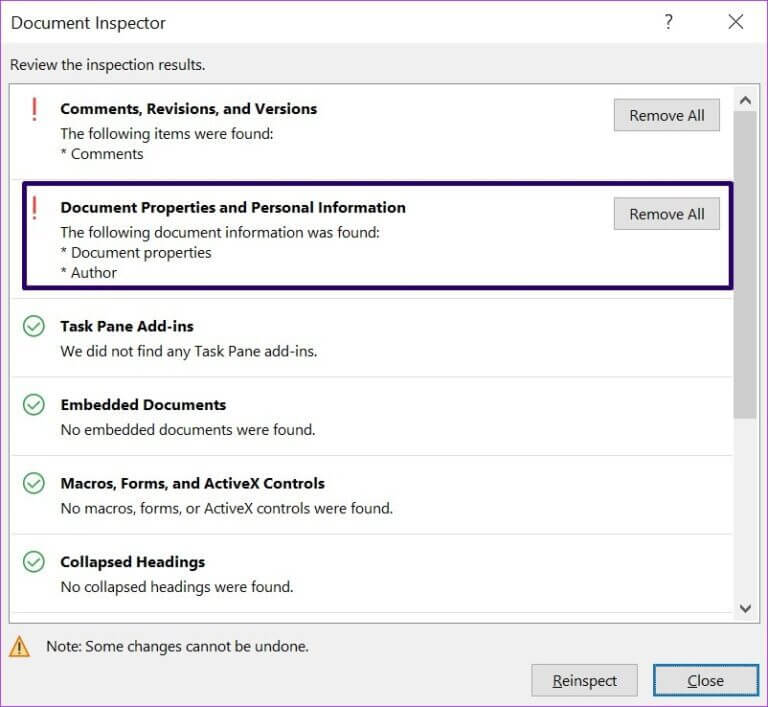
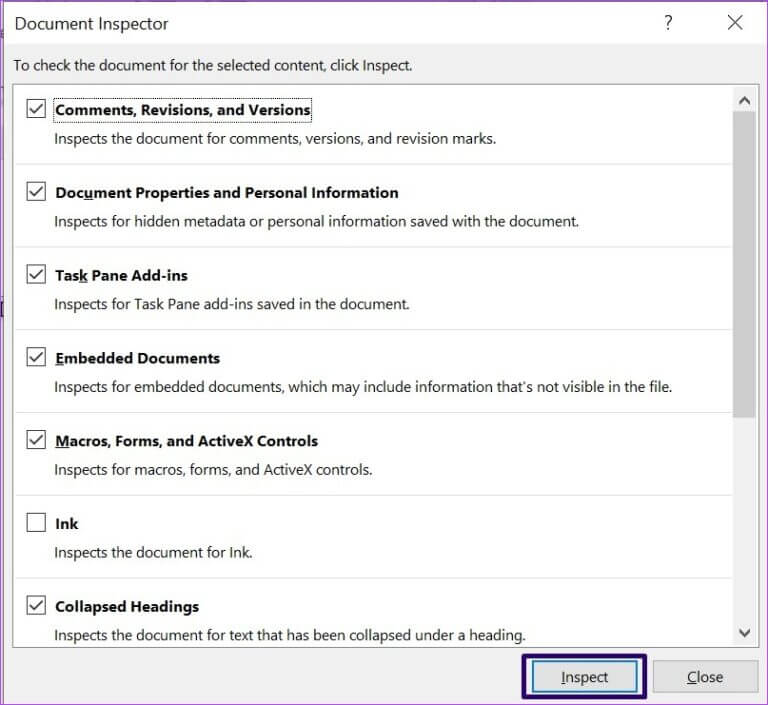
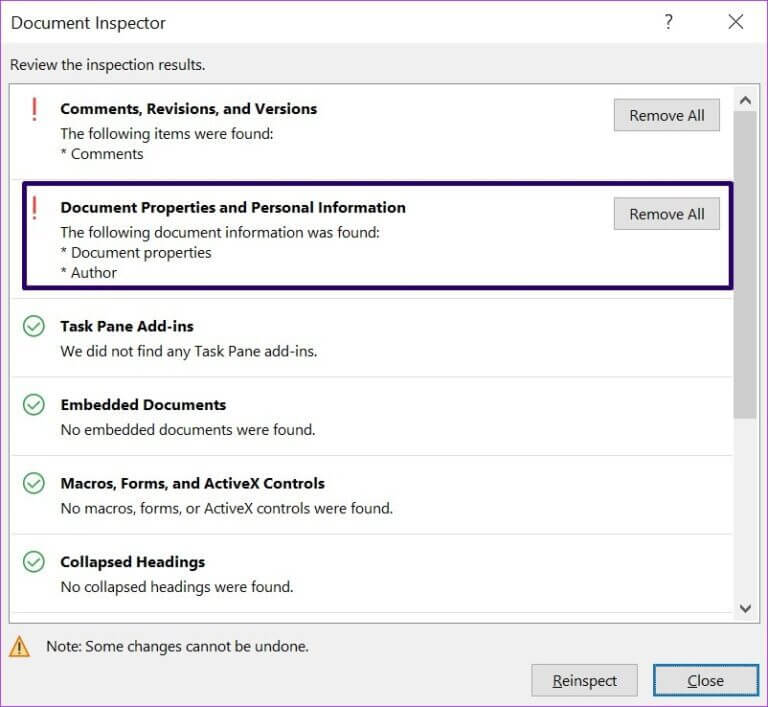
الخطوة 8: انقر فوق الزر “إغلاق”.
استخدام التعليقات في MICROSOFT WORD
يعد ترك التعليقات على مستند Word طريقة رائعة لإعلام طرف آخر بأفكارك وتتبع التغييرات. إذا كان مستندًا مشتركًا ، فمن المنطقي جدًا التأكد من أن اسم المؤلف الذي يأتي مع التعليق يظهر هويتك.
