كيفية تحرير ورقة المشاركة Share Sheet على iPhone
توفر ورقة مشاركة iOS طريقة ملائمة لمشاركة المعلومات عبر الرسائل وتطبيقات الوسائط الاجتماعية والبريد الإلكتروني. كما أنه يتيح لك الوصول إلى الإجراءات المدركة للسياق مثل طباعة المستندات إلى PDF وحفظ الصور ونسخ الروابط وحتى تشغيل الاختصارات. ومع ذلك ، مع وجود العديد من الخيارات ، تصبح ورقة المشاركة مزدحمة أيضًا. يوضح الصف الأول من iOS Share Sheet أنك استخدمت جهات الاتصال مؤخرًا للسماح لك بمشاركة الملفات معهم بسرعة. هذا الصف غير قابل للتحرير ، ويتغير تلقائيًا بناءً على الرسائل وسجل المكالمات. تظهر جهات الاتصال التي اتصلت بها مؤخرًا كاختصار مشاركة سريعة ، ولا توجد طريقة لتغيير هذا السلوك. سيوضح هذا المنشور كيفية تحرير ورقة المشاركة Share Sheet على iPhone فقط لإظهار الخيارات ذات الصلة. بينما يمكن الوصول إلى iOS Share Sheet من عدة تطبيقات ، فإننا نستخدم Safari في هذا المنشور.
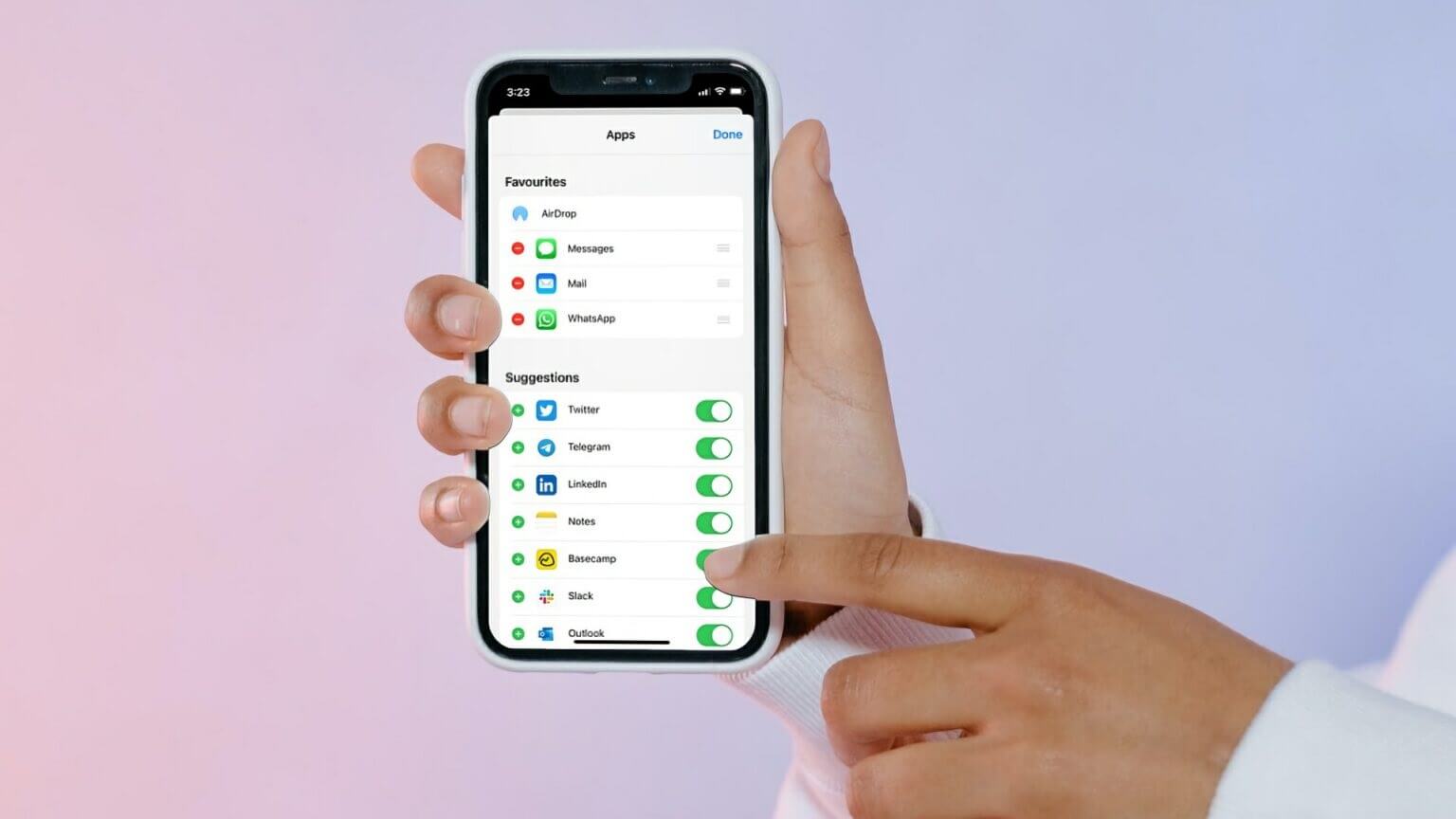
أضف تطبيقات إلى المفضلة
أسفل قائمة جهات الاتصال الأخيرة ، سترى قائمة التطبيقات التي يمكنك استخدامها لمشاركة الملفات من جهاز iPhone الخاص بك. التطبيقات الثلاثة الأولى في القائمة ، وهي AirDrop ، والرسائل ، والبريد موجودة دائمًا ، بينما يتم تدوير الباقي اعتمادًا على استخدامك الأخير.
يسمح لك iOS بتغيير هذا السلوك عن طريق إضافة تطبيقات إلى قائمتك المفضلة. تظهر التطبيقات التي تضيفها إلى المفضلة دائمًا أولاً في Share Sheet. سيستمرون في الظهور هناك ما لم تتم إزالتها.
الخطوة 1: قم بتشغيل أي تطبيق يدعم وظيفة Share Sheet مثل الصور و Safari وما إلى ذلك.
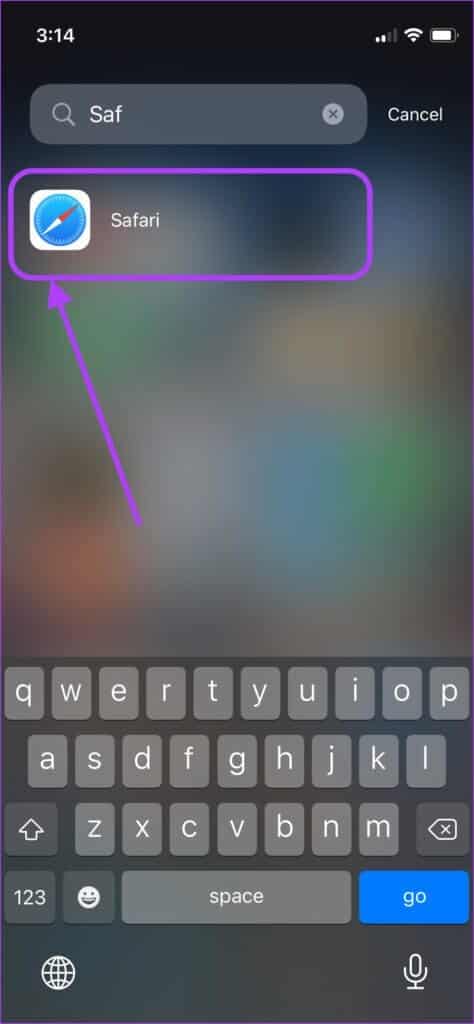
الخطوة 2: إذا كنت تستخدم Safari أيضًا ، فافتح أي موقع ويب واضغط على زر المشاركة في المنتصف أسفل الشاشة.
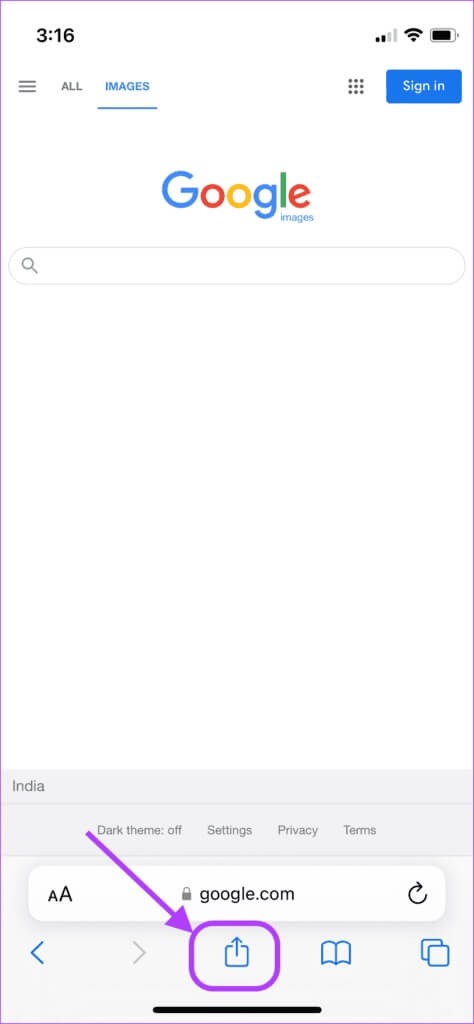
خطوة 3: اسحب من اليمين إلى اليسار في صف التطبيقات حتى تصل إلى النهاية.
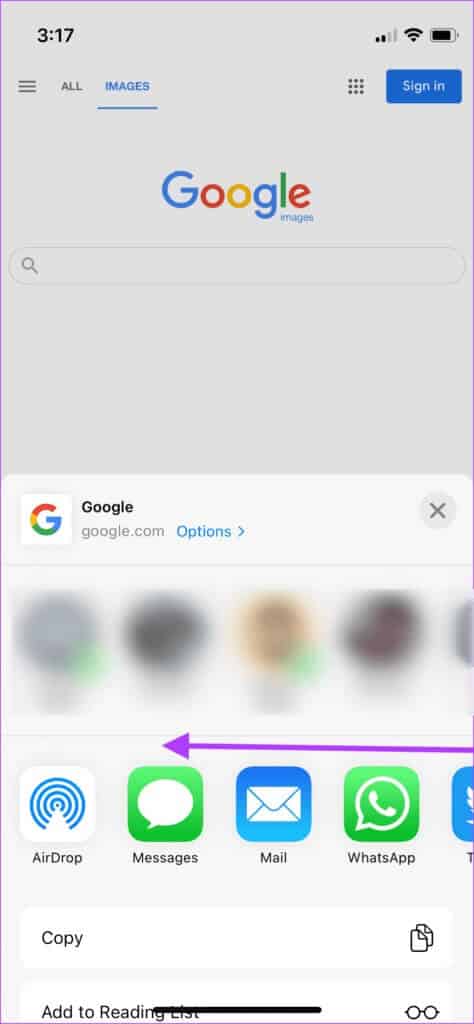
الخطوة 4: اضغط على خيار المزيد.
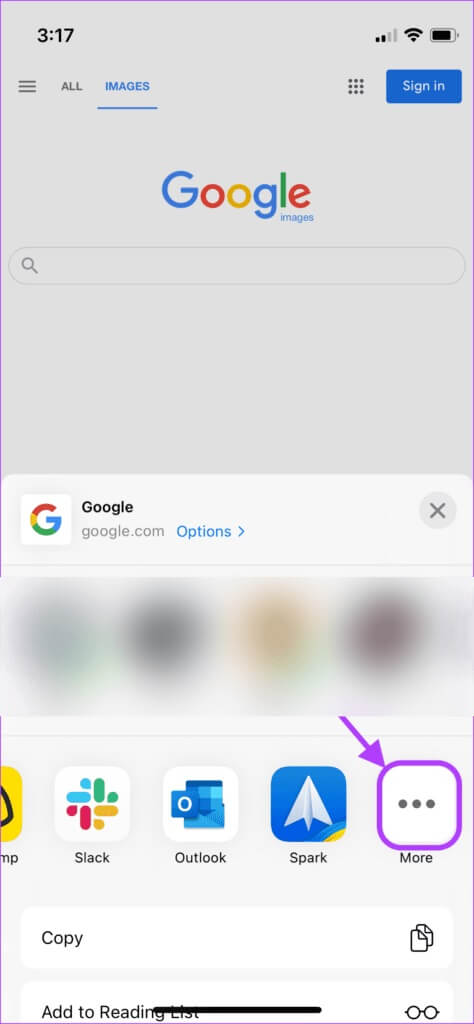
الخطوة 5: اضغط على زر تحرير في أعلى اليمين.
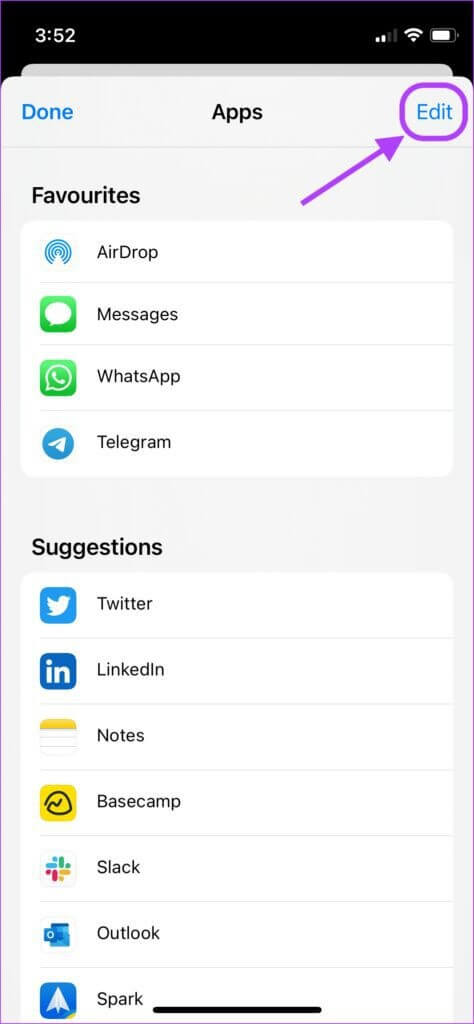
خطوة 6: اضغط على زر علامة الجمع بجوار التطبيقات التي تريد إضافتها كمفضلة.
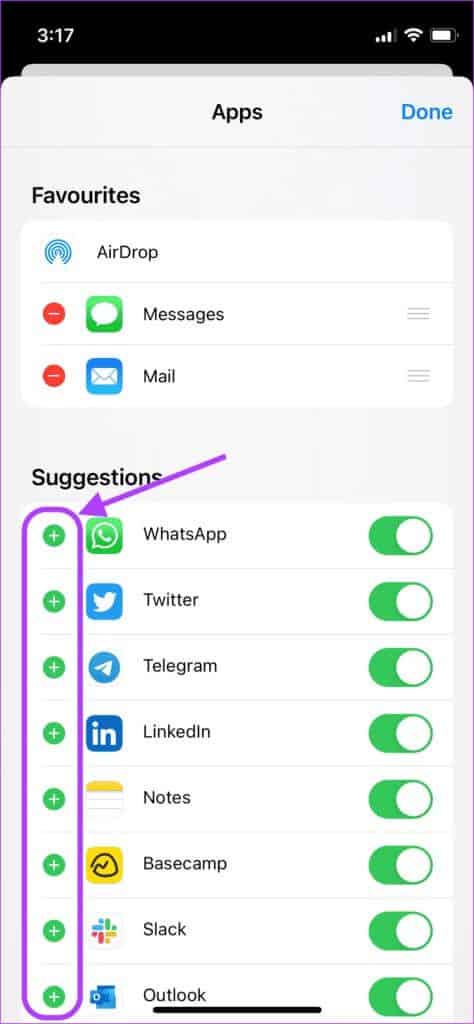
الخطوة 7: بعد إضافة التطبيقات إلى المفضلة ، اضغط على زر تم في أعلى اليمين.
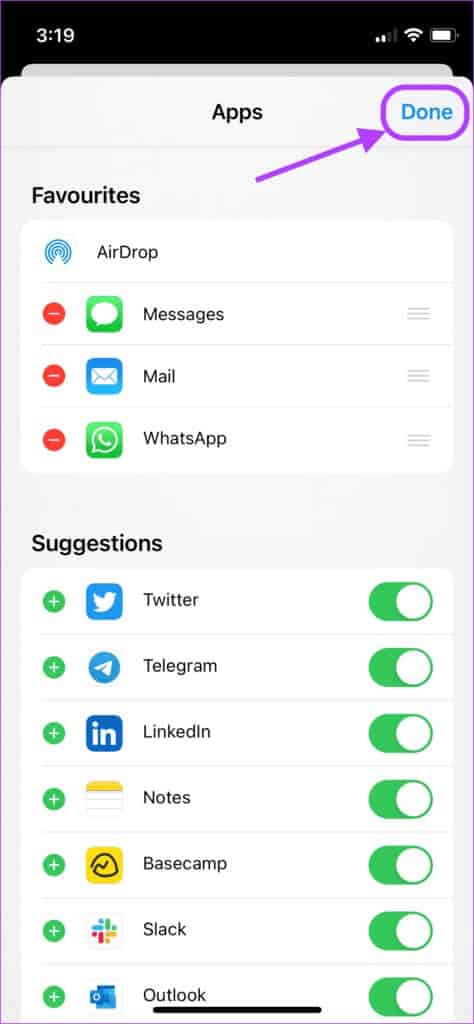
إزالة التطبيقات من المفضلة
تظهر AirDrop والرسائل والبريد افتراضيًا كمفضلة في ورقة مشاركة. بينما لا يمكنك إزالة AirDrop من القائمة ، يمكنك إزالة أو إعادة ترتيب التطبيقات الأخرى ، واستبدالها بالتطبيقات التي تريدها. على سبيل المثال ، إذا كنت لا تستخدم Mail كتطبيق افتراضي للبريد الإلكتروني على جهاز iPhone ، فيمكنك استبداله بأي تطبيق بريد إلكتروني من اختيارك.
الخطوة 1: قم بتشغيل تطبيق Safari (أو Photos) على جهاز iPhone الخاص بك وافتح موقع ويب.
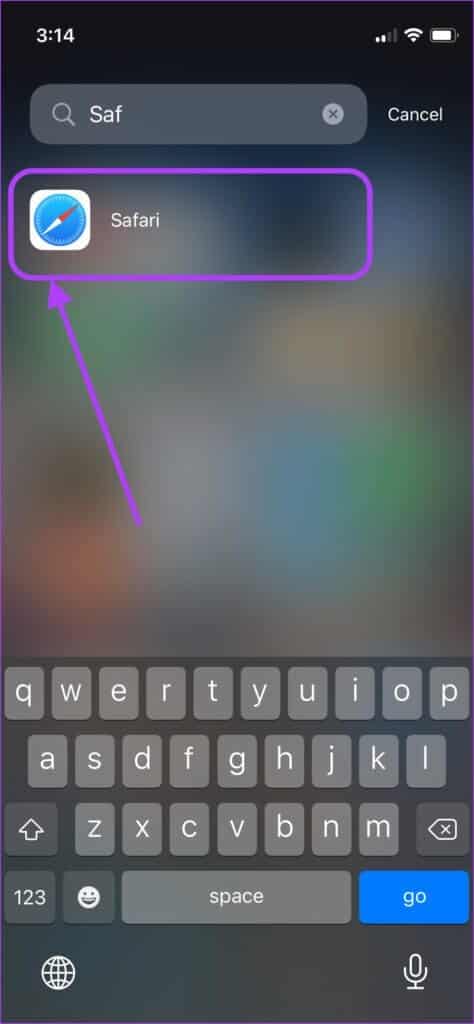
الخطوة 2: اضغط على زر المشاركة في أسفل الشاشة.
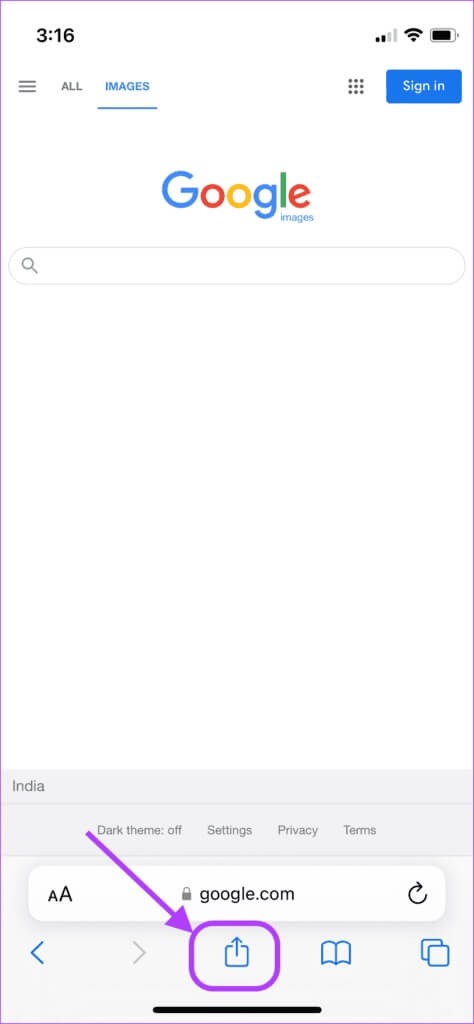
خطوة 3: اسحب من اليمين إلى اليسار في صف التطبيقات حتى تصل إلى النهاية.
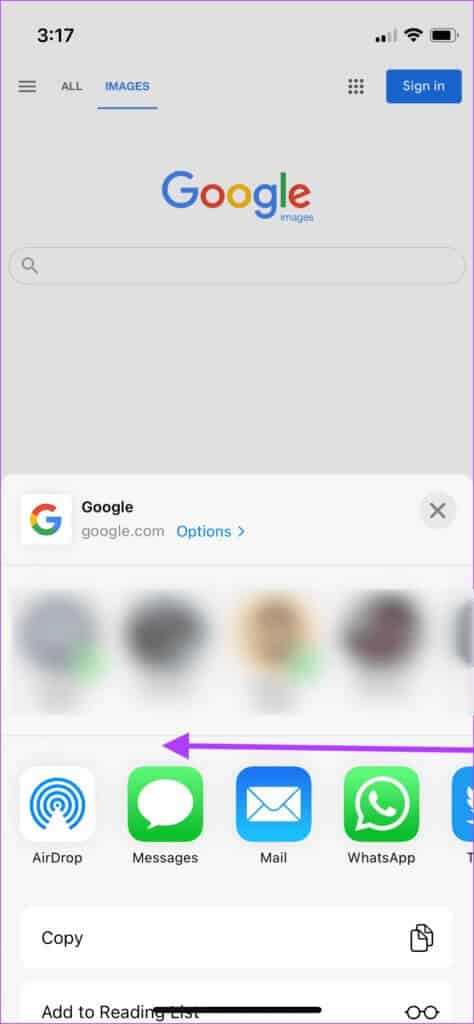
الخطوة 4: اضغط على خيار المزيد.
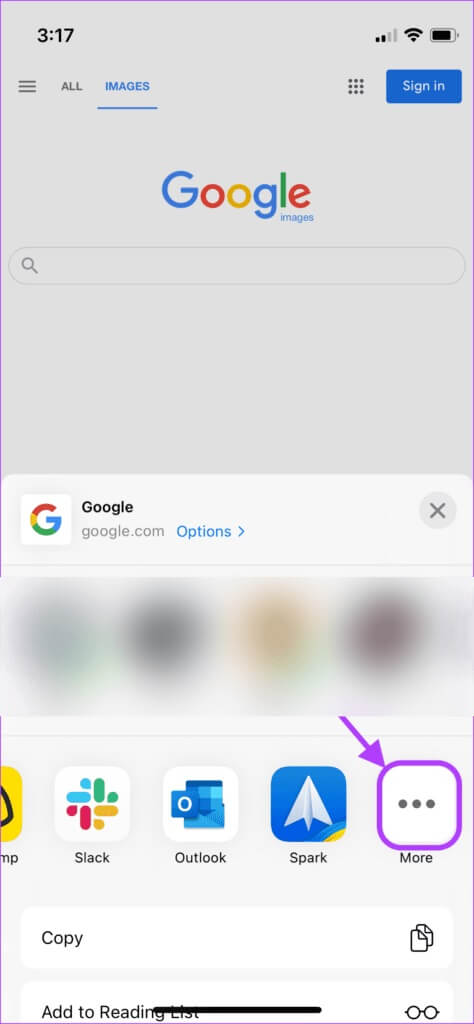
الخطوة 5: اضغط على زر تحرير في أعلى اليمين.
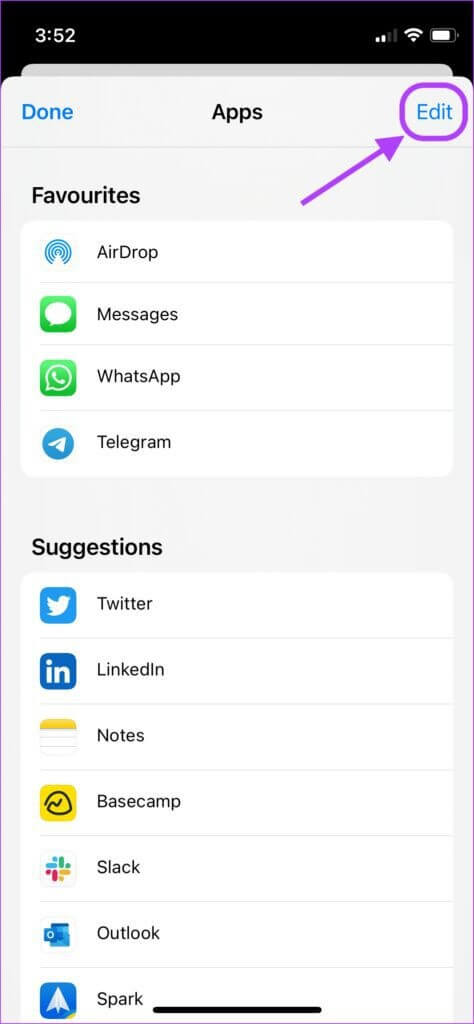
خطوة 6: اضغط على زر ناقص (-) بجوار التطبيقات في قسم المفضلة.
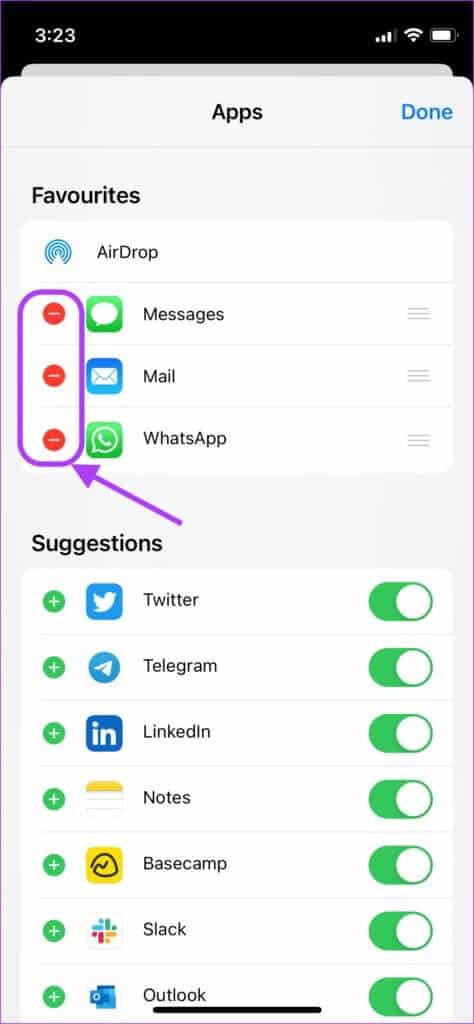
الخطوة 7: اضغط على إزالة لإزالة التطبيق من قسم المفضلة.
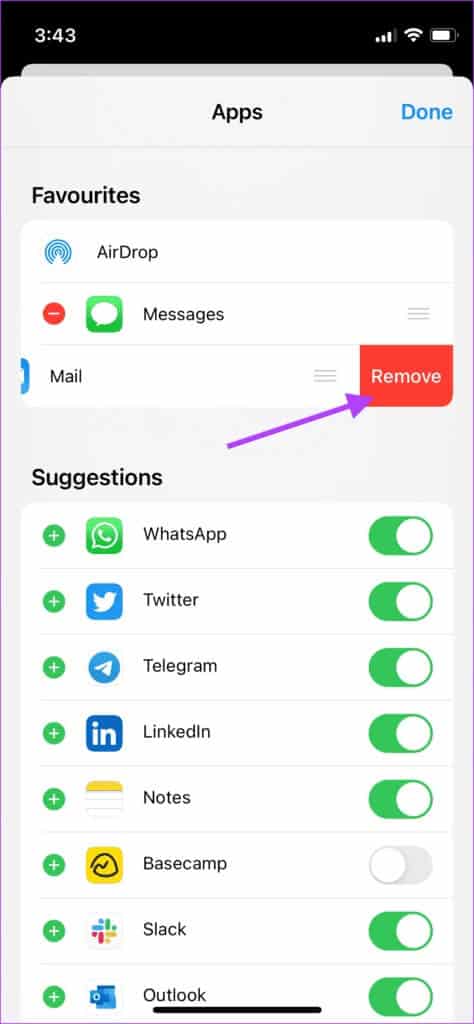
الخطوة 8: إذا كنت ترغب في تغيير ترتيب التطبيقات ، فانقر مع الاستمرار على شريط المقود المكون من ثلاثة أسطر واسحب لإعادة ترتيب التطبيقات كما تريد.
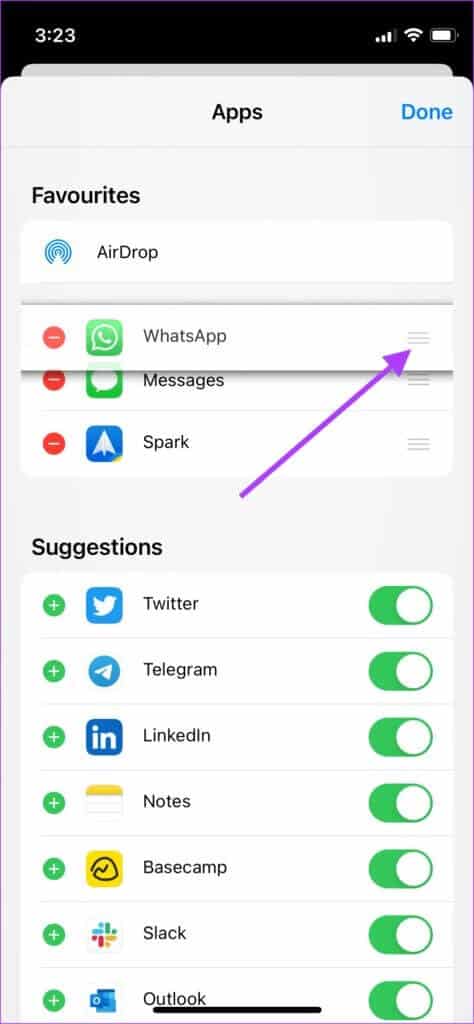
خطوة 9: اضغط على زر Done في أعلى اليمين لحفظ التغييرات.
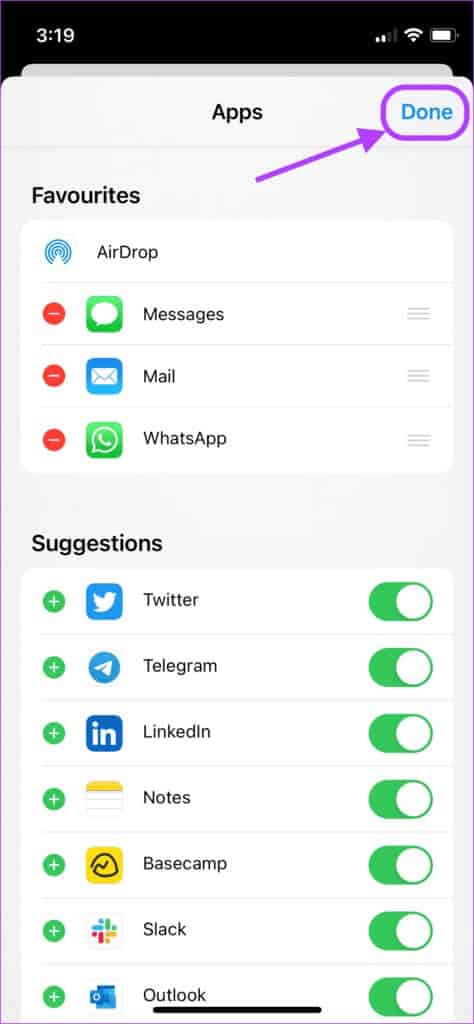
تمكين أو تعطيل التطبيقات من SHEET
تعرض لك Share Sheet أيضًا مجموعة مختارة من التطبيقات الأخرى التي تعيد ترتيب نفسها بناءً على نمط الاستخدام الخاص بك. يمكنك تعطيل هذه التطبيقات ، حتى لا تظهر في ورقة المشاركة.
الخطوة 1: قم بتشغيل تطبيق Safari على جهاز iPhone الخاص بك وافتح موقع ويب.
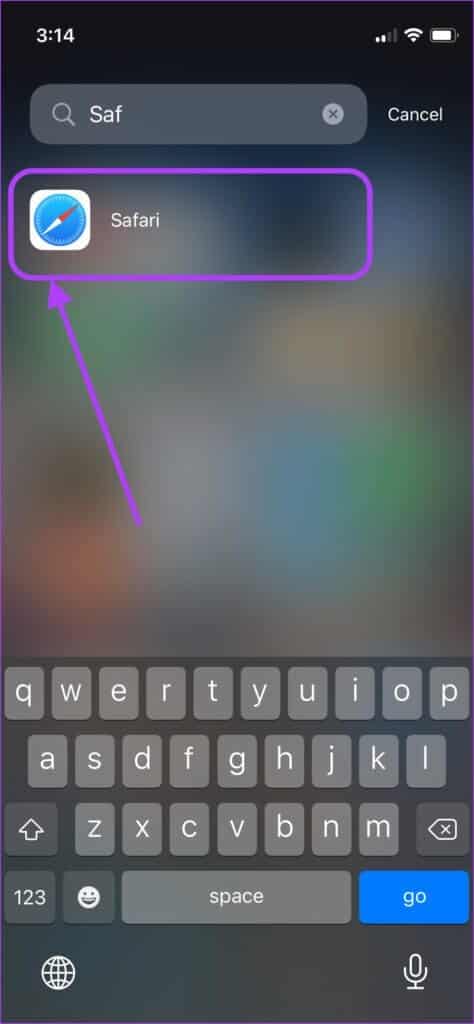
الخطوة 2: اضغط على زر المشاركة في أسفل الشاشة.
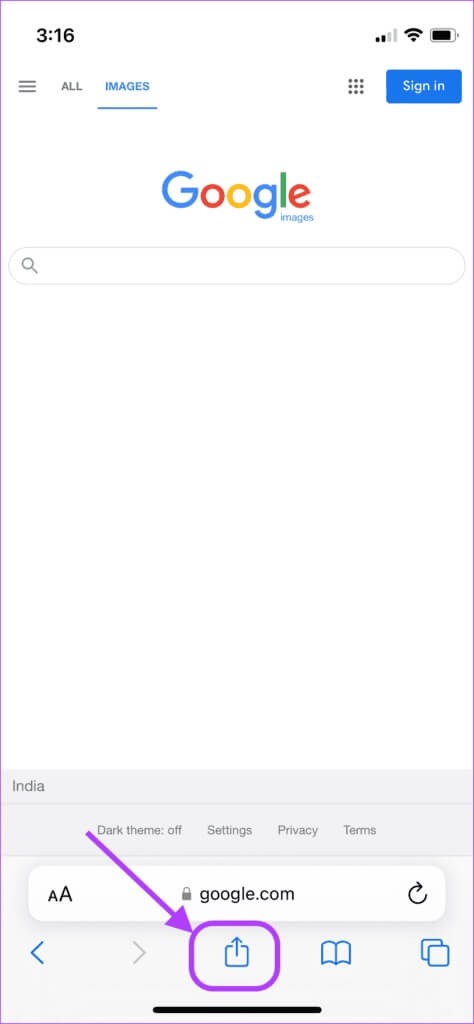
خطوة 3: اسحب من اليمين إلى اليسار في صف التطبيقات حتى تصل إلى النهاية.
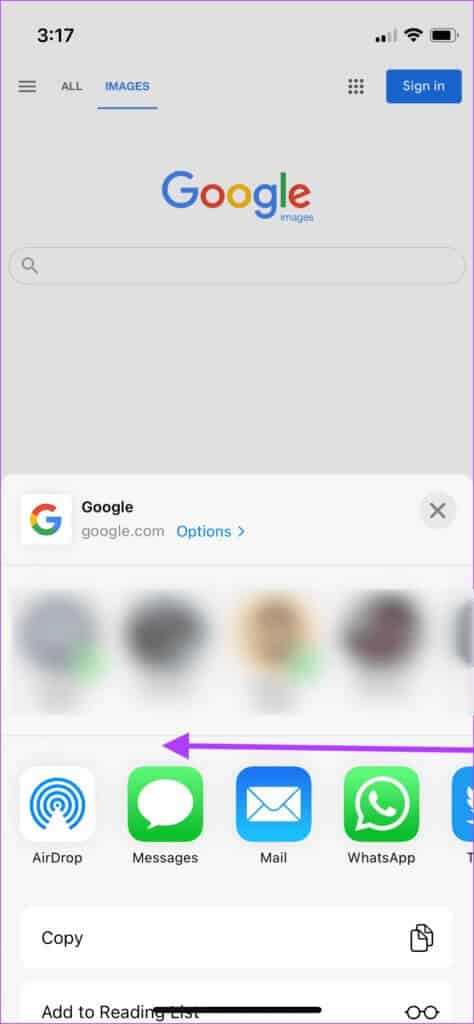
الخطوة 4: اضغط على خيار المزيد.
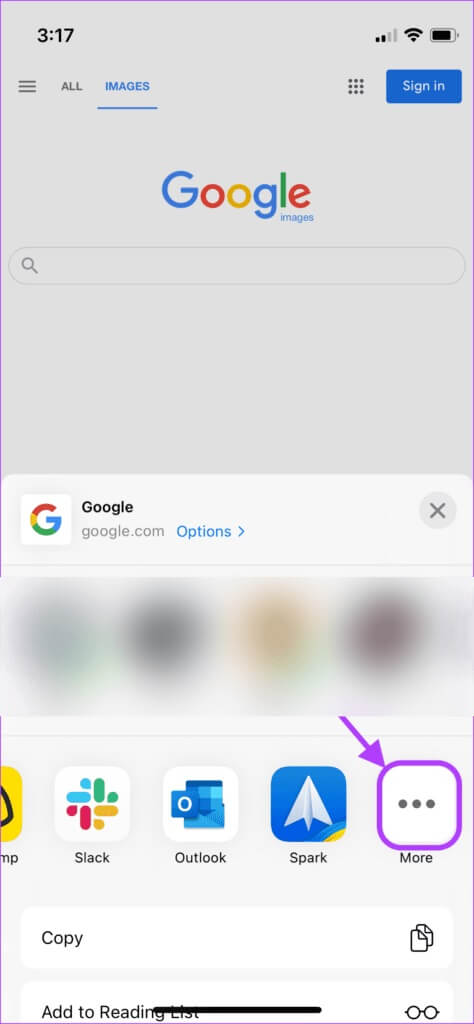
الخطوة 5: اضغط على زر تحرير في أعلى اليمين.
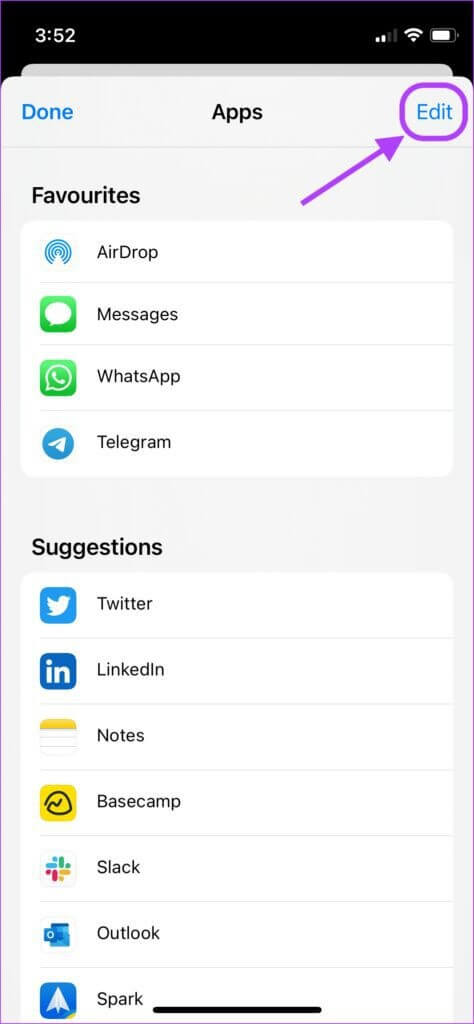
خطوة 6: تعطيل التبديل بجوار التطبيقات التي لا تريد أن تظهر في ورقة المشاركة. اضغط على تم في الجزء العلوي الأيمن لحفظ التغييرات.
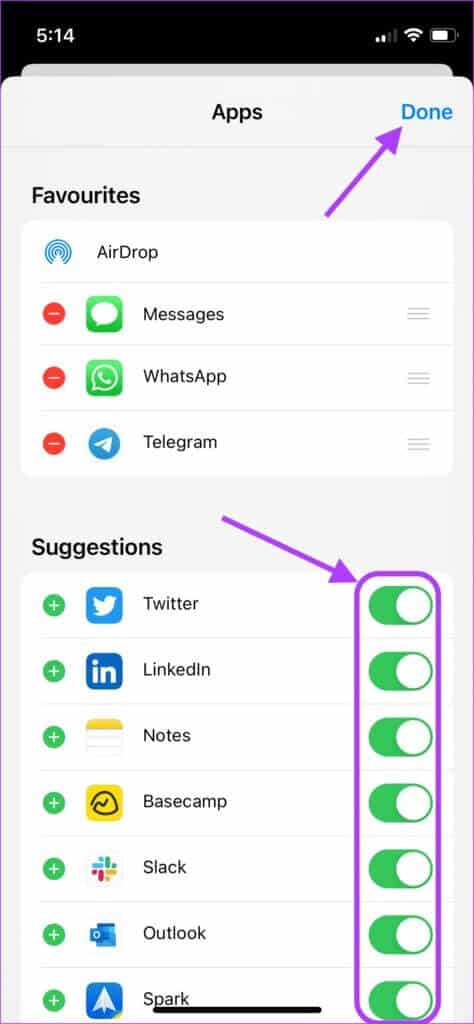
الخطوة 7: إذا كنت ترغب في إضافة هذه التطبيقات مرة أخرى إلى قائمة Share Sheet ، فاتبع نفس الخطوات وقم بتمكين التبديل بجوار اسمها واضغط على Done في أعلى اليمين لحفظ التغييرات.
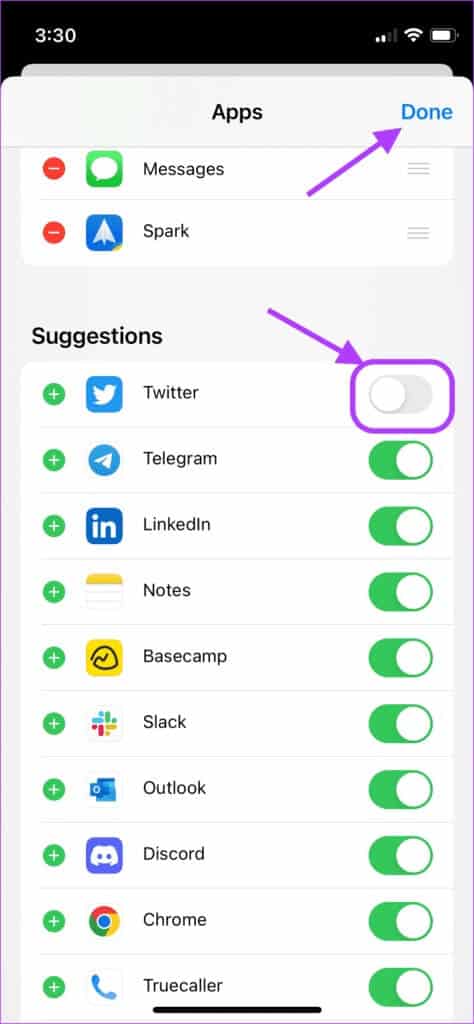
تحرير إجراءات SHARE SHEET
بصرف النظر عن التطبيقات ، تُظهر لك Share Sheet أيضًا العديد من الإجراءات المدركة للسياق. لاحظ أن بعض الإجراءات قد تتغير بناءً على التطبيق الذي تستخدمه لاستدعاء Share Sheet. على سبيل المثال ، عند استخدام Share Sheet لمشاركة صورة ، سترى إجراءً لتعيينها كخلفية للشاشة ، ولن يكون الأمر كذلك عند استخدام Share Sheet في Safari.
لذلك ، سيتعين عليك تكرار هذه العملية لكل نوع من أنواع التطبيقات. على الرغم من أنها تستغرق وقتًا طويلاً ، إلا أن هذه ليست مشكلة كبيرة لأن الخطوات ستكون متشابهة ، وستكون الإجراءات التي تراها فقط مختلفة.
الخطوة 1: قم بتشغيل تطبيق Safari على جهاز iPhone الخاص بك وافتح موقع ويب.
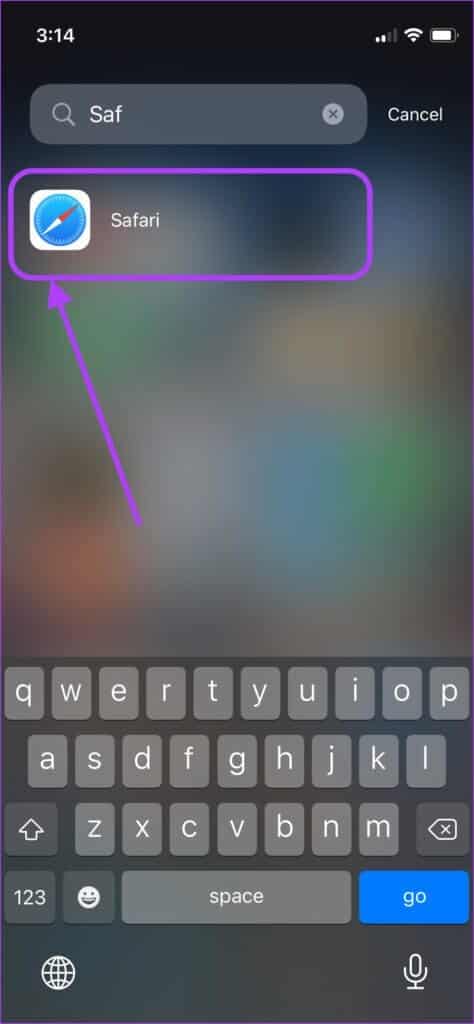
الخطوة 2: اضغط على زر المشاركة في أسفل الشاشة.
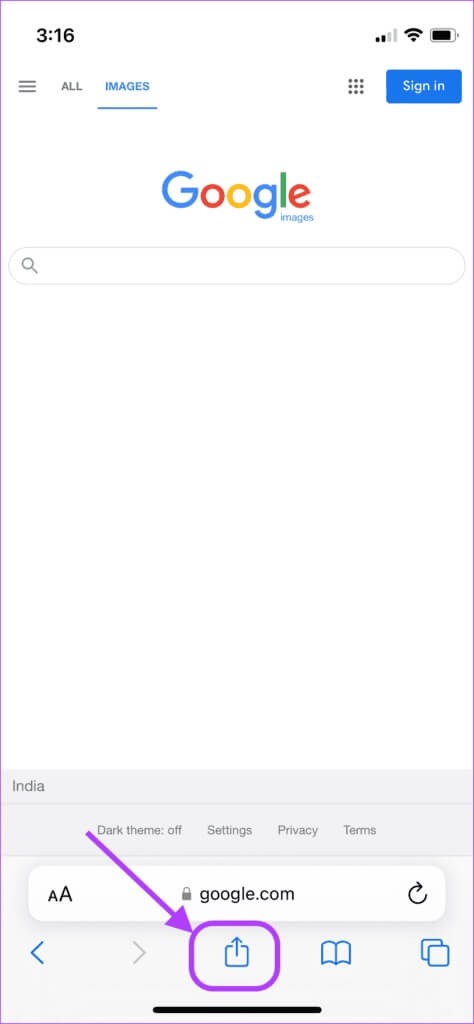
خطوة 3: قم بالتمرير لأعلى حتى ترى زر تحرير الإجراءات واضغط عليه.
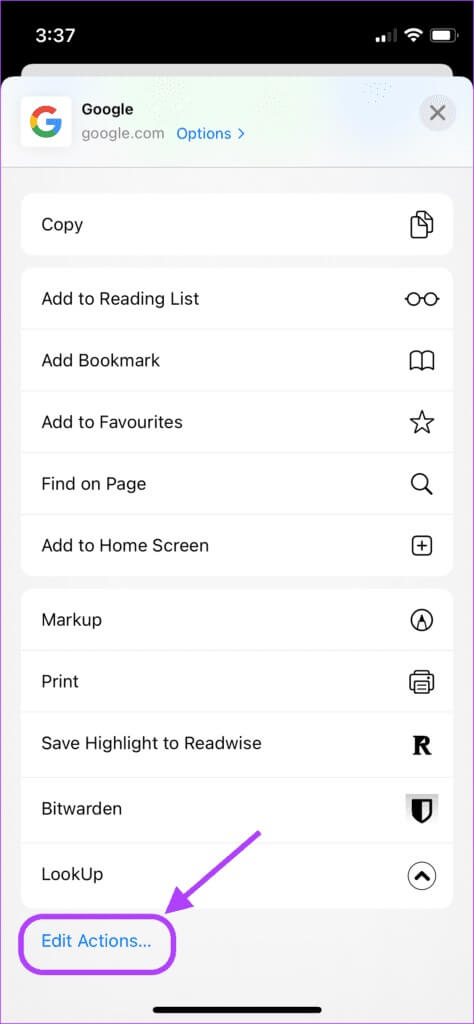
الخطوة 4: اضغط على زر علامة الجمع بجوار الإجراء الذي تريد رؤيته في قسم المفضلة.
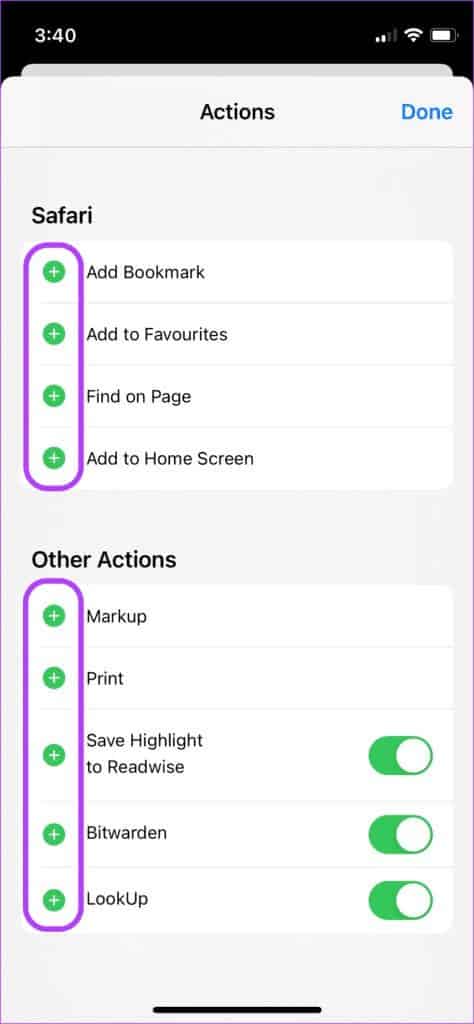
الخطوة 5: اضغط على زر ناقص (-) ثم على إزالة لإزالة إجراء من المفضلة.
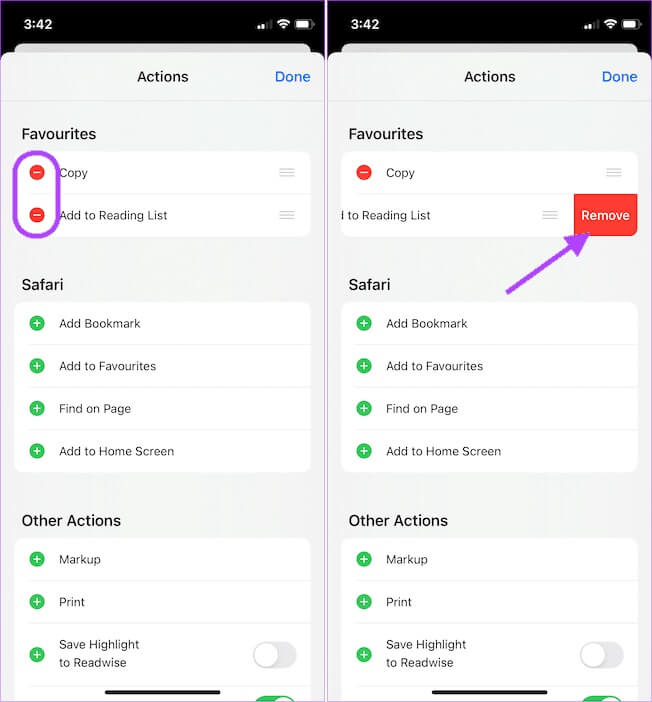
خطوة 6: ضمن قسم “الإجراءات الأخرى” ، قم بتعطيل الإجراءات الإضافية التي توفرها تطبيقات الجهات الخارجية التي لا تريد رؤيتها.
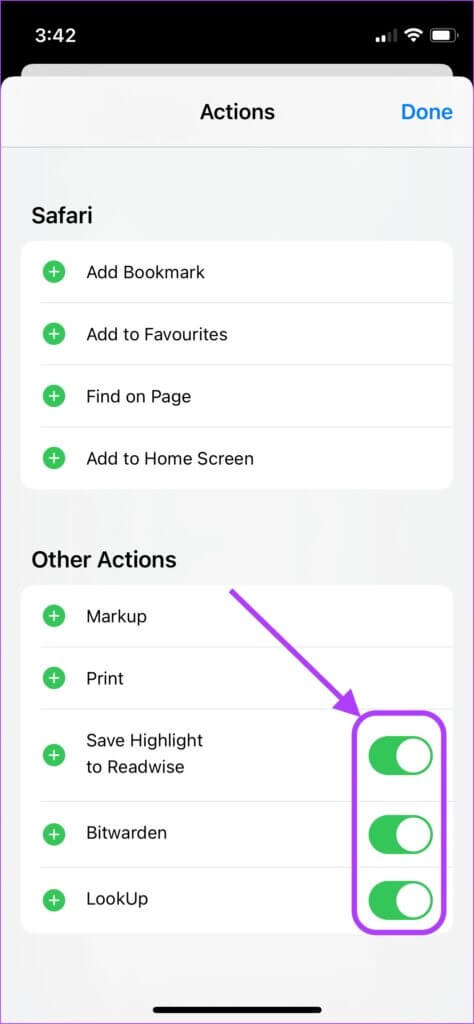
الخطوة 7: إذا كنت ترغب في إعادة الإجراء ، فاتبع نفس الخطوات وقم بتمكين التبديل بجوار اسمه.
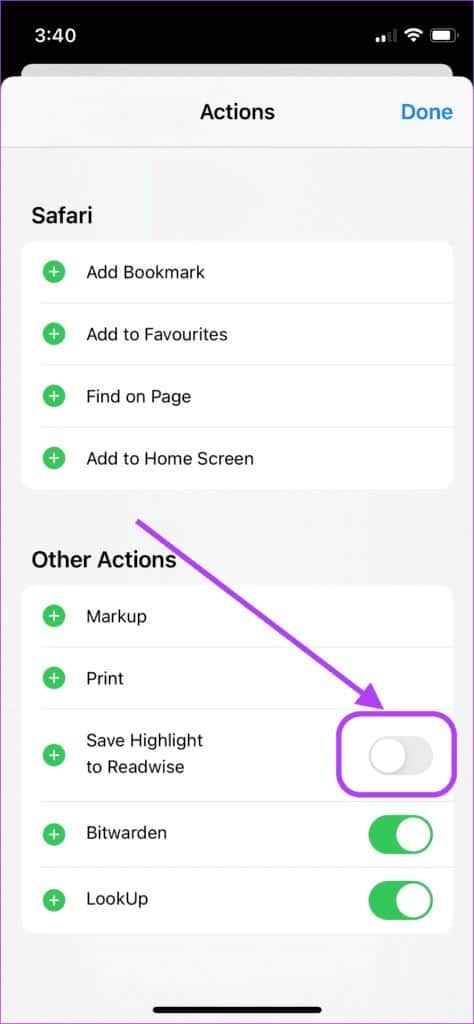
الخطوة 8: اضغط على Done عندما تقوم بإجراء جميع التغييرات.
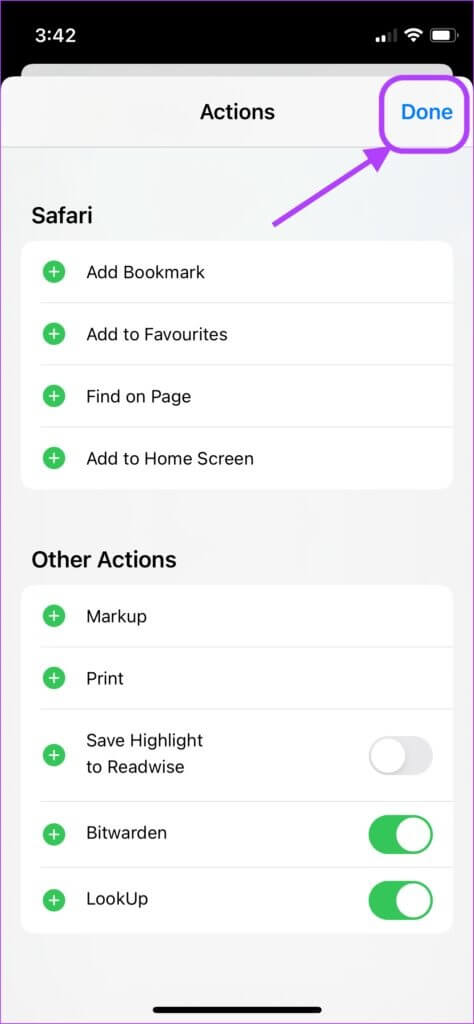
قم بتحرير ورقة المشاركة على iPhone الخاص بك لجعلها خالية من الفوضى
إذا كنت قد استخدمت الخطوات المذكورة أعلاه ، فستعرض Share Sheet الآن فقط التطبيقات والإجراءات التي تحتاجها. فهي تقلل الفوضى وتجعل الوصول إلى الخيارات ذات الصلة أسرع. هذا كل ما في هذا الدليل. إذا واجهت أي مشاكل في اتباع هذا الدليل حول كيفية تحرير ورقة المشاركة Share Sheet على iPhone، فأخبرنا بذلك في التعليقات أدناه ، وسنساعدك.
