كيفية تحرير لقطات الشاشة على جهاز iPhone
يعد التقاط لقطات الشاشة طريقة رائعة لمشاركة ما هو معروض حاليًا على شاشتك. ولكن إذا كان القصد من التقاط لقطة شاشة هو مشاركتها مع شخص ما ، فيمكن أن يساعدك تحرير لقطات الشاشة في توصيل هذه الرسالة بشكل فعال. وهذا هو المكان الذي يمكن أن تكون فيه أداة Markup على جهاز iPhone الخاص بك مفيدة. فيما يلي كيفية تحرير لقطات الشاشة على جهاز iPhone .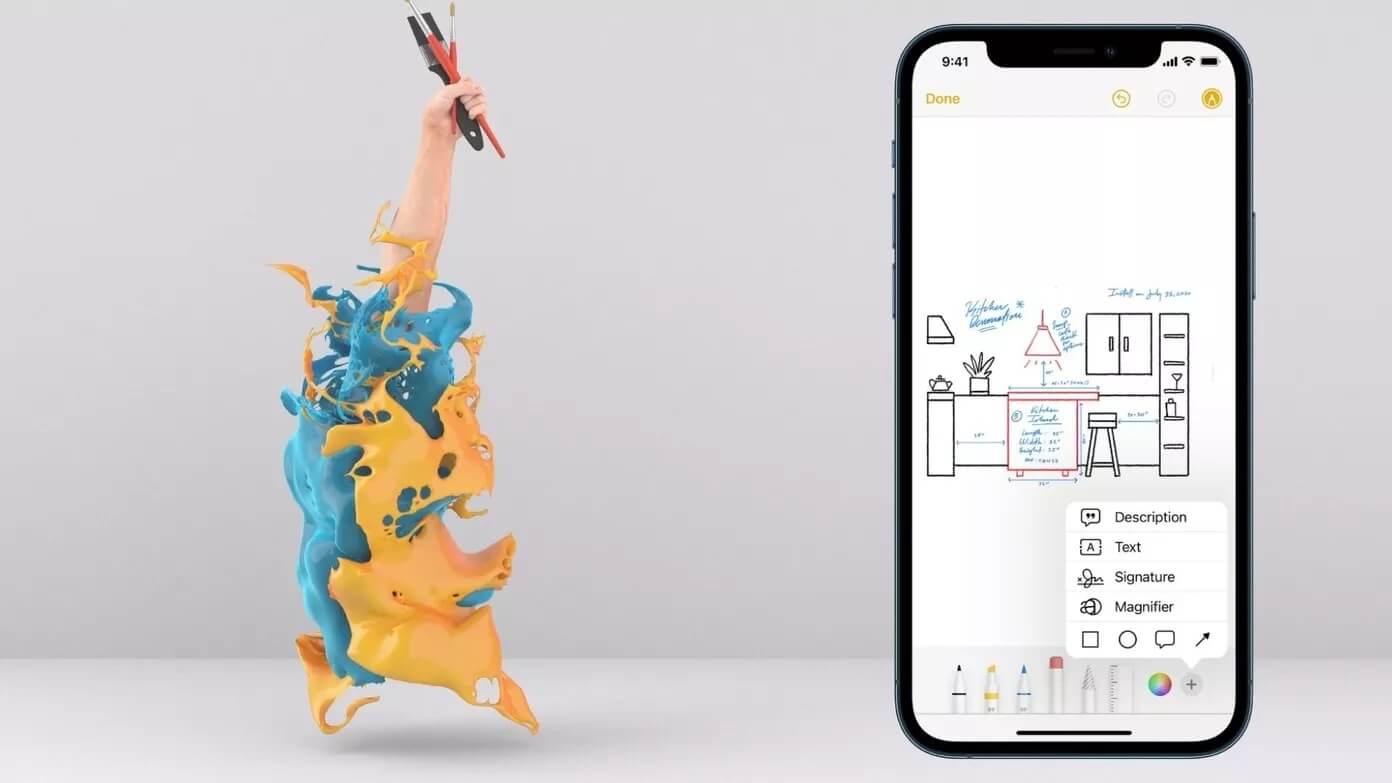
على الرغم من أن التقاط لقطة شاشة أمر بسيط للغاية ، إلا أن هناك الكثير مما يمكنك القيام به بعد ذلك. في هذا المنشور ، سنتعرف على جميع الأدوات التي يمكنك استخدامها لتعديل لقطات الشاشة على جهاز iPhone الخاص بك. لذا ، فلنبدأ في ذلك مباشرة.
ابدء
بمجرد التقاط لقطة شاشة على جهاز iPhone الخاص بك ، ستظهر صورة مصغرة في الزاوية اليسرى السفلية من الشاشة. اضغط عليها لعرض لقطة الشاشة الخاصة بك.
بعد فتح لقطة الشاشة ، انقر على أيقونة Markup في الأعلى ، وستظهر مجموعة من أدوات التحرير في الأسفل.
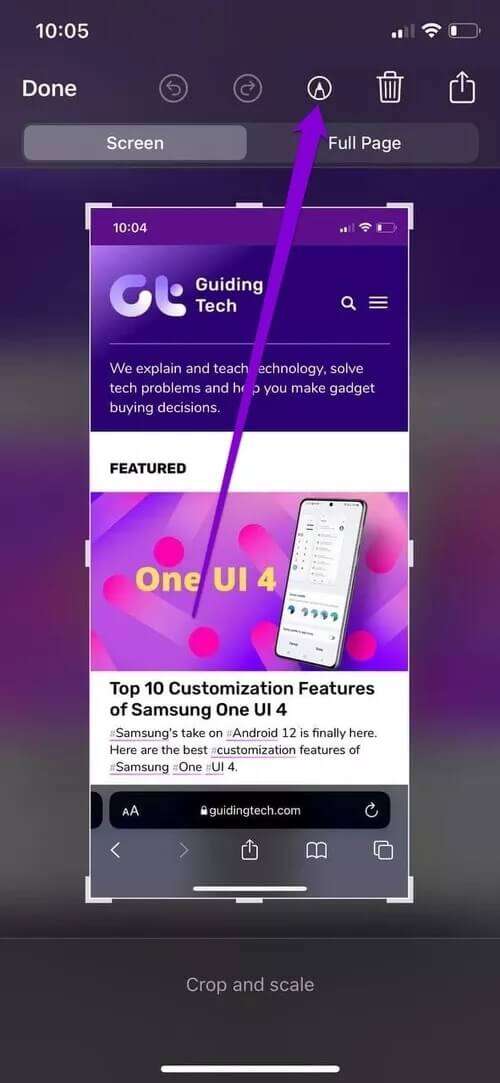
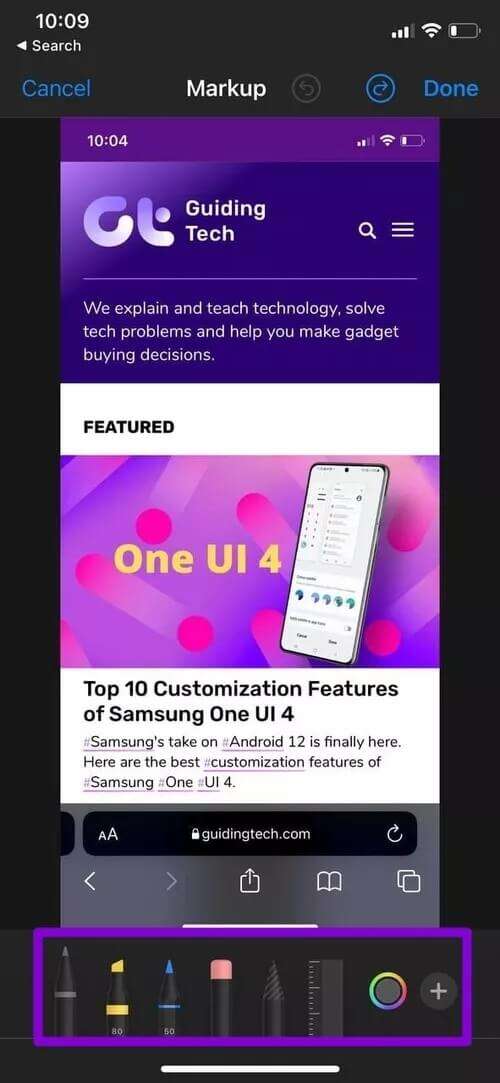
اقتصاص لقطة الشاشة وقياسها
ليس كل عنصر في لقطة الشاشة مهمًا دائمًا. لذا ، ابدأ بقص الأجزاء غير المرغوب فيها من لقطة الشاشة. اضغط واسحب أحد أركان أو جوانب الحد لاقتصاص صورتك.
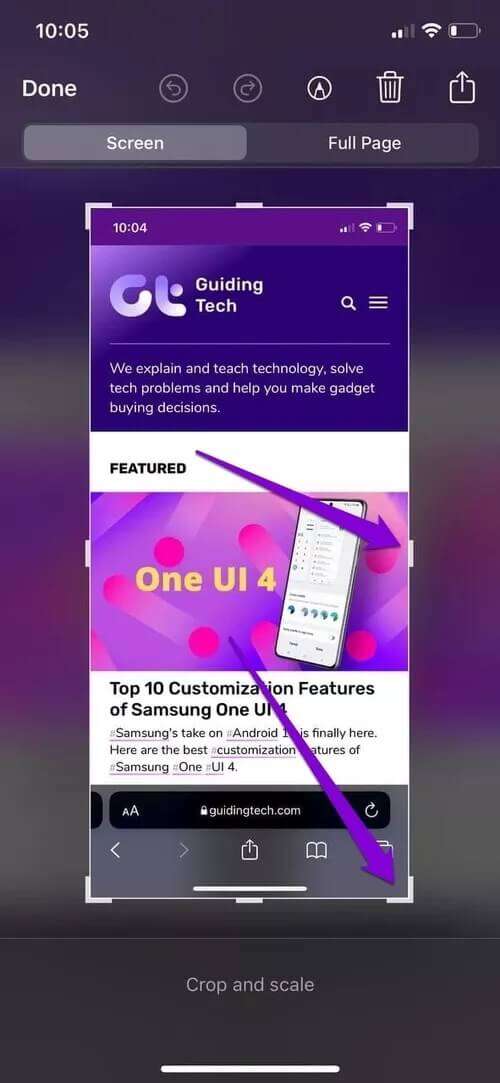
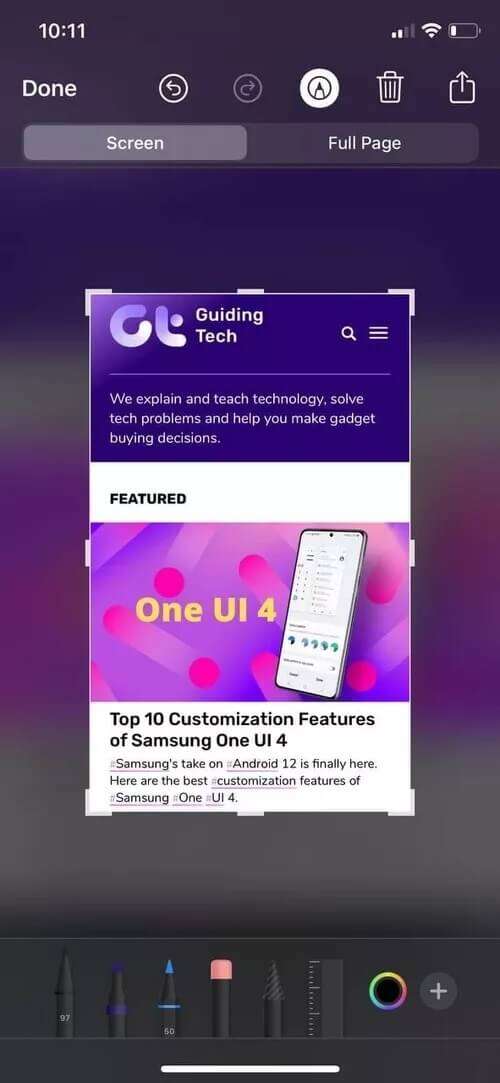
وبالمثل ، يمكنك أيضًا استخدام أصابعك لأداء إيماءة القرص للداخل أو للخارج لتوسيع نطاق لقطة الشاشة.
ارسم على لقطة الشاشة
في شاشة التوصيف ، سترى عدة أدوات في الأسفل. يمكنك الاختيار من بين أنماط القلم المتاحة لرسم أشكال عشوائية بسهولة أو تمييز جزء من لقطة الشاشة.
حدد قلمًا أو قلم تمييز من شريط الأدوات أدناه واختر حجم القلم المفضل لبدء الرسم.
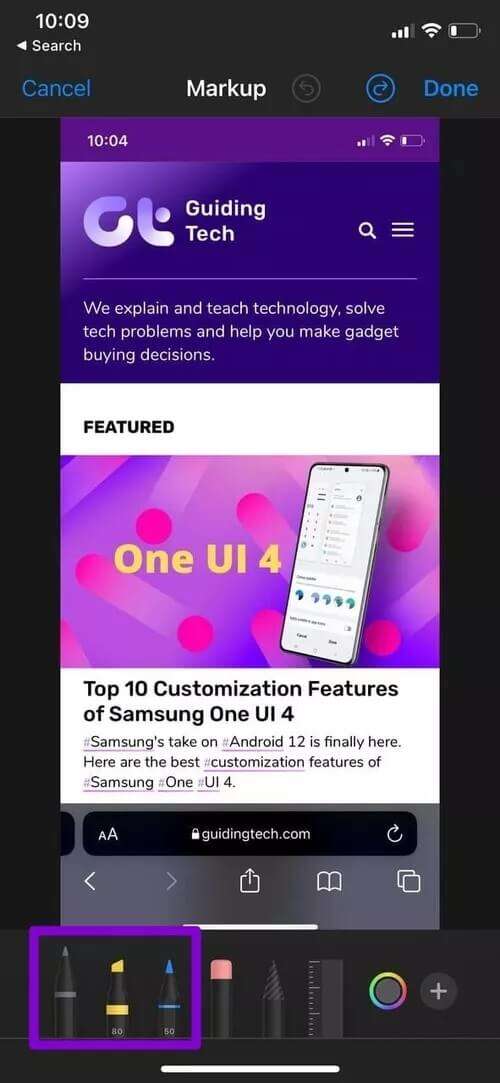
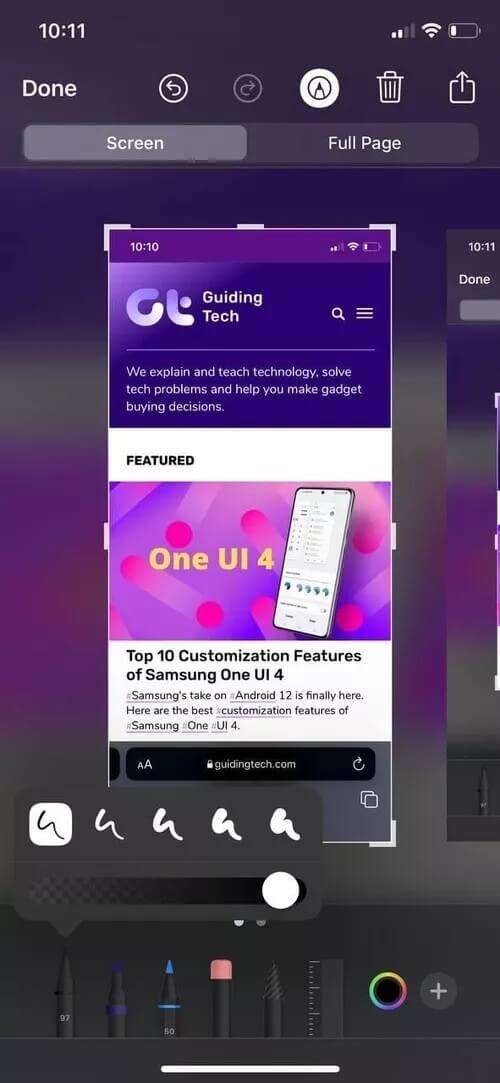
استخدم أداة منتقي الألوان لتحديد لون للقلم أو قلم رصاص أو قلم تمييز.
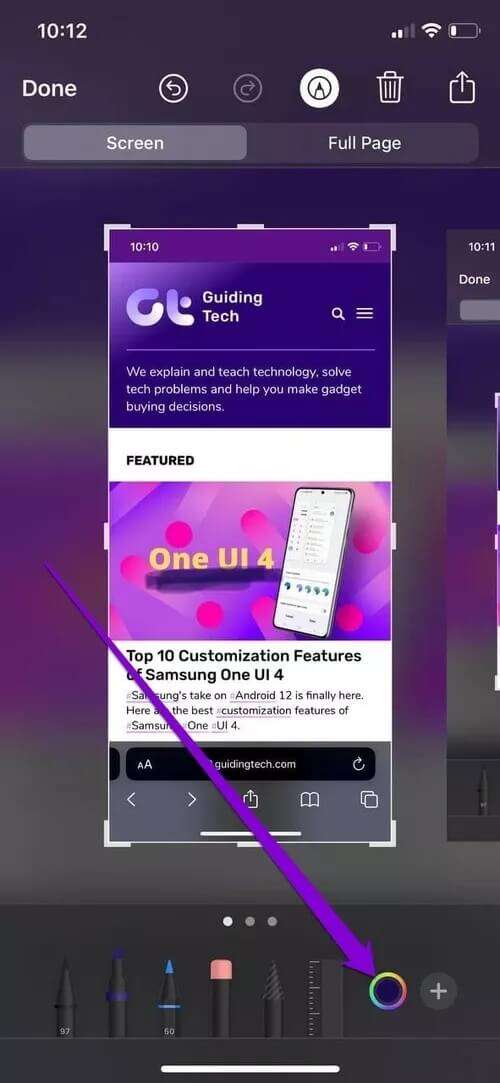
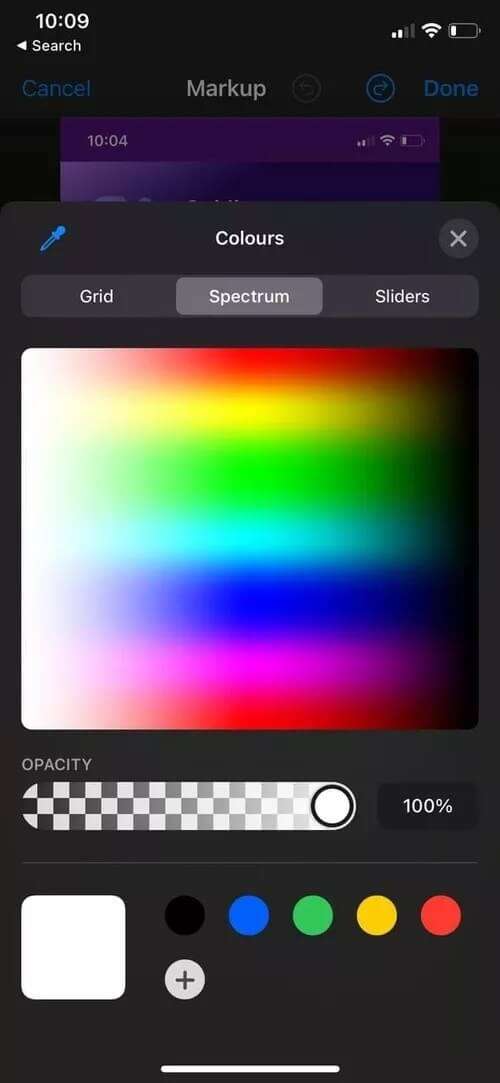
يمكنك استخدام أداة Lasso لتتبع دائرة حول الرسم وسحبها.
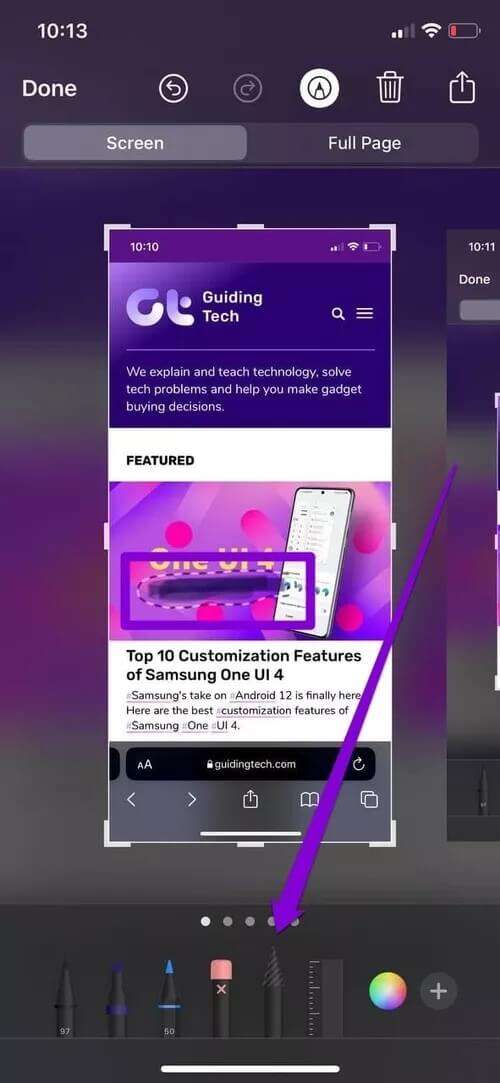
بالإضافة إلى ذلك ، هناك أيضًا أداة Ruler لرسم خطوط مستقيمة. اضغط على المسطرة لإضافتها إلى لقطة الشاشة الخاصة بك ووضعها في المكان المفضل.
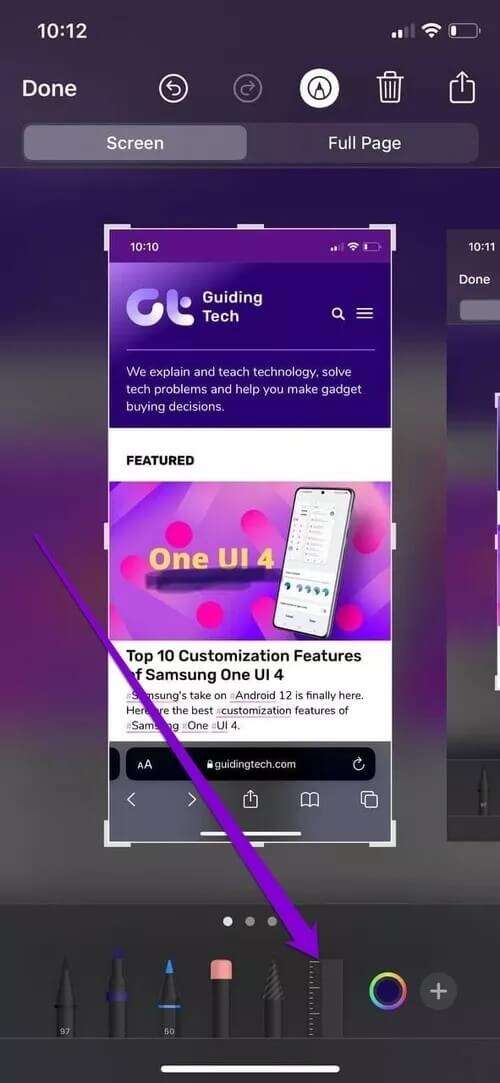
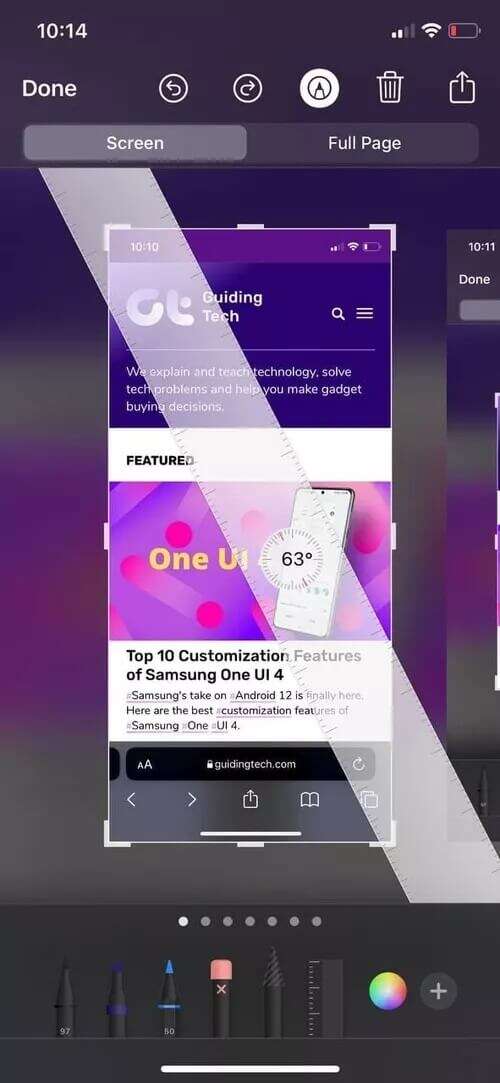
إذا ارتكبت خطأ في أي وقت ، فاستخدم أداة Eraser لمسح جزء من كائن أو الكائن بأكمله.
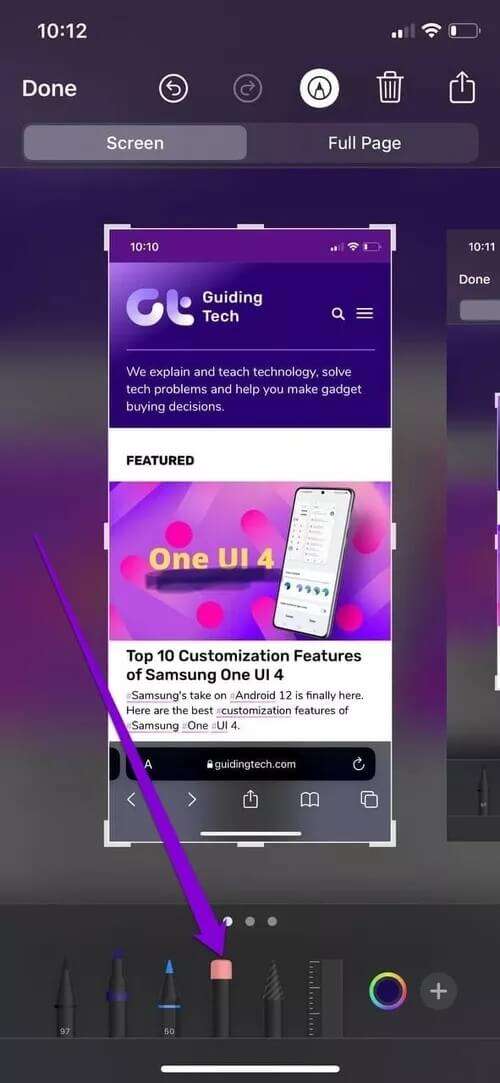
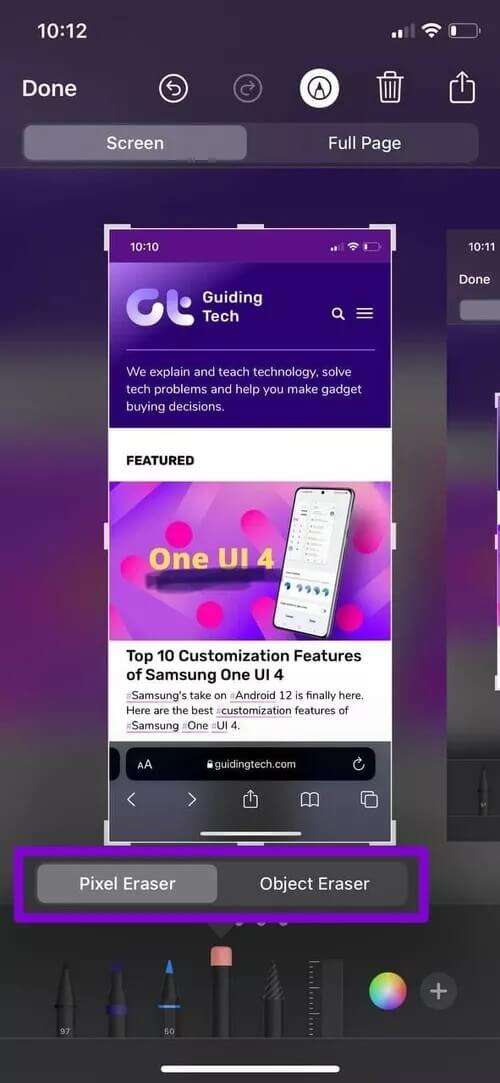
إضافة نص إلى لقطة الشاشة
بصرف النظر عن الرسم ، يمكنك أيضًا إضافة نص على صورة. لذلك ، انقر فوق أيقونة Plus في الزاوية اليمنى السفلية وحدد النص من القائمة المفتوحة.
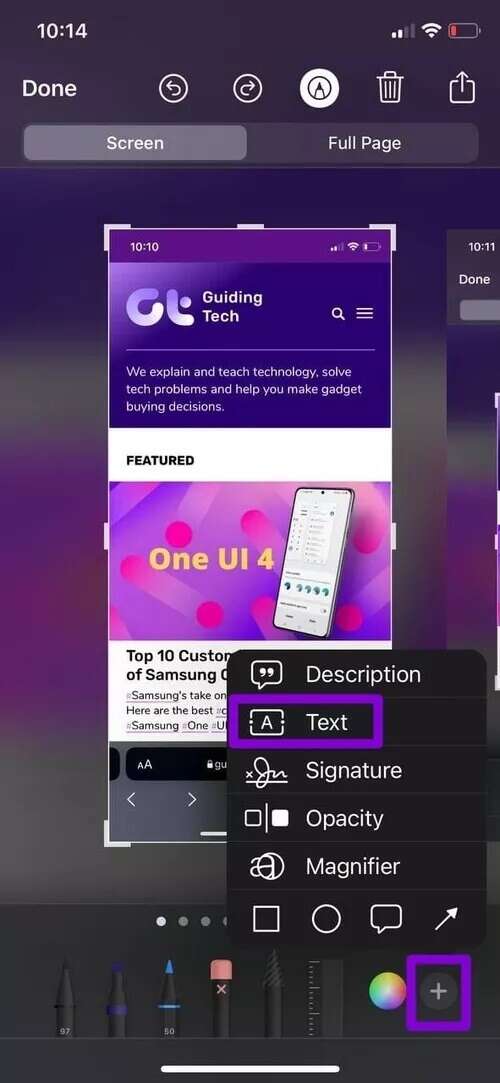
اكتب النص الخاص بك وانقل مربع النص إلى المكان المفضل. اضغط على أيقونة A في الزاوية اليسرى السفلية لتغيير اللون والخط والحجم والمحاذاة ، إلخ.
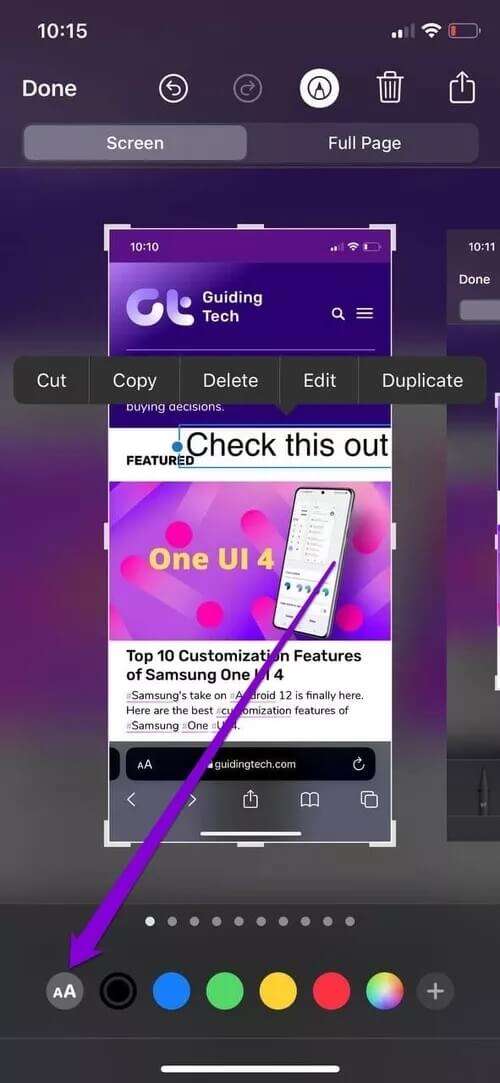
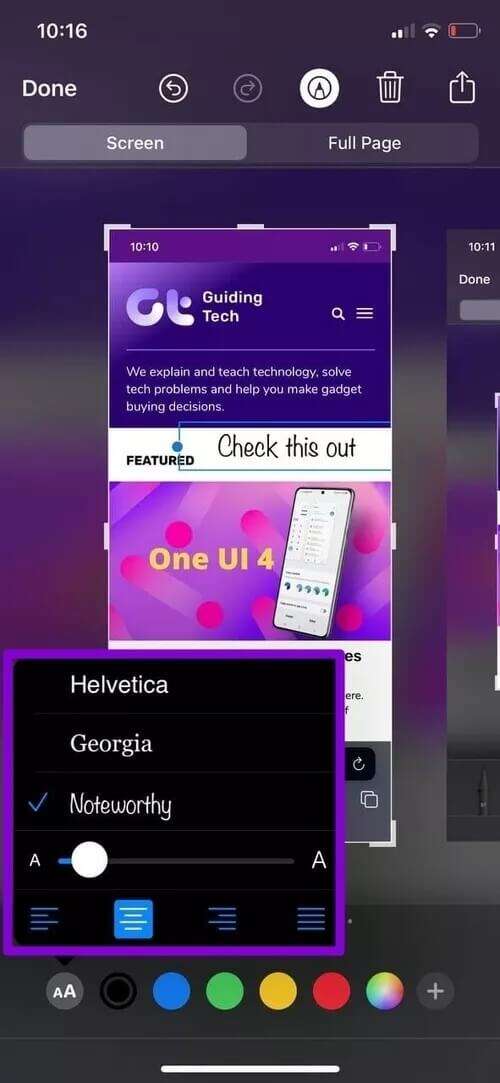
أضف التوقيع إلى لقطة الشاشة
مثل إضافة مربع نص ، يتيح لك Markup أيضًا إضافة توقيعك إلى لقطة الشاشة. يجب عليك النقر فوق أيقونة Plus وتحديد التوقيع من القائمة.
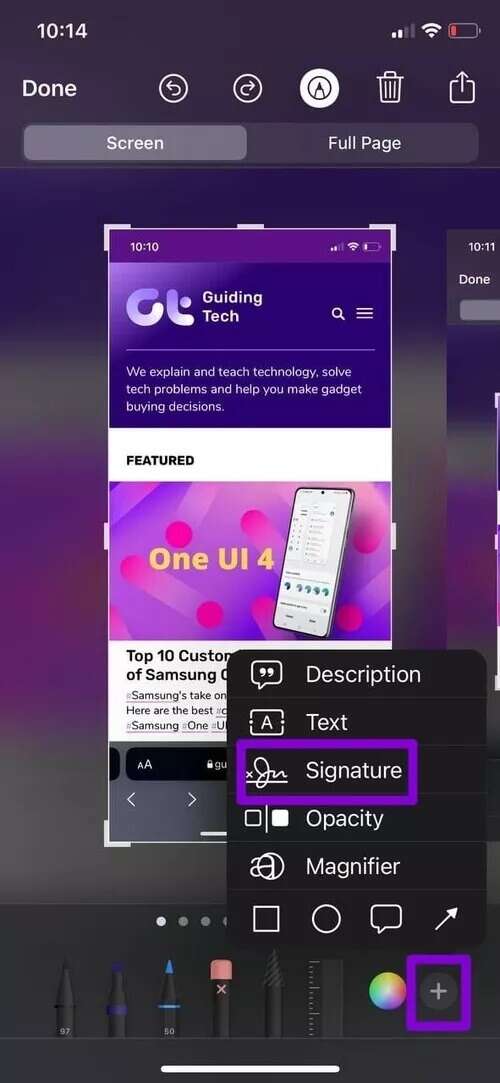
يمكنك إضافة توقيع جديد أو إسقاط أحد التوقيعات المحفوظة مسبقًا من القائمة المنبثقة.
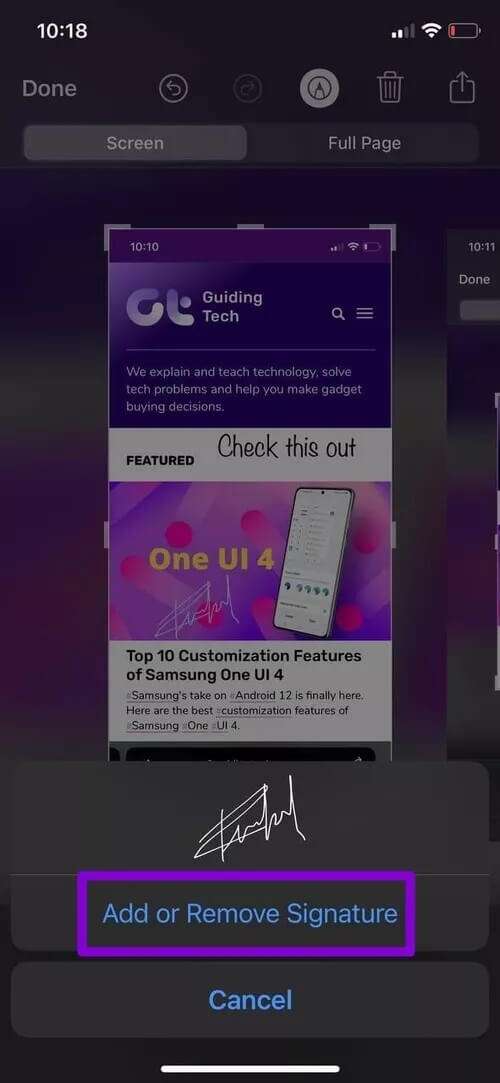
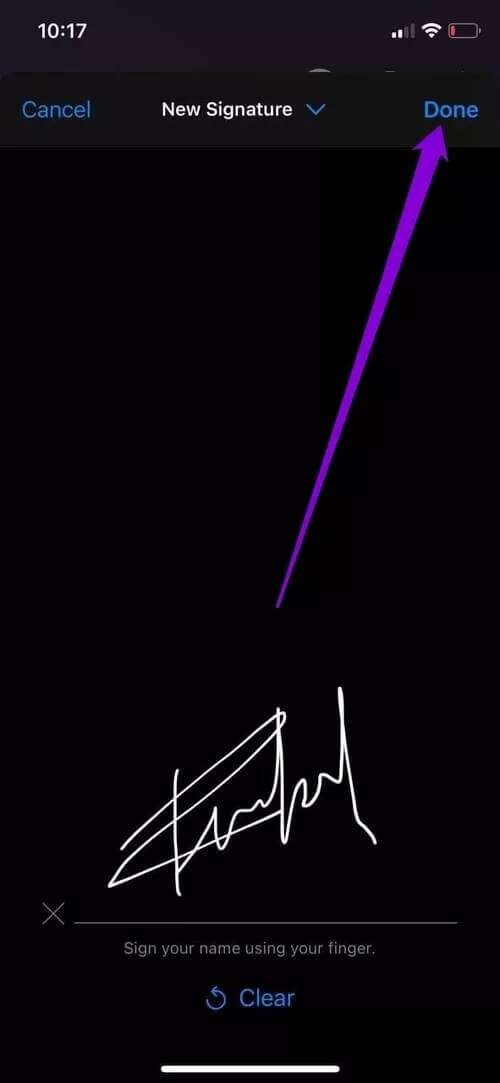
أضف الأشكال إلى لقطة الشاشة
تقدم لك أداة العلامات أيضًا بعض الأشكال الأساسية التي يمكنك استخدامها في لقطة الشاشة.
اضغط على Plus واختر من الأشكال المتاحة. بمجرد الإضافة ، استخدم النقاط الزرقاء حول الأشكال لتغيير حجم الكائن.
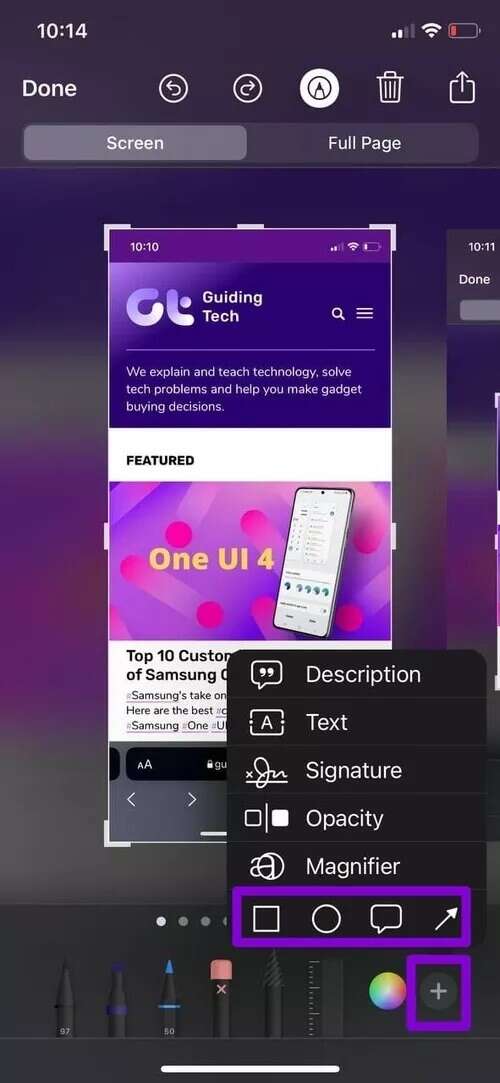
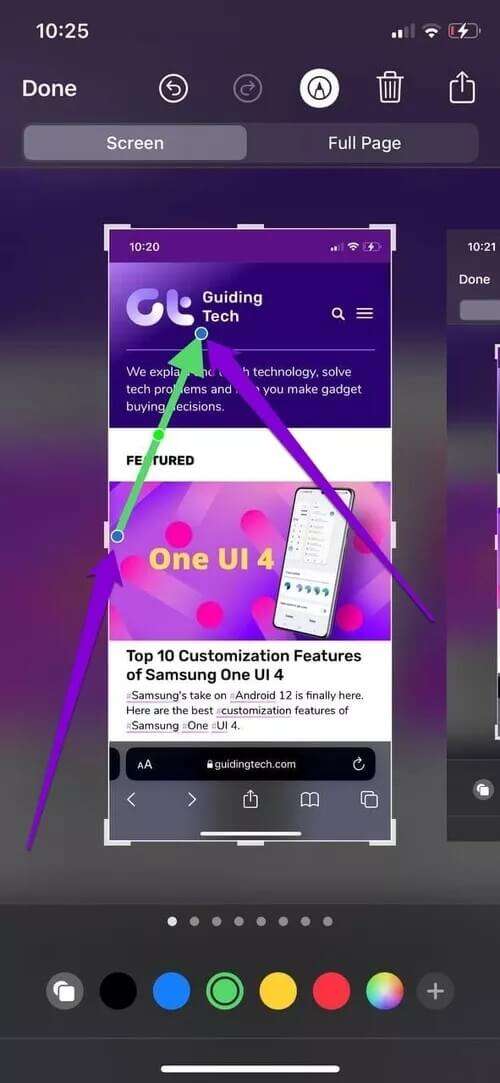
انقر واسحب النقطة الخضراء لإضافة شكل منحنى.
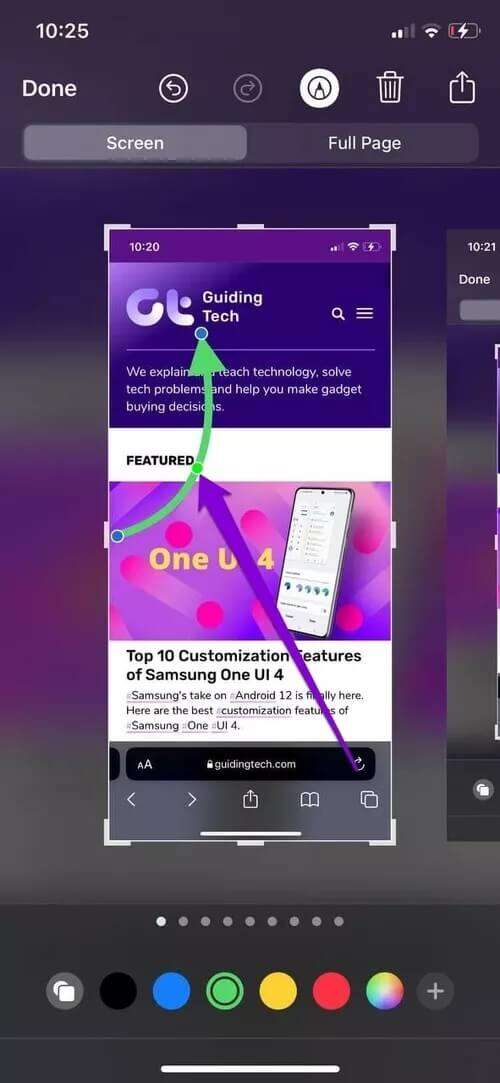
يمكنك تحقيق ذلك باستخدام الأشكال المربعة أو المستديرة أو بالون الكلام أيضًا. على سبيل المثال ، يمكنك الاستفادة من شكل المستطيل وتغيير حجم حدوده لإخفاء المعلومات الحساسة مثل عناوين البريد الإلكتروني وتفاصيل الاتصال وما إلى ذلك.
معلومات القناع على لقطة الشاشة
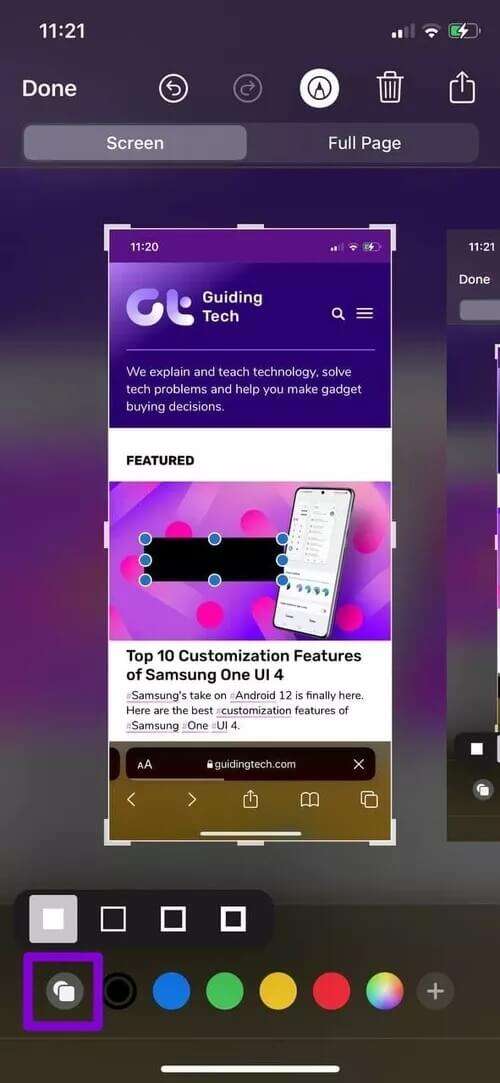
تكبير جزء من لقطة الشاشة
هناك طريقة أخرى لجلب التركيز مباشرة إلى جزء ما دون اقتصاص لقطة الشاشة وهي باستخدام أداة Magnifier. يمكنك استخدامه لتكبير منطقة معينة تريد أن يركز عليها العارض.
اضغط على أيقونة Plus لتحديد أداة المكبر.
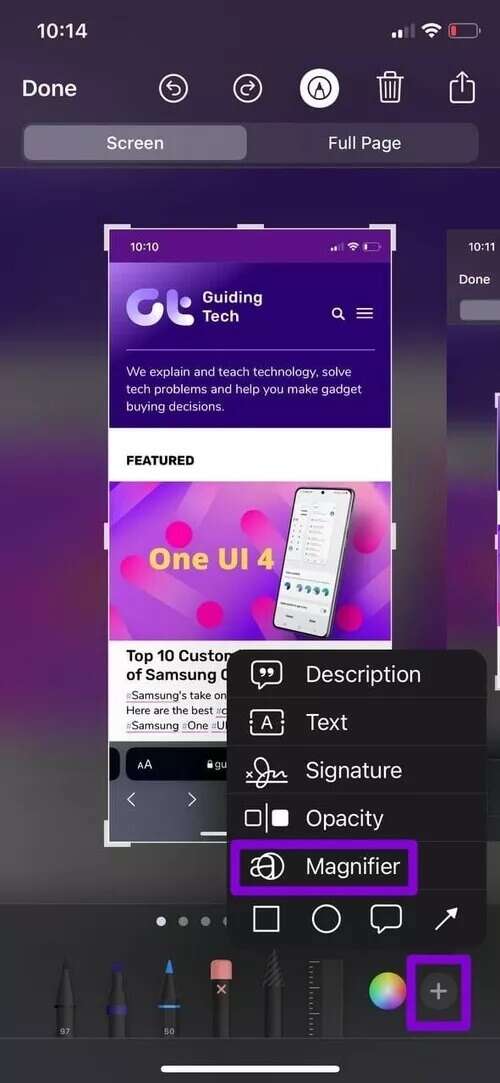
بمجرد الإضافة ، قم بتدوير النقطة الخضراء في اتجاه عقارب الساعة أو عكس اتجاه عقارب الساعة لزيادة أو تقليل التكبير على التوالي.
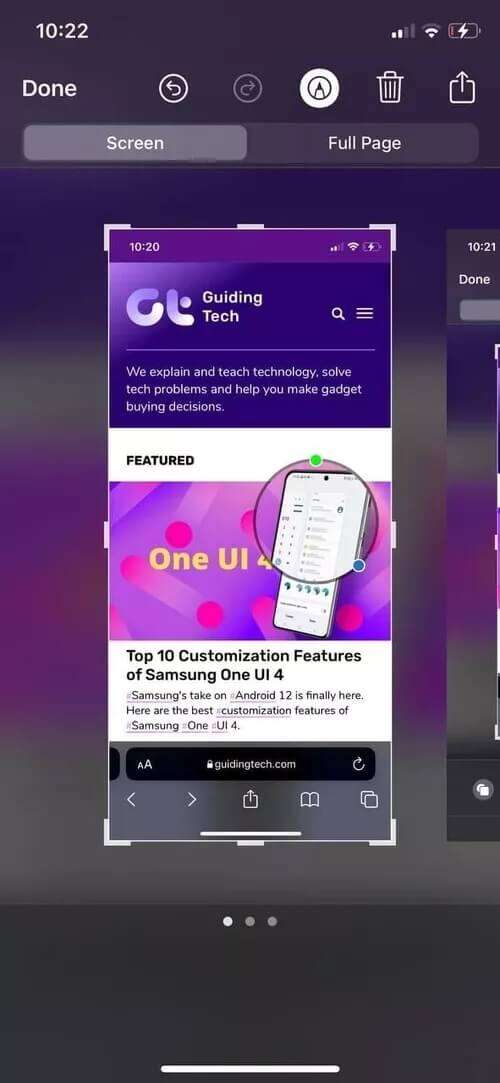
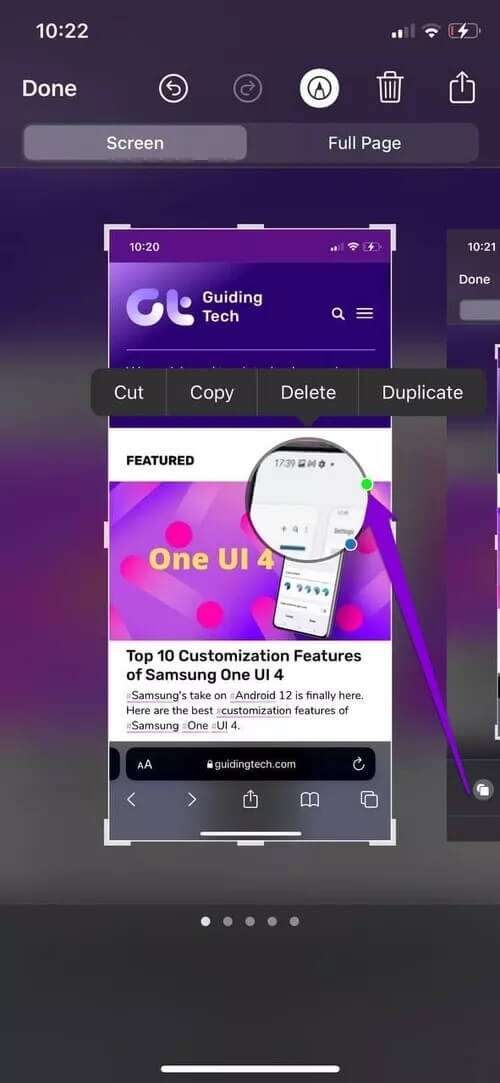
وبالمثل ، انقر واسحب النقطة الزرقاء للداخل أو للخارج لتكبير المكبر.
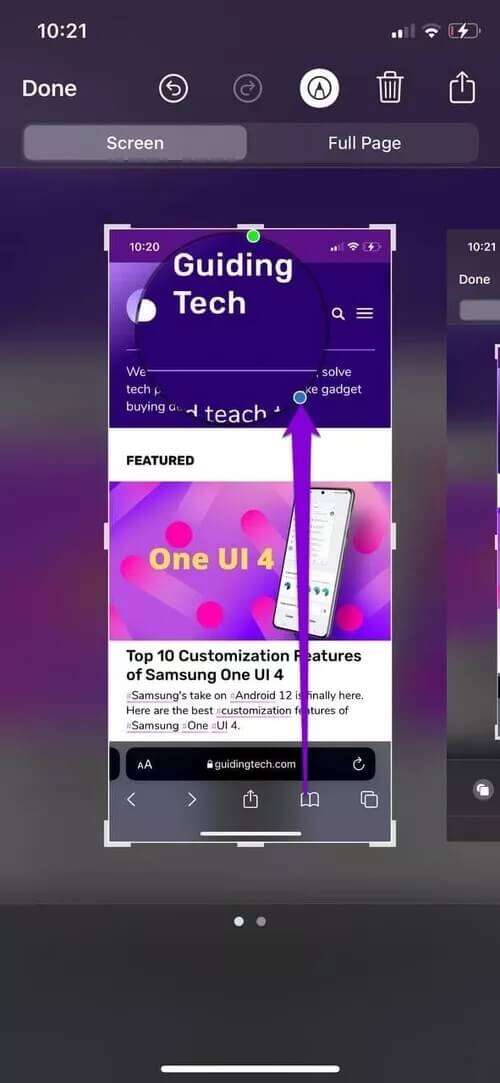
يمكنك استخدام أداة التعتيم مع أداة التكبير لإخفاء المعلومات غير ذات الصلة.
اضغط على علامة الزائد واختر التعتيم من القائمة. ثم استخدم شريط التمرير لزيادة أو تقليل شدته.
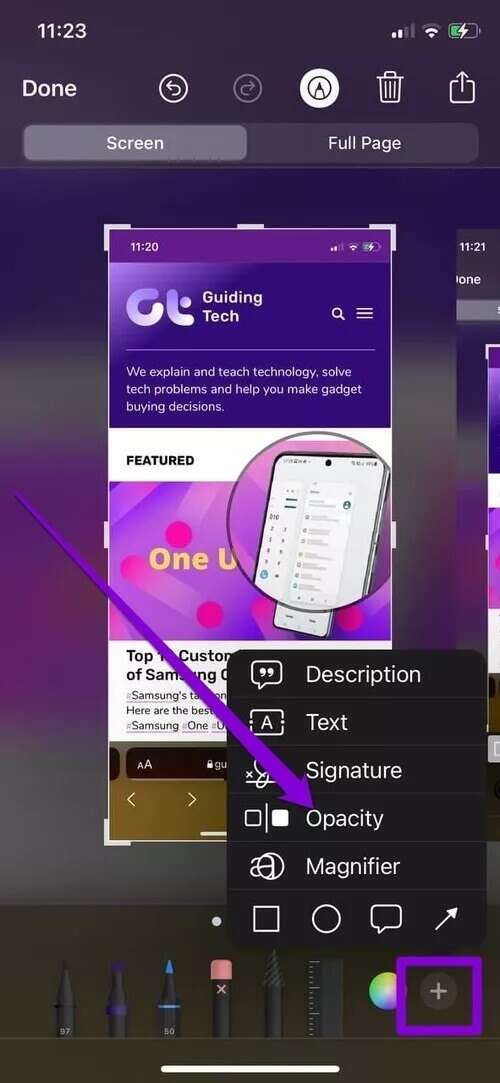
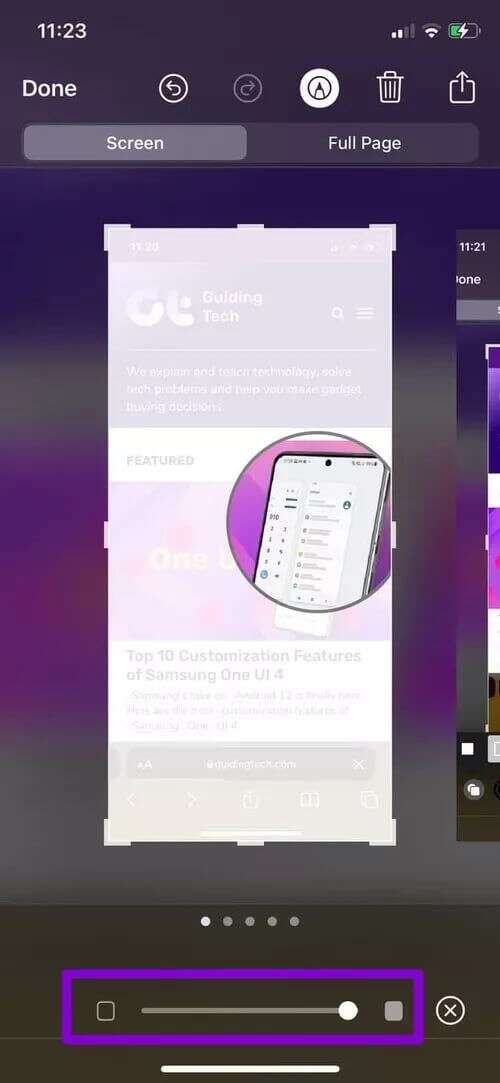
أداة التراجع أو الإعادة
إذا ارتكبت خطأً أثناء تحرير صورتك ، يمكنك استخدام الأسهم للخلف أو للأمام في الجزء العلوي للتراجع عن التغييرات أو إعادتها.
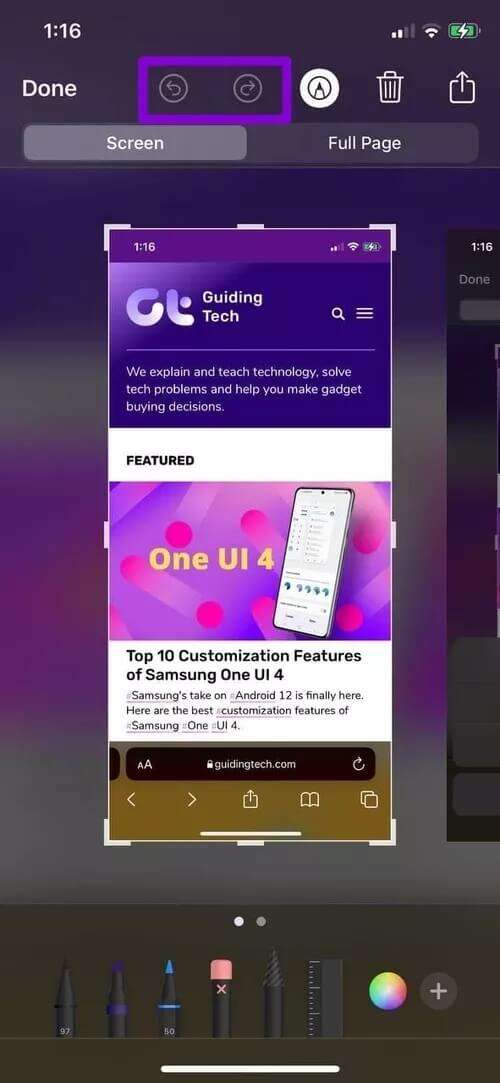
بدلاً من ذلك ، إذا كنت ترغب في إزالة شكل أو مربع نص أو توقيع دون الانتقال ذهابًا وإيابًا ، فانقر فوق الكائن وحدد حذف من القائمة.
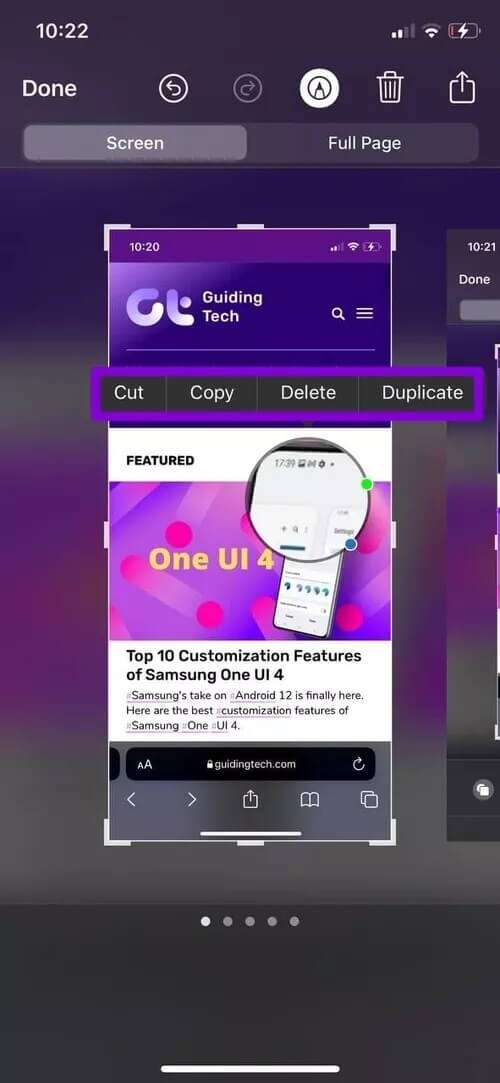
حفظ ومشاركة لقطة الشاشة
بعد تحرير لقطة الشاشة الخاصة بك ، انقر فوق الزر “تم” في الزاوية اليسرى العلوية لحفظ لقطة الشاشة التي تم تعديلها.
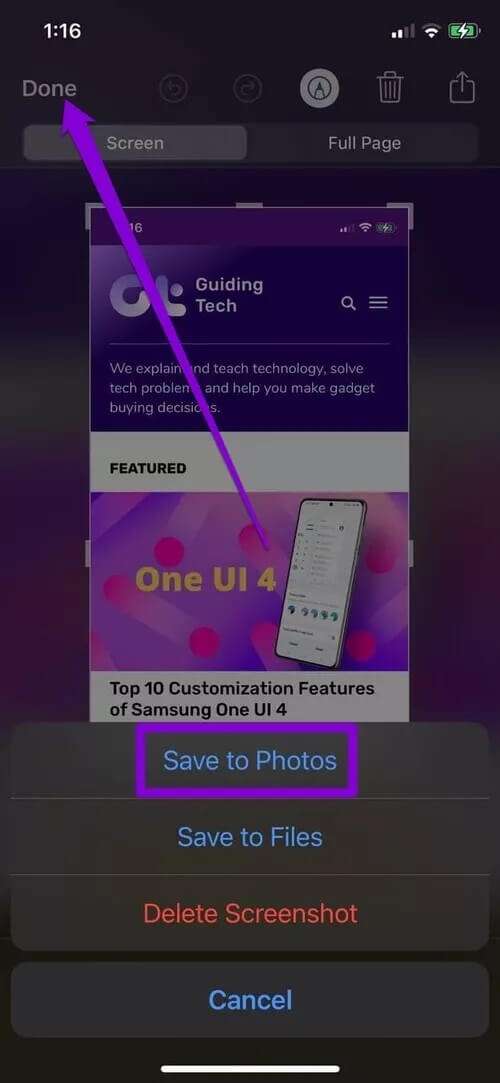
بدلاً من ذلك ، انقر فوق زر المشاركة في الأعلى لمشاركة لقطة الشاشة.
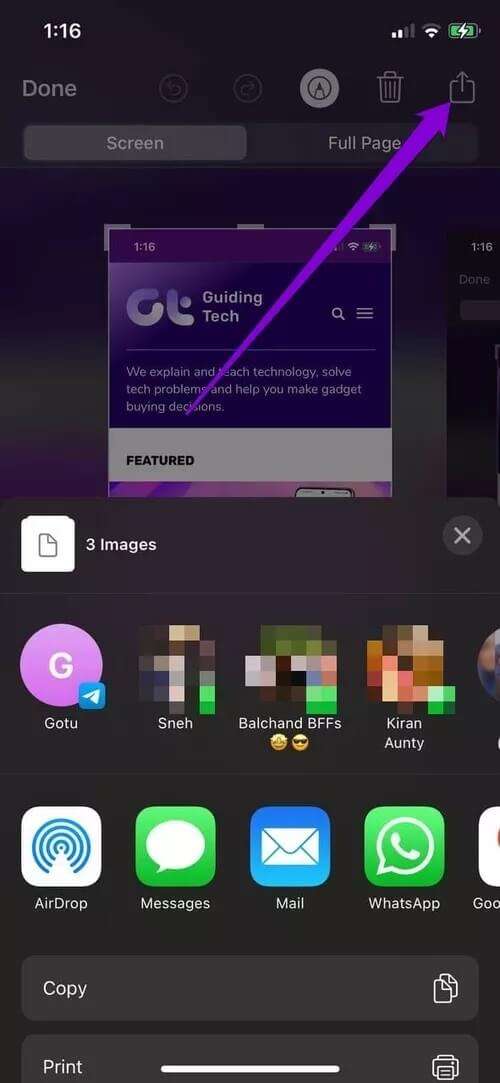
أصبح التحرير سهلاً
من المؤكد أن أداة Markup على iPhone تجعل من السهل تعديل لقطات الشاشة بخيارات متنوعة. نأمل أن يكون الدليل أعلاه قد أعطاك فهمًا واضحًا لكيفية تحرير لقطات الشاشة على جهاز iPhone، ولجميع الأدوات المتاحة. إذا كان لديك أي أسئلة ، اسألنا في التعليقات أدناه.
