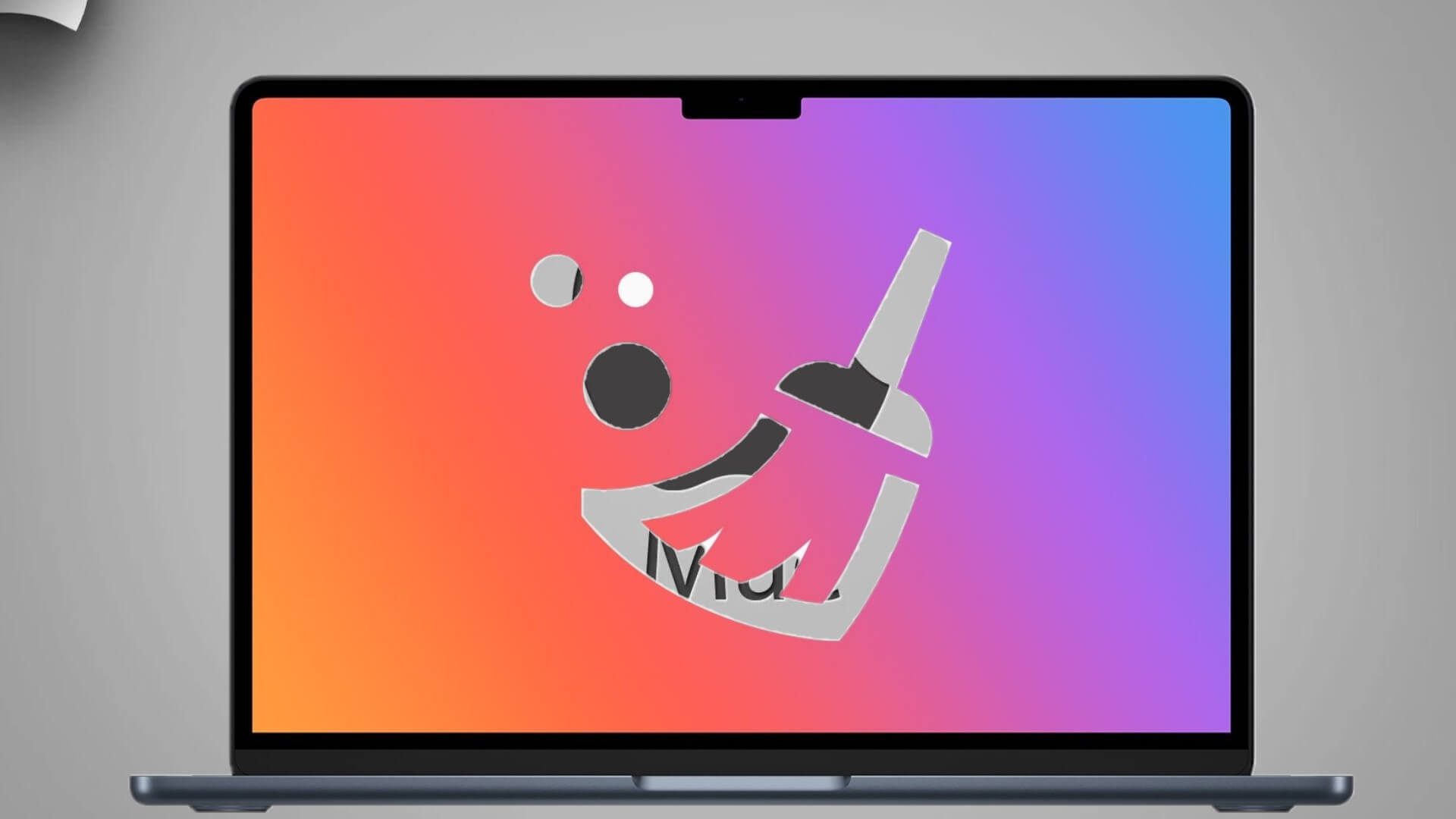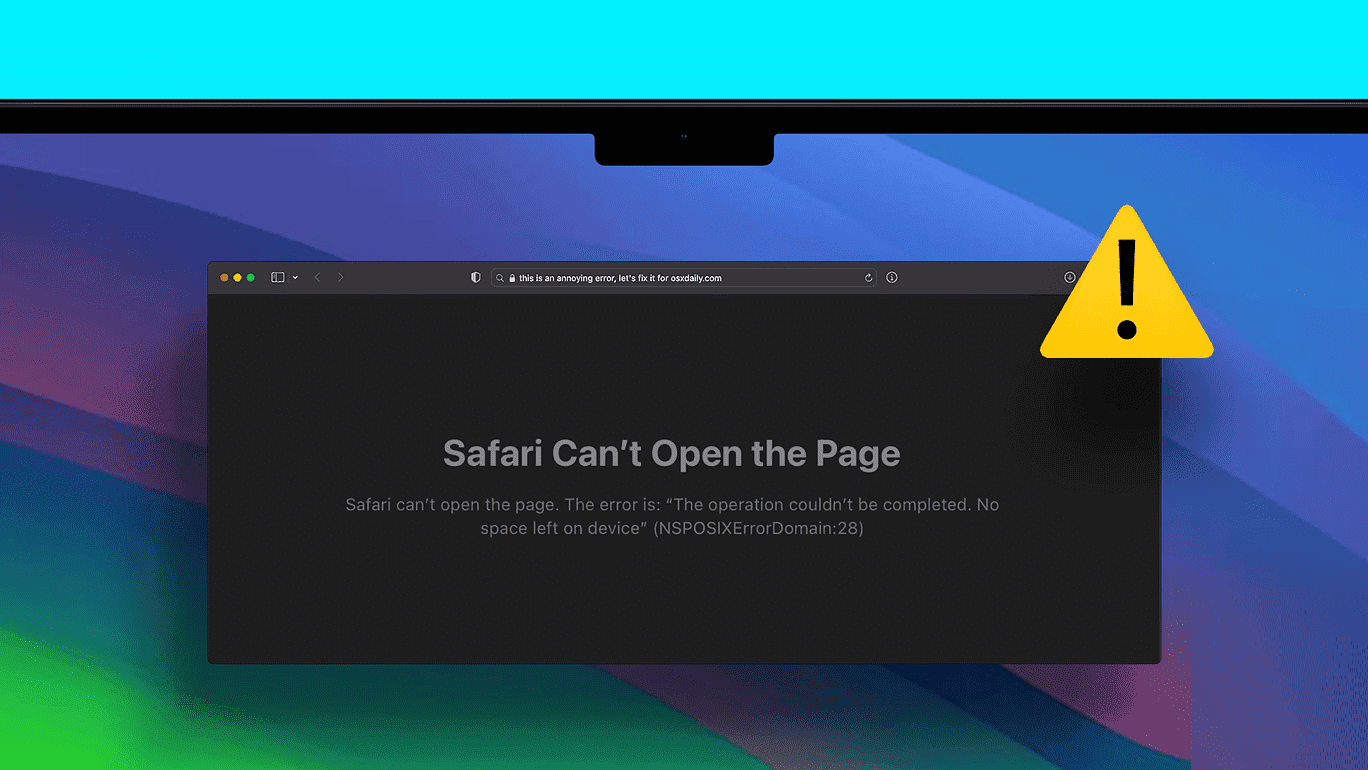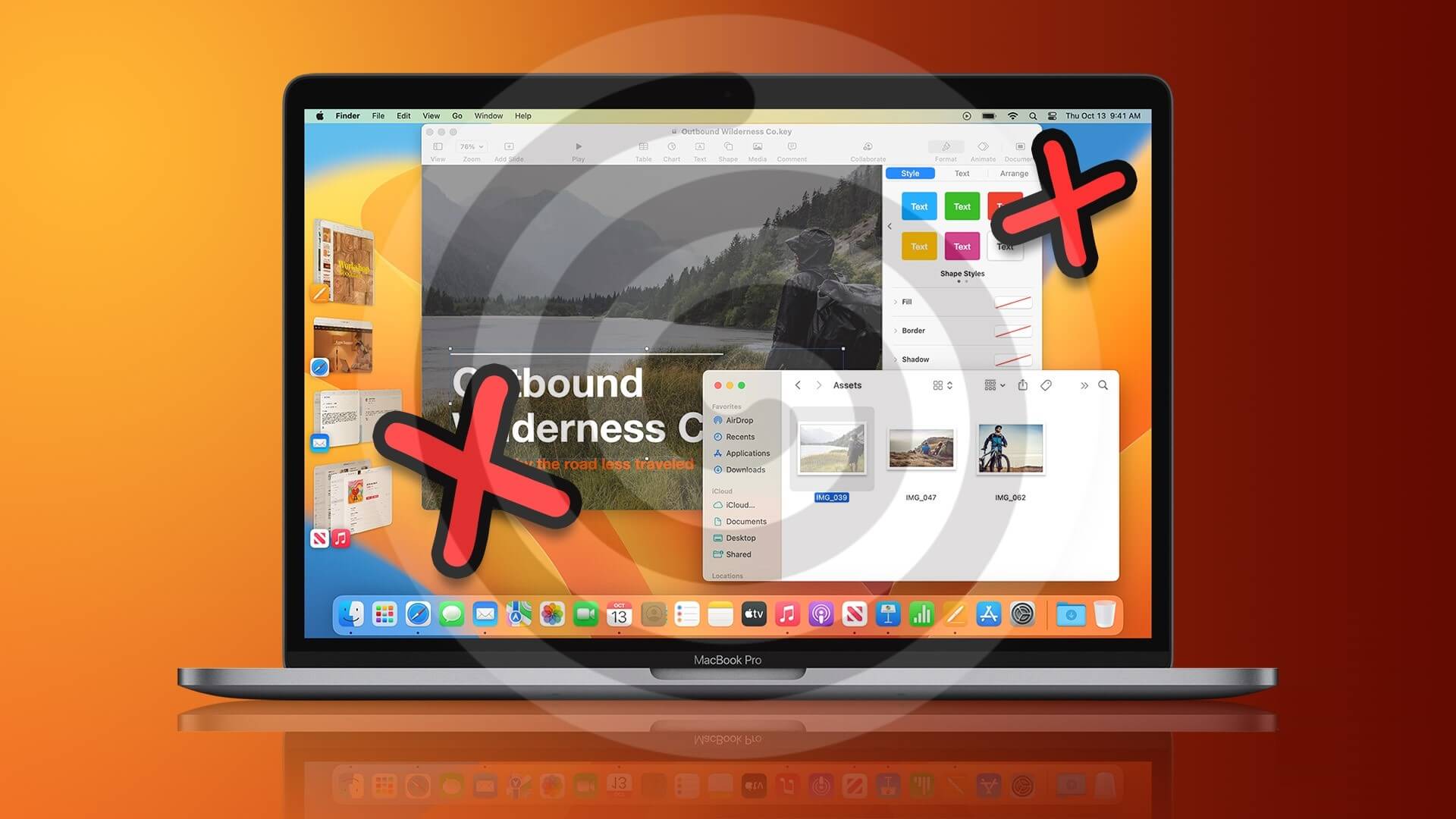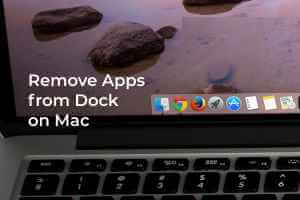لقطة الشاشة هي أفضل طريقة لمشاركة ما يظهر على شاشة جهاز Mac. يتيح لك نظام macOS التقاط لقطات الشاشة ومشاركتها بسهولة دون الحاجة إلى القفز بين الحلقات. ومع ذلك ، قد ترغب في إضافة تعليق توضيحي على لقطات الشاشة الخاصة بك لنقل نيتك أو إخفاء معلوماتك الشخصية. سنوضح لك كيفية تعديل لقطات الشاشة على Mac في هذا الدليل.
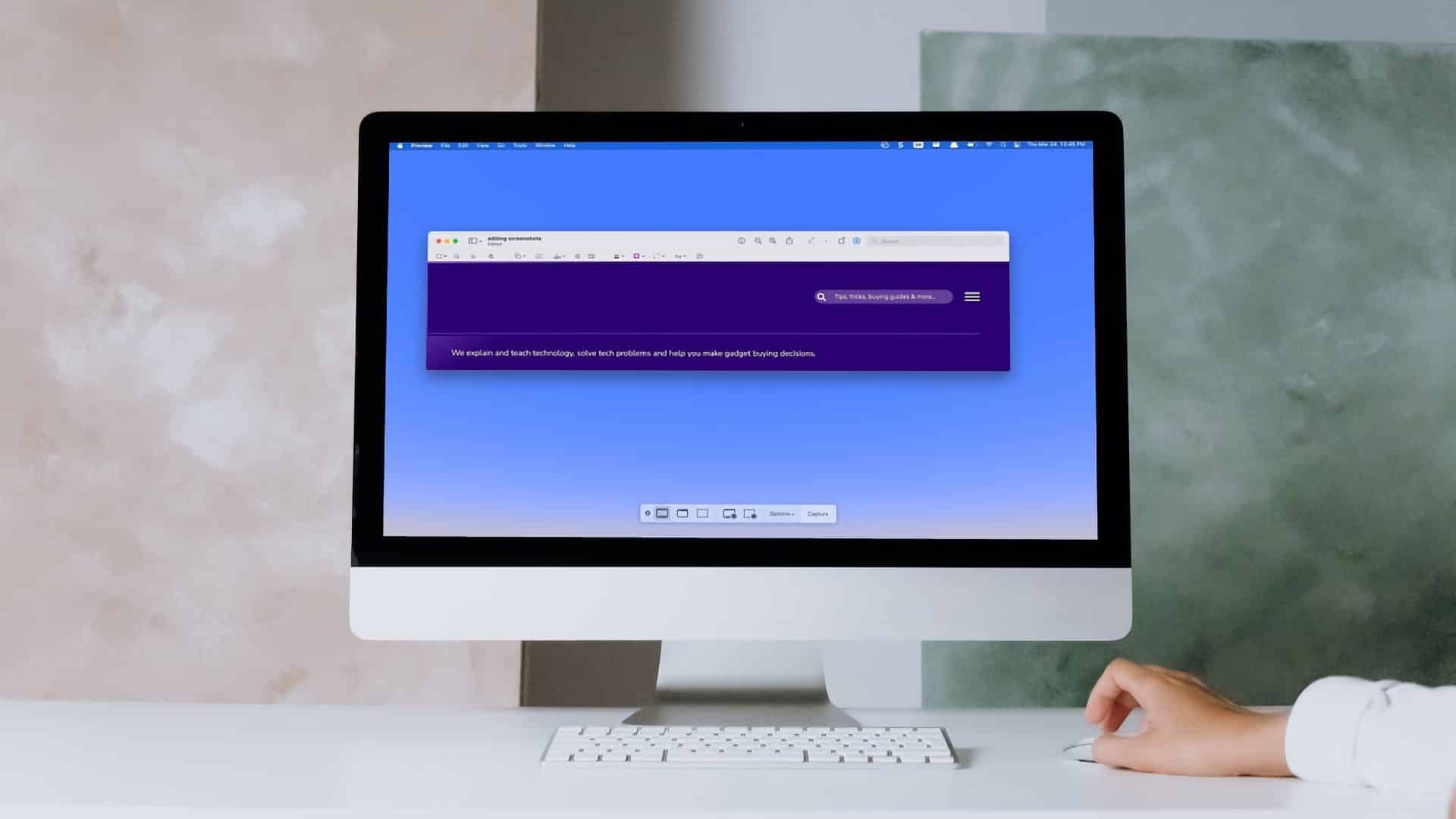
لتحرير لقطات الشاشة ، سنستخدم تطبيق Preview المدمج. على الرغم من أن تطبيقات لقطة الشاشة التابعة لجهات خارجية قد توفر المزيد من الميزات ، فإن تطبيق Preview يحزم ما يكفي لتلبية احتياجاتك.
التقاط لقطات شاشة على MAC
تمامًا مثل Windows ، يأتي نظام macOS مزودًا بأداة التقاط لقطة شاشة مضمنة يمكنك استدعاءها باستخدام اختصارات لوحة المفاتيح. أثناء قيامك بالتقاط لقطات شاشة ، استمر في القراءة لمعرفة كيفية اقتصاصها أو تغيير حجمها أو حتى التعليق عليها.
لالتقاط لقطة شاشة للشاشة بأكملها ، استخدم اختصار لوحة المفاتيح Cmd + Shift + 3. إذا كنت تريد التقاط جزء من الشاشة ، فاستخدم اختصار لوحة المفاتيح Cmd + Shift + 4.
ستلاحظ أن مؤشرك قد تغير إلى علامة تصويب. اسحبه على الجزء الذي تريد التقاطه.

لالتقاط لقطة شاشة لنافذة التطبيق ، استخدم اختصار لوحة المفاتيح Cmd + Shift + 4. بعد ذلك ، انقر فوق شريط المسافة لتحويل المؤشر إلى رمز الكاميرا وتمييز نافذة التطبيق. اضغط على Enter أو انقر في أي مكان على لوحة التتبع لالتقاط لقطة الشاشة.
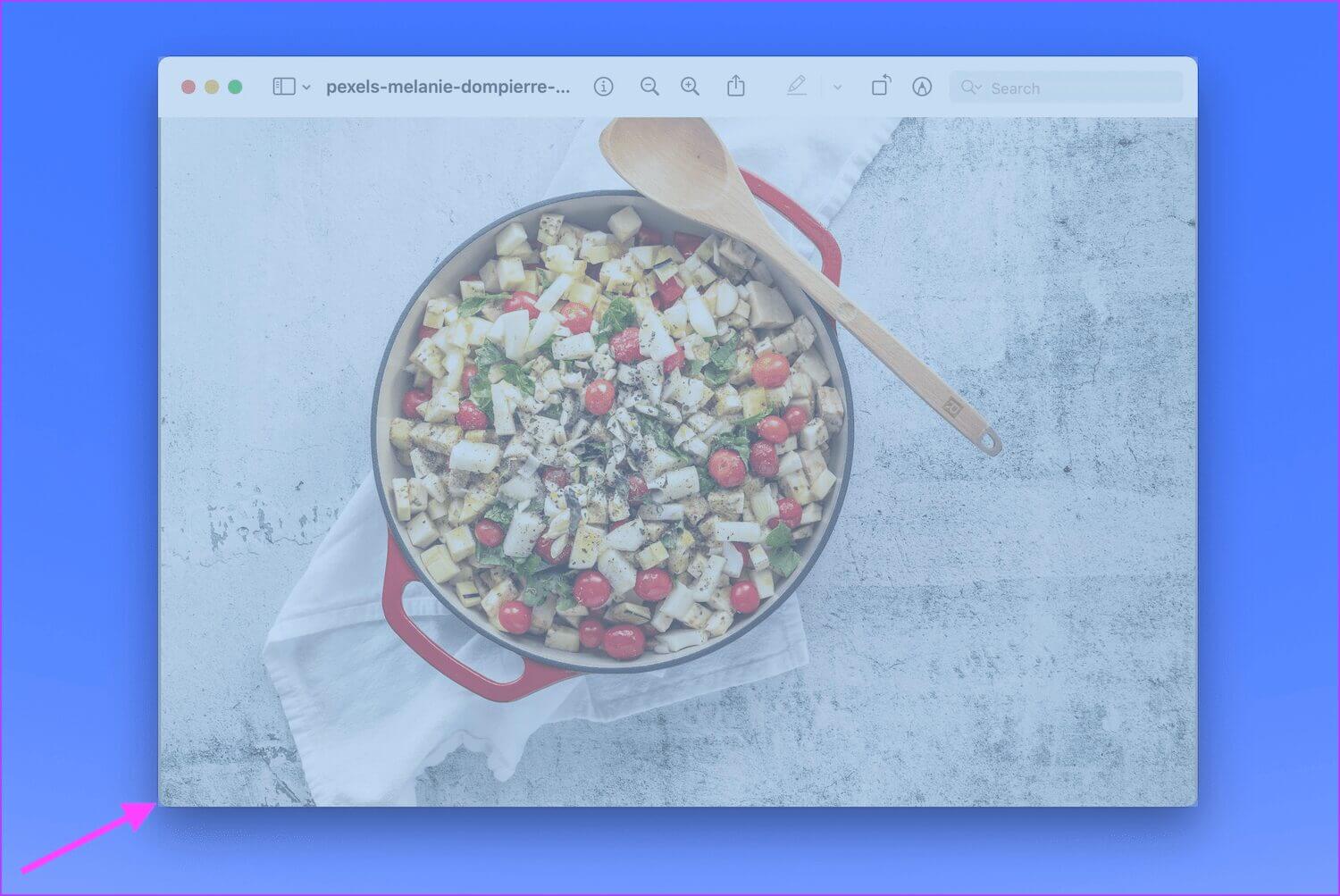
لاستدعاء أداة التقاط لقطة الشاشة ، اضغط على اختصار لوحة المفاتيح Cmd + Shift + 5. يقوم بتشغيل واجهة لقطة الشاشة للسماح لك بالتقاط الشاشة بأكملها أو جزء منها بواجهة مرئية.
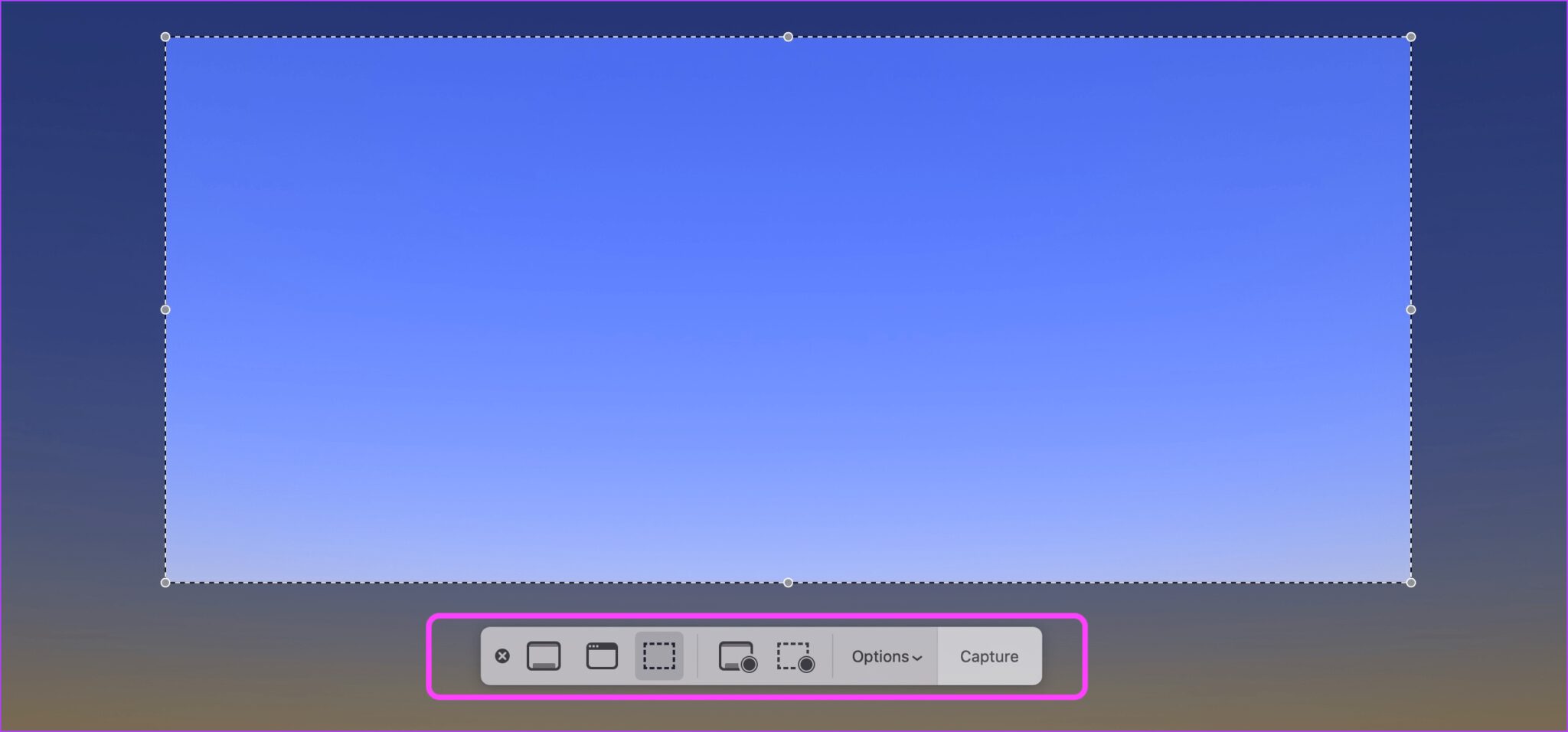
قص وحذف أجزاء من لقطات الشاشة الخاصة بك
قبل مشاركة لقطة شاشة ، قد ترغب أحيانًا في اقتصاصها لإزالة المحتوى غير الضروري أو حذف جزء من لقطة الشاشة لإخفاء المعلومات الشخصية. إليك كيفية القيام بذلك.
الخطوة 1: انقر نقرًا مزدوجًا فوق لقطة الشاشة لفتحها في Preview. انقر فوق أداة التوصيف في الزاوية العلوية اليمنى.
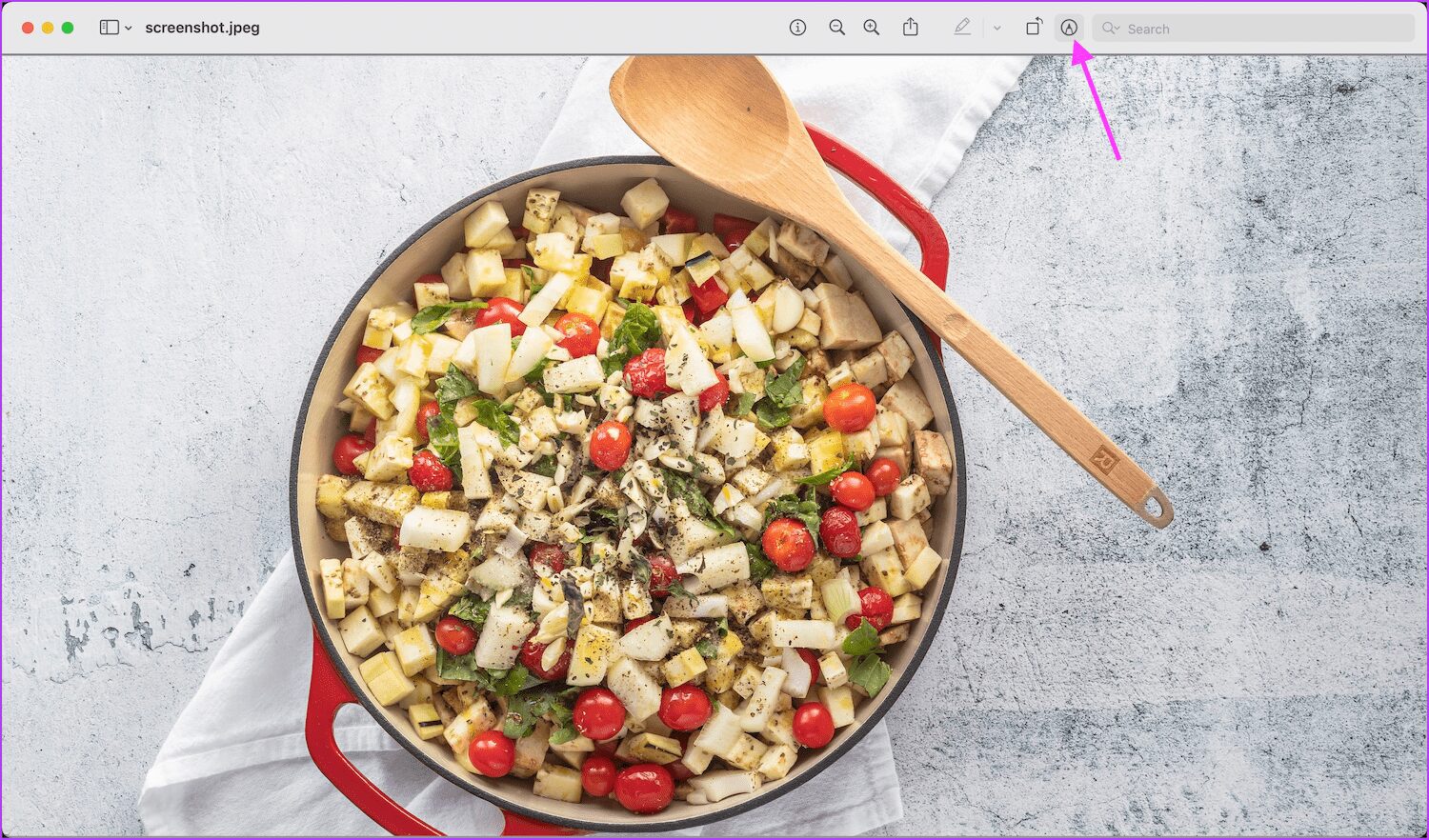
الخطوة 2: لاقتصاص أو حذف جزء من لقطة الشاشة ، انقر فوق أداة التحديد. ثم اختر شكل أداة التحديد ، وهو مستطيل افتراضيًا.
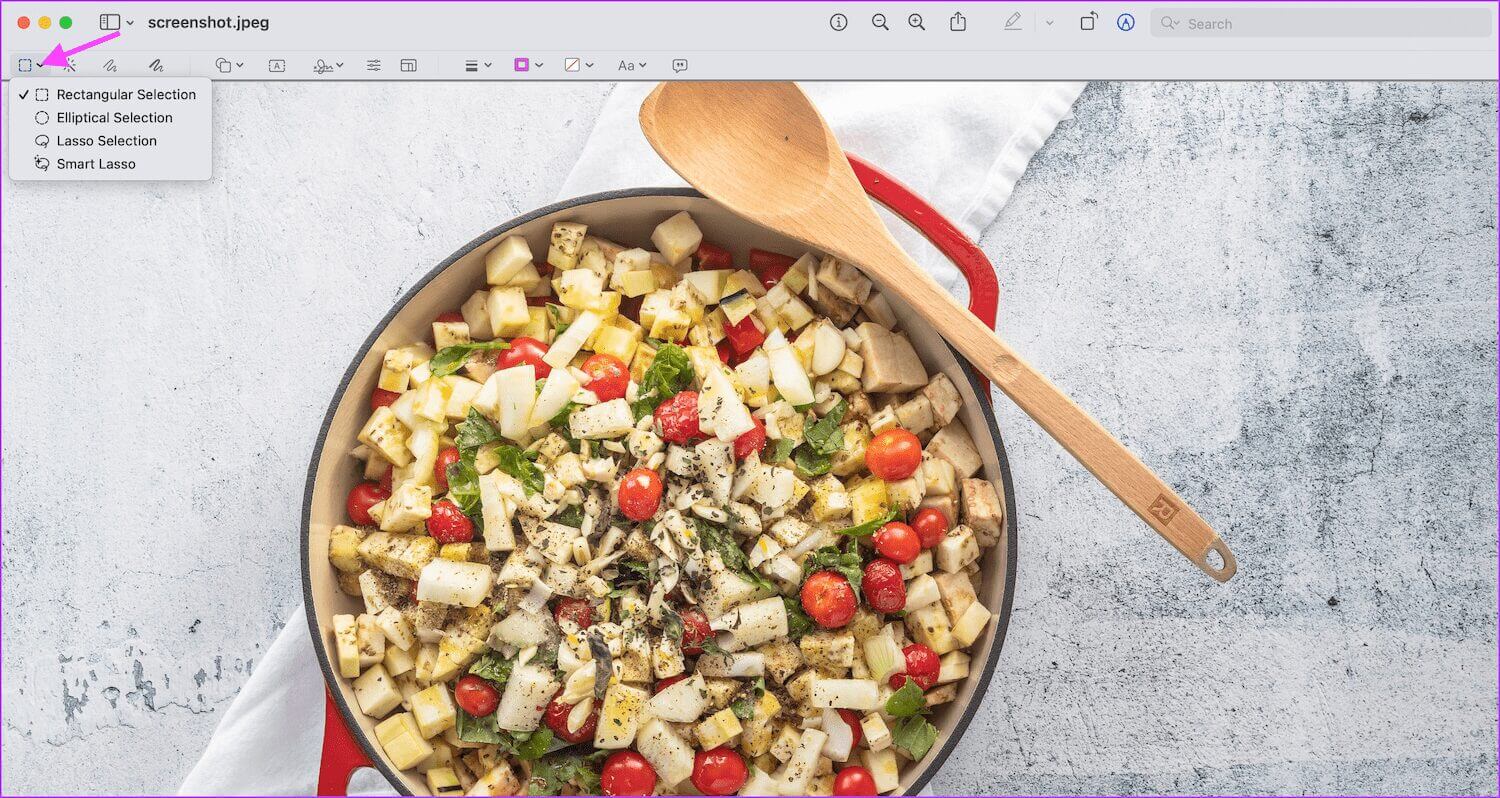
الخطوة 3: اضغط مع الاستمرار على المؤشر واسحبه لتحديد منطقة لقطة الشاشة التي تريد اقتصاصها أو حذفها.
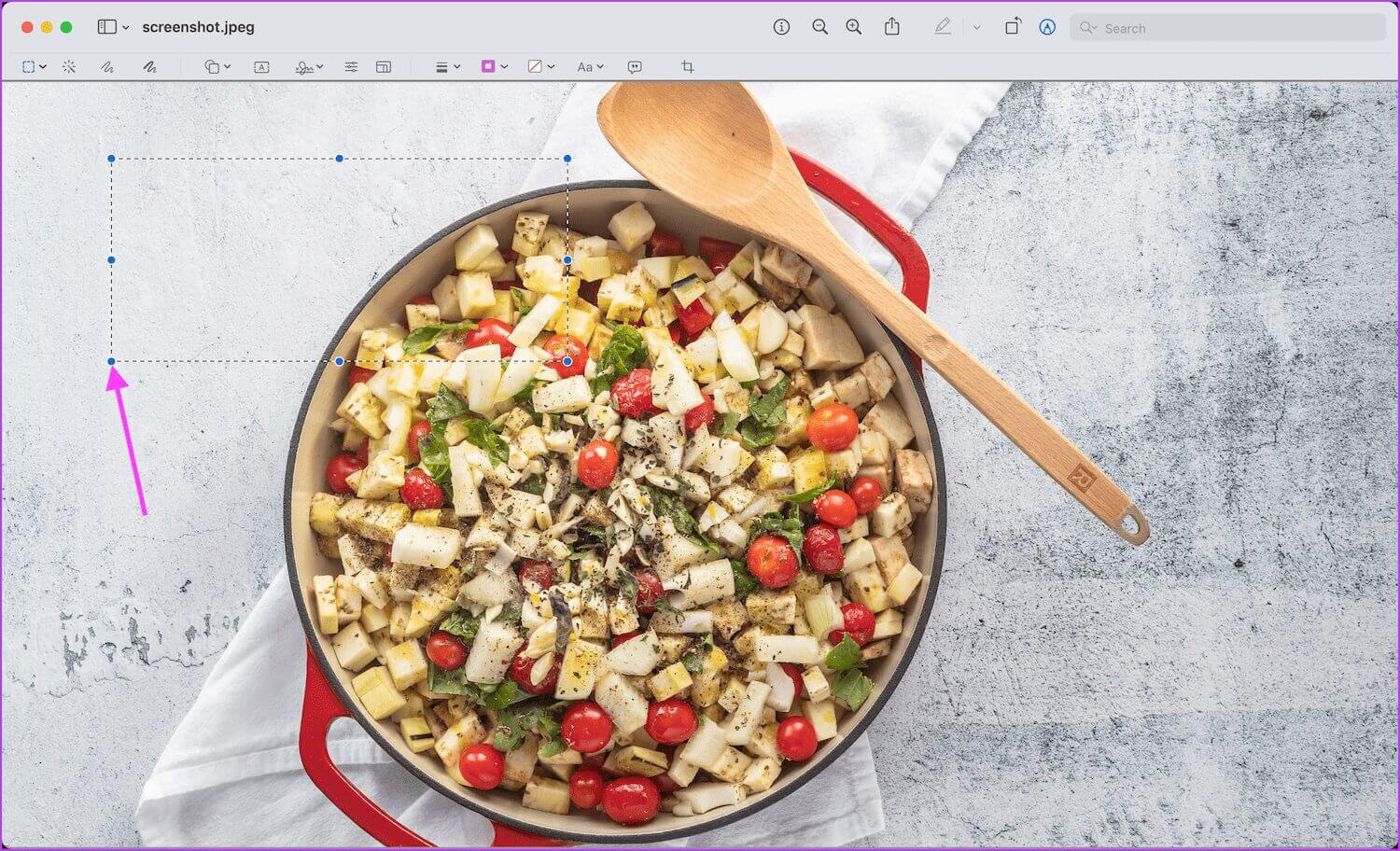
الخطوة 4: اضغط على اختصار لوحة المفاتيح Cmd + K للحفاظ على المنطقة التي تم اقتصاصها وحذف الباقي.
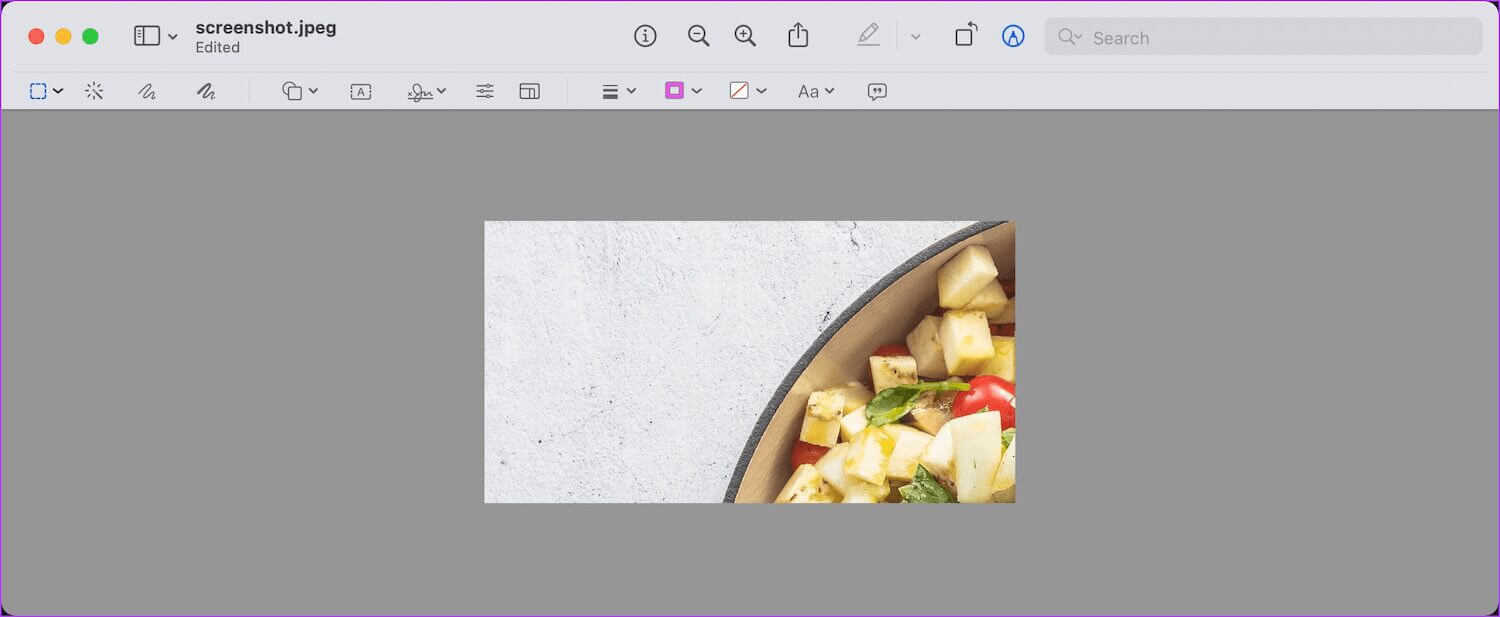
الخطوة 5: لحذف منطقة محددة ، يمكنك إما استخدام اختصار لوحة المفاتيح Cmd + Delete أو النقر فوق القائمة تحرير وتحديد حذف.
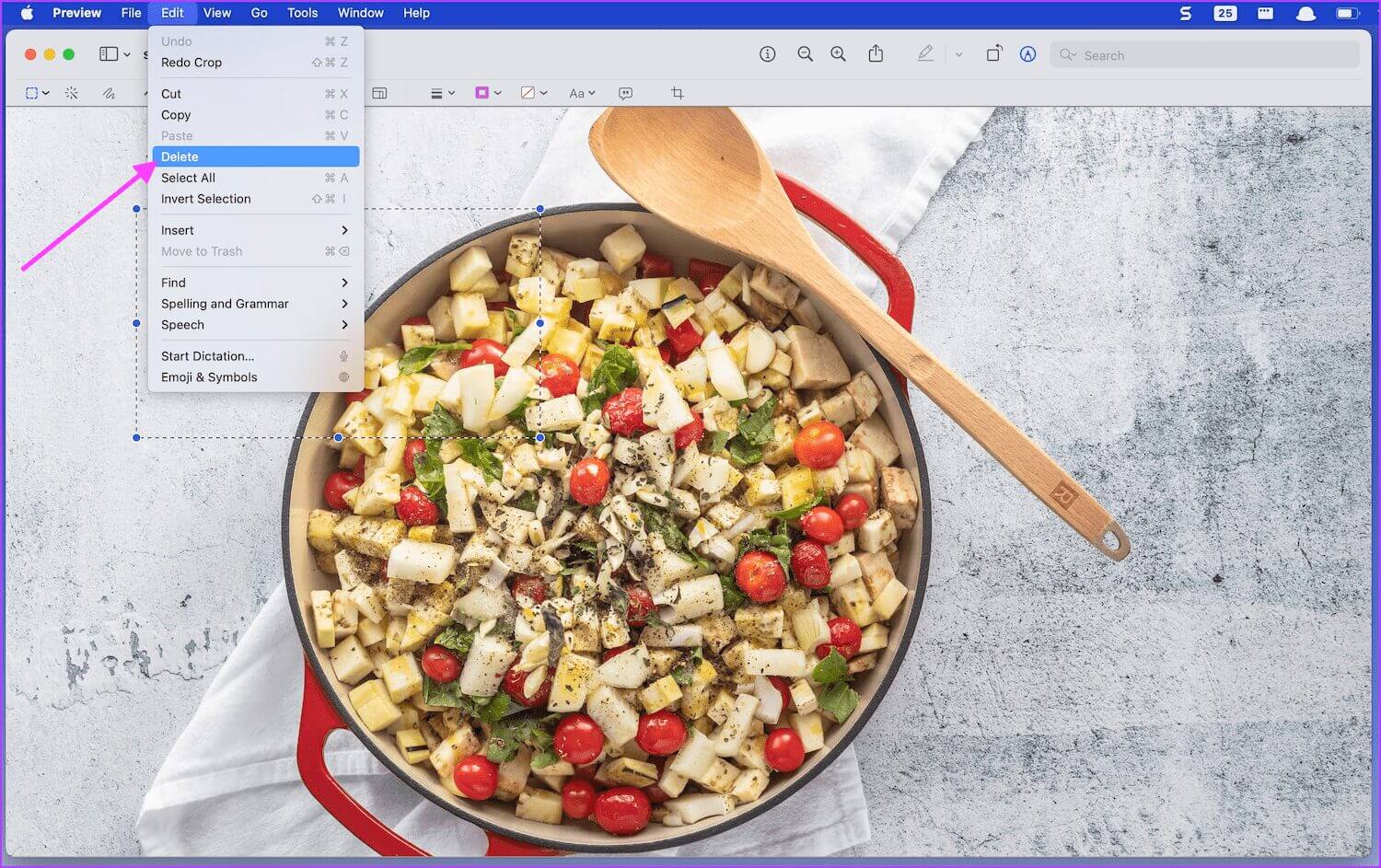
الخطوة 6: إليك كيف تبدو لقطة الشاشة النموذجية بعد حذف المنطقة المحددة.
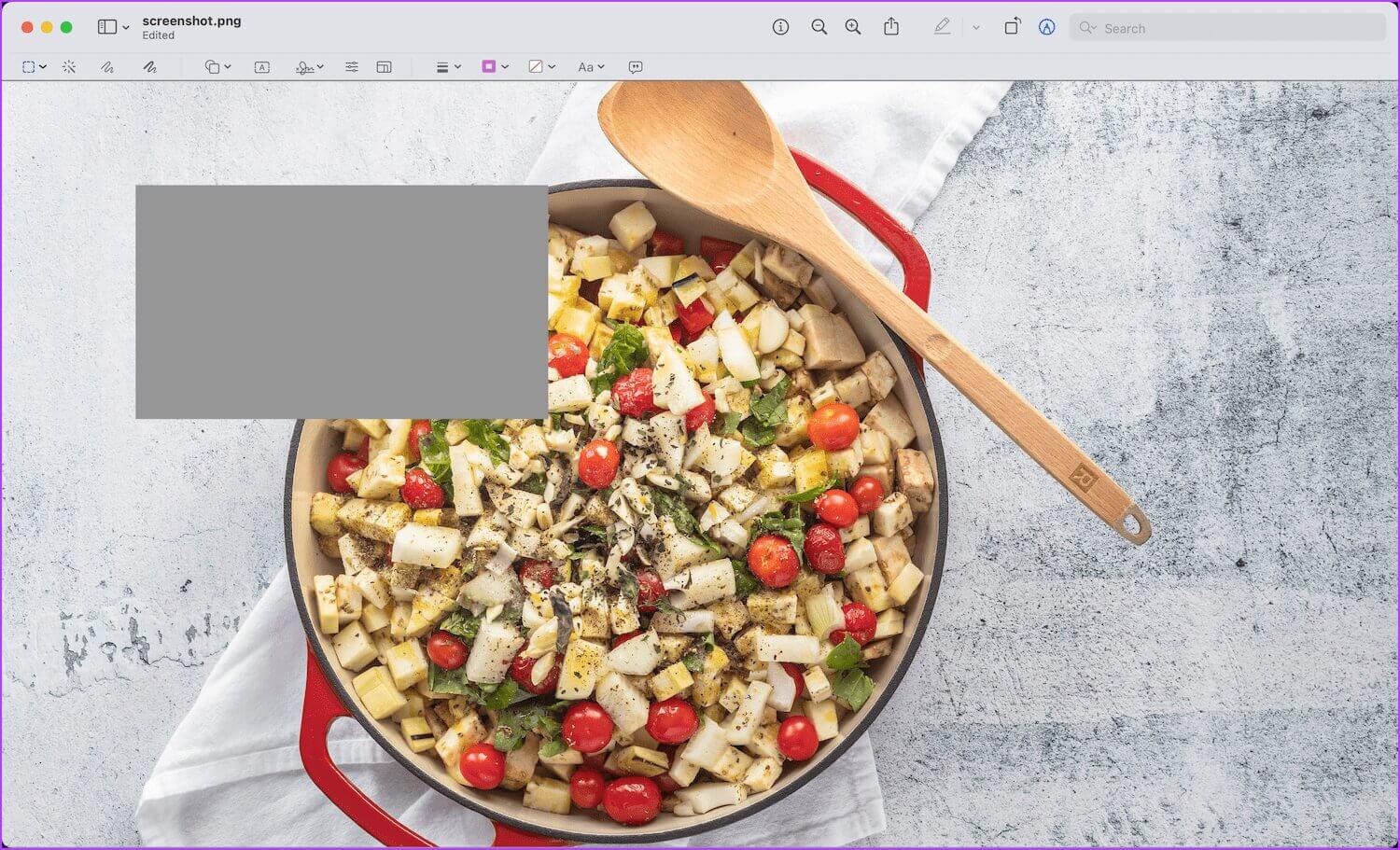
ضع علامة على لقطات الشاشة باستخدام الأشكال
إذا كنت تريد لفت انتباه المشاهد إلى مناطق معينة من لقطات الشاشة ، فيمكنك استخدام الأشكال للقيام بذلك. يمكنك الوصول إلى الأسهم والمربعات والدوائر والعديد من الأشكال الأخرى في المعاينة.
الخطوة 1: افتح لقطة الشاشة في تطبيق Preview وانقر على أداة Markup.
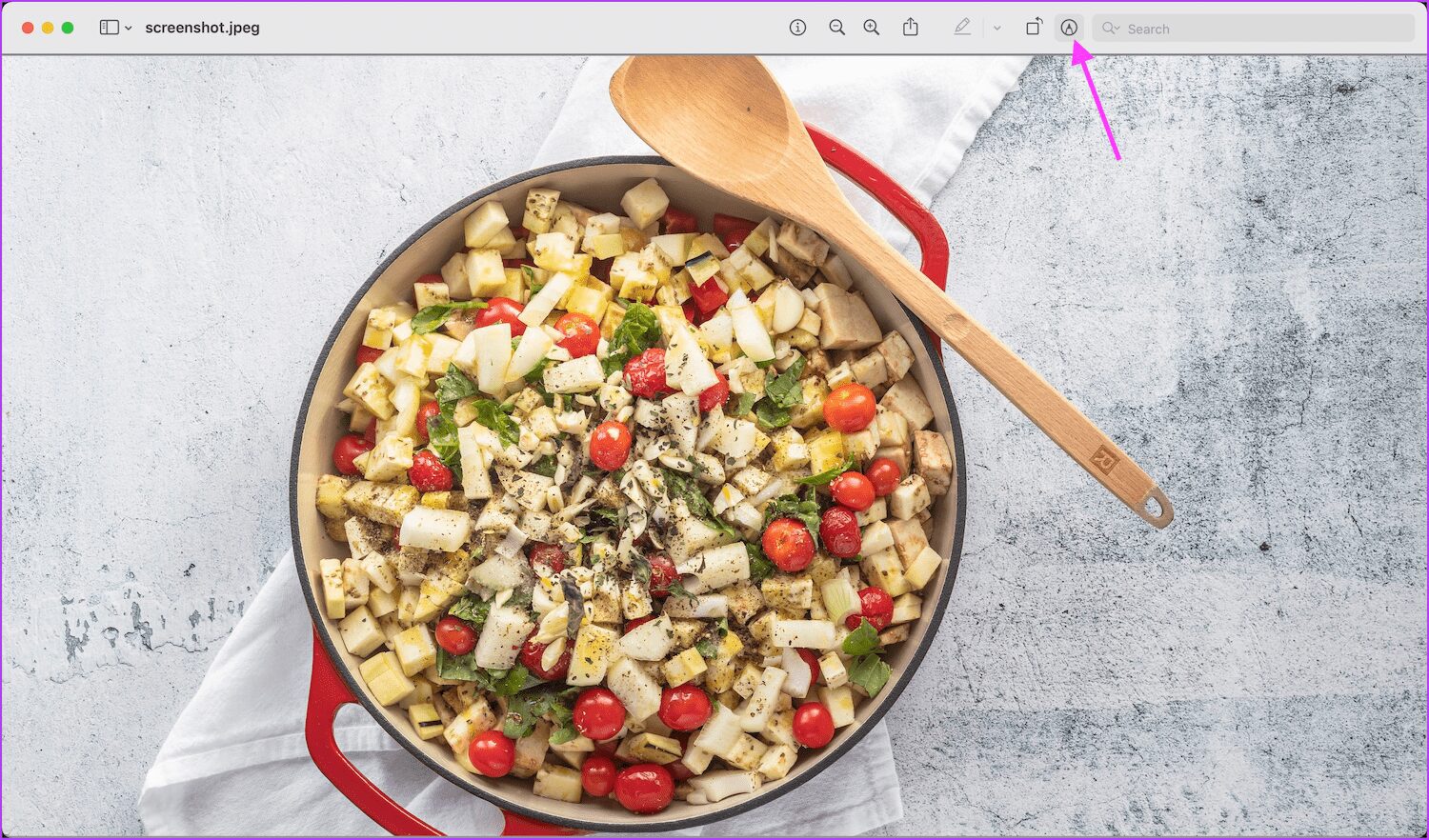
الخطوة 2: انقر فوق أداة الأشكال ، وسترى قائمة الأشكال التي يمكنك استخدامها. دعونا نختار مربعًا في الوقت الحالي.
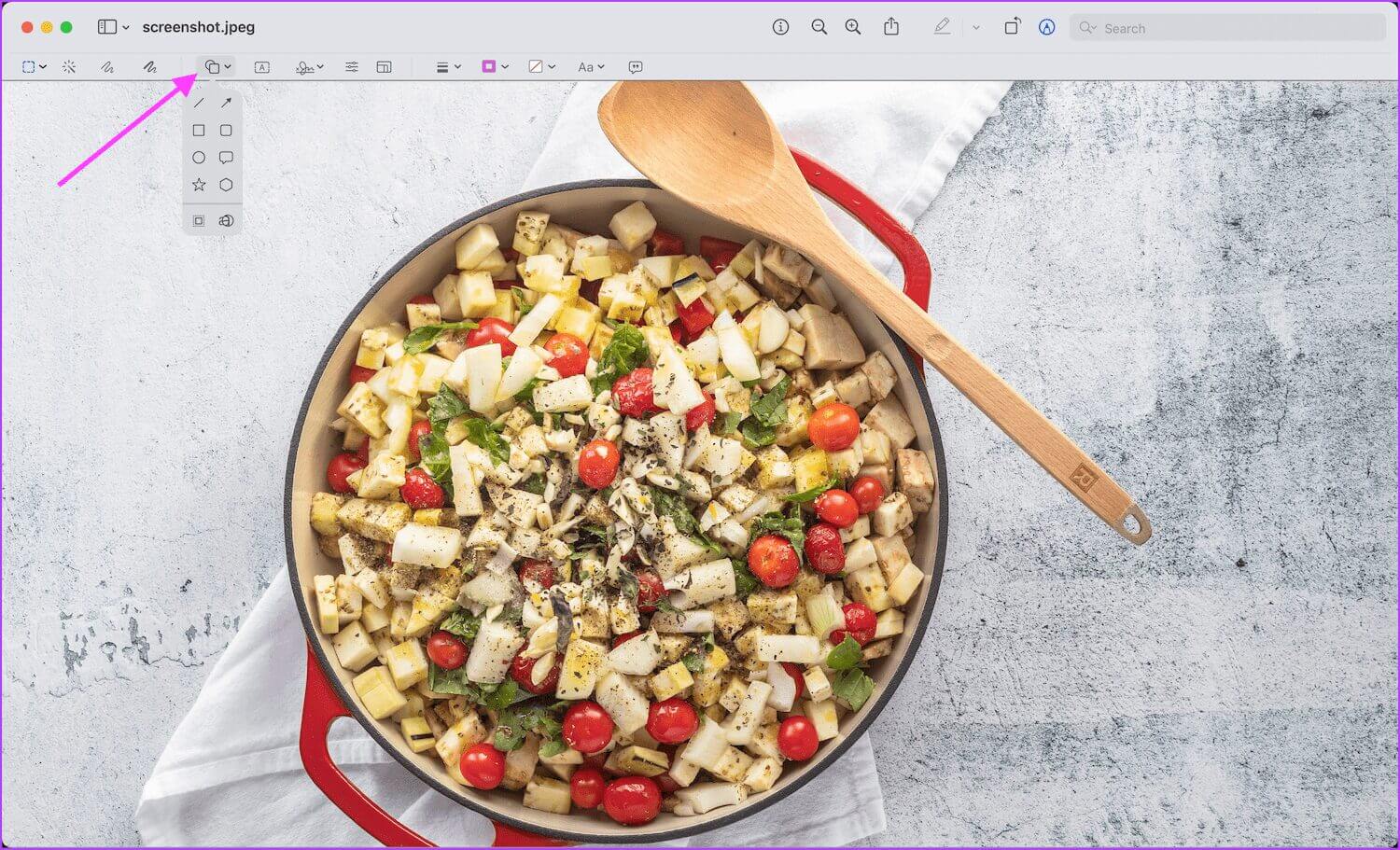
الخطوة 3: ستتيح لك أداة Border Color إضافة لون إلى حدود الشكل.
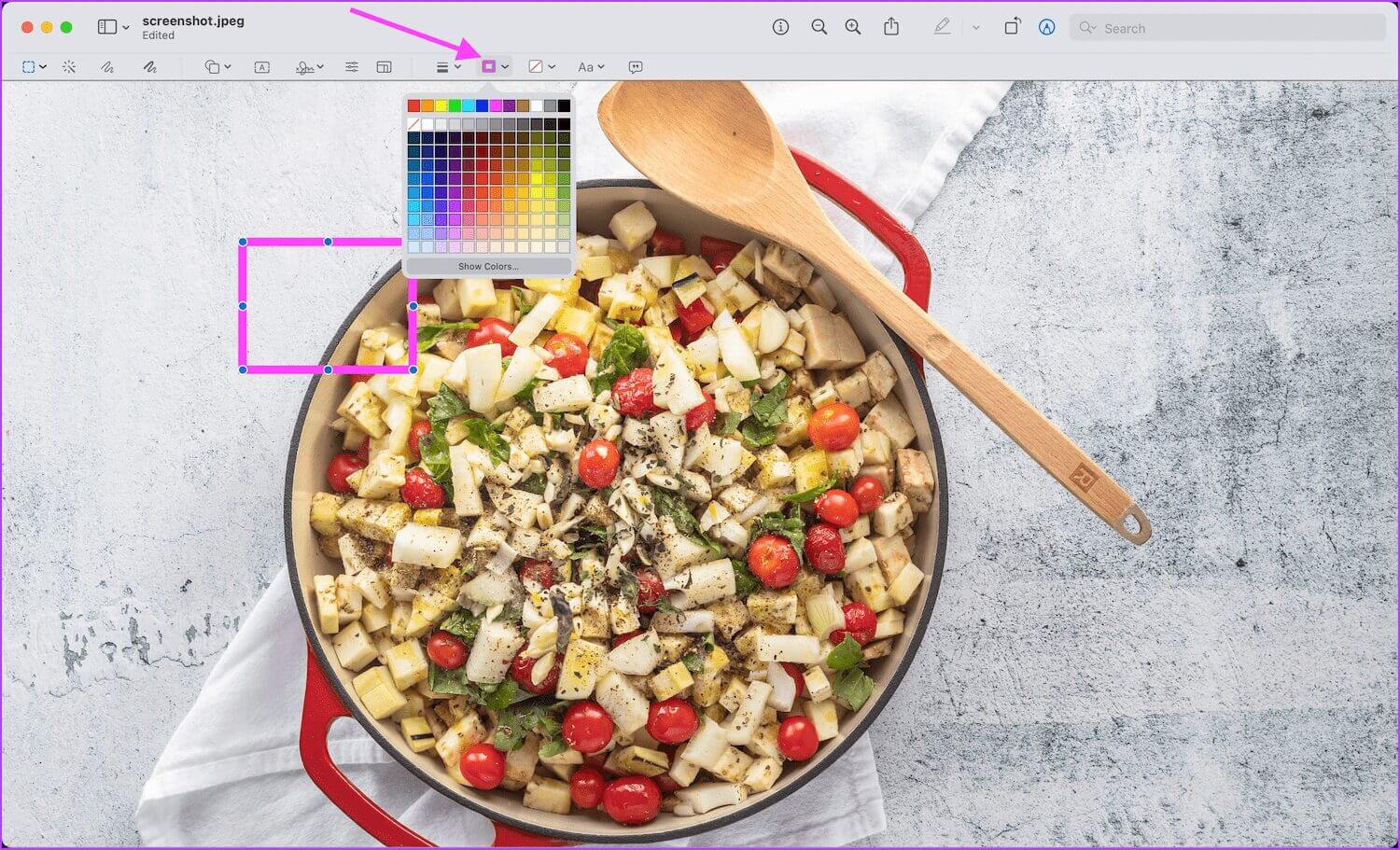
الخطوة 4: انقر فوق أداة Shape Style لتغيير شكل الشكل وعرضه.
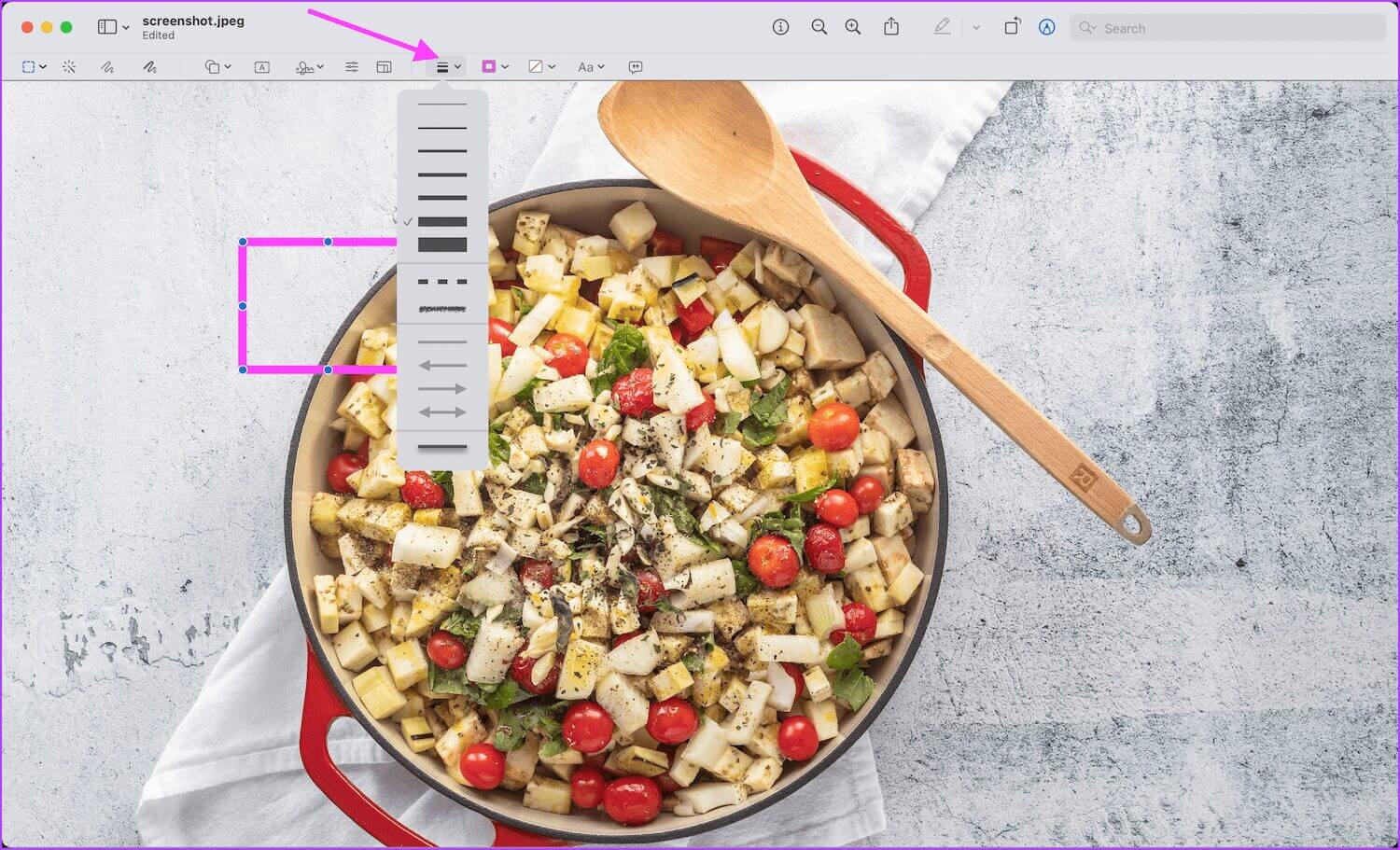
الخطوة 5: يمكنك النقر فوق النقاط الزرقاء على الشكل وسحبها لتغيير حجمها. انقر واسحب في أي مكان آخر على الشكل لتغيير موضعه.
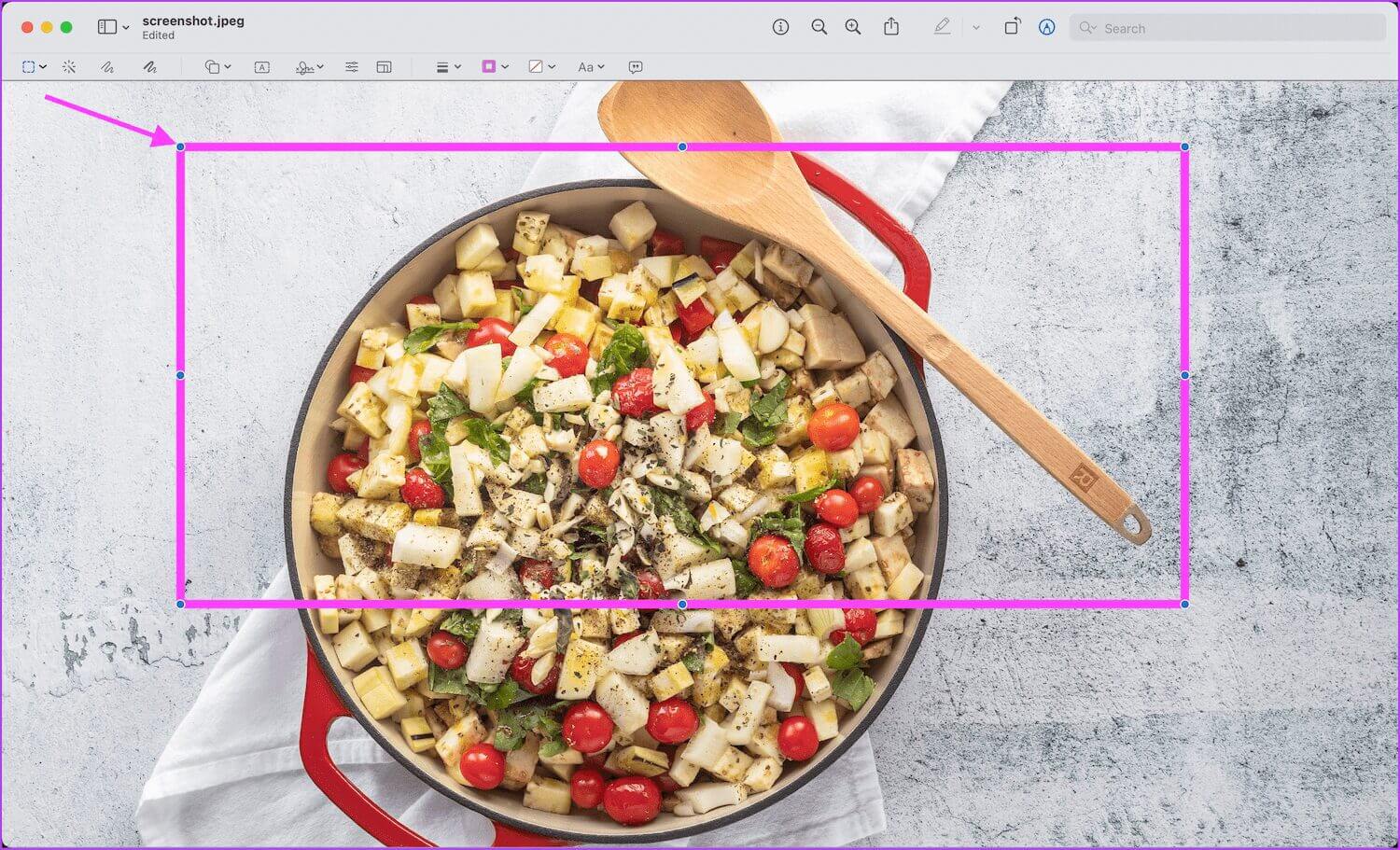
أضف كتل نصية إلى لقطات الشاشة
إذا كنت تريد إضافة أفكارك قبل مشاركة لقطة شاشة ، فيمكنك استخدام كتلة نصية لإضافة نص إلى لقطات الشاشة الخاصة بك.
الخطوة 1: افتح لقطة الشاشة في المعاينة وقم بتمكين أداة التوصيف.
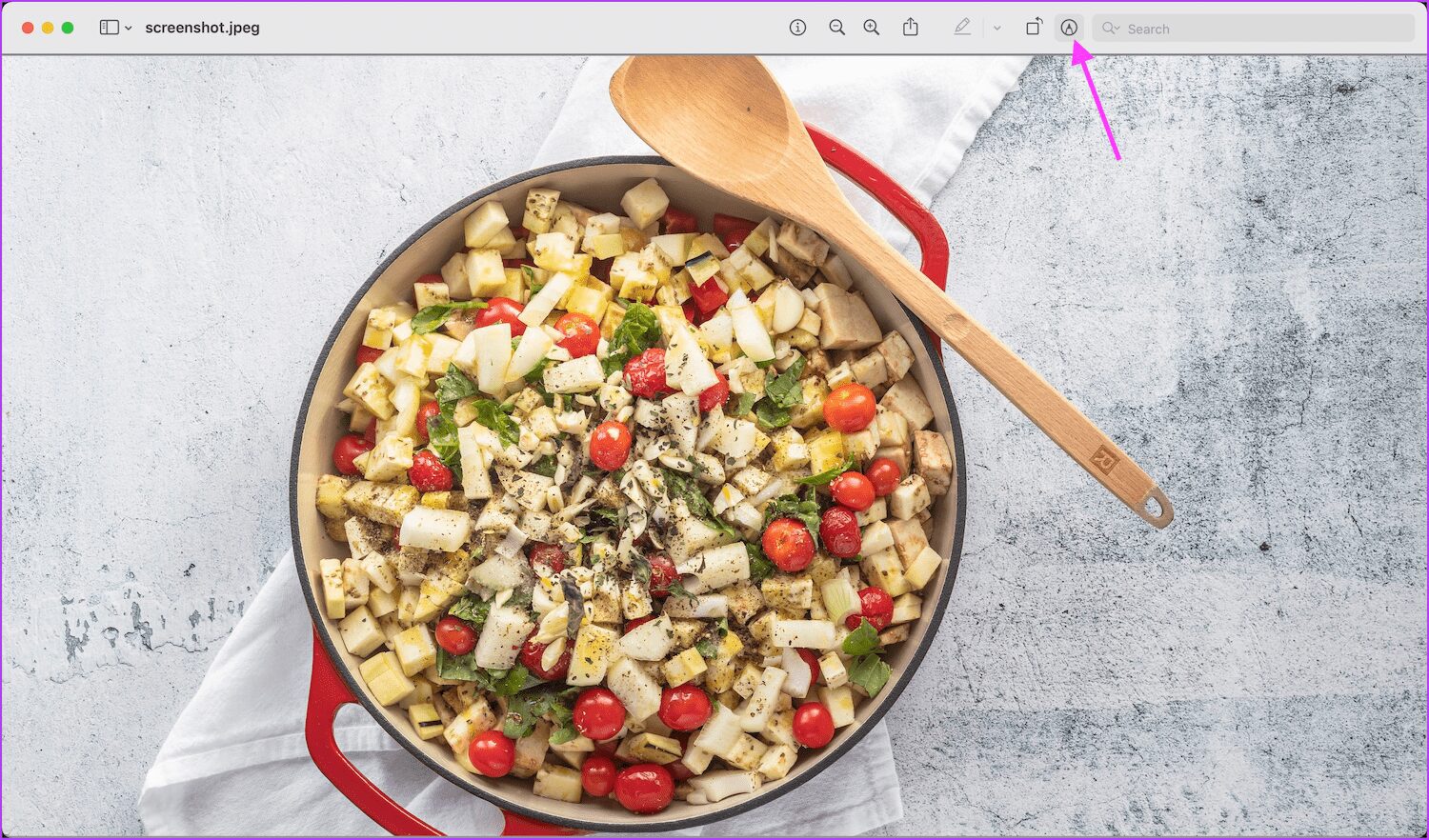
الخطوة 2: انقر فوق أداة النص لإضافة مربع نص.
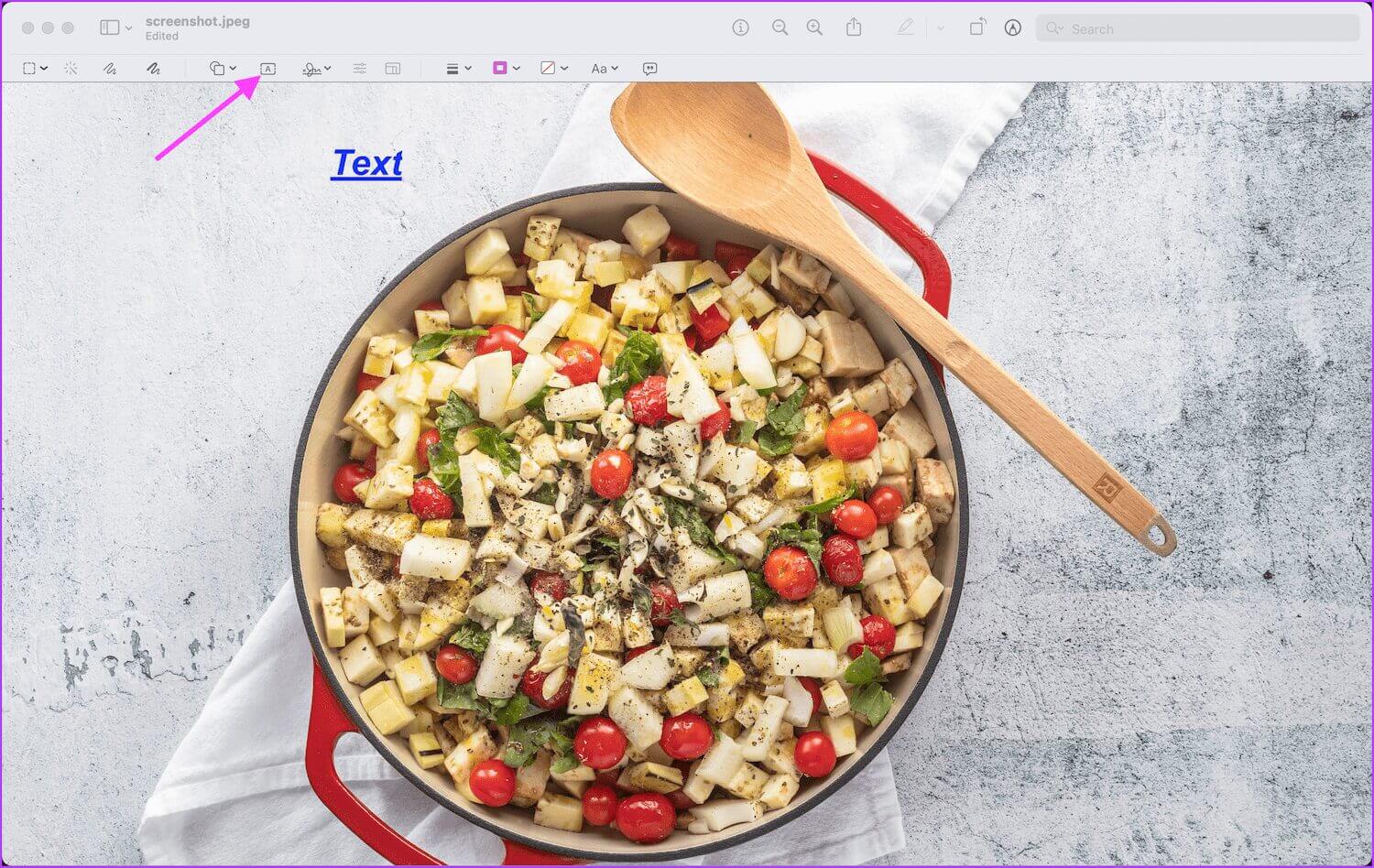
الخطوة 3: انقر فوق أداة Text Style لتغيير الخطوط وحجم الخط ولون مربع النص.
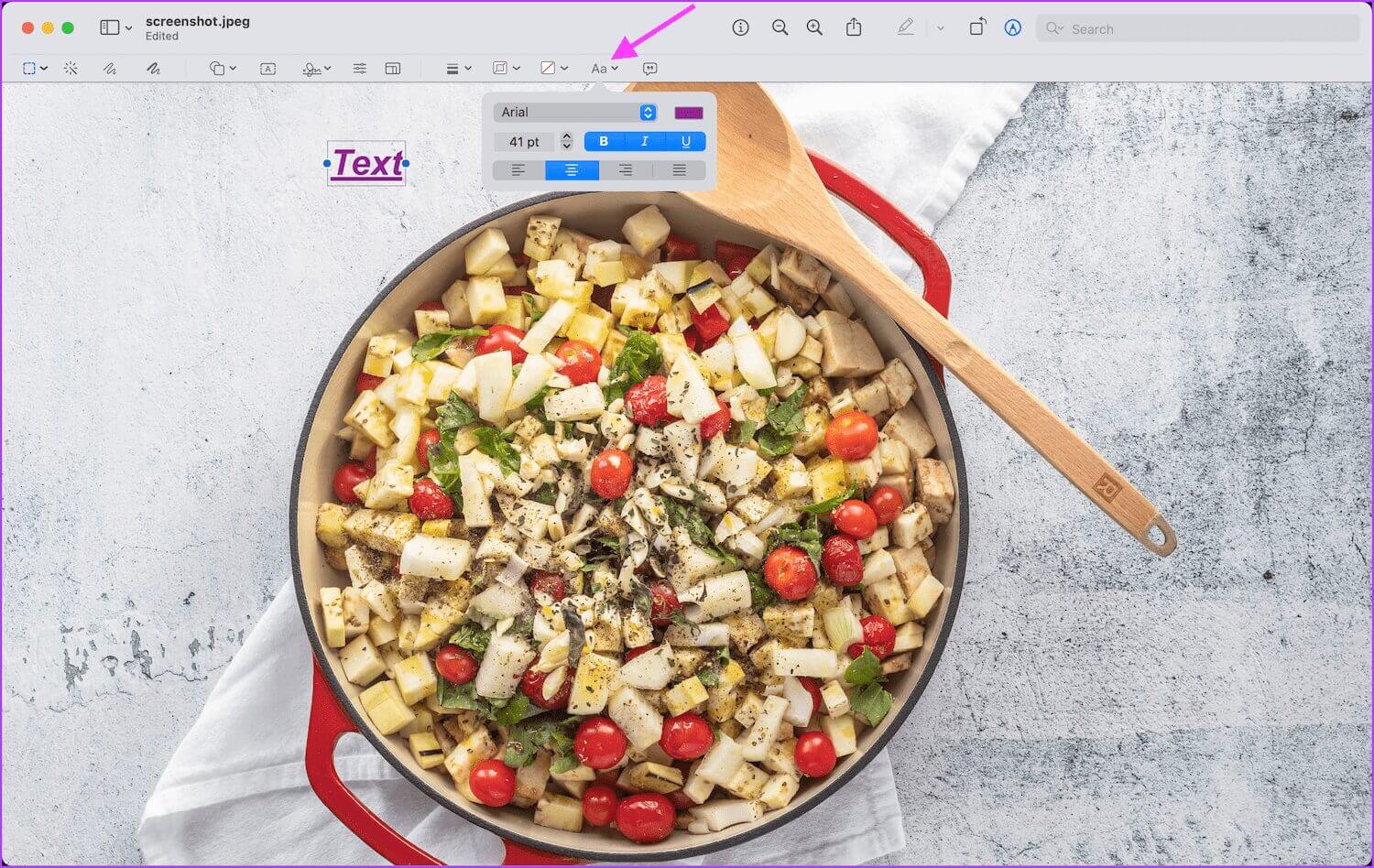
الخطوة 4: انقر داخل مربع النص واكتب ما تريد.
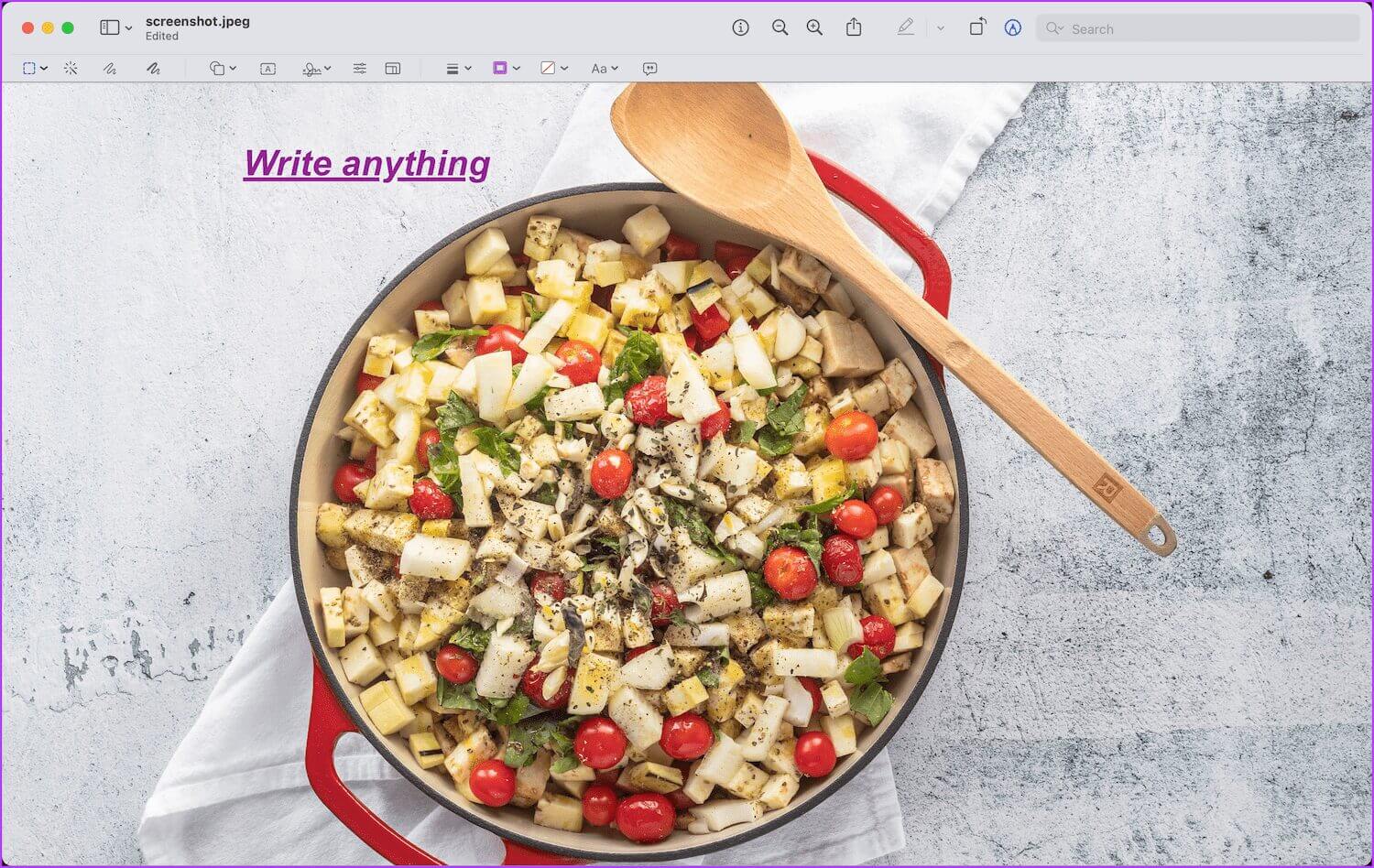
الخطوة 5: كما هو الحال مع الأشكال ، يمكنك النقر فوق النقاط الزرقاء وسحبها لتغيير حجمها. ثم ، انقر واسحب في مكان آخر لتغيير موضع مربع النص.
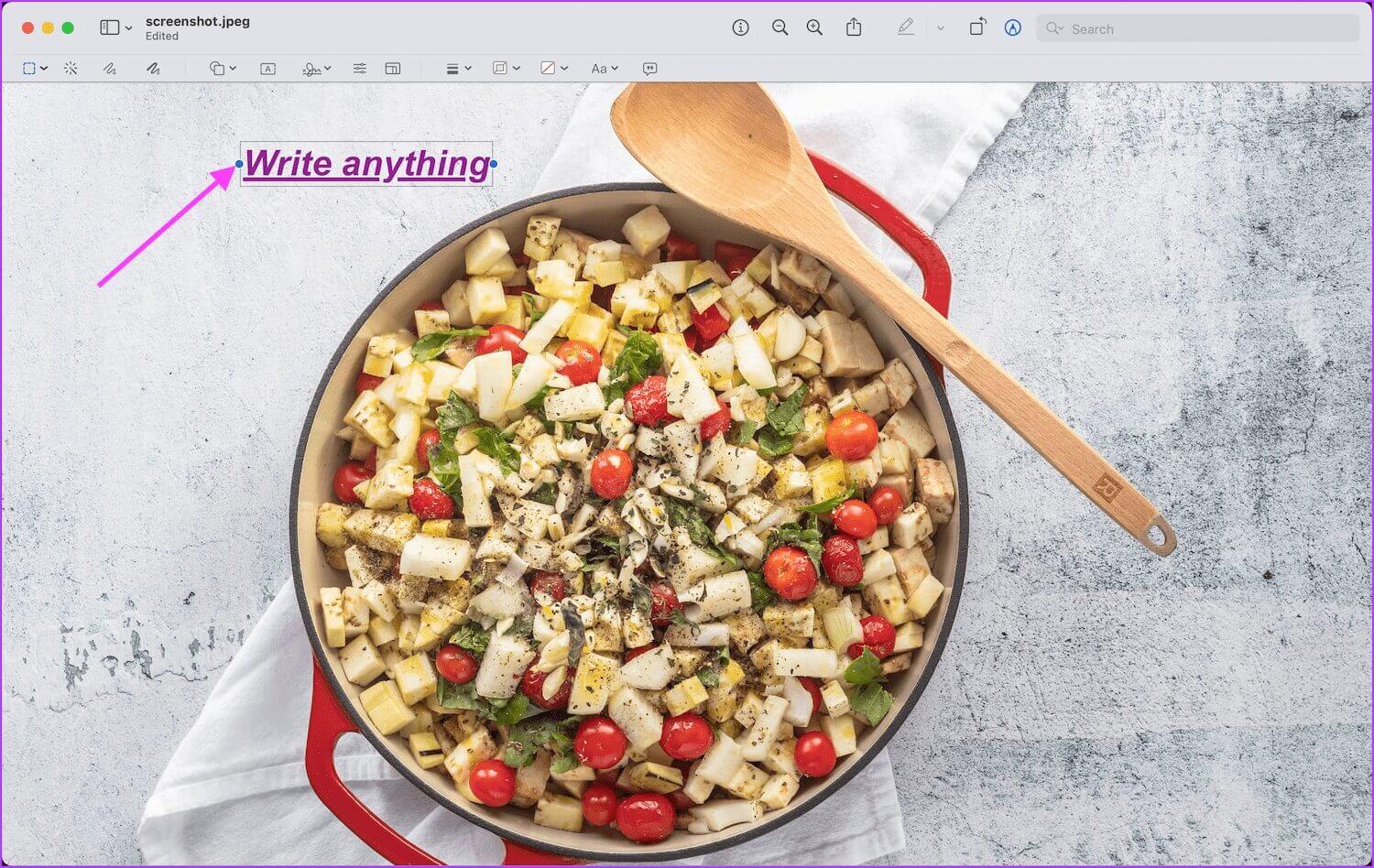
الرسم والتخطيط على لقطات الشاشة
في حين أن الرسم والتخطيط ليس بديهيًا على Mac كما هو الحال عند تحرير لقطات الشاشة على أجهزة iPhone ، يمكنك استخدام هذه الأدوات لتمييز لقطات الشاشة الخاصة بك.
الخطوة 1: انقر نقرًا مزدوجًا فوق لقطة الشاشة لفتحها في تطبيق Preview وانقر فوق أداة Markup.
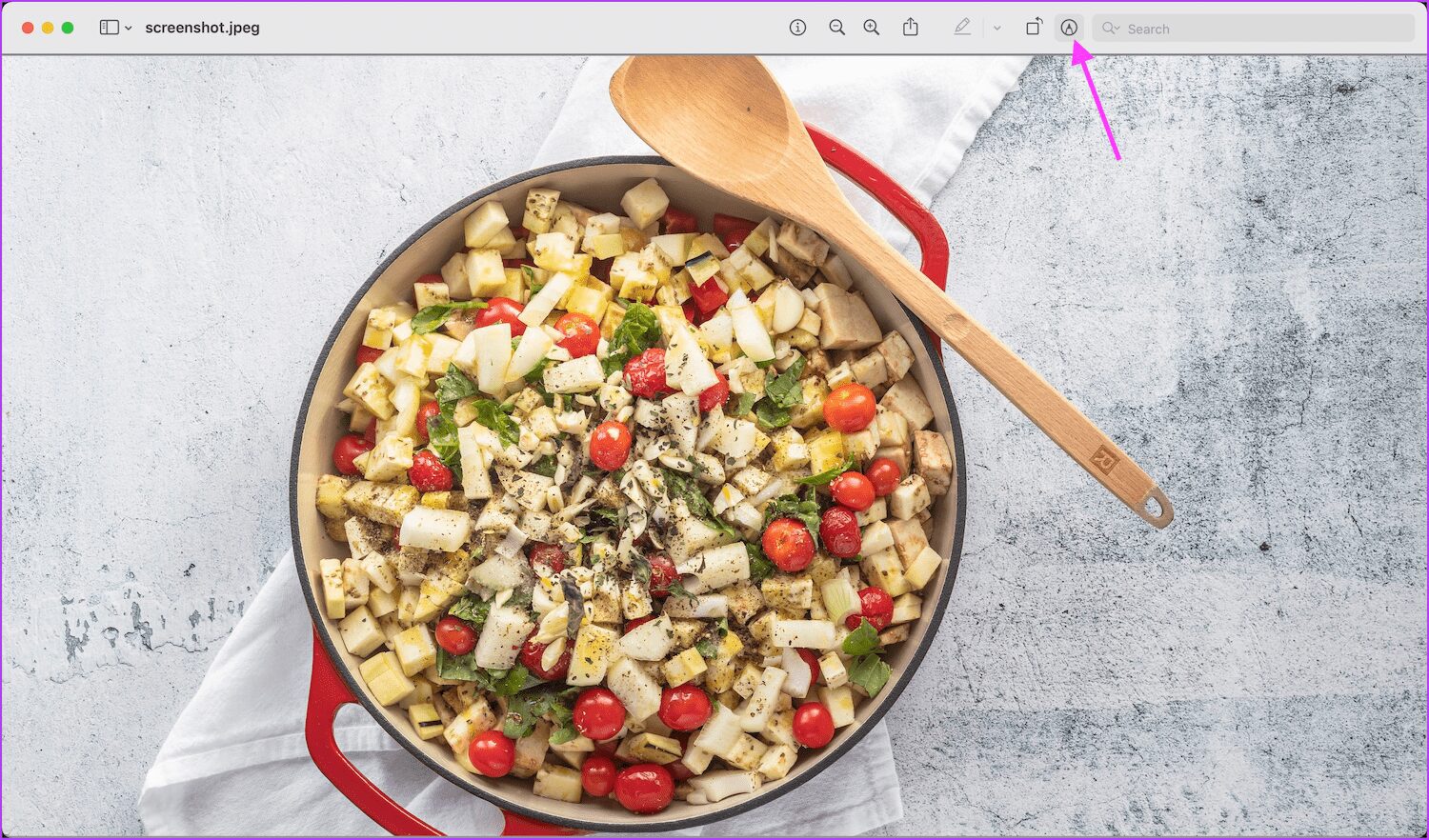
الخطوة 2: انقر فوق أداة Sketch ويمكنك رسم أي جزء من لقطة الشاشة.
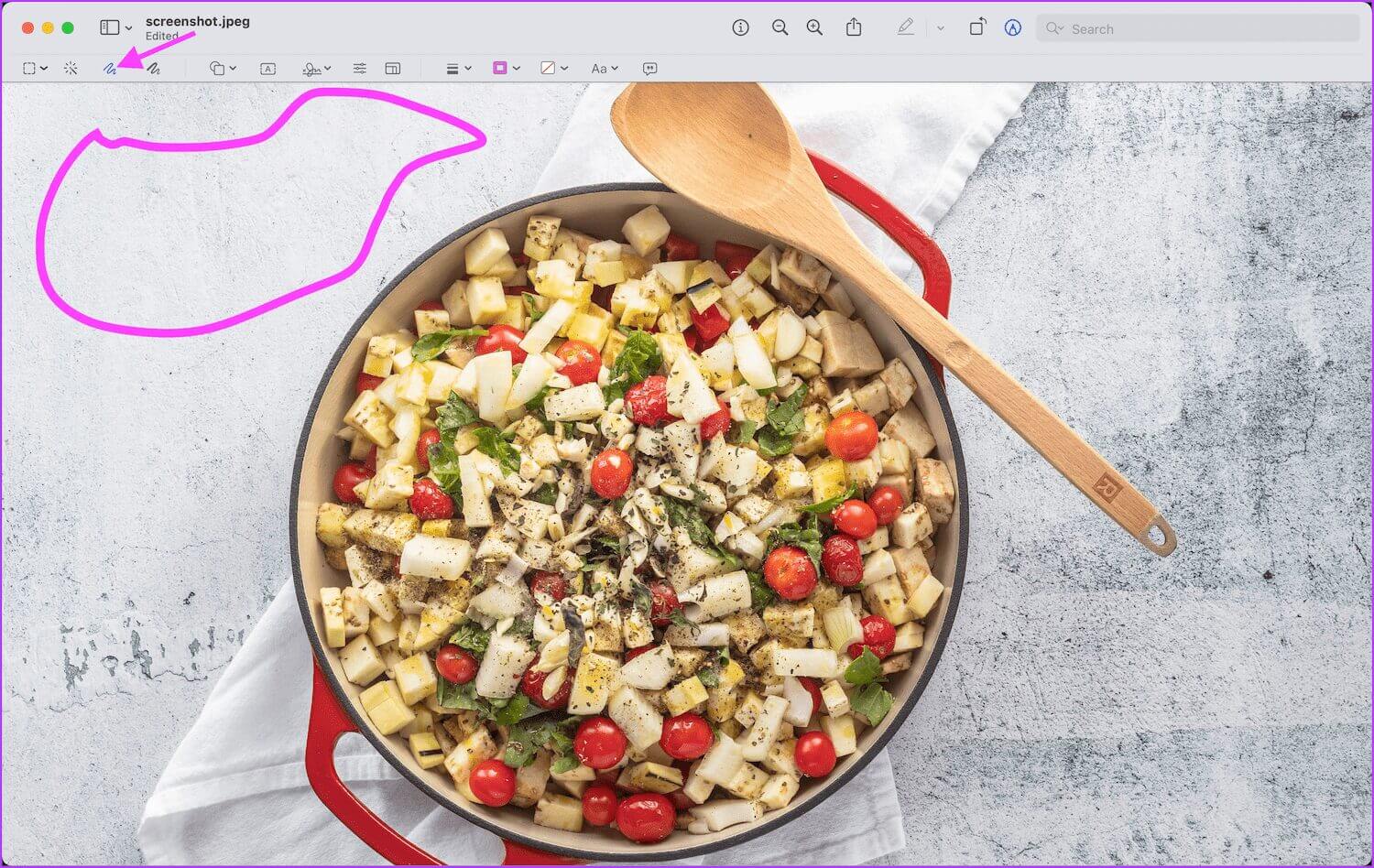
الخطوة 3: يمكنك تغيير لون الرسم باستخدام أداة Border Color.
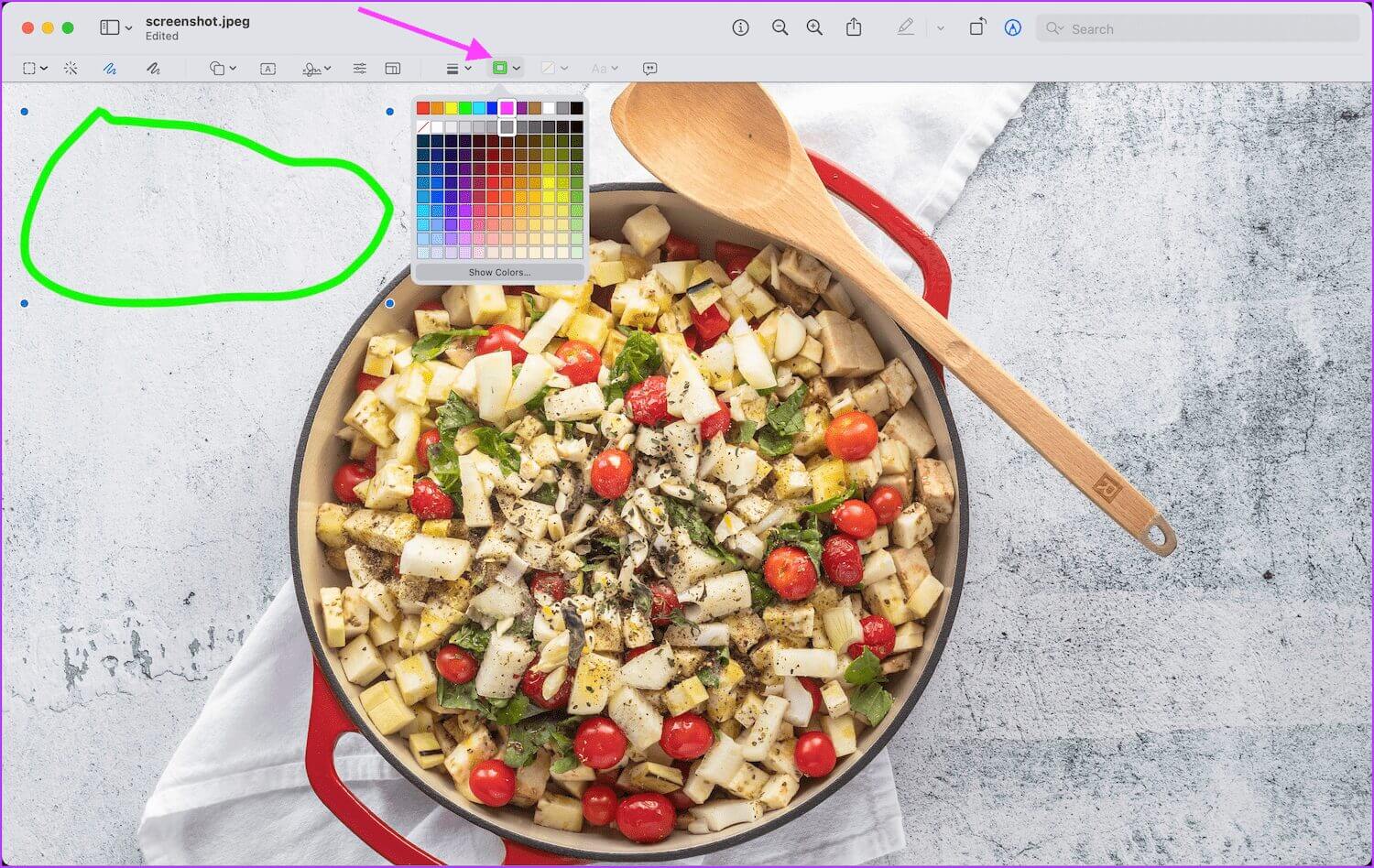
الخطوة 4: بالمثل ، انقر فوق أداة الرسم للرسم على لقطات الشاشة الخاصة بك.
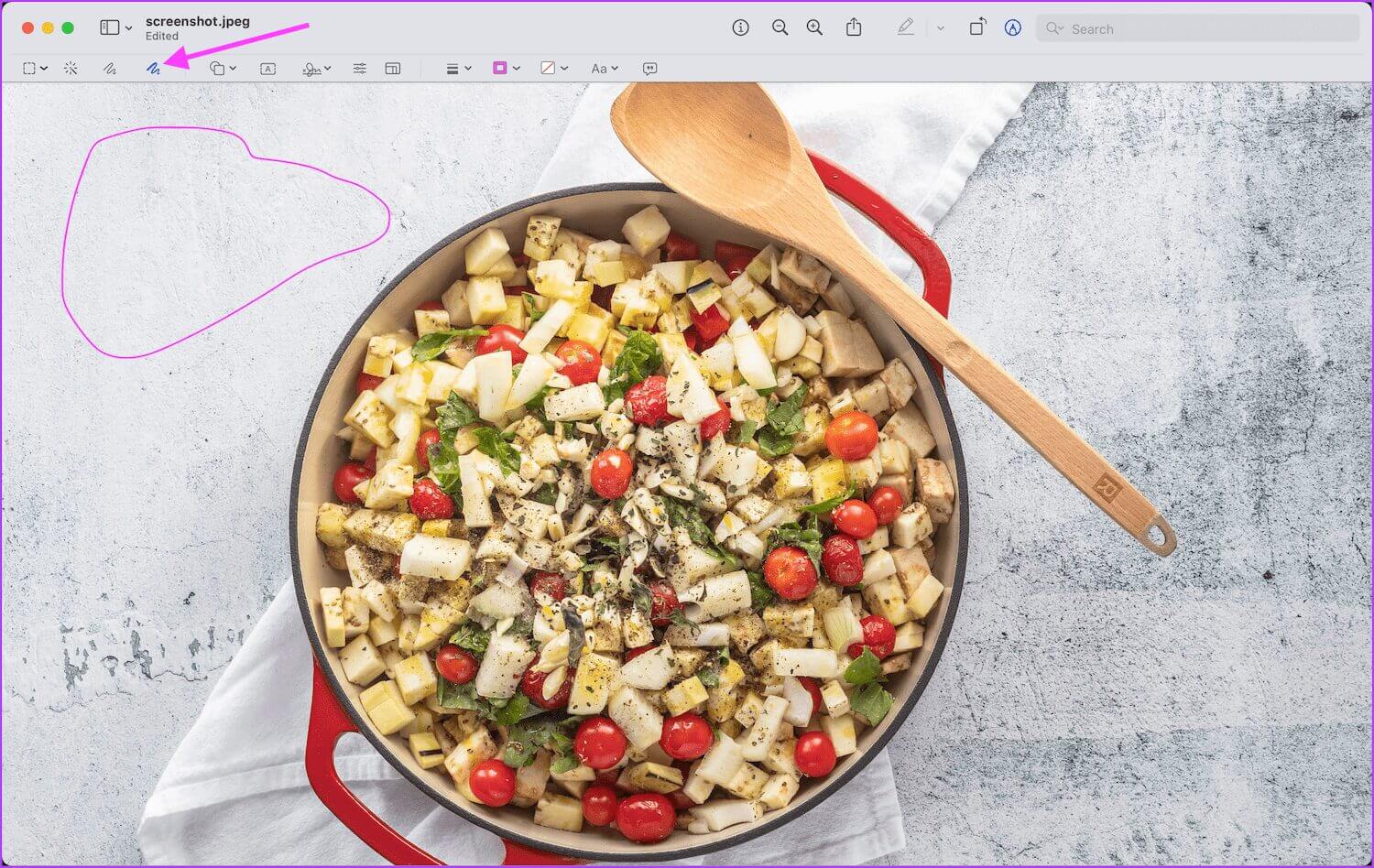
الخطوة 5: الاختلاف الرئيسي بين أدوات الرسم والرسم هو أن أداة الرسم تتعرف تلقائيًا على الشكل القياسي وتحول الرسومات إليه.
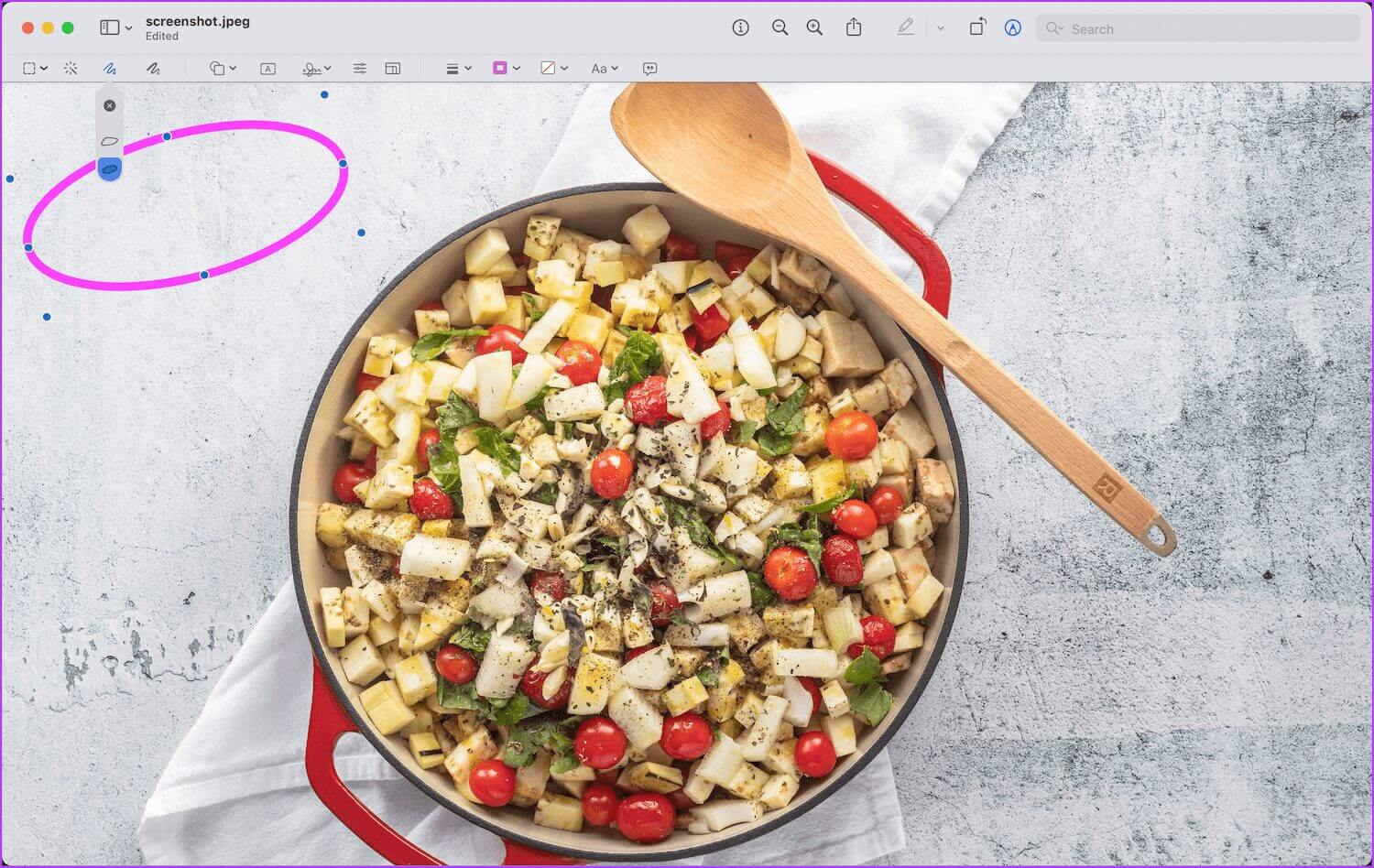
تغيير حجم لقطات الشاشة
بمجرد ترميز لقطات الشاشة ، حان وقت مشاركتها. ولكن ، بناءً على حجم الملف ، قد ترغب في التفكير في تغيير حجم لقطات الشاشة قبل مشاركتها.
الخطوة 1: كما هو الحال من قبل ، افتح لقطة الشاشة في تطبيق Preview وانقر على أداة Markup.
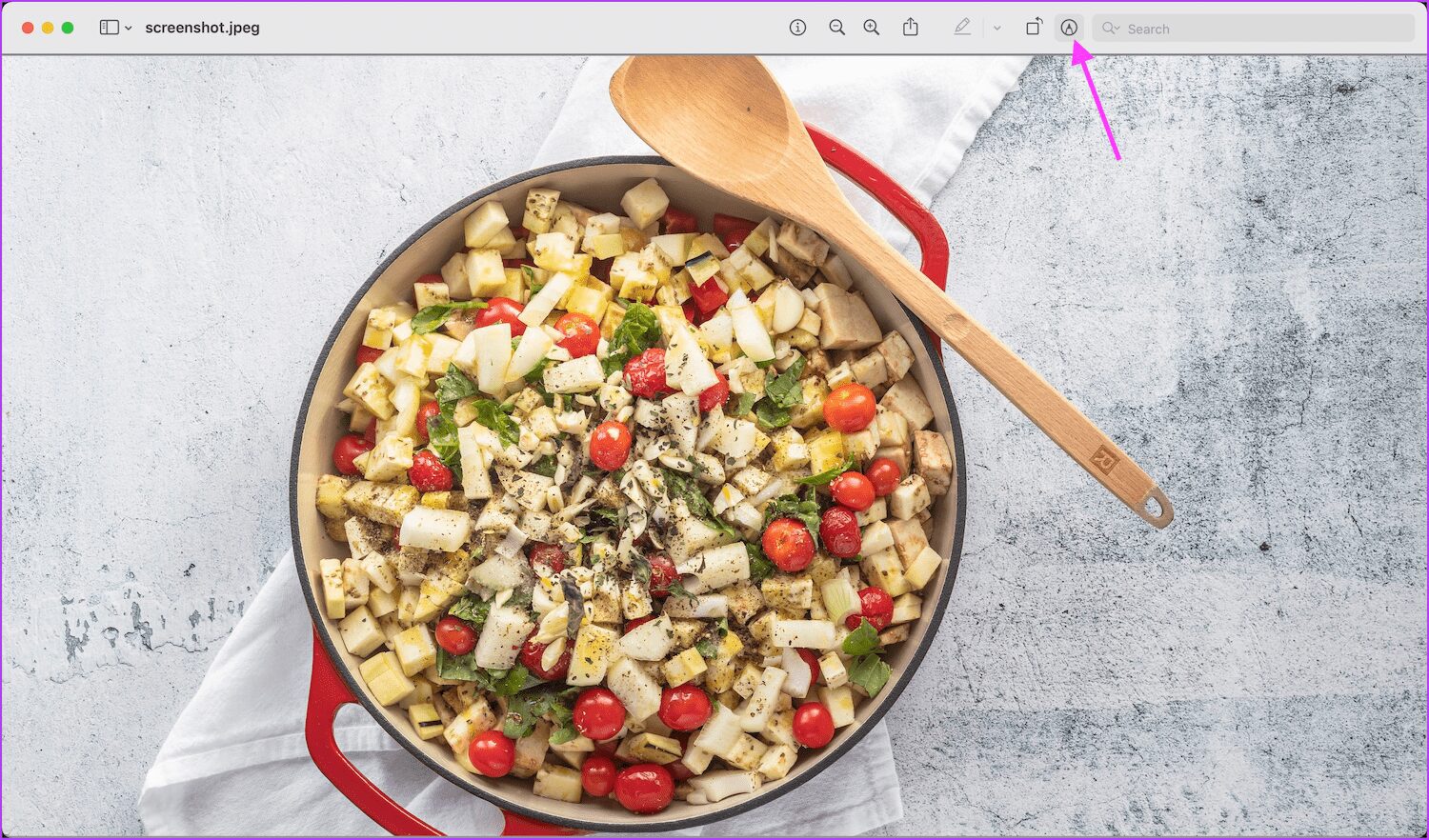
الخطوة 2: انقر فوق أداة تغيير الحجم.
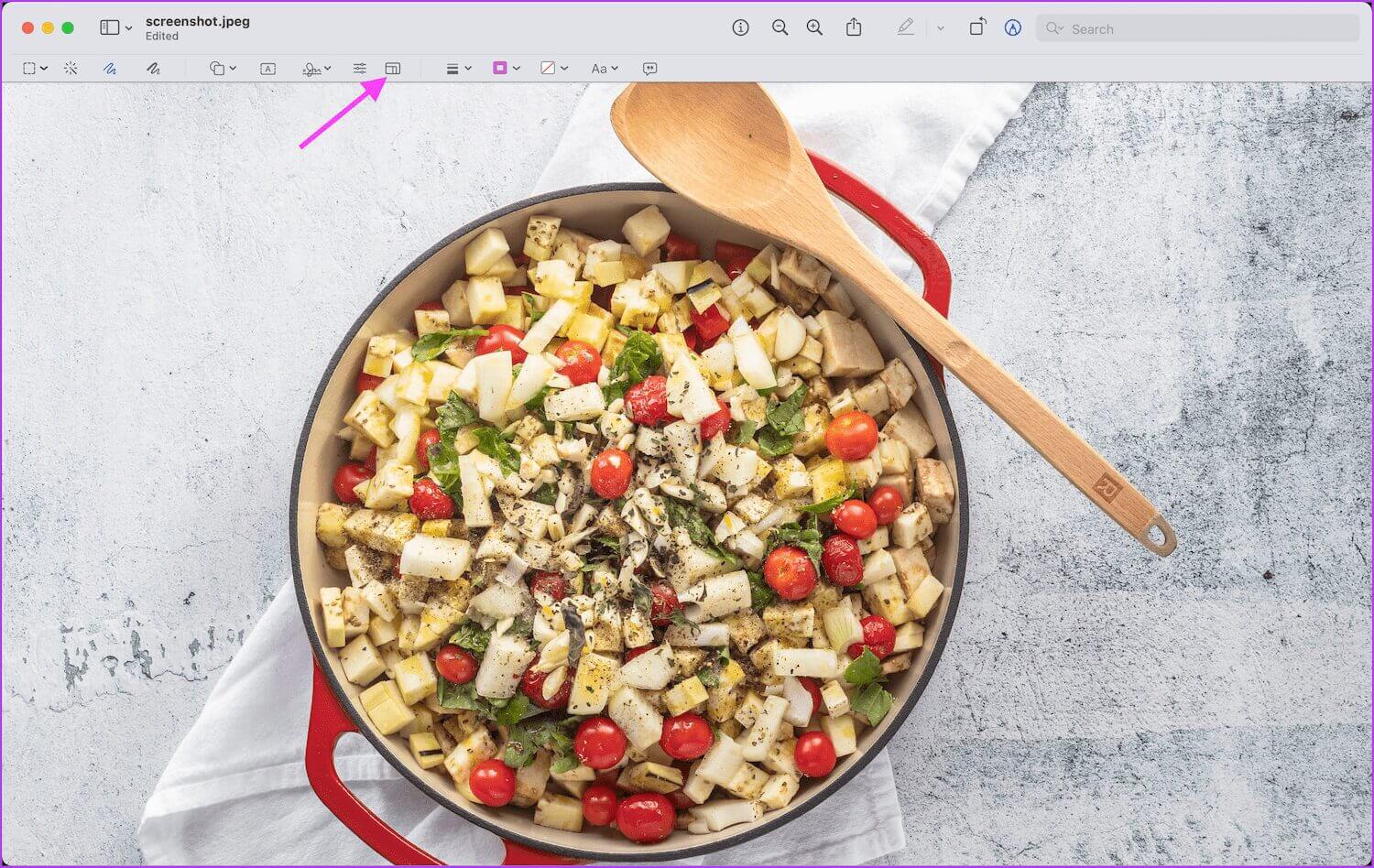
الخطوة 3: يمكنك بعد ذلك تغيير أبعاد لقطة الشاشة وتغيير حجمها حسب احتياجاتك.
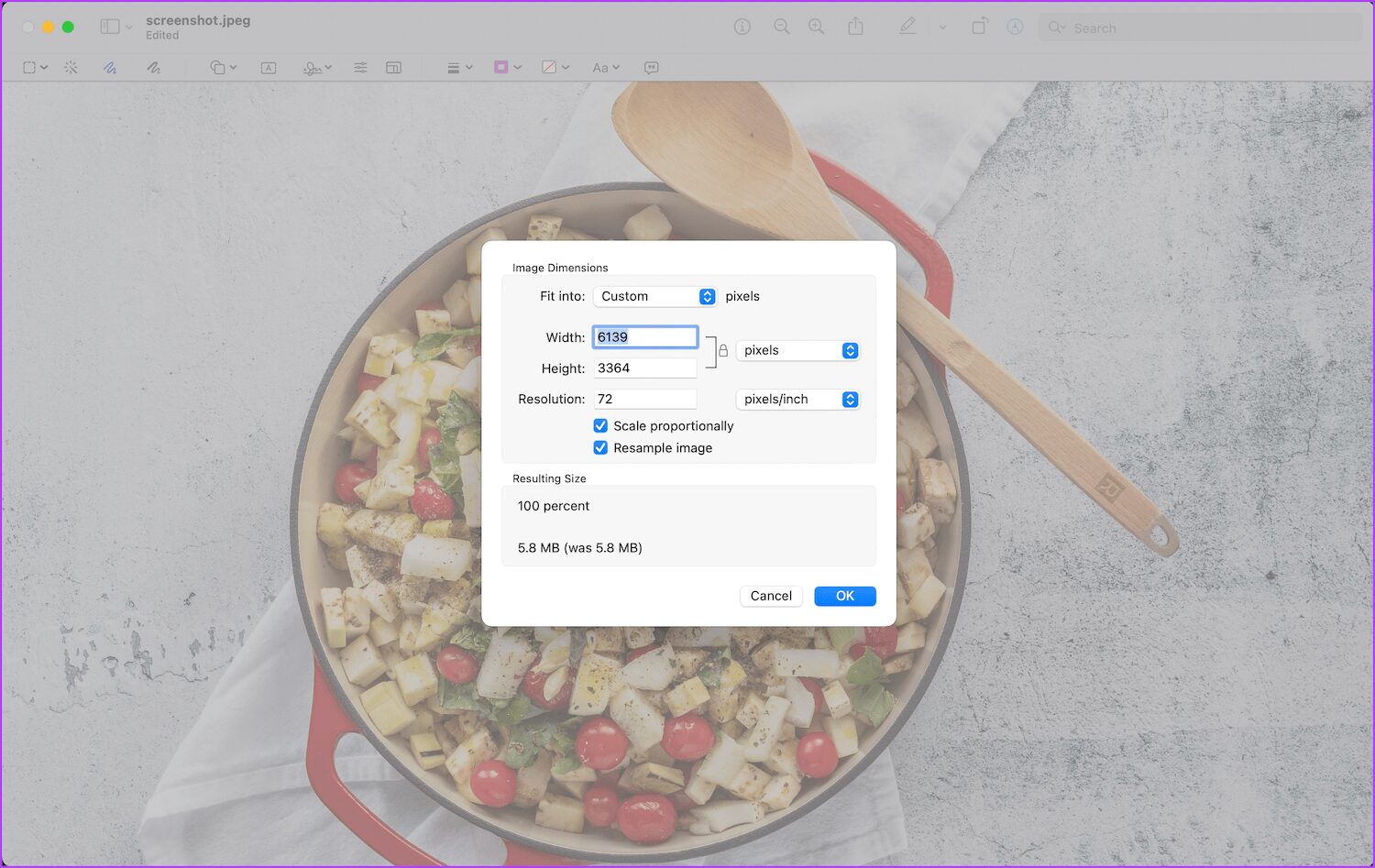
تحرير لقطات الشاشة على Mac كالمحترفين
يسهِّل تطبيق Preview تعديل لقطات الشاشة. يمنحك أيضًا الوصول إلى أدوات التحرير القوية ، بما في ذلك الرسم والرسم والقص والأشكال والمزيد. في المرة القادمة التي تشارك فيها لقطة شاشة مع شخص ما ، جرب هذه الوظائف وأرسل لقطة شاشة تبهر الآخرين.