كيفية تحرير ملفات PDF الممسوحة ضوئيًا في Adobe Acrobat DC
يعد مسح المستندات ضوئيًا المهمة ودمج تلك الصور في ملف PDF طريقة ذكية لإنشاء أرشيفات رقمية. يمكنك استخدام هواتفك لمسح المستندات ضوئيًا باستخدام التطبيقات. ومع ذلك ، يكون الأمر صعبًا بعض الشيء إذا كان عليك إجراء تغيير أو تعديل شيء ما في إحدى تلك المستندات – مثل تغيير الهجاء أو العنوان الكامل.
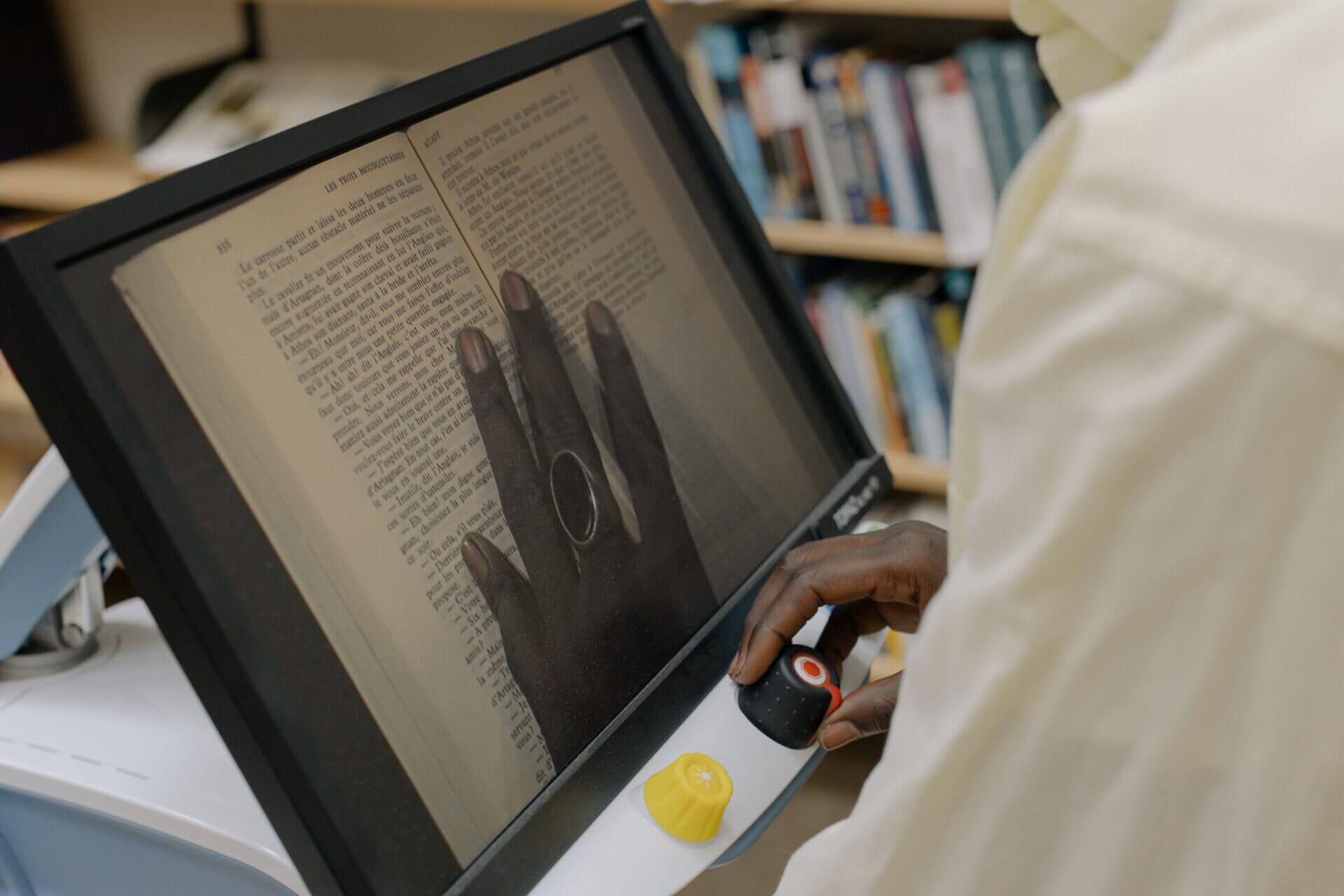
أيضًا ، لا يمكن تحرير ملفات PDF الممسوحة ضوئيًا بسهولة ، على عكس ملفات PDF المحولة من أنواع الملفات الأخرى. لحسن الحظ ، يقوم Adobe Acrobat DC بحزم التعرف الضوئي على الأحرف (OCR) لتحرير ملف PDF ممسوح ضوئيًا ويجعل المهمة مريحة لك. إليك كيفية استخدام Adobe Acrobat DC لتحرير ملفات PDF الممسوحة ضوئيًا.
كيفية تحرير ملفات PDF الممسوحة ضوئيًا في ADOBE ACROBAT DC
عند عرض ملف PDF ممسوح ضوئيًا في Adobe Acrobat DC ، يمكنك تمكين OCR للتشغيل تلقائيًا في الخلفية. يقوم OCR بتحويل المستند إلى نصوص وصور قابلة للتحرير. وإليك كيفية تمكينه من إعدادات Adobe Acrobat DC:
الخطوة 1: على جهاز الكمبيوتر الخاص بك ، انقر فوق قائمة ابدأ وابحث عن Adobe Acrobat.
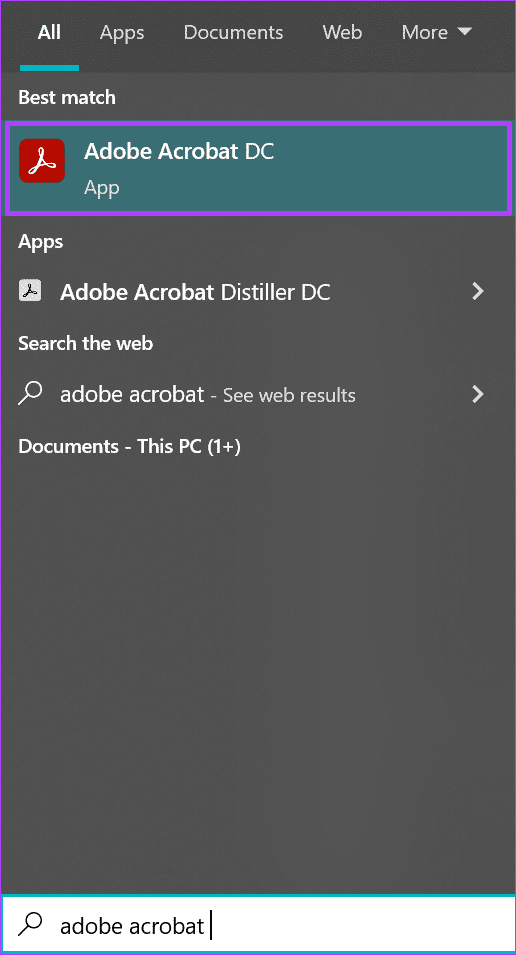
الخطوة 2: انقر فوق فتح لتشغيل تطبيق Adobe Acrobat من النتائج.
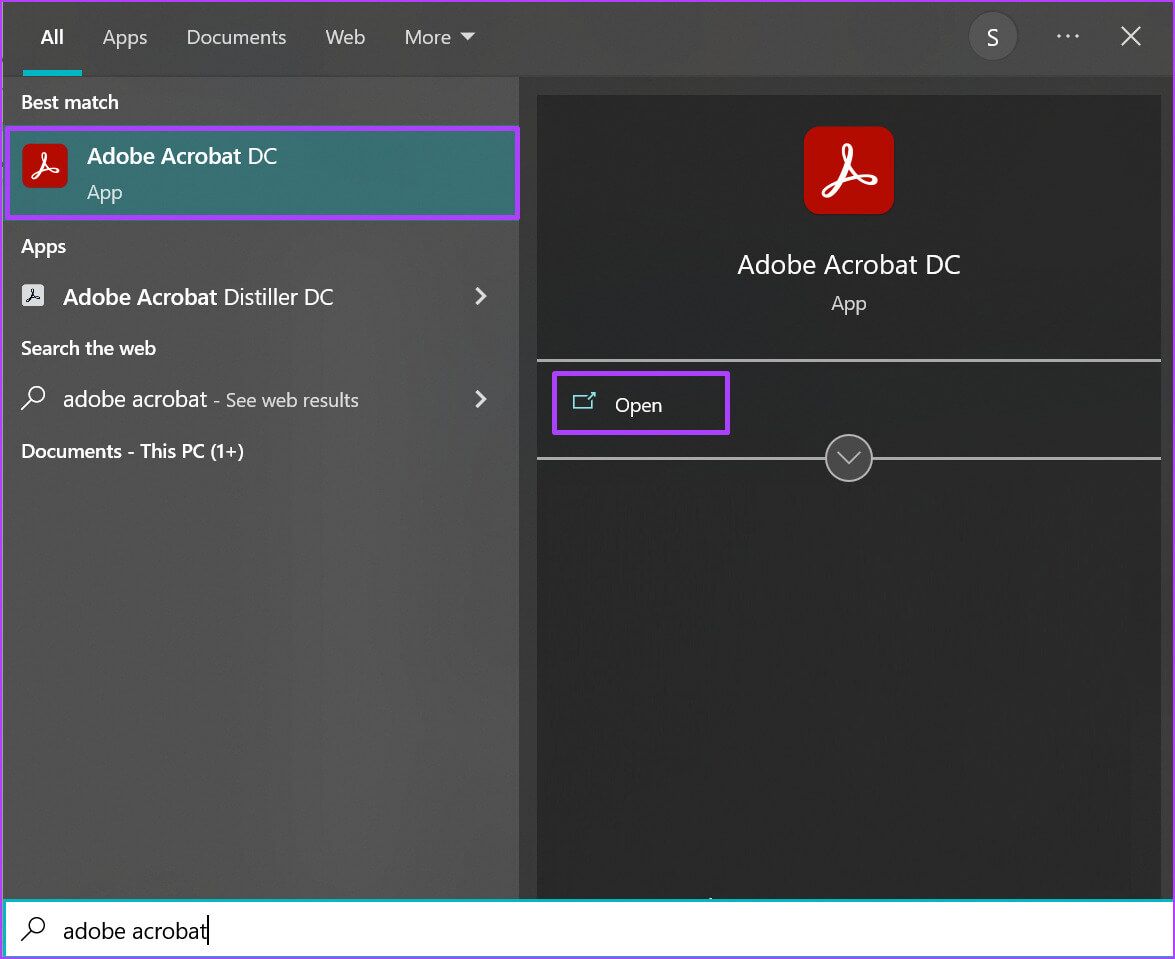
الخطوة 3: بعد تشغيل التطبيق ، انقر فوق خيار ملف في الزاوية العلوية اليسرى.
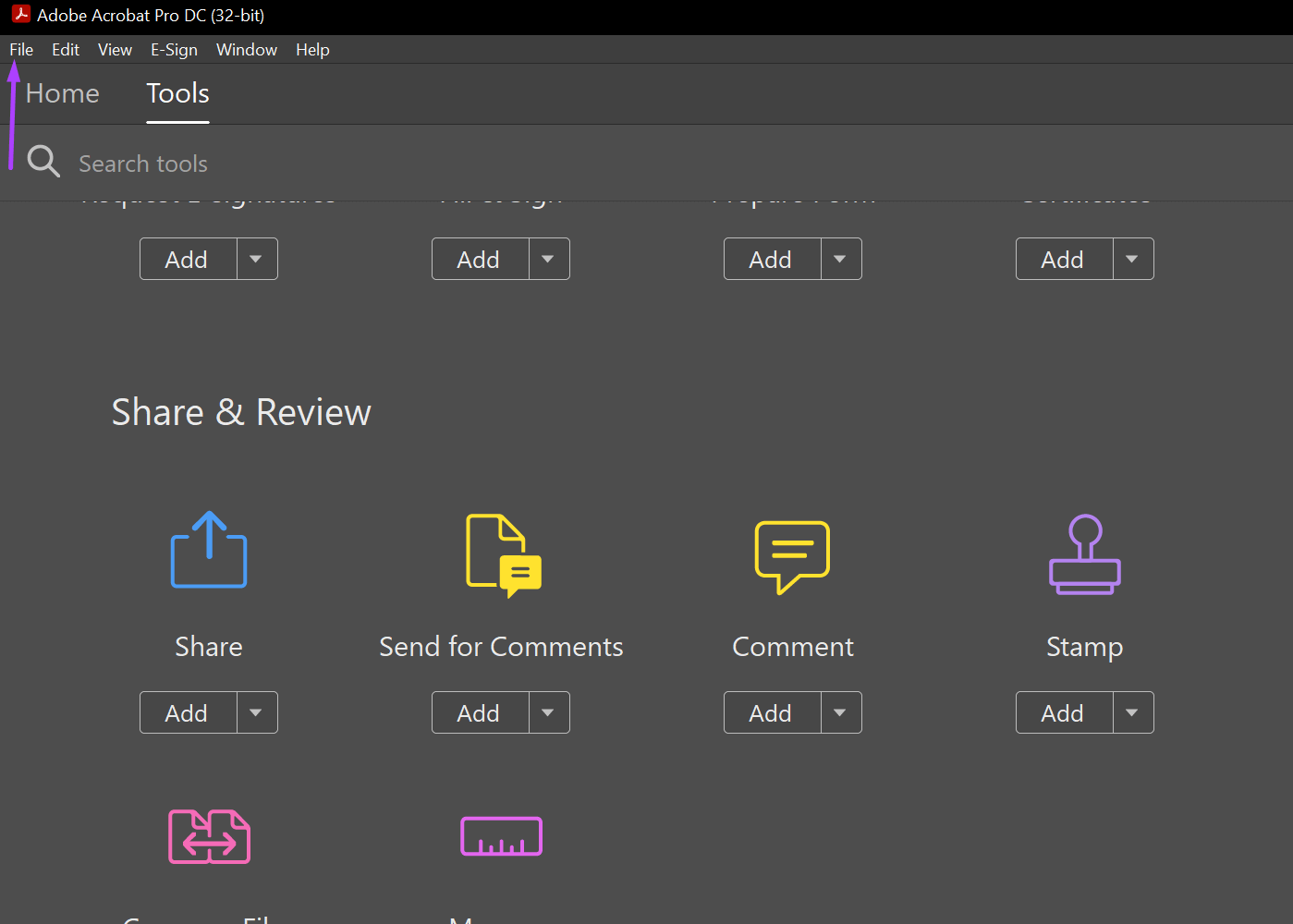
الخطوة 4: انقر فوق فتح من الخيارات المعروضة.
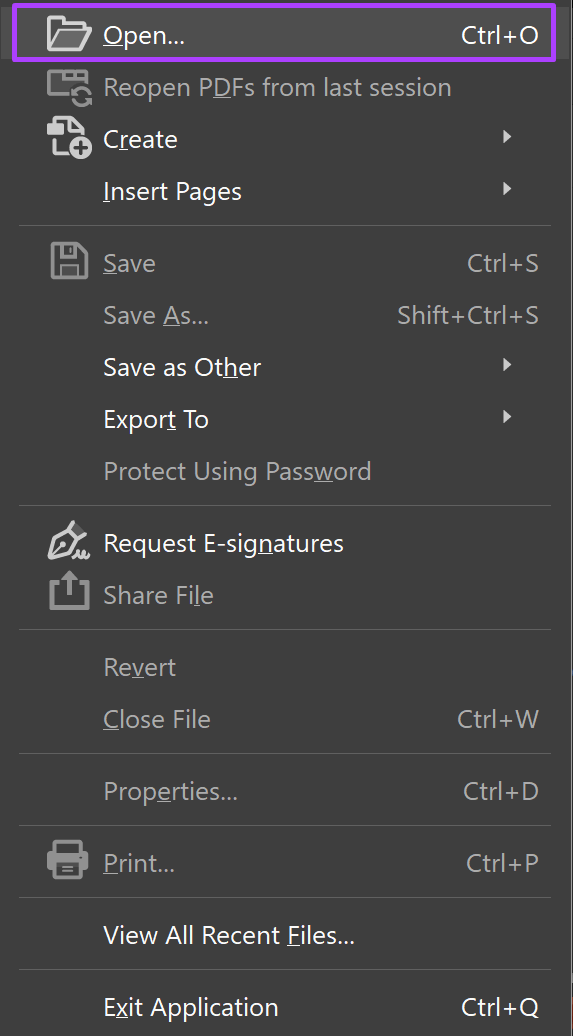
الخطوة 5: تصفح إلى ملف PDF الممسوح ضوئيًا الذي تريد تحريره ، وحدده وانقر فوق فتح لتشغيله.
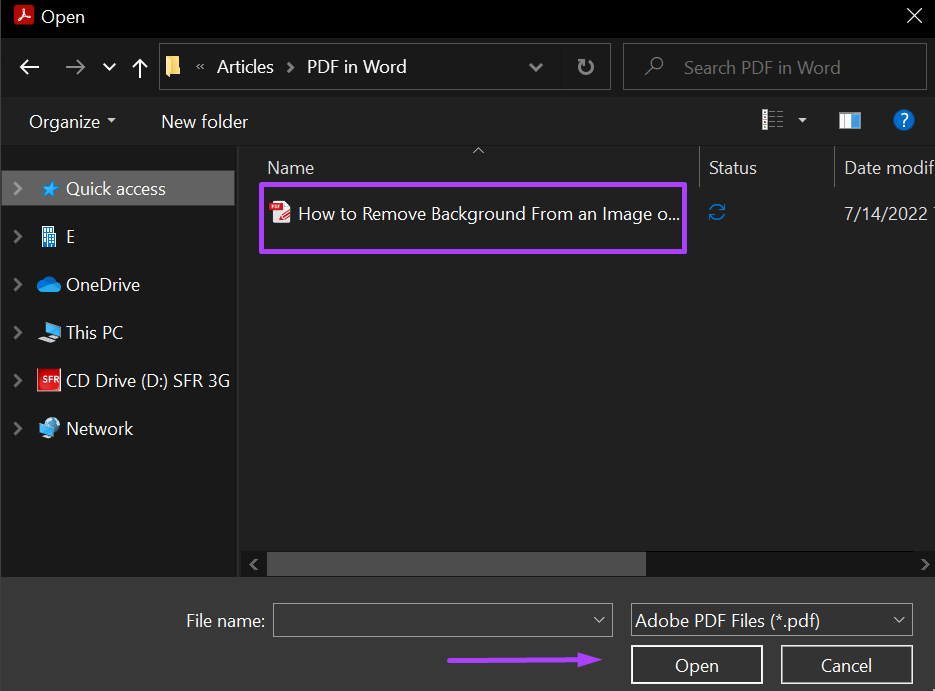
الخطوة 6: انقر فوق أدوات من شريط Adobe.
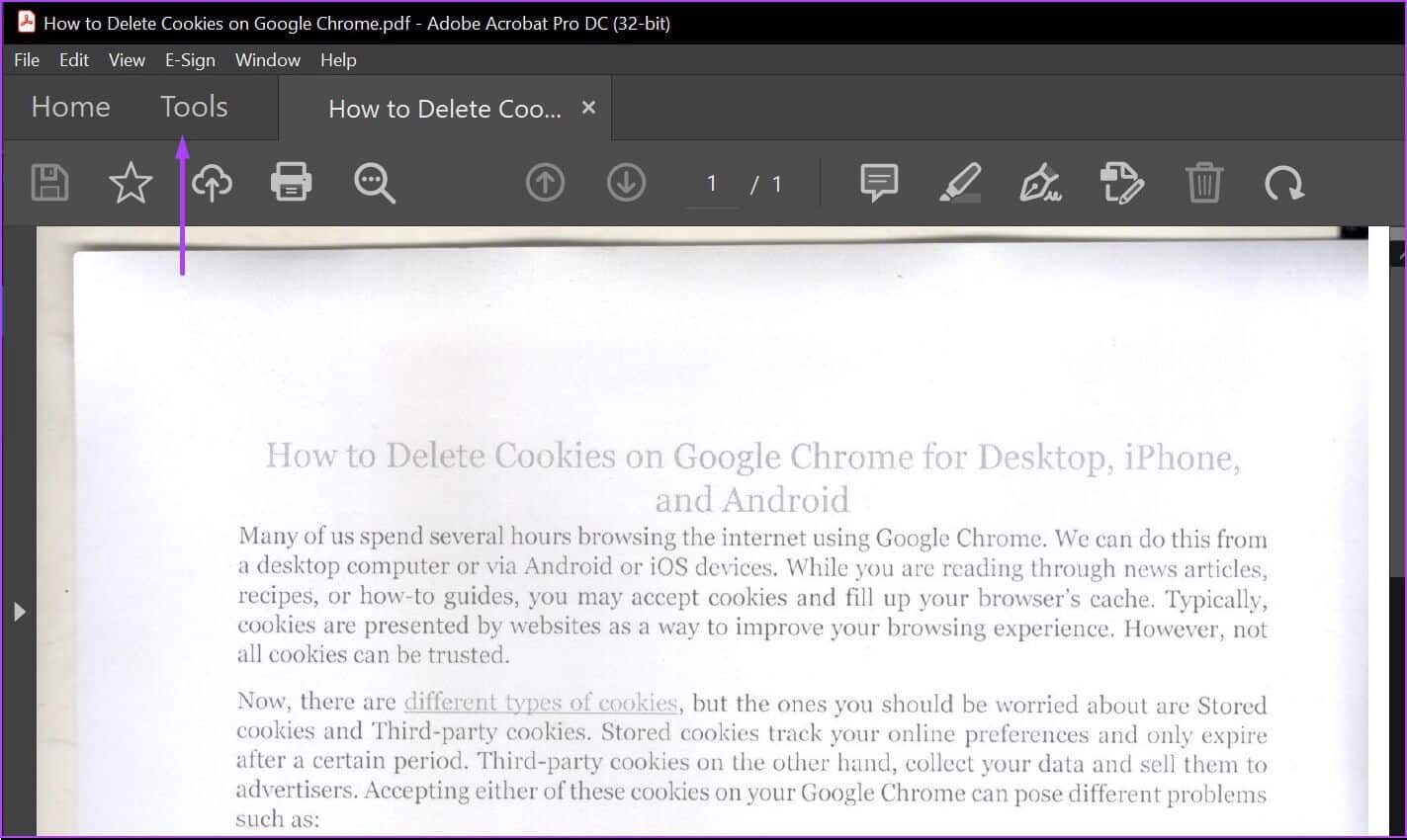
الخطوة 7: انقر فوق تحرير PDF أسفل مجموعة أدوات الإنشاء والتعديل.
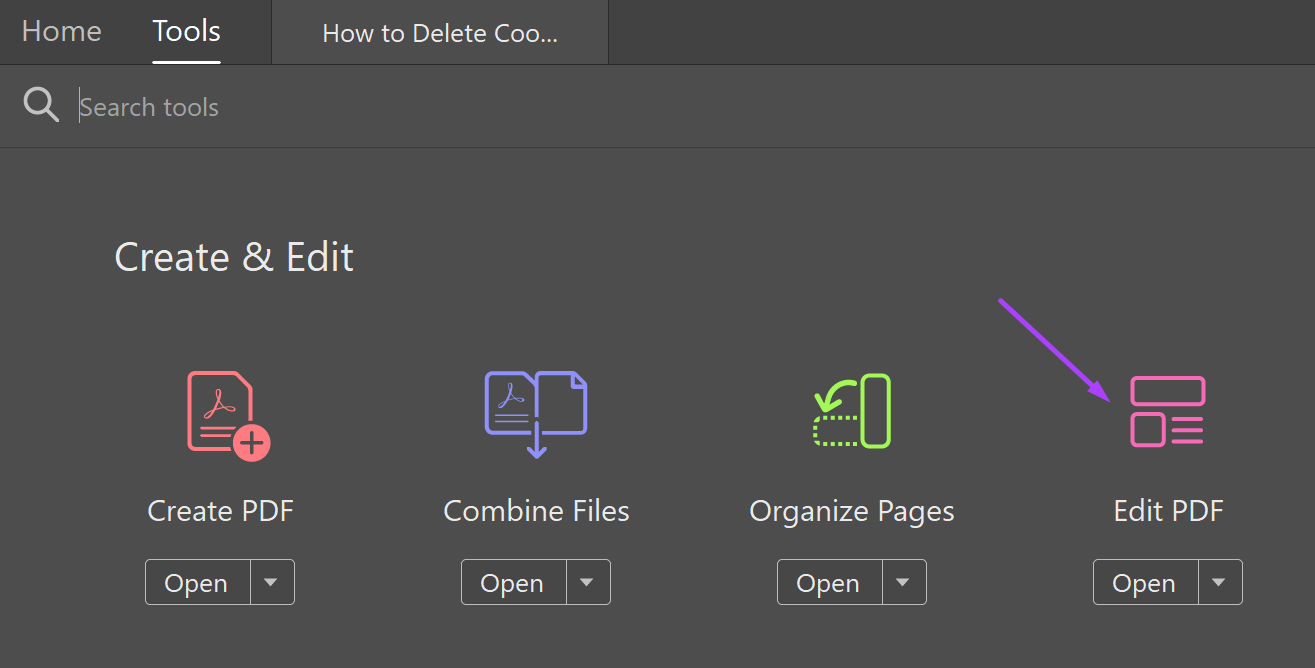
الخطوة 8: انتظر حتى يبدأ Adobe ويكمل التعرف الضوئي على الأحرف لتحويل عناصر PDF إلى نصوص وصور قابلة للتحرير. بمجرد اكتمال التعرف على OCR ، يجب أن ترى النصوص والصور في PDF داخل مربعات النص أو الحقول.
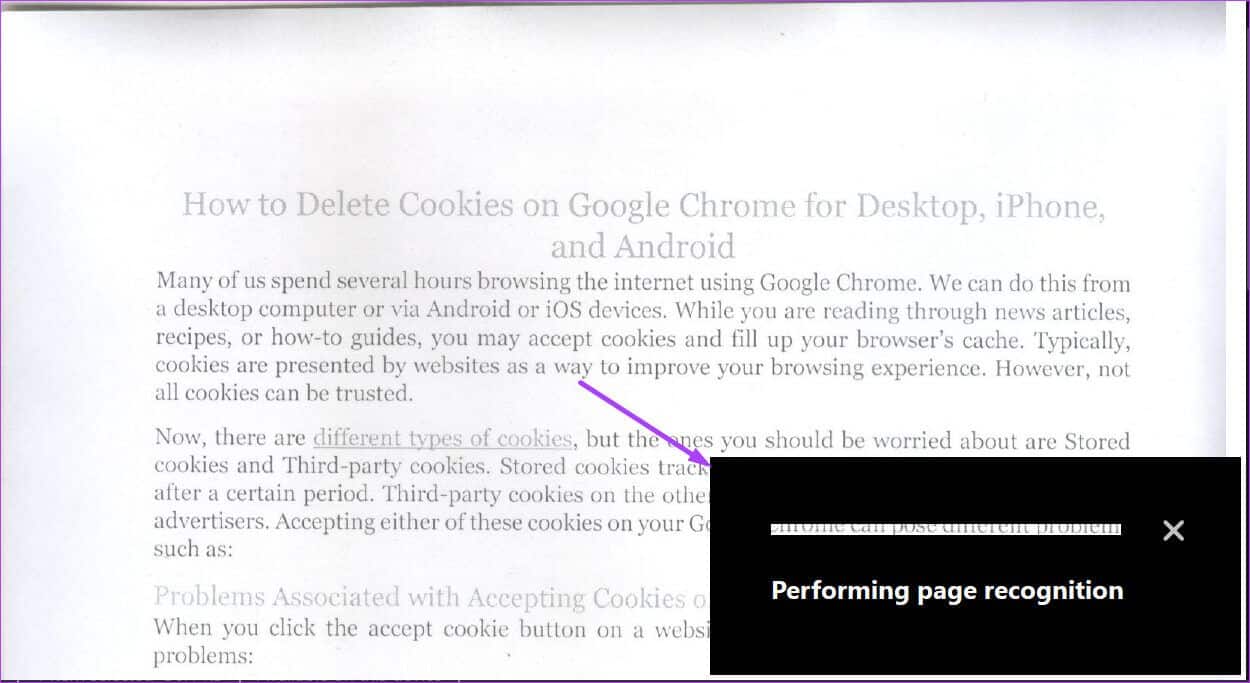
الخطوة 9: ضع المؤشر في مربعات النص وانقر على المحتوى الذي تريد تحريره. سيتطابق أي نص جديد تقدمه مع النص الأصلي للمستند.
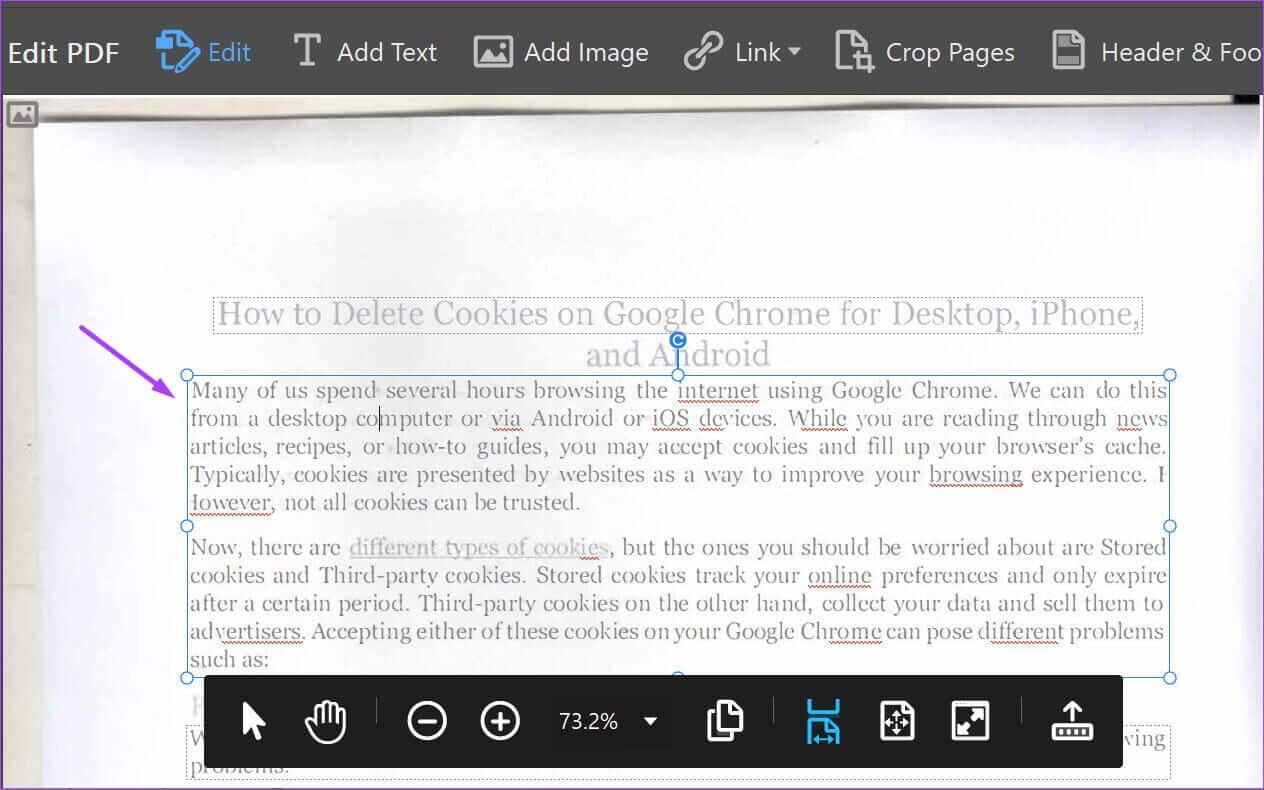
الخطوة 10: انقر فوق ملف بعد تحرير المستند ، وحدد حفظ أو حفظ باسم للحفاظ على التغييرات الجديدة.
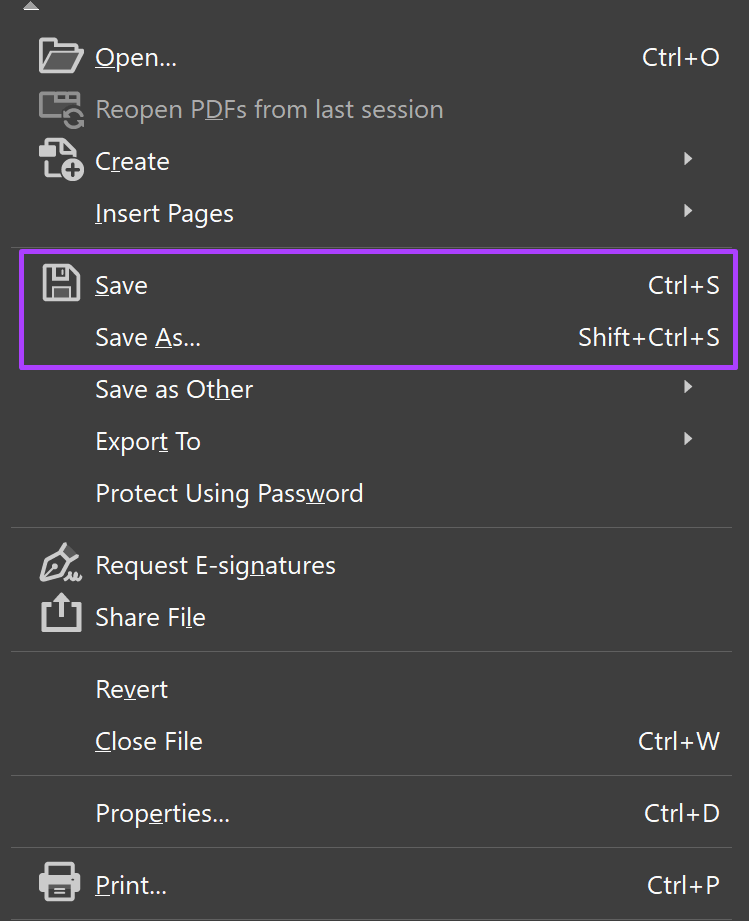
كيفية تخصيص إعدادات ADOBE لتحرير ملفات PDF الممسوحة ضوئيًا
لدى Adobe إعدادات محددة يمكنك تحديثها لتسهيل تحرير ملفات PDF الممسوحة ضوئيًا. تتضمن هذه الإعدادات:
- التعرف على النص: لغة التعرف الضوئي على الحروف للمستند الخاص بك. عند تشغيل OCR في المستند ، تحدد شفرة Adobe اللغة الافتراضية.
- استخدام خط النظام المتاح: يضمن هذا الخيار أن يتم تطبيق النص المحول في ملف PDF الممسوح بخط مشابه للخط الموجود على جهاز الكمبيوتر الخاص بك.
- اجعل كل الصفحات قابلة للتحرير: إذا كان لديك صفحات متعددة على ملف PDF الممسوح ضوئيًا ، يقوم Adobe افتراضيًا بتحويل الصفحة الحالية التي تتصفحها فقط. إذا كنت تريد جعل جميع الصفحات قابلة للتحرير ، فيمكنك تحديد هذا الإعداد ، ومع ذلك ، فإنه سيبطئ من سرعة التصفح عبر ملف PDF.
تخصيص إعدادات Adobe
لتخصيص إعدادات Adobe الخاصة بك ، اتبع الخطوات التالية:
الخطوة 1: على جهاز الكمبيوتر الخاص بك ، انقر فوق قائمة ابدأ وابحث عن Adobe Acrobat.
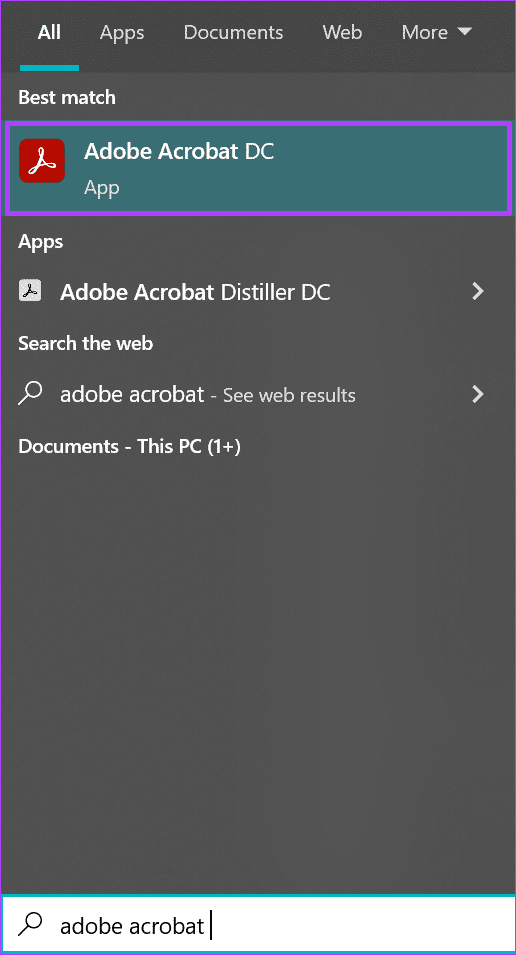
الخطوة 2: انقر فوق فتح لتشغيل تطبيق Adobe Acrobat من النتائج.
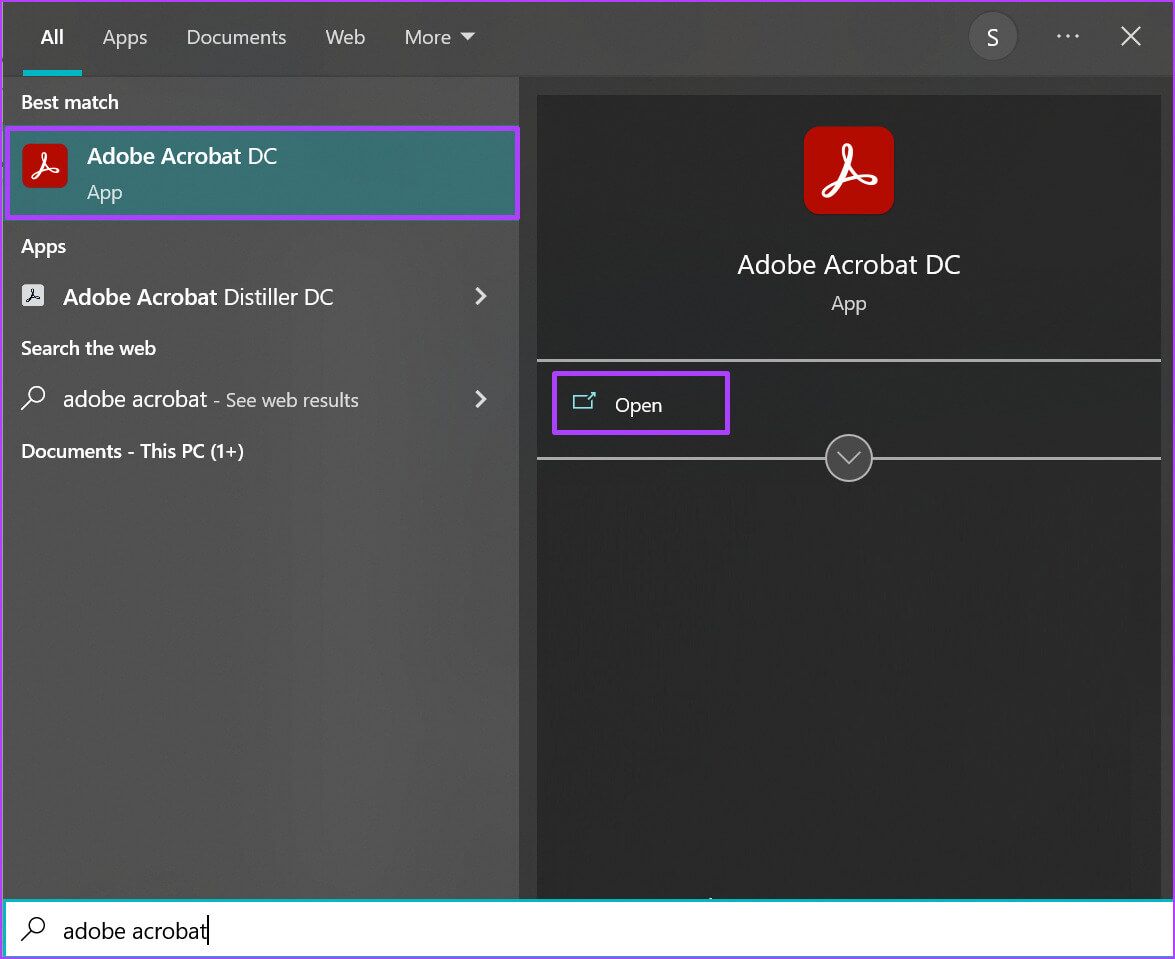
الخطوة 3: بعد تشغيل التطبيق ، انقر فوق خيار ملف في الزاوية العلوية اليسرى.
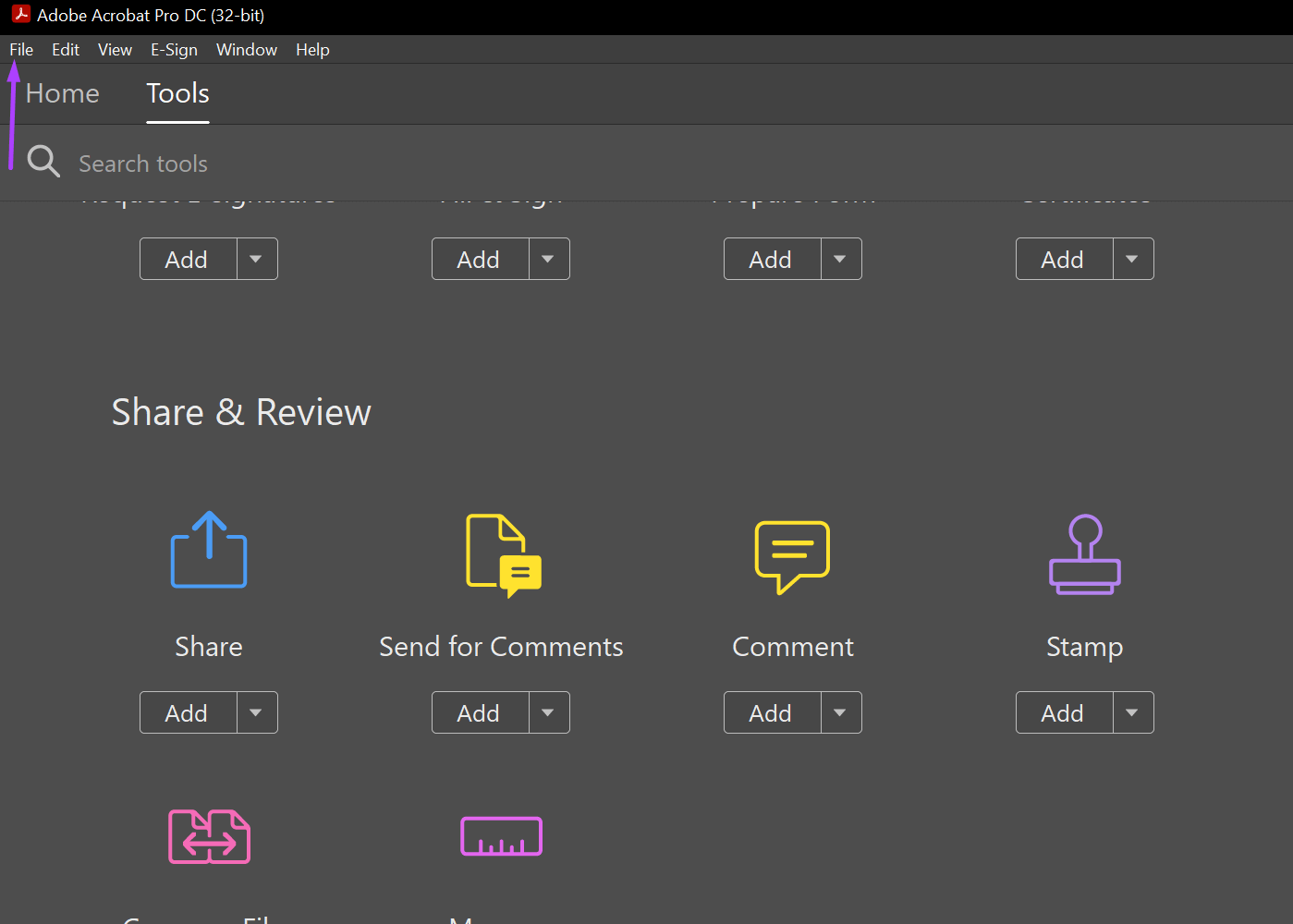
الخطوة 4: انقر فوق فتح من الخيارات المعروضة.
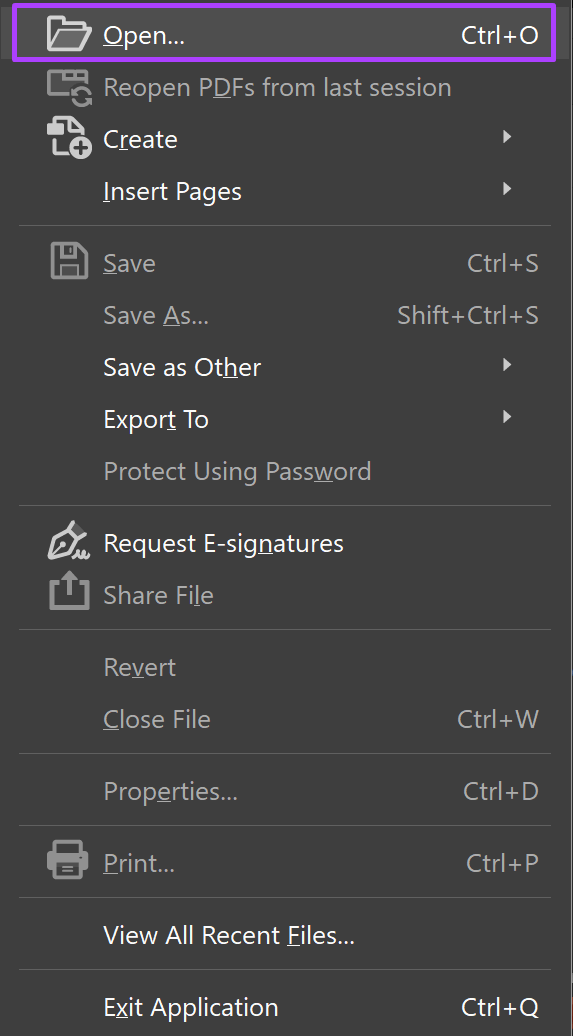
الخطوة 5: تصفح إلى ملف PDF الممسوح ضوئيًا الذي تريد تحريره ، وانقر فوق فتح لتشغيله.
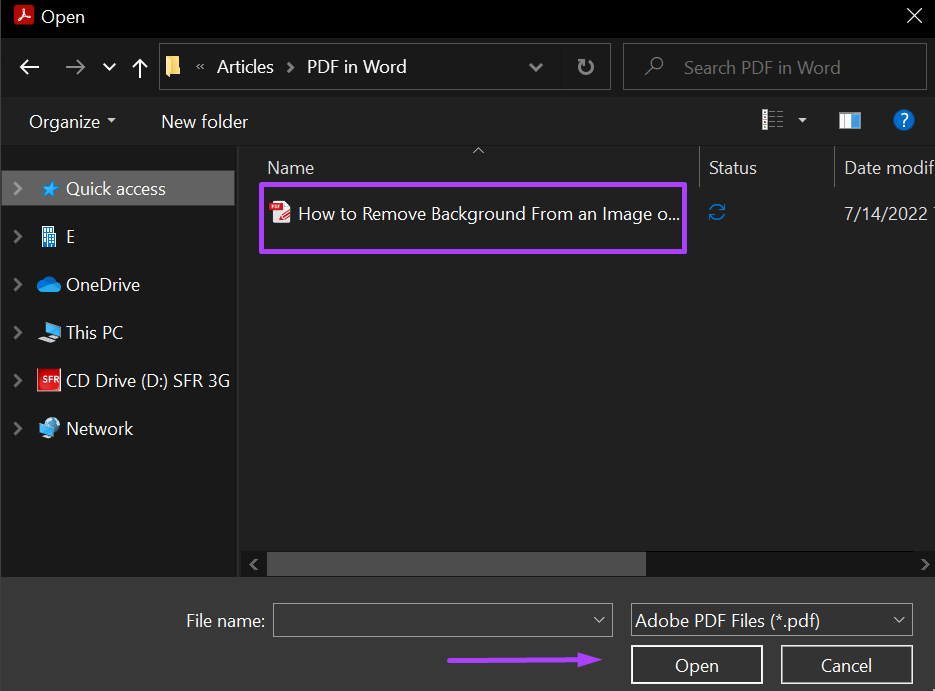
الخطوة 6: انقر فوق أدوات من شريط Adobe.
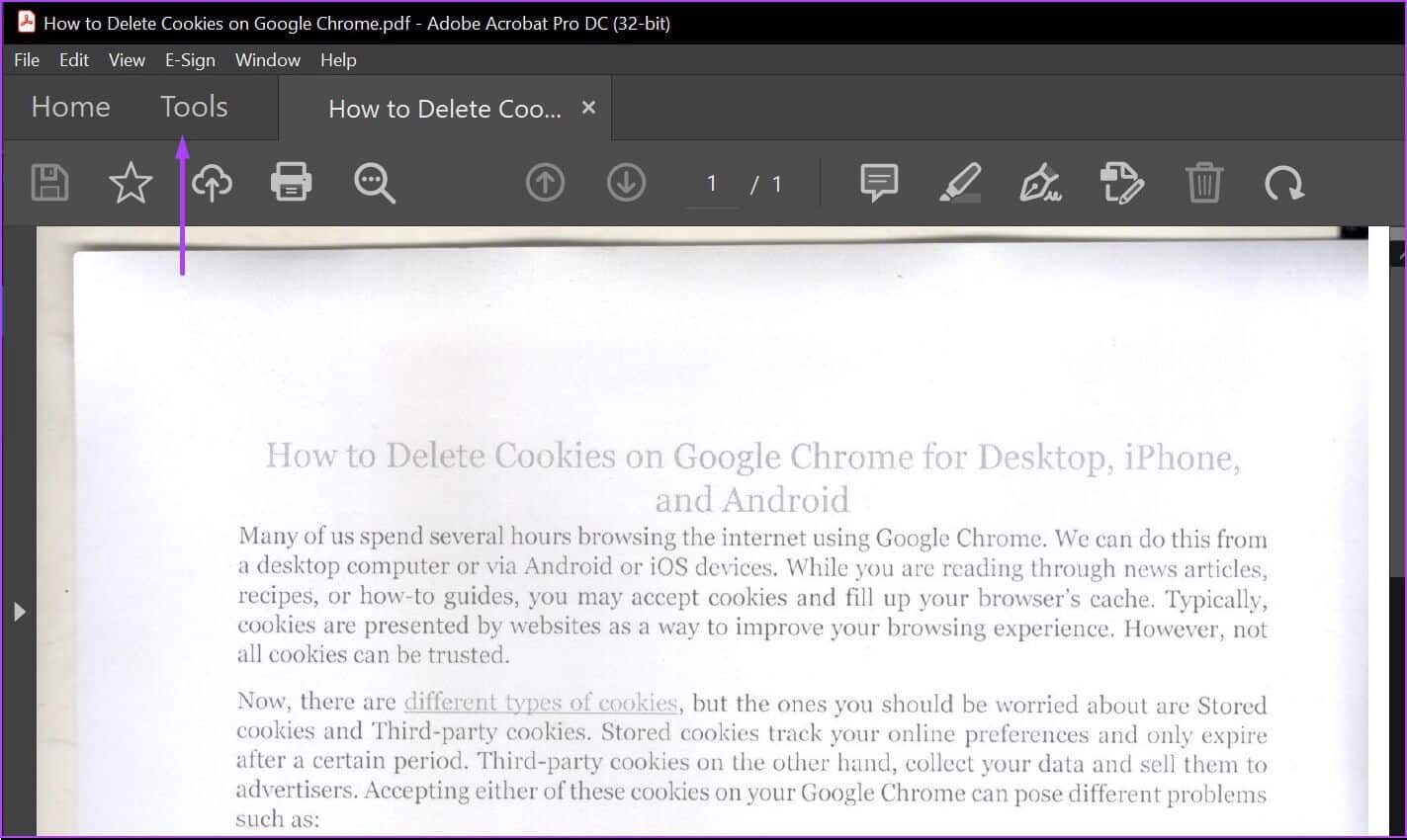
الخطوة 7: انقر فوق تحرير PDF أسفل مجموعة أدوات الإنشاء والتعديل.
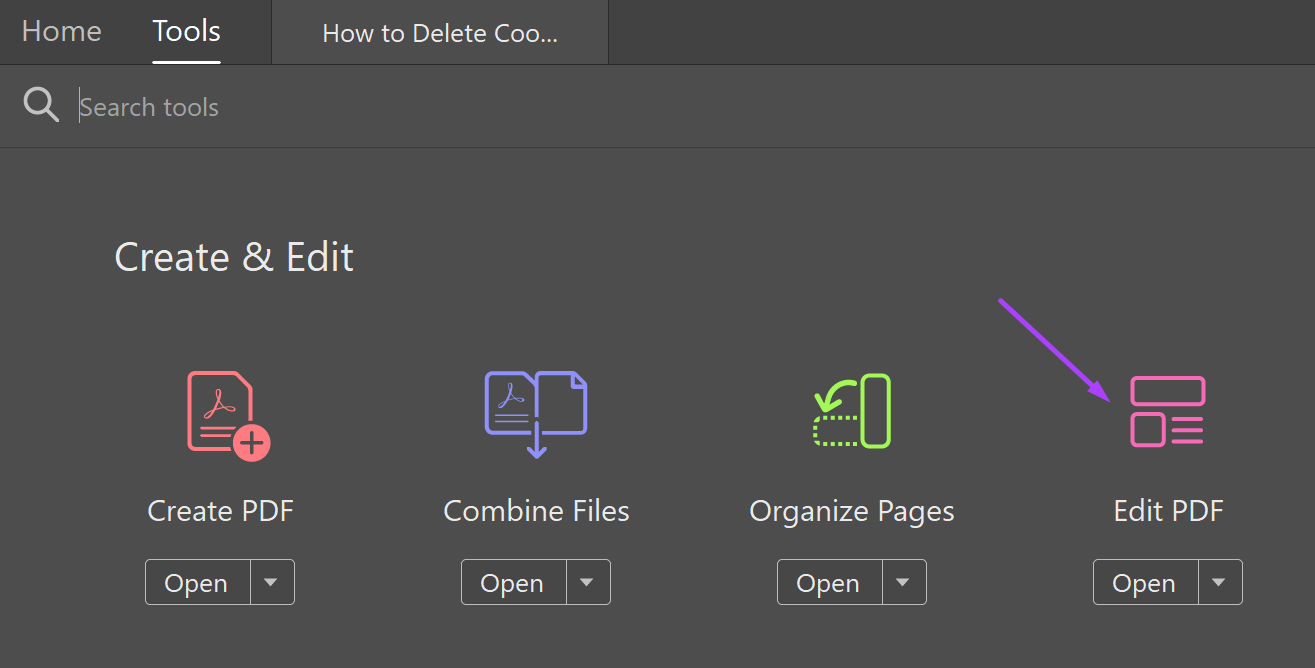
الخطوة 8: على يمين الصفحة ، يجب أن يكون هناك درج ، قم بالتمرير لأسفل الدرج إلى مجموعة المستندات الممسوحة ضوئيًا.
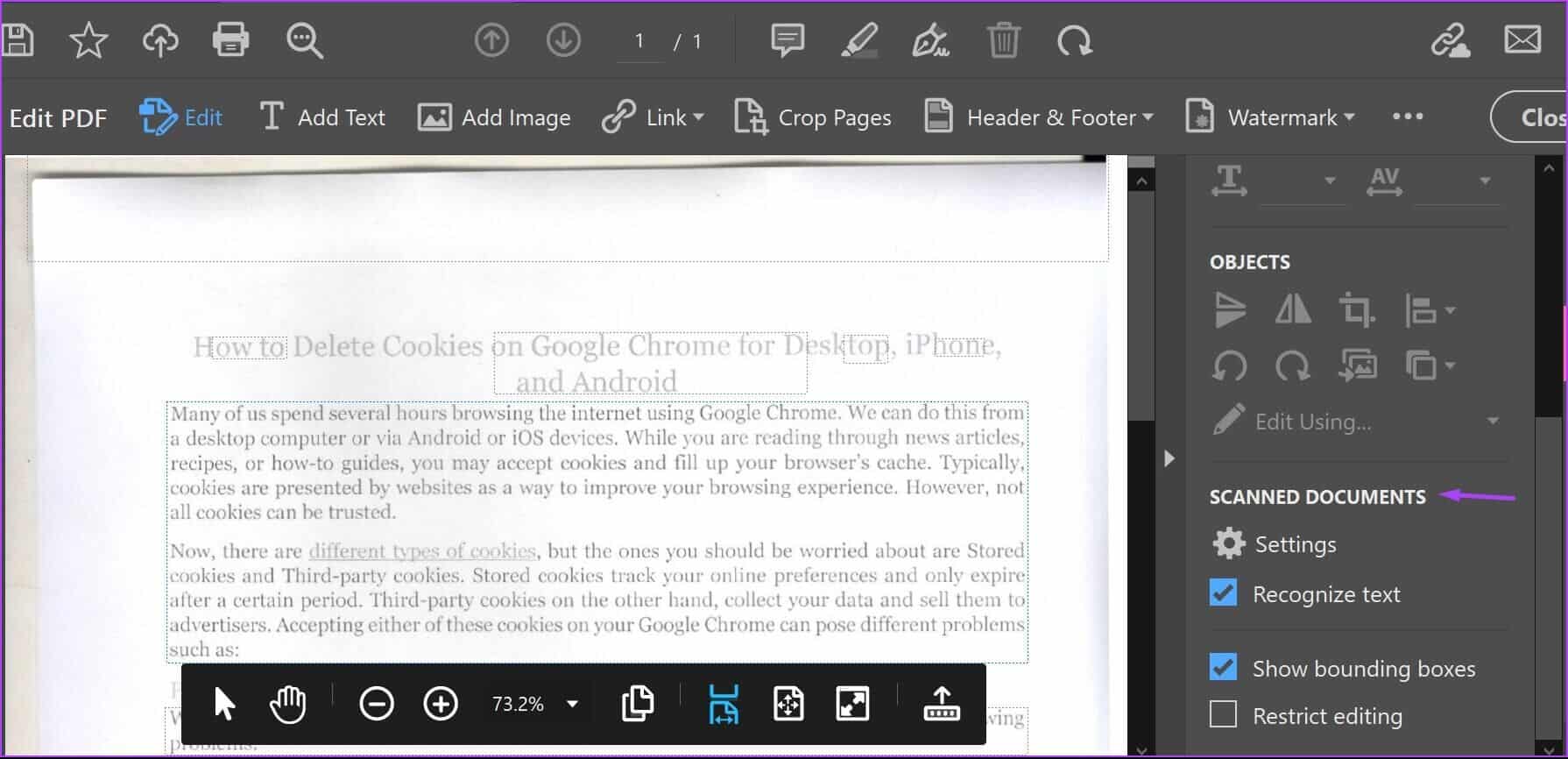
الخطوة 9: انقر فوق الإعدادات.
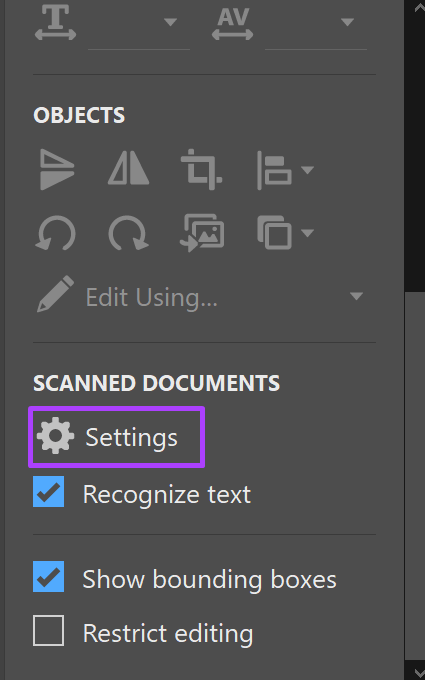
الخطوة 10: في مربع الحوار إعدادات تحرير المستند الممسوح ضوئيًا ، انقر فوق القائمة المنسدلة أسفل حقل “التعرف على النص في”.
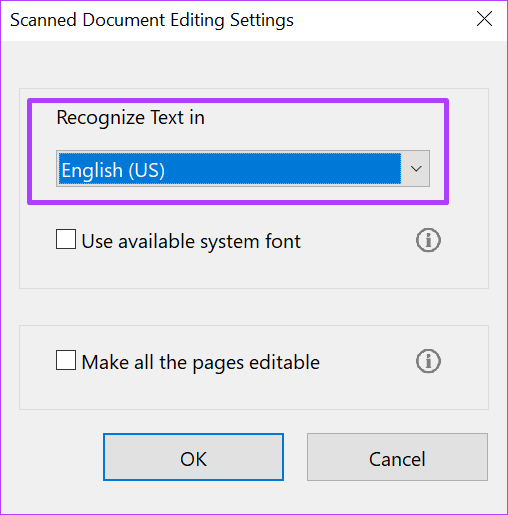
الخطوة 11: اختر لغتك المفضلة.
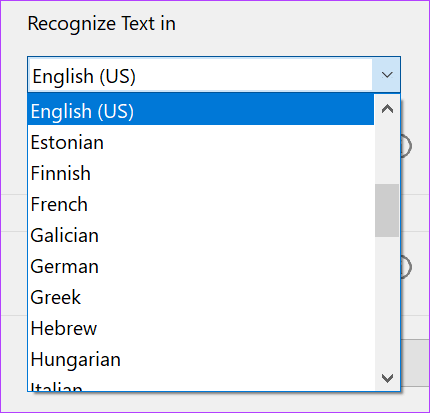
الخطوة 12: إذا كنت تريد مطابقة نص PDF مع نظامك ، فحدد المربع بجوار “استخدام خط النظام المتاح“.
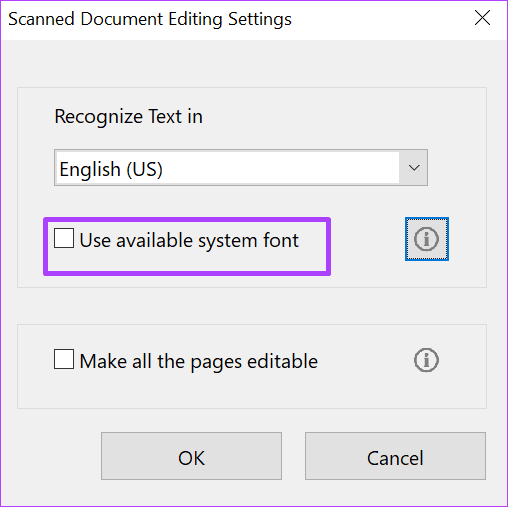
الخطوة 13: إذا كنت تريد جعل كل النص في ملف PDF قابلاً للتعديل ، فحدد المربع بجوار “جعل جميع الصفحات قابلة للتحرير”.
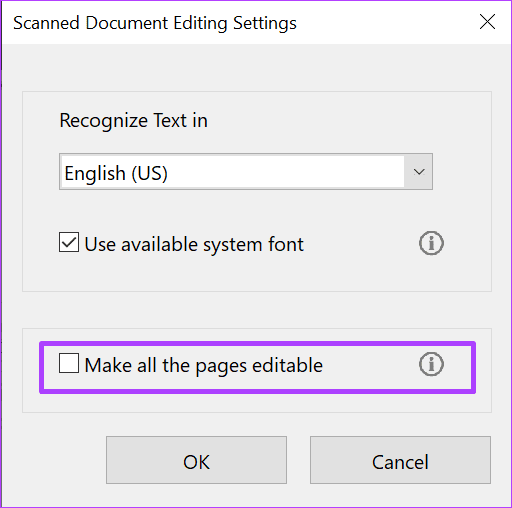
الخطوة 14: انقر فوق “موافق” لحفظ جميع التغييرات الخاصة بك.
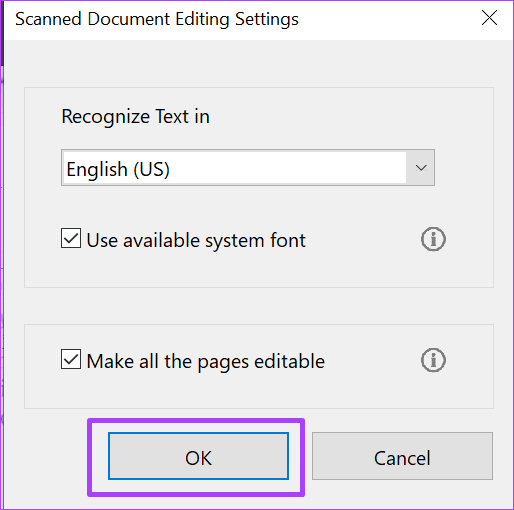
إدراج وحذف الصفحات في ملف PDF
بصرف النظر عن تحرير النص داخل ملف PDF الممسوح ضوئيًا ، يمكنك أيضًا إدراج صفحات جديدة وحذف الصفحات التي لم تعد ذات صلة. كل ما تحتاج إليه هو أداة تنظيم الصفحات في Adobe Acrobat DC.
