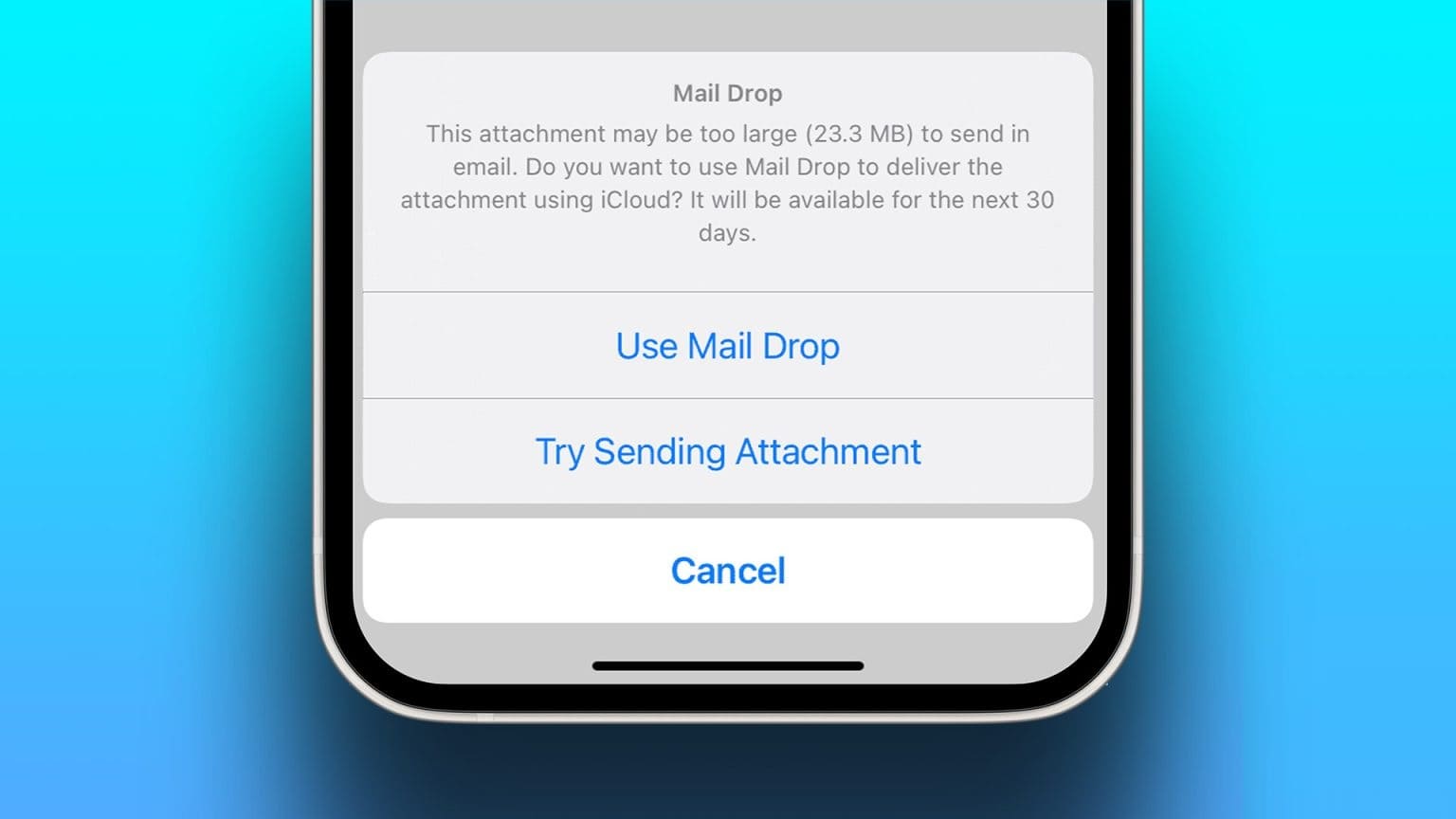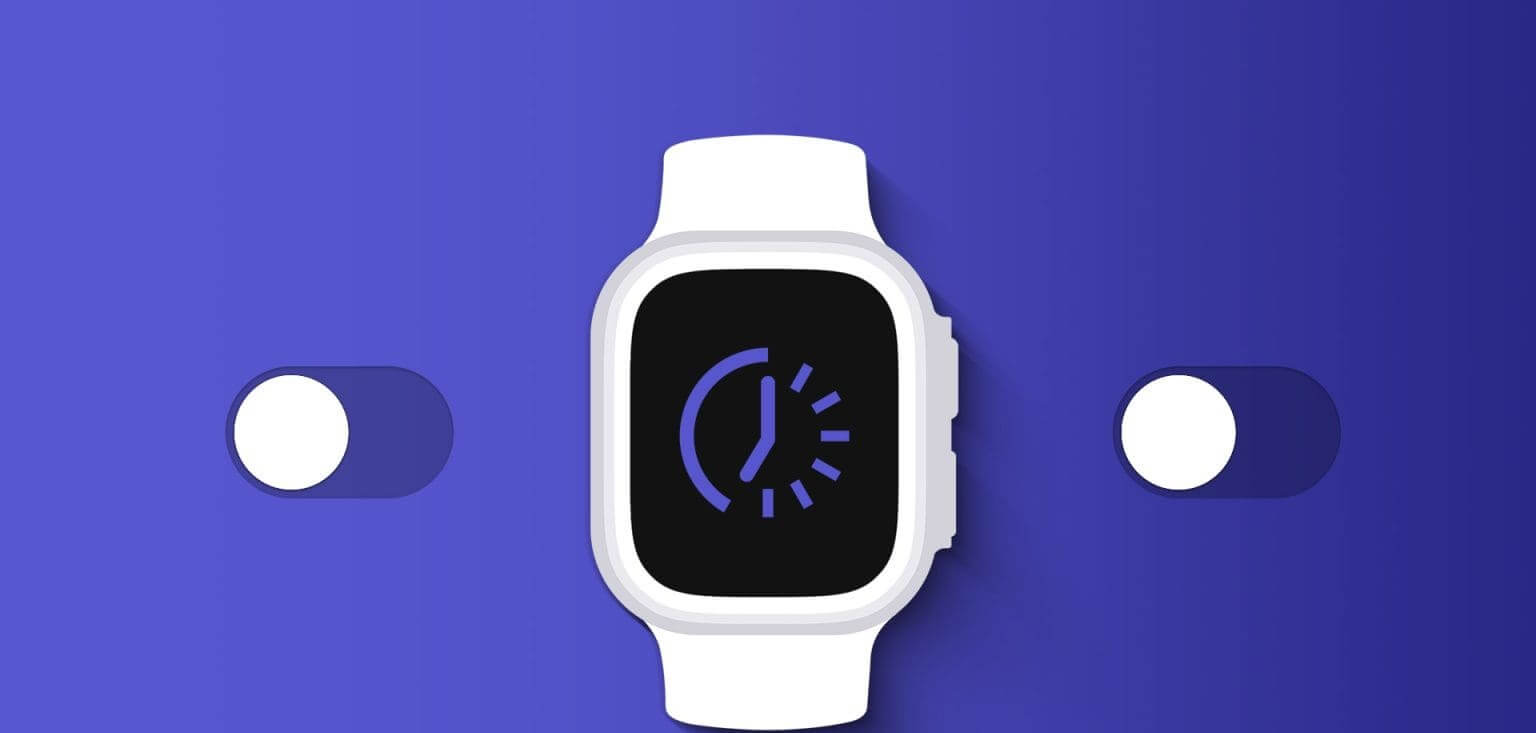لقطات الشاشة أداة مفيدة لا تقتصر على التقاط لحظات معينة، بل يمكن تعديلها لتوضيح المعلومات وإضافة التعليقات أو لإبراز عناصر مهمة. على أجهزة iPhone وiPad، تتوفر مجموعة من الأدوات السهلة لتحرير لقطات الشاشة بشكل فوري. سواء كنت ترغب في قص جزء محدد، إضافة نص، أو استخدام أدوات الرسم، يمنحك تعديل لقطات الشاشة القدرة على تخصيصها بحسب حاجتك. في هذه المقالة، سنستعرض خطوات تحرير لقطات الشاشة وأهم الأسباب التي تجعل من تعديلها خطوة عملية لكل مستخدم.
النقاط الرئيسية
- يتيح لك Continuity Markup تحرير لقطات الشاشة على جهاز Mac الخاص بك بدقة.
- استخدم Continuity Sketch لإدراج الرسومات من جهاز iPhone أو iPad في جهاز Mac الخاص بك لتحسين المستندات.
- استخدم هذه الميزات لتوقيع المستندات الإلكترونية ووضع علامات على ملفات PDF وتحسين خطط الدروس.
إن التقاط لقطات الشاشة على جهاز Mac الخاص بك أمر سهل، ولكن وضع علامات عليها قد يكون صعبًا عند استخدام الماوس أو لوحة التتبع فقط. مع تمكين Continuity Markup، يمكنك وضع علامات على لقطات الشاشة التي تلتقطها على جهاز Mac الخاص بك من جهاز iPad. وإليك الطريقة.
كيفية استخدام Continuity Markup
يمكنك التقاط لقطات شاشة على جهاز Mac الخاص بك باستخدام تطبيق Screenshot أو اختصارات مثل Command+Shift+3 (ملء الشاشة) وCommand+Shift+4 (لتحديد منطقة). لتحرير لقطات الشاشة الخاصة بك على جهاز مختلف، تأكد من تسجيل الدخول إلى نفس حساب iCloud على جهاز iPad وجهاز Mac الخاص بك باستخدام نفس معرف Apple مع تمكين التحقق بخطوتين.
تتيح لك ميزة Continuity Markup التقاط لقطة شاشة على جهاز Mac وتحريرها على جهاز iPhone أو iPad. بالإضافة إلى ذلك، وبمساعدة Apple Pencil، يمكنك وضع علامات على لقطة الشاشة بمزيد من التفاصيل والدقة.
وضع علامات على لقطة شاشة حديثة
لبدء التحرير، ما عليك سوى التقاط لقطة شاشة لأي شيء موجود حاليًا على جهاز Mac. بمجرد القيام بذلك، انقر فوق لقطة الشاشة التي تظهر في الزاوية اليمنى السفلية من الشاشة ويجب أن تظهر على جهاز iPhone أو iPad. إذا لم تظهر، فانقر فوق أيقونة وضع العلامات “Markup” (تبدو وكأنها قلم) ثم انقر فوق أيقونة “Device” (الرمز الموجود في أقصى اليمين في أدوات وضع العلامات) وحدد الجهاز المستهدف.
من هناك، يمكنك وضع علامات على لقطة الشاشة باستخدام نفس الأدوات التي يوفرها تطبيق Notes. تشبه هذه الأدوات تلك التي تراها عند التقاط لقطة شاشة مباشرة على iPhone أو iPad.
بمجرد الانتهاء من وضع العلامات، انقر فوق “تم” في الزاوية اليمنى العليا. سيتم نقل التعديلات إلى لقطة الشاشة على جهاز Mac الخاص بك، وسيتم إغلاق التطبيق تلقائيًا.
وضع علامات على مستند محفوظ
إذا كان لديك مستند محفوظ وترغب في تحريره، فيمكنك وضع علامات عليه مثل لقطة شاشة تم التقاطها مؤخرًا في تطبيق Finder.
للقيام بذلك، ابحث عن المستند، وانقر فوقه مرة واحدة، واضغط على مفتاح المسافة. ستظهر معاينة المستند، انقر فوق أيقونة “وضع العلامات” (تبدو وكأنها قلم) في نافذة Quick Look.
أو بدلاً من ذلك، إذا كنت ترغب في الوصول إلى هذا بشكل أسرع، فيمكنك النقر بزر الماوس الأيمن على المستند بمجرد العثور عليه ثم تحديد “الإجراءات السريعة” من القائمة المنسدلة. ستحتاج بعد ذلك إلى تحديد “وضع العلامات” من قائمة الخيارات.
أيا كان المسار الذي تختاره، فستحتاج بعد ذلك إلى النقر فوق الرمز الأخير في شريط قائمة أدوات الترميز (الذي يحتوي على قلم وسهم، أو رمز جهاز)، ثم تحديد جهاز iPad أو iPhone من قائمة الأجهزة المتاحة.
بعد تحديده، سيظهر المستند على جهاز iPad أو الهاتف الخاص بك لوضع العلامات عليه. وكما هو الحال عند وضع العلامات على لقطة شاشة، ستظهر هذه التغييرات التي أجريتها على جهاز iPad في الوقت الفعلي على جهاز Mac الخاص بك.
بمجرد الانتهاء من وضع العلامات عليه، اضغط على “تم” وسيتم حفظ التغييرات تلقائيًا على جهاز Mac الخاص بك.
كيفية استخدام Continuity Sketch
يمكنك إدراج الرسومات من جهاز iPhone أو iPad في جهاز Mac الخاص بك باستخدام نفس الطرق المستخدمة مع Continuity Markup. يعمل هذا عندما تكون في مستند – مثل Pages – وتريد إضافة رسم أو رسم تخطيطي.
للقيام بذلك، افتح المستند الذي تريد إضافة رسم تخطيطي إليه، وانقر فوق “إدراج” في شريط القائمة، ثم حدد خيار “إدراج من iPhone أو iPad” من القائمة المنسدلة. بعد تحديده، انقر فوق “إضافة رسم تخطيطي” ضمن قسم iPad.
من هناك، سيظهر تطبيق مشابه لتطبيق Notes على جهاز iPad الخاص بك بنفس الأدوات التي يمكنك استخدامها مع Continuity Markup.
يمكنك الرسم أو الكتابة على أي شيء تريده. بمجرد الانتهاء، انقر فوق “تم” في أعلى يمين الشاشة، وسيتم إدراج الرسم في مستندك على جهاز Mac الخاص بك.
بعد إدراج الرسم، سيعمل كصورة. وهذا يعني أنه يمكنك تحريكه حول المستند وتغيير حجمه وتحرير تخطيطه كما لو كنت تقوم بإدراج صورة.
إذا لم تعد ترغب في وجود الرسم في مستندك، فيمكنك حذفه بالنقر فوقه ثم الضغط على مفتاح المسافة الخلفية.
لماذا يجب عليك الاستفادة من هذه الميزات
للوهلة الأولى، قد تبدو Continuity Sketch وMarkup وكأنها ميزات قد تستخدمها مرة واحدة فقط أو حتى لا تستخدمها على الإطلاق، ولكن بمجرد استخدامها، ستجدها مفيدة للغاية – خاصة في العصر الرقمي.
تُستخدم هذه الميزات غالبًا عند توقيع المستندات الإلكترونية، ونظرًا لأن العديد من المستندات أصبحت إلكترونية الآن، فهي مفيدة. وبمساعدة Apple Pencil، سيبدو توقيعك أكثر طبيعية ولن يكون مثل الفوضى المرسومة.
علاوة على ذلك، يستخدم المعلمون الآن برامج الفصول الدراسية عبر الإنترنت لتوزيع أوراق العمل والواجبات المنزلية على الطلاب. لذا، فإن القدرة على تنزيل ملف PDF ووضع علامات عليه على جهاز iPad، ثم إرساله من هناك يزيل متاعب طباعة الورقة وملئها ومسحها ضوئيًا على الكمبيوتر لتحميلها.
انطلاقًا من المجال الأكاديمي، يسمح Continuity Sketch للمعلمين أيضًا بإدراج رسوماتهم أو نصوصهم المكتوبة في عرض تقديمي على PowerPoint يشكل جزءًا من خطط الدروس الخاصة بهم. يساعد هذا في تعزيز الجانب المرئي للدرس ويمكن أن يضيف المزيد من الشخصية إلى ما يتم تدريسه.
تعمل Continuity Sketch وMarkup على توسيع إمكانيات استخدام جهاز Mac وiPad معًا، ومع إضافة Apple Pencil، يمكنك السماح لإبداعك واحترافك بالازدهار. إذا لم تتمكن من استخدام Apple Pencil، ففكر في قائمتنا من البدائل الأرخص بدلاً من ذلك.