كيفية تحرير إعدادات التصحيح التلقائي في Microsoft Word
عند حدوث خطأ إملائي أو نحوي في مستند ، قد يتم تمييز ذلك بتسطير أحمر أو أزرق في تطبيق Microsoft Word. يتيح لك هذا التسطير معرفة وجود خطأ ويضمن أنه يمكنك دائمًا الرجوع لتحديثه شخصيًا. ومع ذلك ، هناك خيار آخر للمستخدمين يترك تصحيح الأخطاء الإملائية أو النحوية لتطبيق Microsoft Word. تُعرف هذه الميزة باسم التصحيح التلقائي.

أثناء الكتابة في مستند Microsoft Word ، يستخدم Word ميزة التصحيح التلقائي لإصلاح الأخطاء الإملائية بدلاً من تمييزها. إليك كيفية تعديل إعدادات التصحيح التلقائي في Microsoft Word.
كيفية تمكين أو تعطيل التصحيح التلقائي في MICROSOFT WORD
بشكل افتراضي ، تعتمد ميزة التصحيح التلقائي على مكتبة الكلمات من اللغة التي اخترتها لاستخدامها في مستند Word. ومع ذلك ، يمكنك تمكين الميزة أو تعطيلها. لذلك ، ستحتاج إلى تحديث إعدادات تدقيق Word الخاصة بك. إليك كيفية القيام بذلك:
الخطوة 1: انقر فوق الزر “ابدأ” في شريط المهام واكتب Word للبحث عن التطبيق.
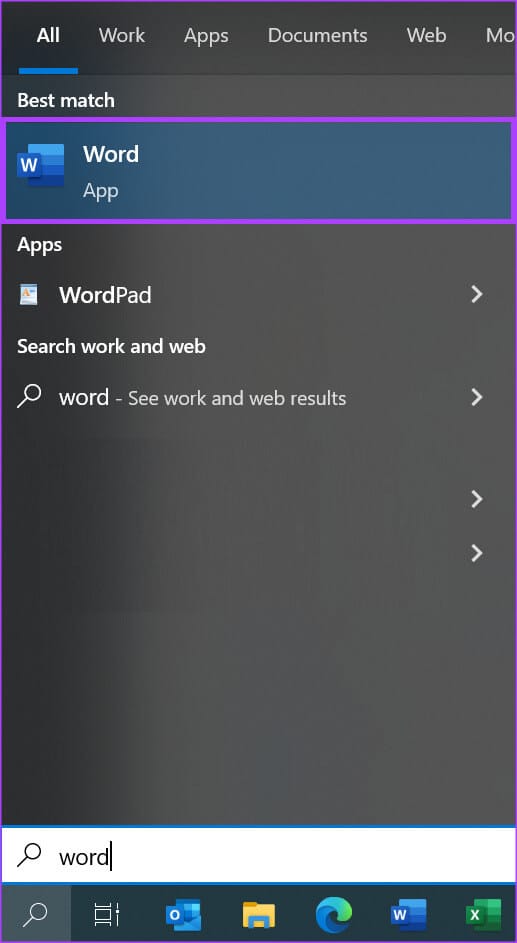
الخطوة 2: من النتائج ، انقر فوق تطبيق Microsoft Word لفتحه.
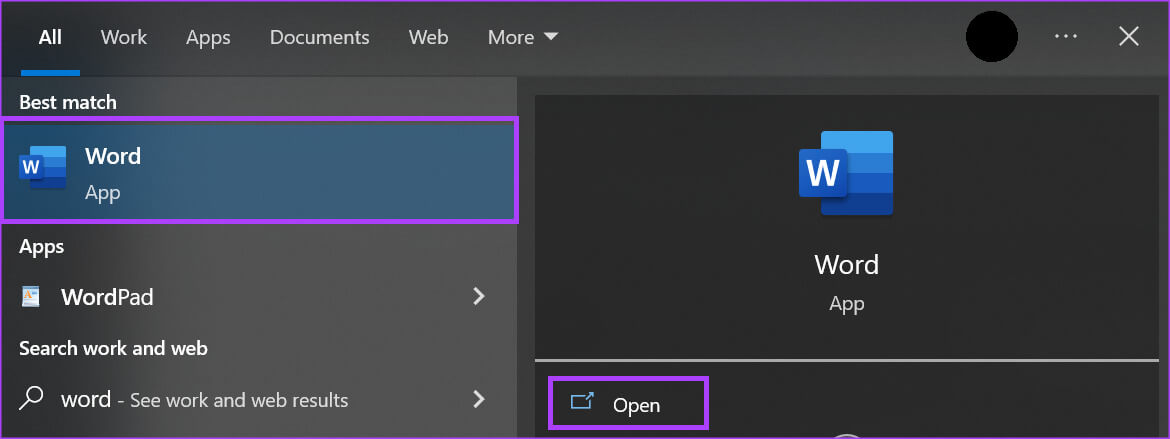
الخطوة 3: في شريط Word ، انقر فوق علامة التبويب ملف في الزاوية العلوية اليسرى.

الخطوة 4: قم بالتمرير إلى أسفل قائمة الملفات وانقر فوق المزيد أو الخيارات للكشف عن قائمة مطوية.
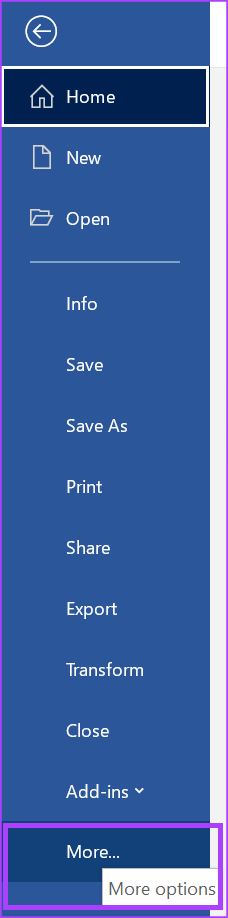
الخطوة 5: انقر فوق “خيارات” من القائمة.
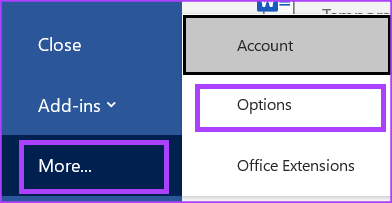
الخطوة 6: من نافذة خيارات Word المنبثقة ، انقر فوق تدقيق من الشريط الجانبي الأيسر.
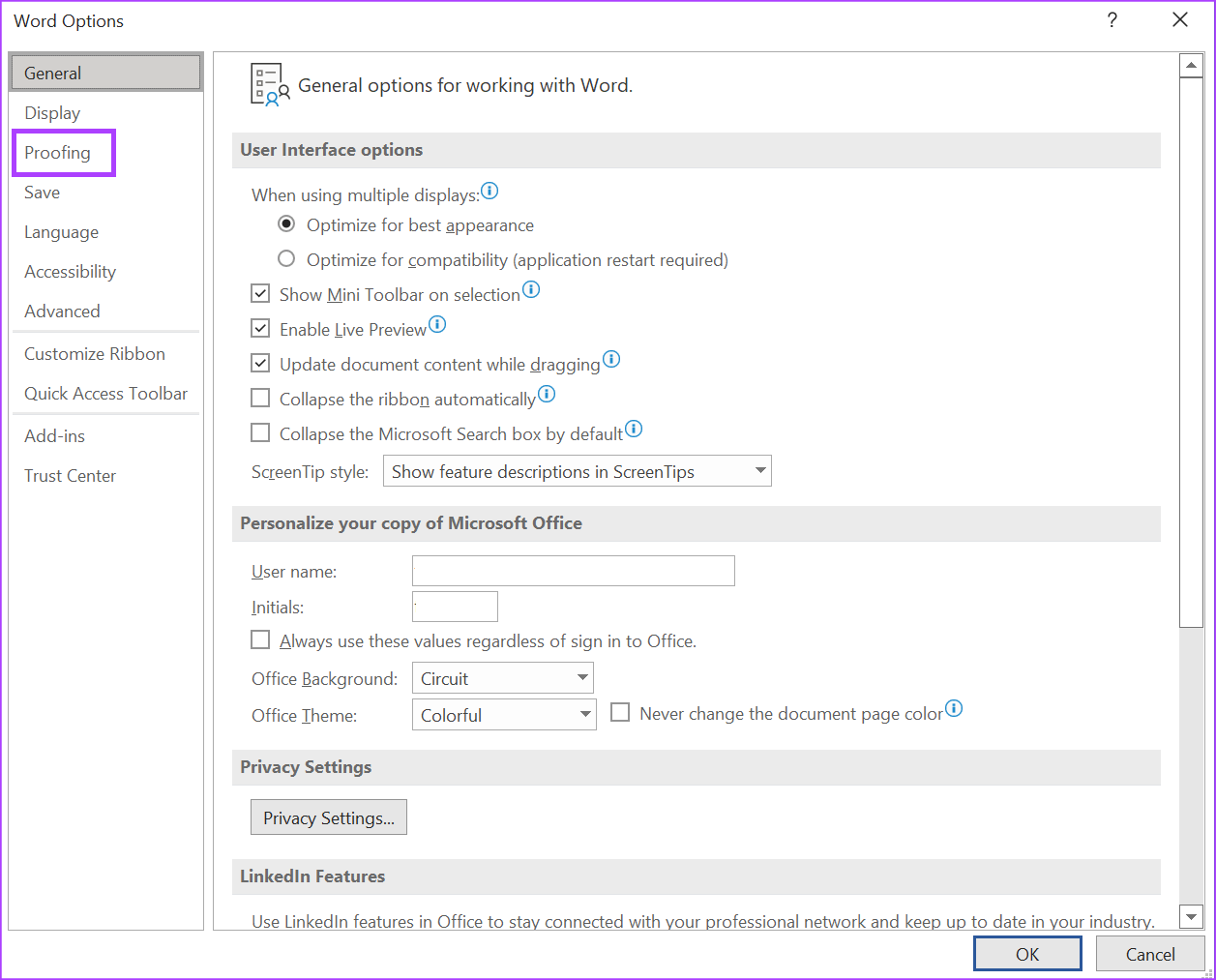
الخطوة 7: قم بالتمرير لأسفل في قائمة التدقيق وانقر فوق الزر خيارات التصحيح التلقائي لبدء تشغيل مربع تصحيح تلقائي جديد لإعداد اللغة الذي تم تمكينه لمستند Microsoft Word الخاص بك. على سبيل المثال ، إذا كان إعداد لغتك في Word هو الإنجليزية (الولايات المتحدة) ، فسيكون مربع حوار التصحيح التلقائي الذي سيتم تشغيله هو التصحيح التلقائي: الإنجليزية (الولايات المتحدة).
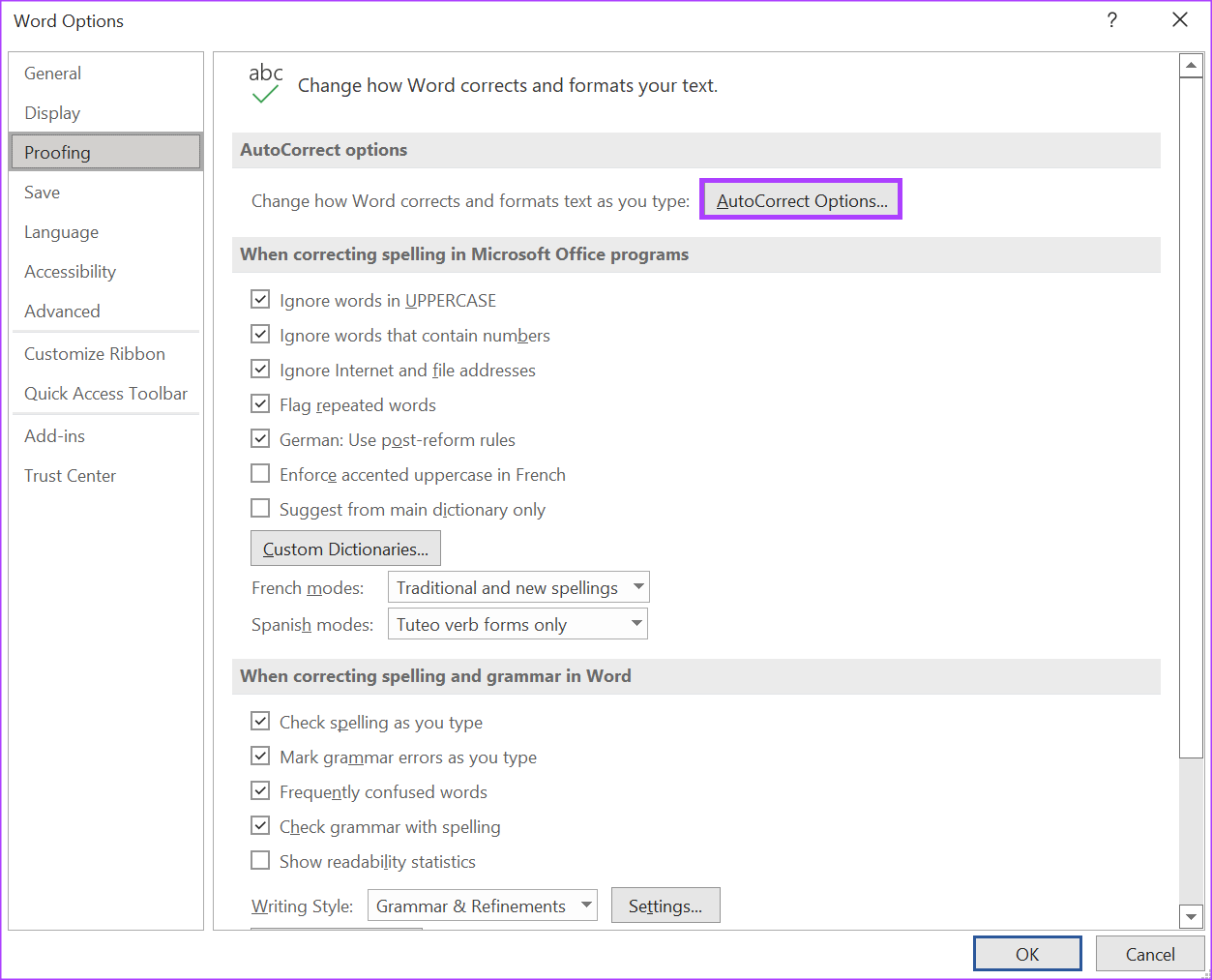
الخطوة 8: في مربع حوار التصحيح التلقائي الذي تم إطلاقه حديثًا ، انقر فوق علامة التبويب التصحيح التلقائي.
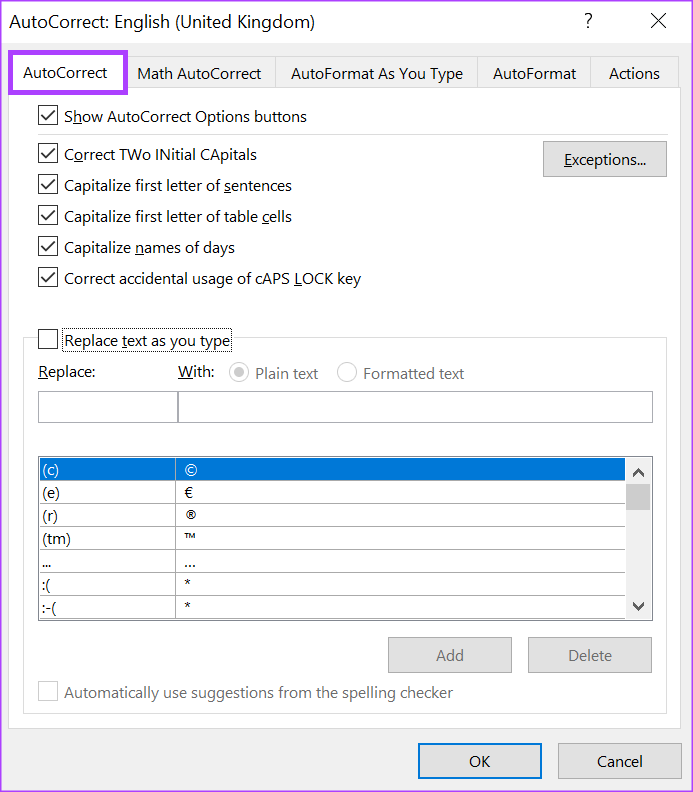
الخطوة 9: لتمكين التصحيح التلقائي ، حدد المربع بجوار استبدال النص أثناء الكتابة. لتعطيل التصحيح التلقائي ، قم بإلغاء تحديد المربع الموجود بجوار “استبدال النص أثناء الكتابة”.
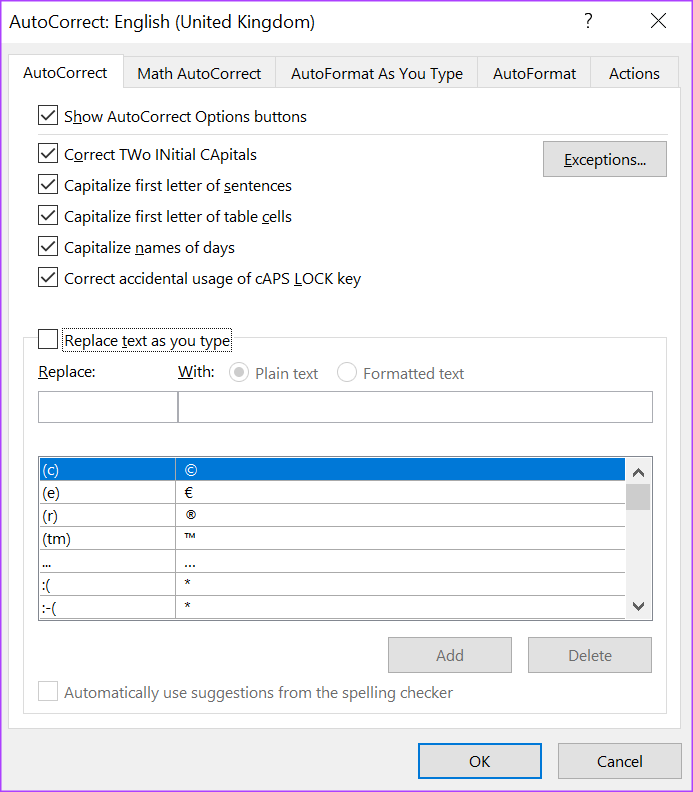
الخطوة 1o: انقر فوق “موافق” لحفظ التغييرات الخاصة بك.
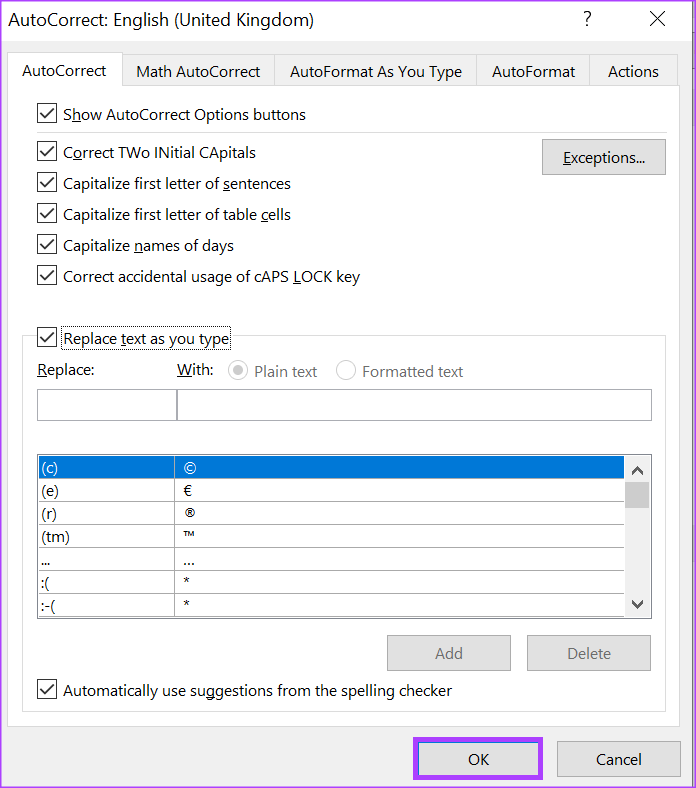
كيفية إضافة إدخالات إلى قائمة التصحيح التلقائي في MICROSOFT WORD
تتضمن إعدادات تدقيق الكلمات أيضًا قائمة الاستبدال التي تكون مفيدة عندما لا تريد الاستمرار في التبديل بين الإملاء الصحيح والفعلي. تحتوي قائمة الاستبدال هذه على أشكال مختلفة من الأخطاء الإملائية وتصورات المخططات مع خيارات الاستبدال الخاصة بهم. يمكنك تحديث هذه القائمة لتشمل بدائل جديدة. إليك كيفية القيام بذلك:
الخطوة 1: انقر فوق الزر “ابدأ” واكتب Word للبحث عن التطبيق.
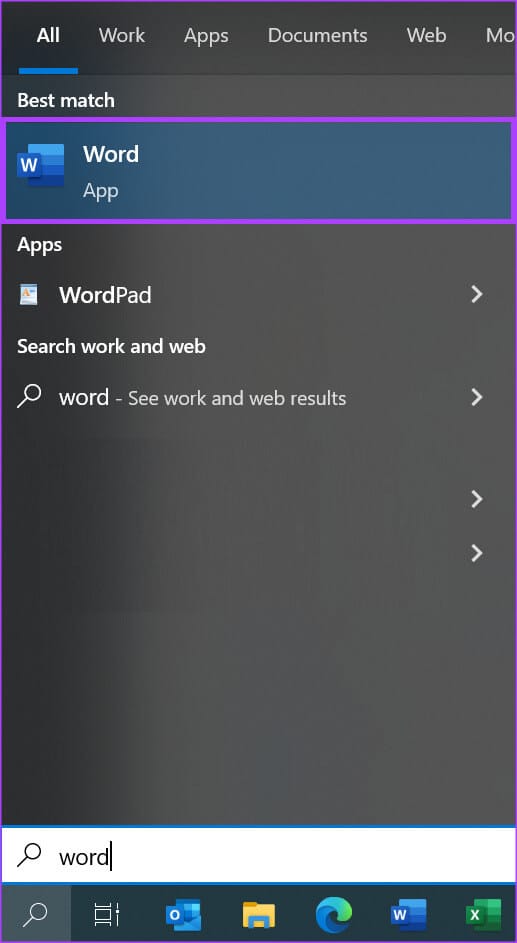
الخطوة 2: من النتائج ، انقر فوق تطبيق أو مستند Microsoft Word لفتحه.
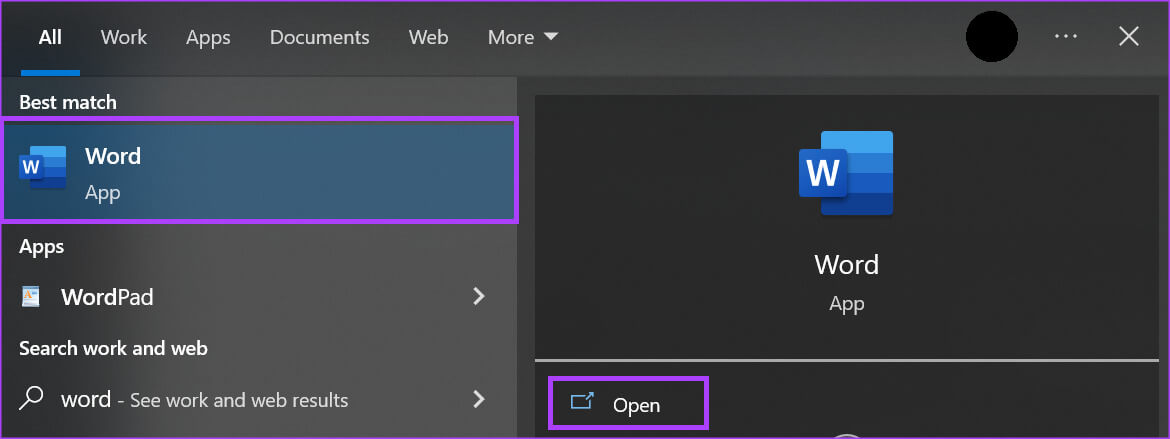
الخطوة 3: في شريط Word ، انقر فوق علامة التبويب ملف في الزاوية العلوية اليسرى.

الخطوة 4: قم بالتمرير إلى أسفل قائمة الملفات وانقر فوق المزيد من الخيارات للكشف عن قائمة مطوية.
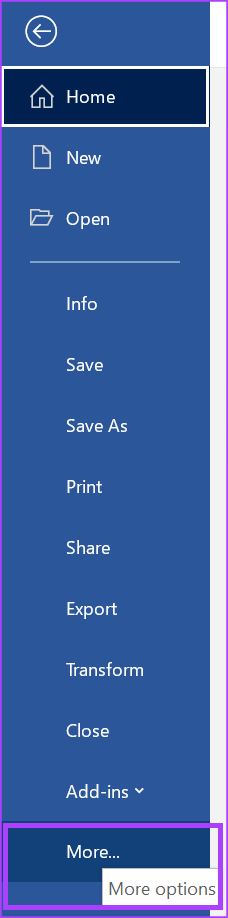
الخطوة 5: انقر فوق “خيارات” من القائمة.
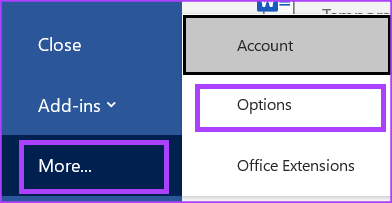
الخطوة 6: من نافذة خيارات Word المنبثقة ، انقر فوق علامة التبويب تدقيق في الشريط الجانبي الأيسر.
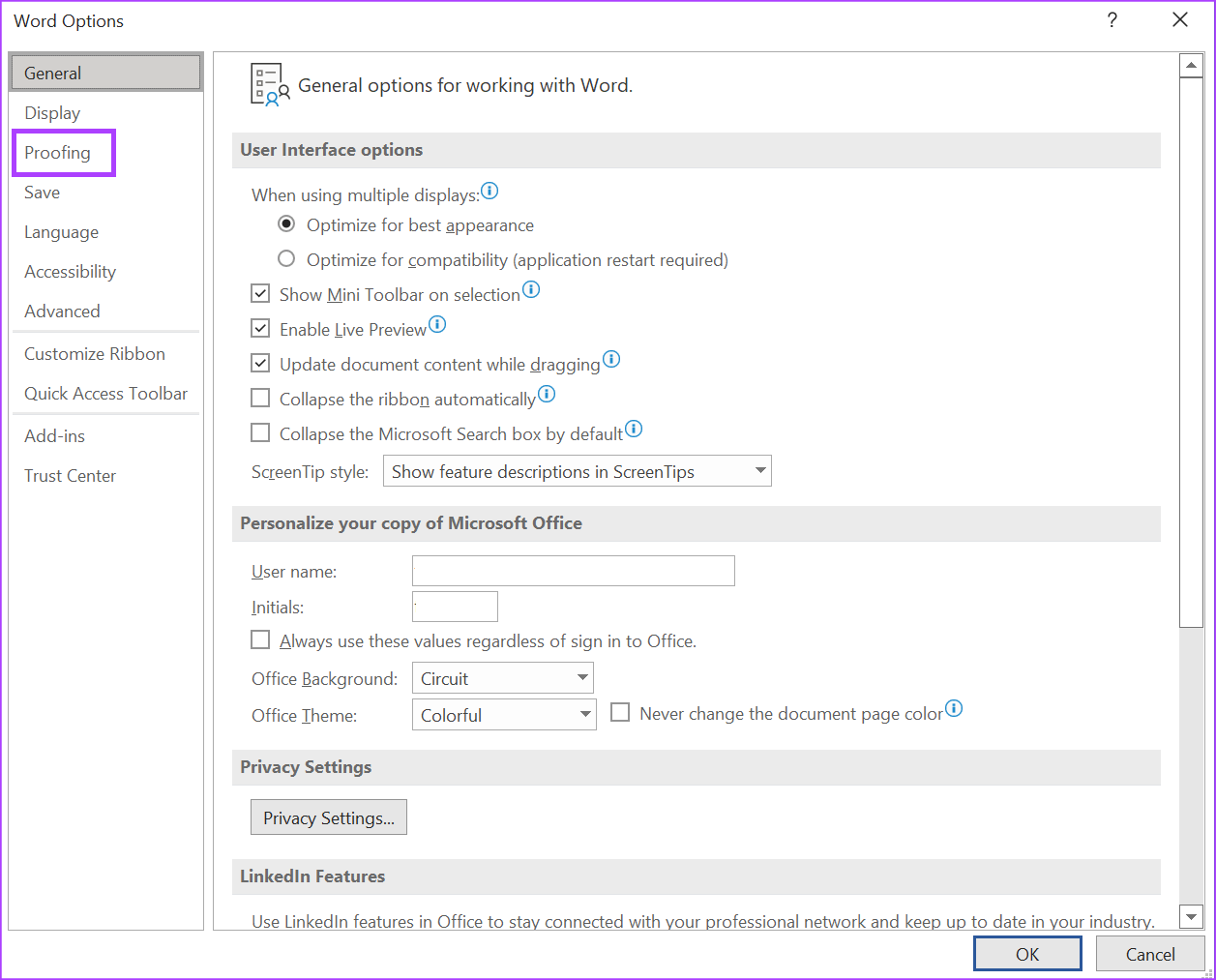
الخطوة 7: قم بالتمرير لأسفل في قائمة التدقيق وانقر فوق الزر خيارات التصحيح التلقائي لبدء تشغيل مربع تصحيح تلقائي جديد لإعداد اللغة الذي تم تمكينه لمستند Microsoft Word الخاص بك.
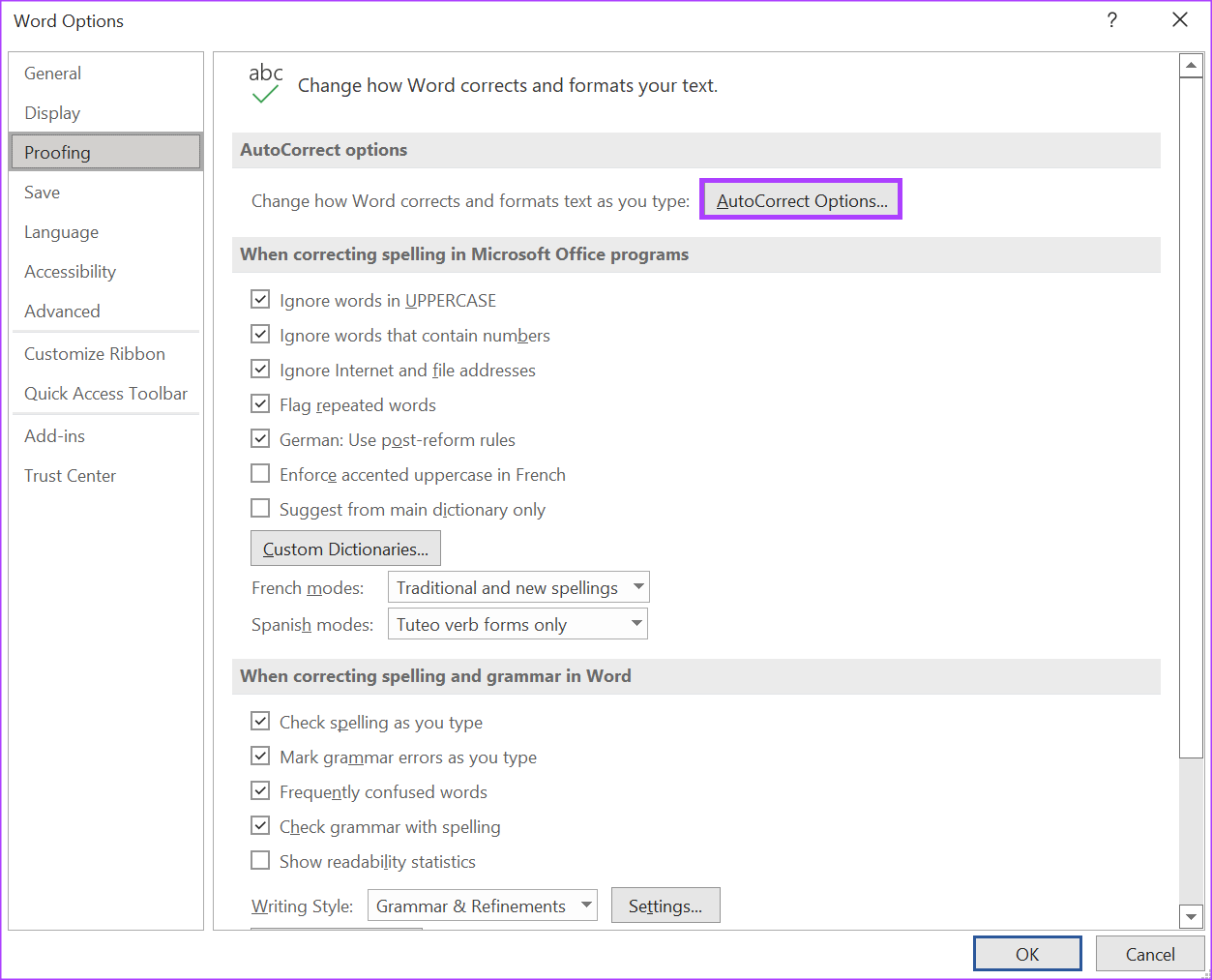
الخطوة 8: في مربع حوار التصحيح التلقائي الذي تم إطلاقه حديثًا ، انقر فوق علامة التبويب التصحيح التلقائي.
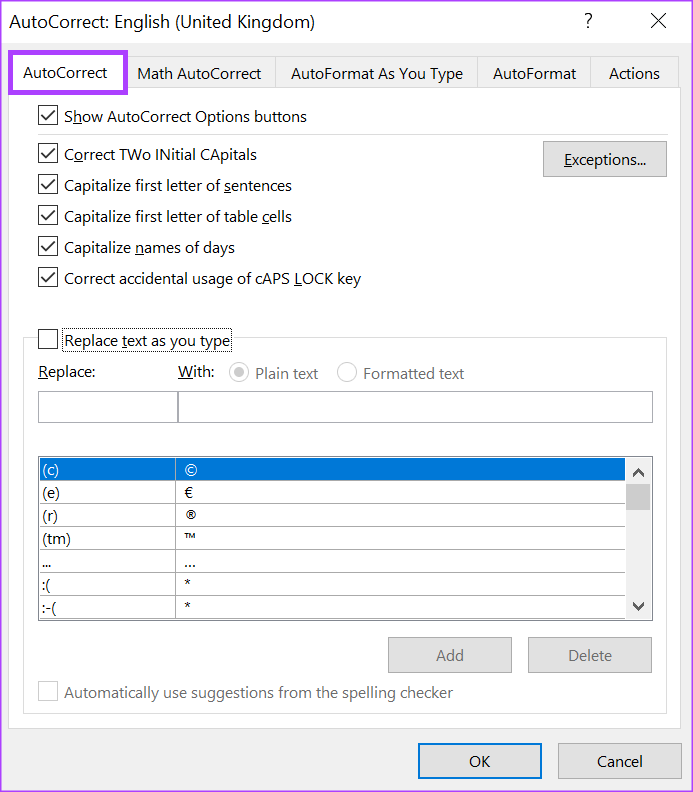
الخطوة 9: في مربع النص أسفل استبدال ، اكتب كلمة أو عبارة غالبًا ما تخطئ في تهجئتها.
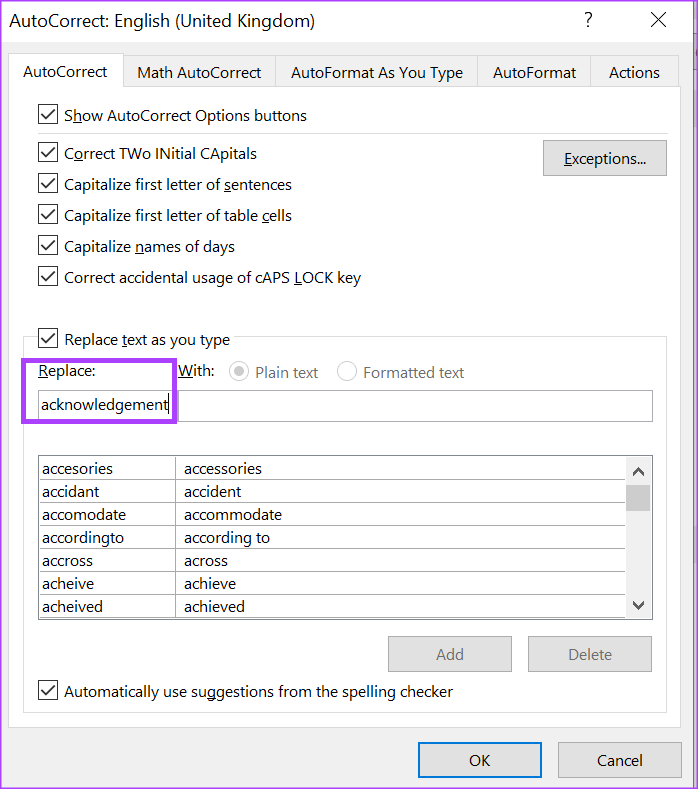
الخطوة 10: في المربع بـ ، اكتب التهجئة الصحيحة للكلمة.
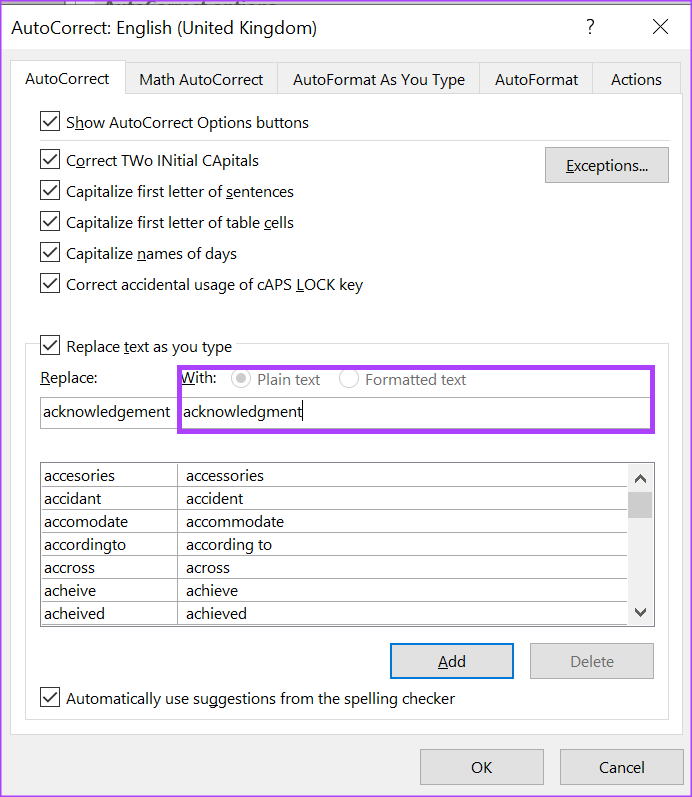
الخطوة 11: انقر فوق الزر “إضافة” لحفظ كلمتك الجديدة.
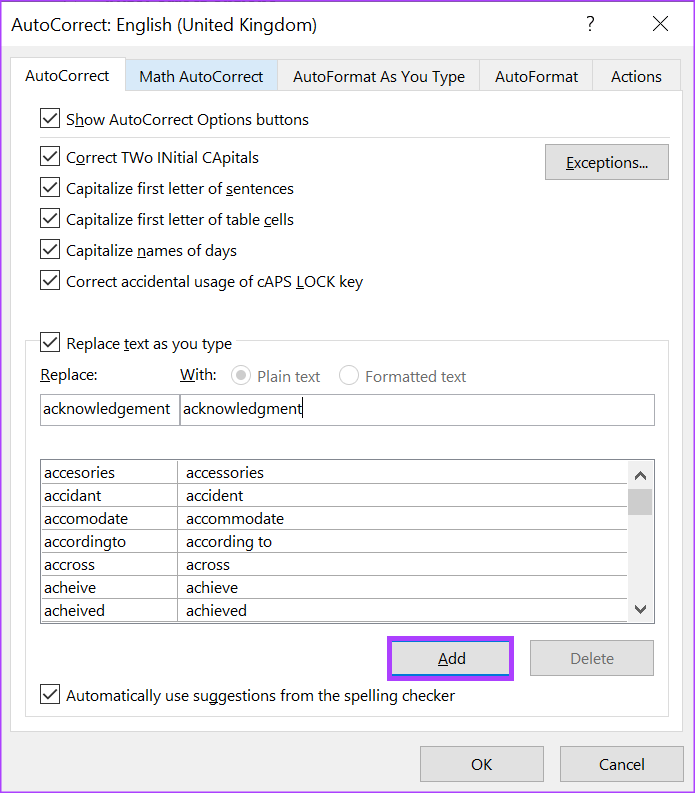
الخطوة 12: انقر فوق “موافق” لإغلاق مربع الحوار.
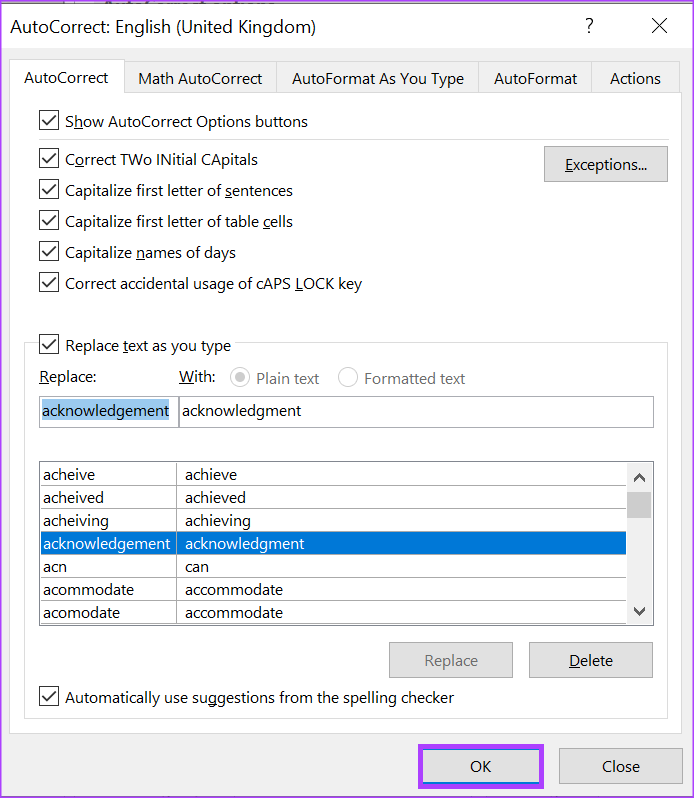
كيفية حذف الإدخالات من قائمة التصحيح التلقائي في MICROSOFT WORD
في بعض الأحيان ، قد تجد بعض الإدخالات تحتوي على هجاء غير صحيح أو مختلف. لحسن الحظ ، يمكنك أيضًا اتباع نفس العملية المذكورة أعلاه لإزالة الإدخالات من قائمة التصحيح التلقائي. إليك كيفية القيام بذلك:
الخطوة 1: انقر فوق الزر “ابدأ” واكتب Word للبحث عن التطبيق.
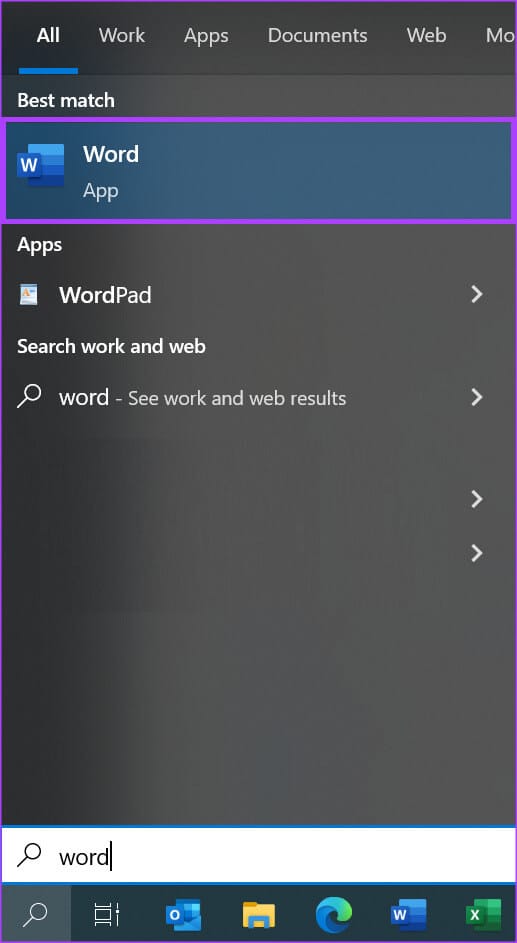
الخطوة 2: من النتائج ، انقر فوق تطبيق أو مستند Microsoft Word لفتحه.
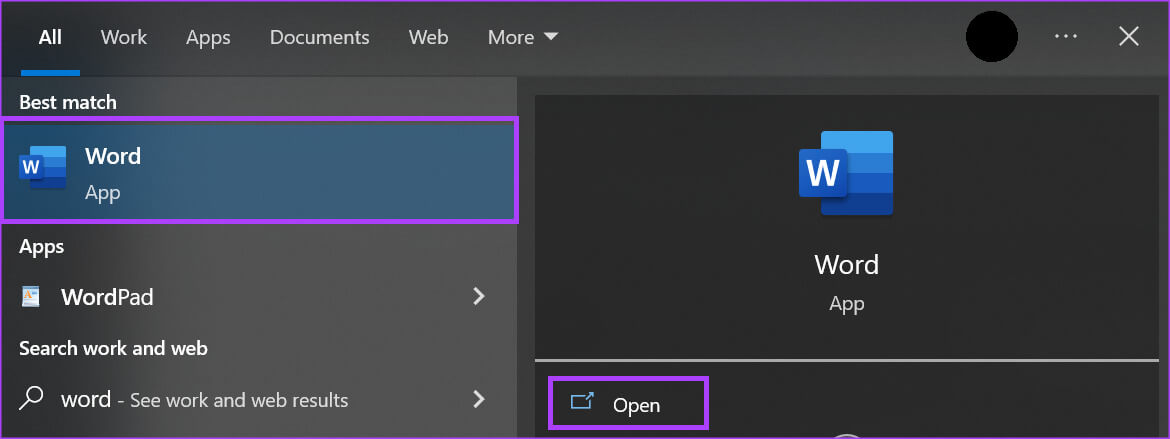
الخطوة 3: في شريط Word ، انقر فوق علامة التبويب ملف في الزاوية العلوية اليسرى.

الخطوة 4: قم بالتمرير إلى أسفل قائمة الملفات وانقر على المزيد من الخيارات للكشف عن قائمة قابلة للطي.
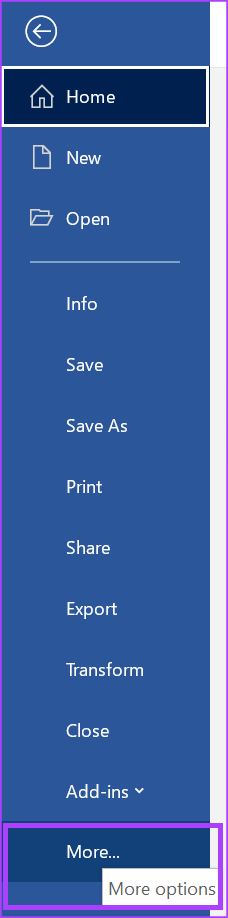
الخطوة 5: انقر فوق “خيارات” من القائمة.
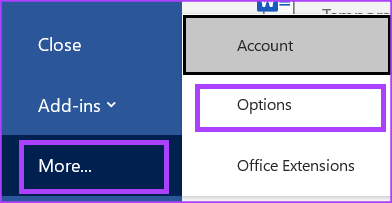
الخطوة 6: من نافذة خيارات Word المنبثقة ، انقر فوق علامة التبويب تدقيق في الشريط الجانبي الأيسر.
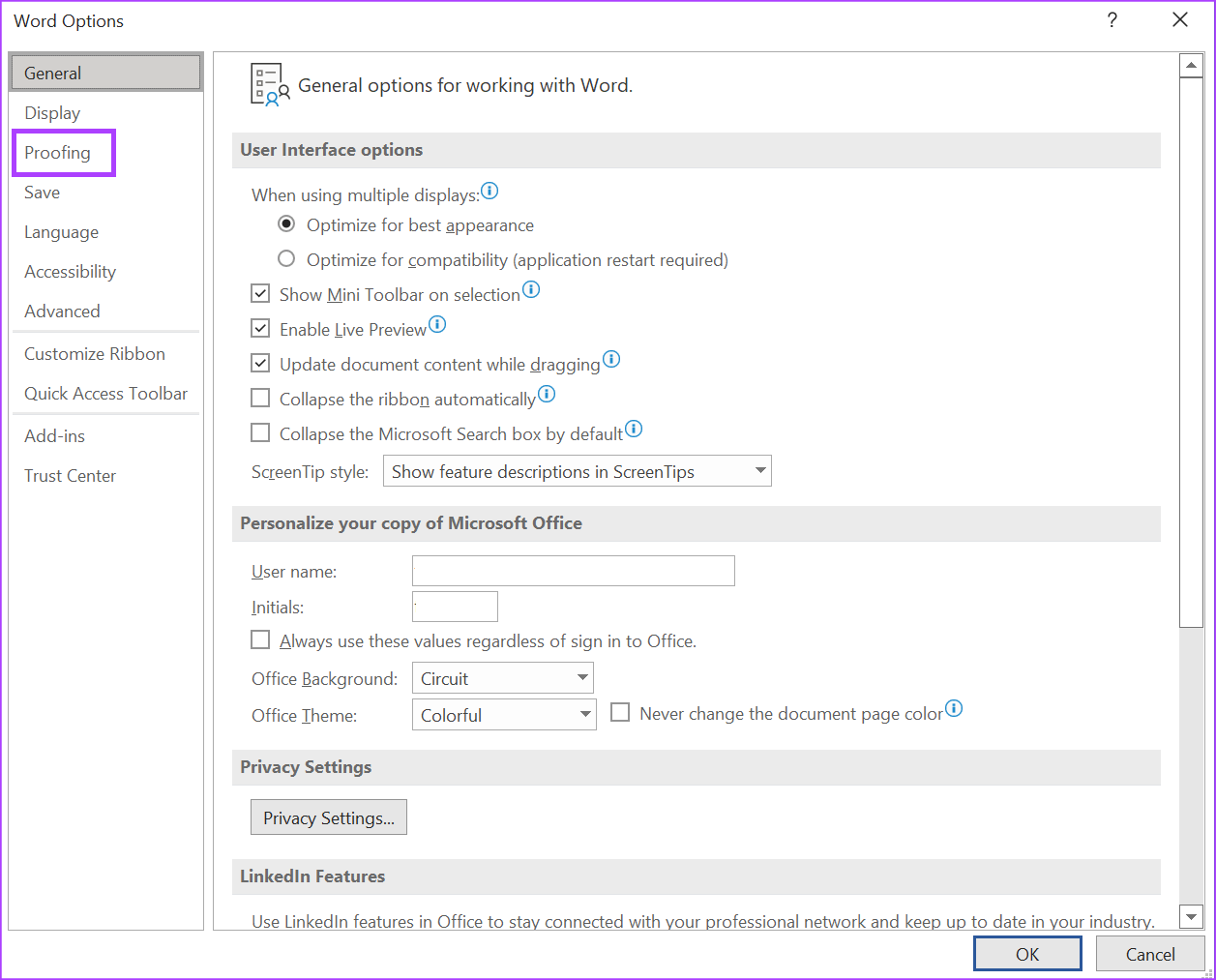
الخطوة 7: قم بالتمرير لأسفل في قائمة التدقيق وانقر فوق الزر خيارات التصحيح التلقائي لبدء تشغيل مربع تصحيح تلقائي جديد لإعداد اللغة الذي تم تمكينه لمستند Microsoft Word الخاص بك.
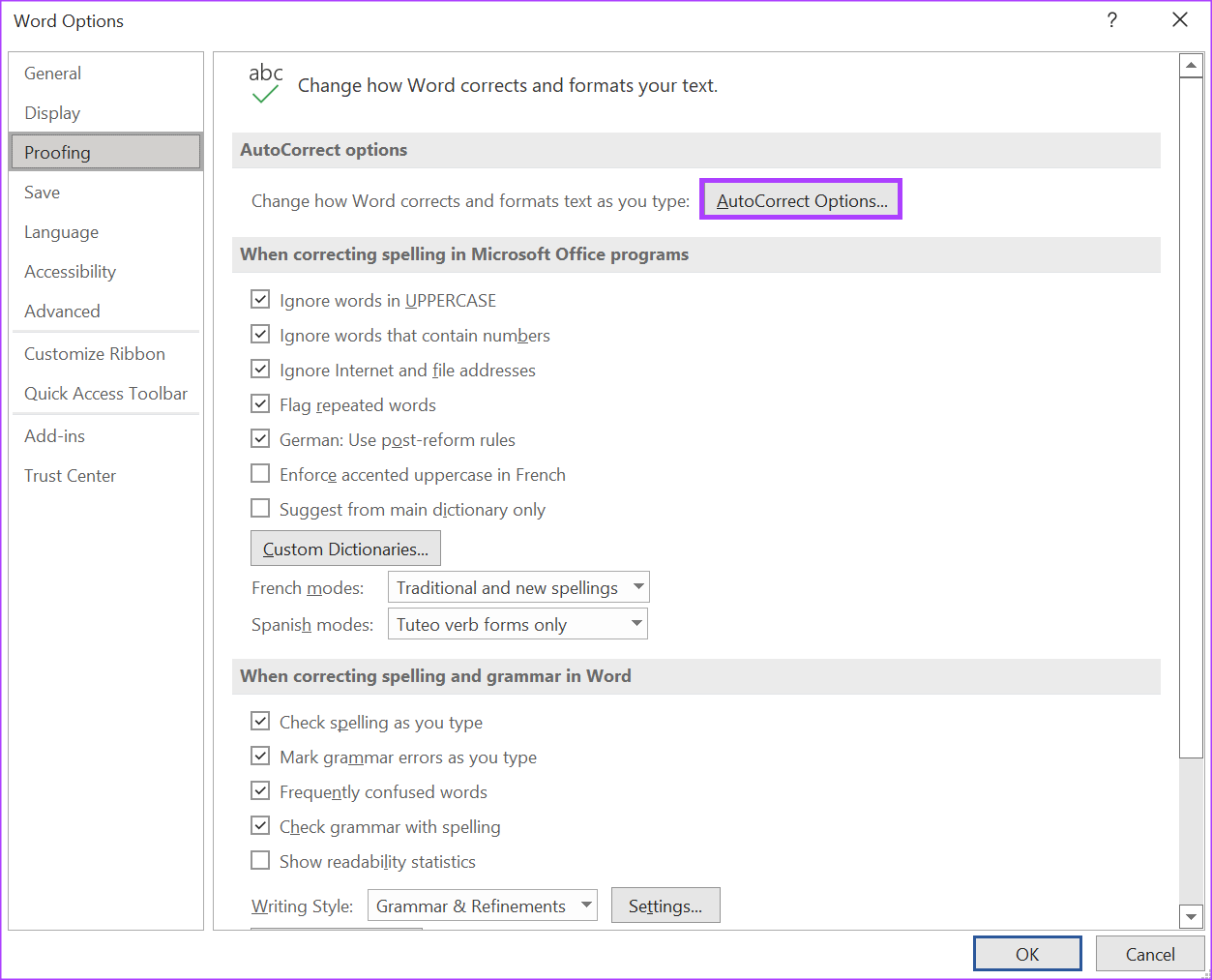
الخطوة 8: في مربع حوار التصحيح التلقائي الذي تم إطلاقه حديثًا ، انقر فوق علامة التبويب التصحيح التلقائي.
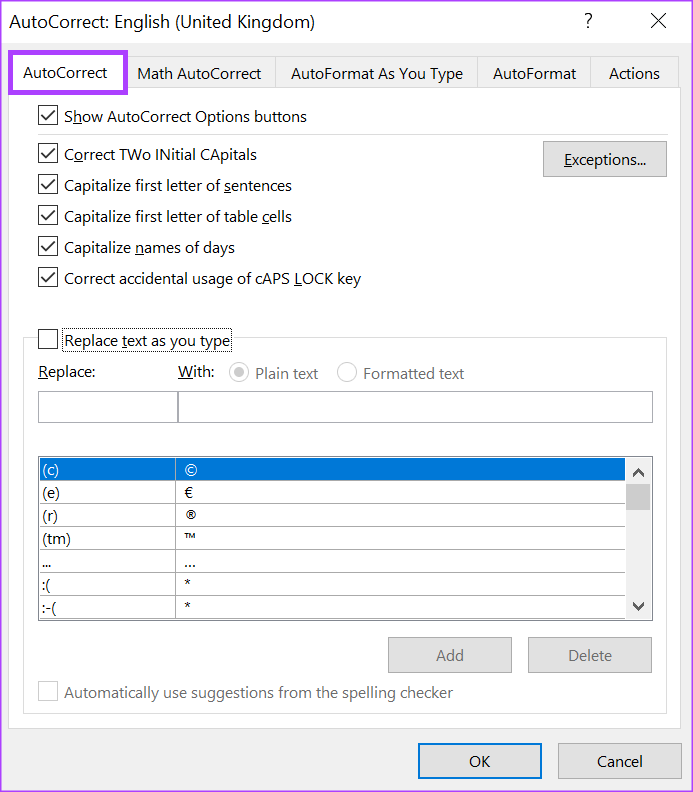
الخطوة 9: قم بالتمرير خلال قائمة الاستبدال وانقر فوق الإدخال الذي تريد حذفه.
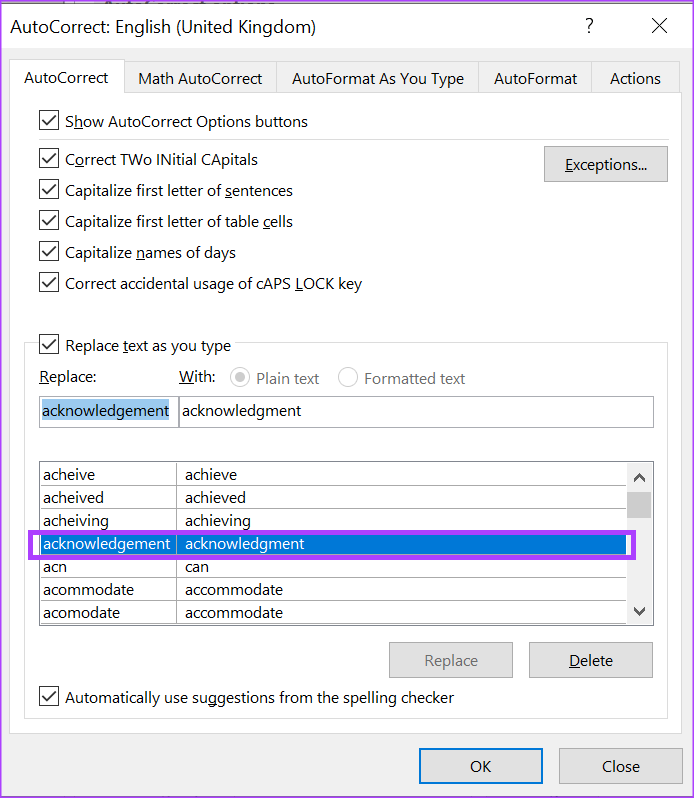
الخطوة 10: انقر فوق الزر “حذف” لإزالة الكلمة من القائمة.
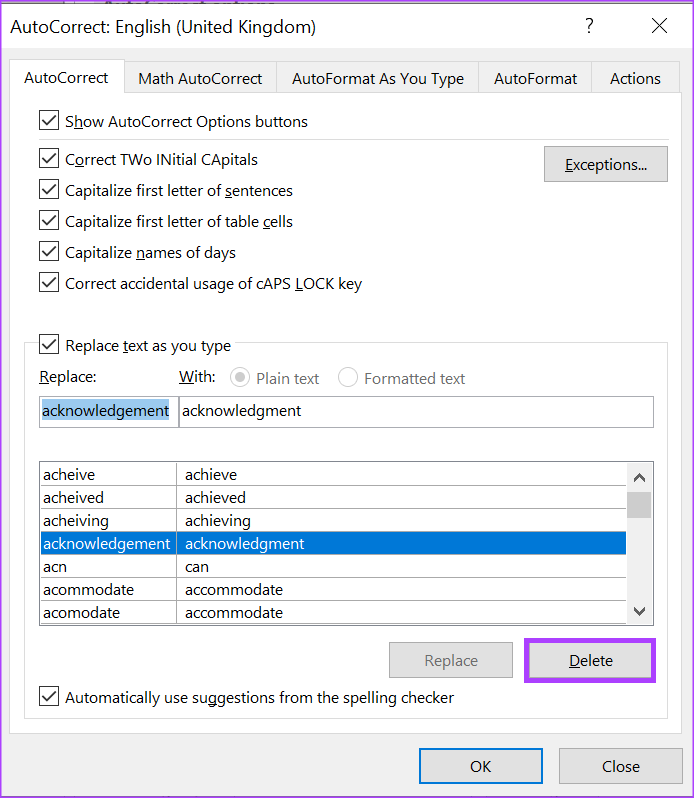
الخطوة 11: انقر فوق “موافق” لإغلاق مربع الحوار.
تمكين الكتابة التلقائية بحرف كبير MICROSOFT WORD
إعداد تدقيق آخر يمكنك تحريره في Microsoft Word هو الكتابة التلقائية بالأحرف الكبيرة. باستخدام إعداد الكتابة التلقائية بالأحرف الكبيرة في Word ، يمكنك التأكد من أن الكلمات أو العبارات التي يجب أو لا يجب أن تحتوي على أحرف كبيرة تحصل على المعالجة الصحيحة تلقائيًا.
