كيفية تحرير ملف PDF على iPhone بدون تطبيق جهة خارجية
يُعرف “تنسيق المستند المحمول” المعروف باسم PDF على نطاق واسع. من مستندات العمل إلى مشاريع المدرسة ، والعقود إلى الإيصالات ، والفواتير ، يمكن إنشاء كل مستند تقريبًا أو تحويله إلى ملف PDF. بالإضافة إلى ذلك ، تدعم أنظمة التشغيل Windows و Mac و Android و iPhone ملفات PDF. قبل iOS 15 في عام 2021 ، كان التنقل في ملف PDF أو تحريره على iPhone يتطلب تنزيل تطبيق تابع لجهة خارجية من App Store. ومع ذلك ، في الوقت الحالي ، إذا كان برنامج تشغيل جهاز iPhone الخاص بك هو iOS 15 أو أعلى ، فيمكنك الاستفادة من تطبيق الملفات. إليك كيفية تحرير ملف PDF على iPhone بدون تطبيق جهة خارجية.
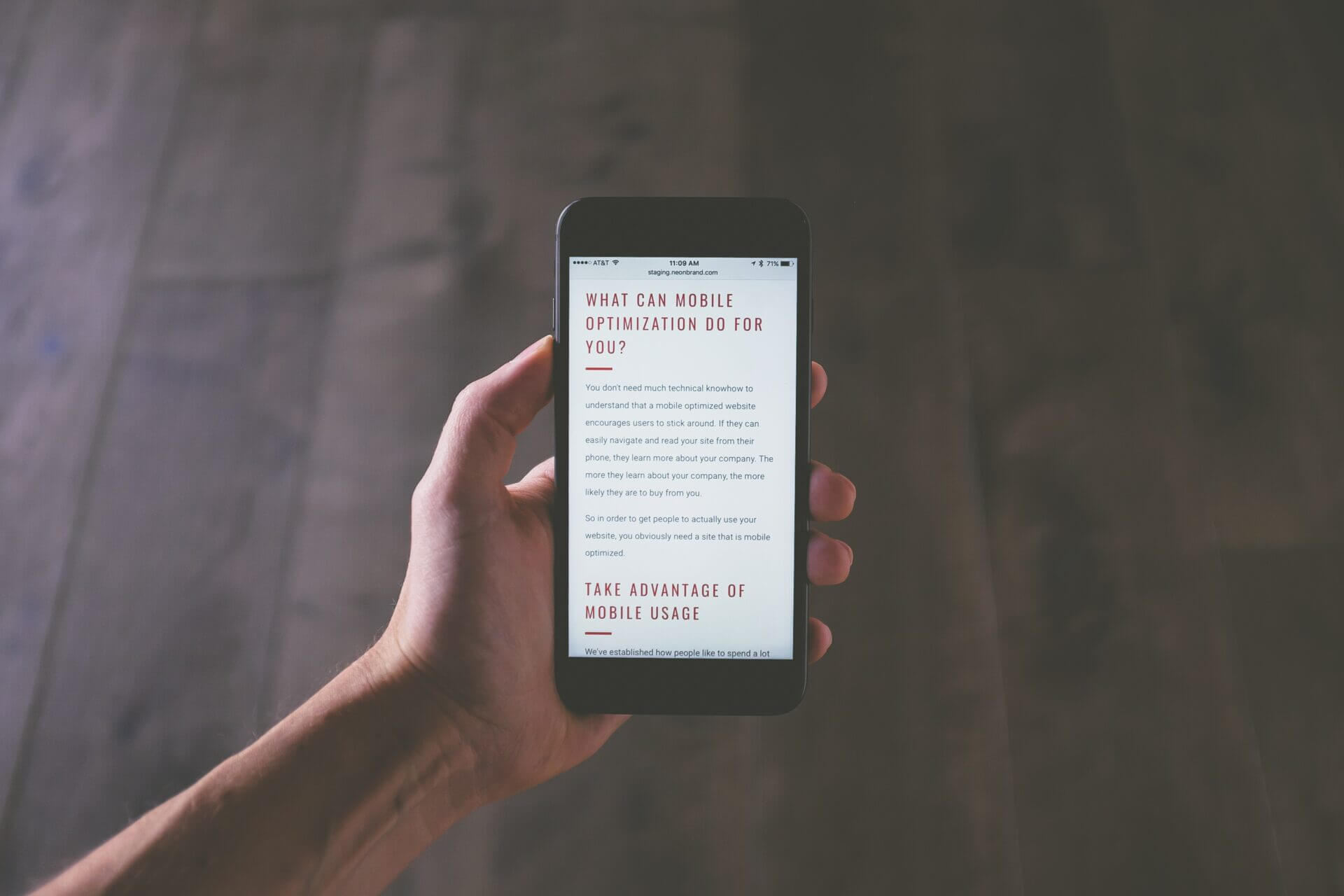
كيفية حفظ ملف PDF على تطبيق ملفات IPHONE
هناك طرق مختلفة لتلقي ملف PDF على جهاز iPhone الخاص بك. من Airdrop إلى التنزيل من الإنترنت أو من بريدك الإلكتروني. بغض النظر عن كيفية وصول ملف PDF إلى جهاز iPhone الخاص بك ، ستحتاج إلى مراجعة محتوياته. سيتطلب القيام بذلك حفظ ملف PDF في تطبيق الملفات. إليك كيفية حفظ ملف PDF في تطبيق الملفات.
الخطوة 1: انقر فوق ملف PDF أو الرابط لفتحه من المصدر ، أي متصفح الويب والبريد الإلكتروني وما إلى ذلك.
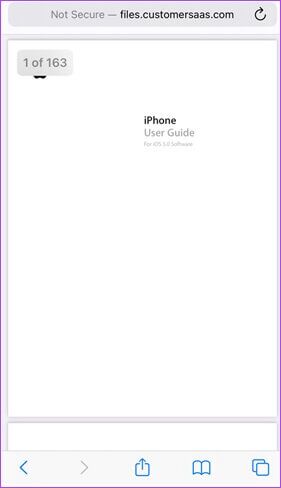
الخطوة 2: ابحث عن أيقونة مشاركة (المربع الذي يحتوي على سهم لأعلى) أو فتح في … .. على الصفحة وانقر عليها.
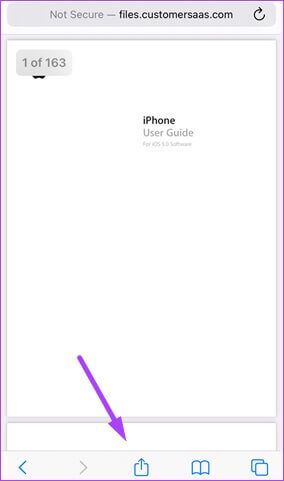
خطوة 3: من الخيارات المعروضة ، اضغط على حفظ في الملفات.
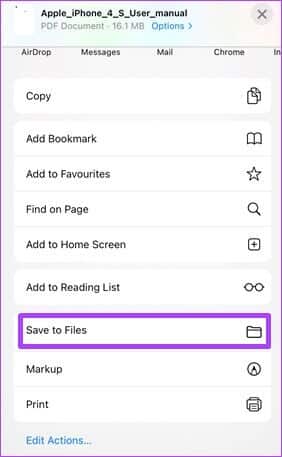
الخطوة 4: اختر موقع الحفظ بين iCloud Drive و On My iPhone. ثم انقر فوق حفظ.
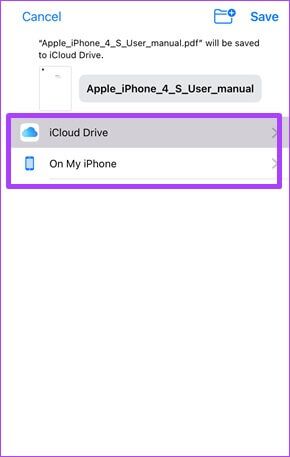
الخطوة 5: بعد حفظ الملف ، انقر فوق تطبيق الملفات على جهاز iPhone الخاص بك.
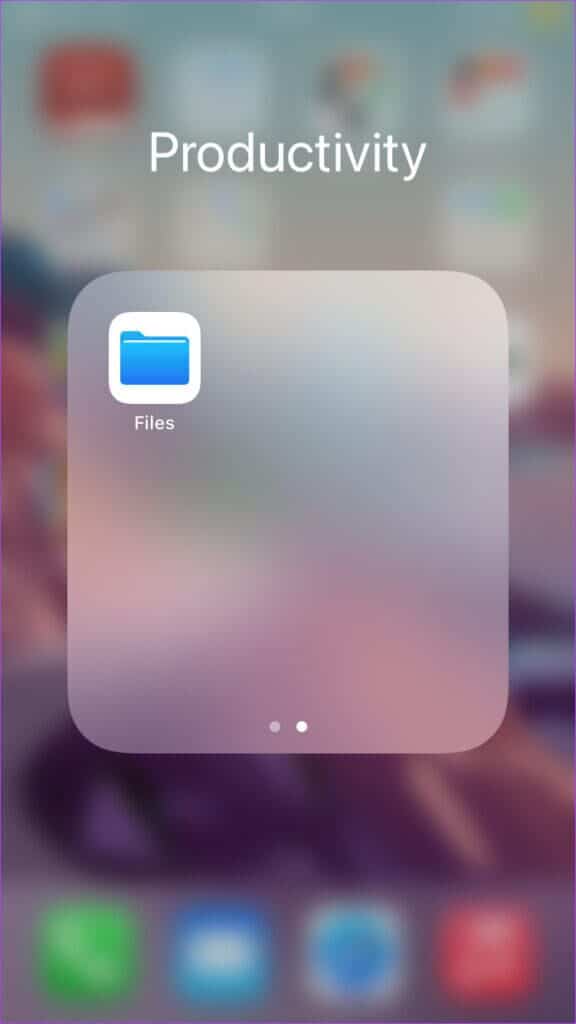
خطوة 6: قم بالتمرير خلال قائمة الملفات وانقر فوق ملف PDF المحفوظ مؤخرًا لتشغيله.
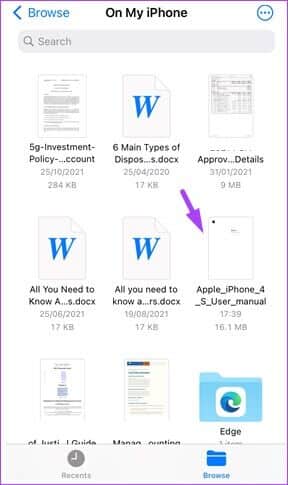
كيفية إدراج توقيع في ملف PDF باستخدام تطبيق ملفات IPHONE
بعد حفظ ملف PDF في تطبيق الملفات ، لا يمكنك مراجعة محتواه فحسب ، بل يمكنك أيضًا إجراء تعديلات. أحد التعديلات التي يمكنك إجراؤها باستخدام تطبيق الملفات على جهاز iPhone الخاص بك هو إدراج توقيع. إليك كيفية القيام بذلك:
الخطوة 1: اضغط على تطبيق الملفات على جهاز iPhone الخاص بك.
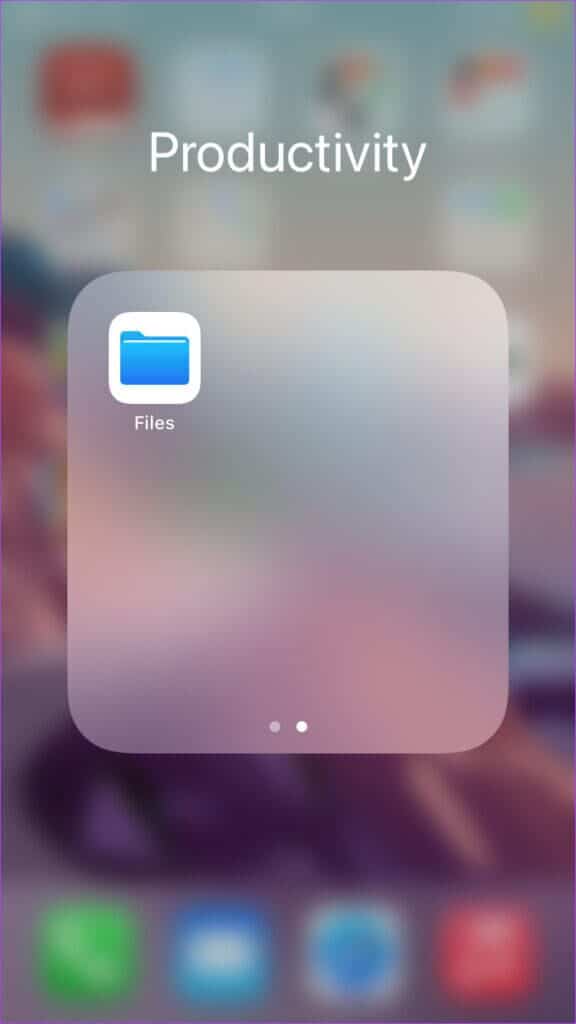
الخطوة 2: قم بالتمرير خلال قائمة الملفات واضغط على ملف PDF للتوقيع.
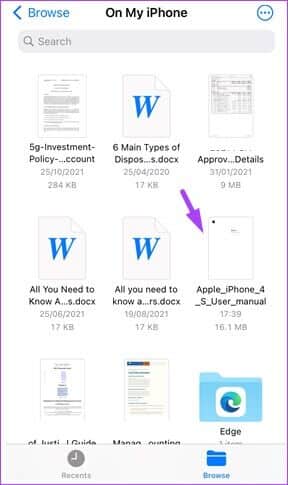
خطوة 3: في الجزء العلوي من شاشتك ، اضغط على رمز العلامة (قلم داخل دائرة). يعرض هذا الإجراء جميع أدوات التحرير في تطبيق الملفات في الأسفل.
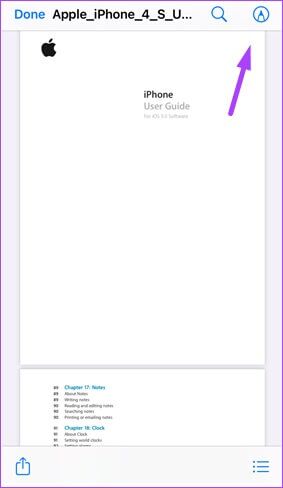
الخطوة 4: اضغط على أيقونة + في أسفل يمين الشاشة لعرض قائمة.
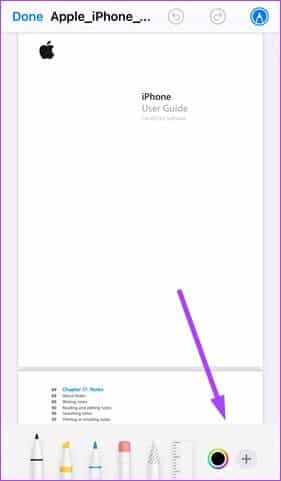
الخطوة 5: حدد التوقيع من الخيارات.
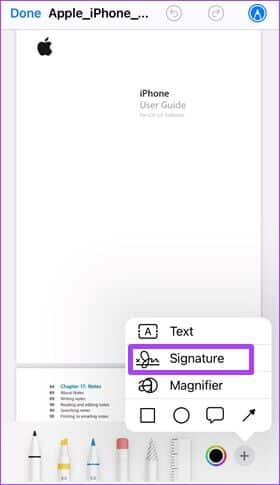
خطوة 6: استخدم أصابعك لإنشاء توقيعك على صفحة التوقيع.
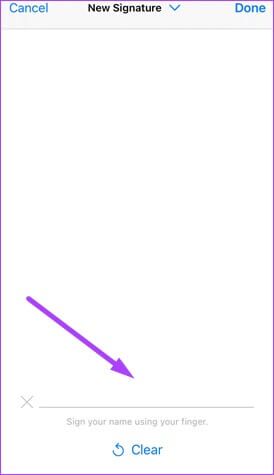
إذا ارتكبت خطأً عند استخدام أصابعك لإنشاء توقيعك ، فانقر فوق مسح في أسفل الصفحة لإعادة تعيينه.
الخطوة 7: اضغط على Done لإغلاق أداة Markup ، ويجب أن يظهر التوقيع في ملف PDF.
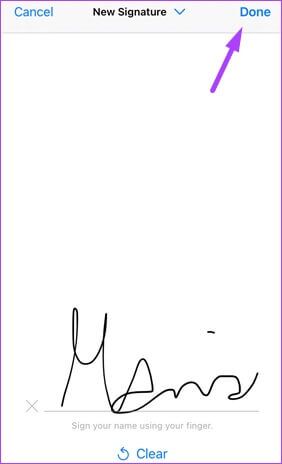
الخطوة 8: اسحب التوقيع على ملف PDF إلى موقعك المفضل.
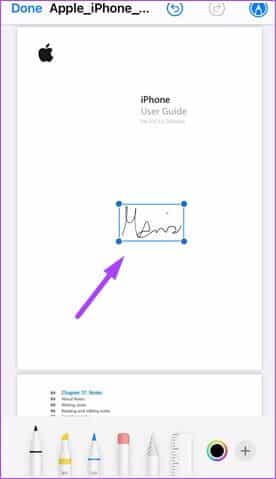
كيفية ملء ملف PDF باستخدام تطبيق ملفات IPHONE
إذا كان لديك ملف PDF به مربعات نصية فارغة تتطلب معلومات منك ، فيمكنك الاستفادة من تطبيق الملفات لتحريره. فيما يلي الخطوات التي يجب اتخاذها:
الخطوة 1: اضغط على تطبيق الملفات على جهاز iPhone الخاص بك.
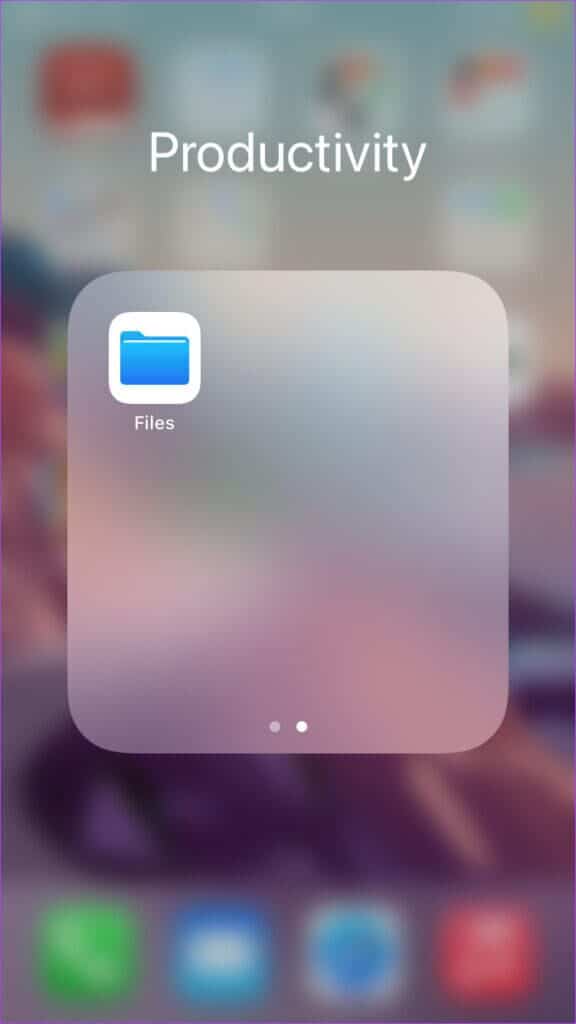
الخطوة 2: قم بالتمرير خلال قائمة الملفات واضغط على ملف PDF للتعديلات.
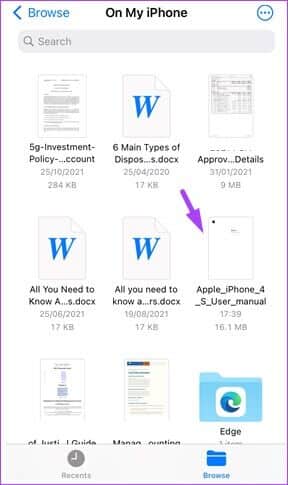
خطوة 3: في الجزء العلوي من شاشتك ، اضغط على رمز العلامة (قلم داخل دائرة). يعرض هذا الإجراء جميع أدوات التحرير في تطبيق الملفات أسفل الشاشة.
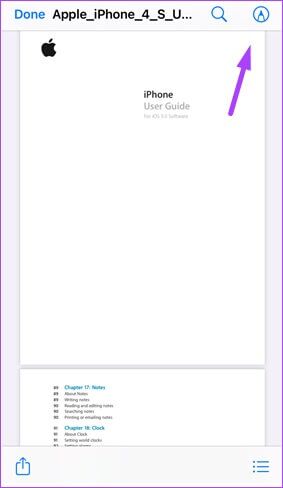
الخطوة 4: اضغط على أيقونة + في أسفل يمين الشاشة لعرض قائمة.
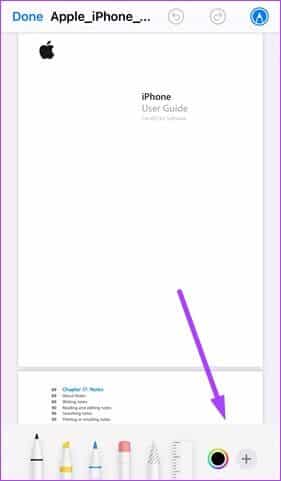
الخطوة 5: حدد نصًا من الخيارات لإدراج مربع نص في ملف PDF.
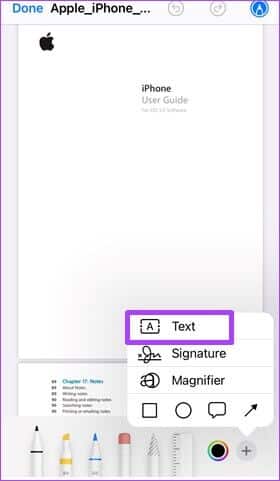
ملاحظة: للتأكد من إدراج مربع النص في الصفحة اليمنى ، قم بالتمرير إلى الصفحة التي تتطلب التعديل.
خطوة 6: اسحب الصندوق إلى الموقع الصحيح على الصفحة.
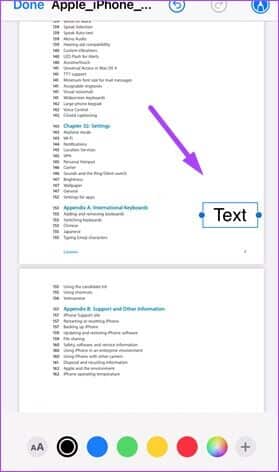
الخطوة 7: انقر نقرًا مزدوجًا فوق الكلمة النصية في المربع لتمييزها.
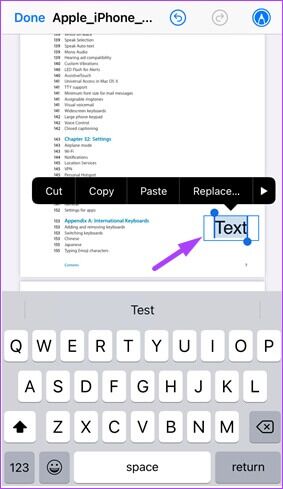
الخطوة 8: اكتب النص الذي تريده داخل المربع.
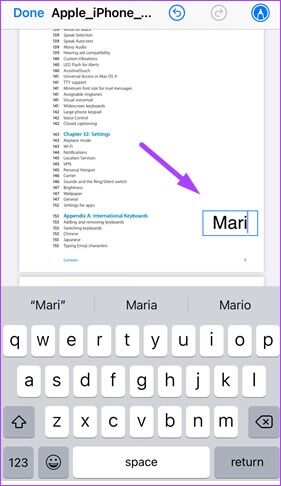
خطوة 9: لتغيير حجم مربع النص ، اسحب أيًا من أركانه للخارج أو للداخل.
الخطوة 10: لتغيير لون النص ، انقر فوق أي من الدوائر الملونة في أسفل الصفحة.
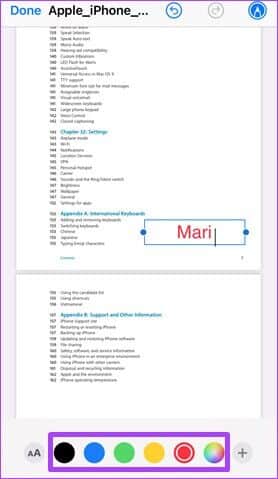
الخطوة 11: لتغيير نمط الخط ، اضغط على AA في أسفل الصفحة.
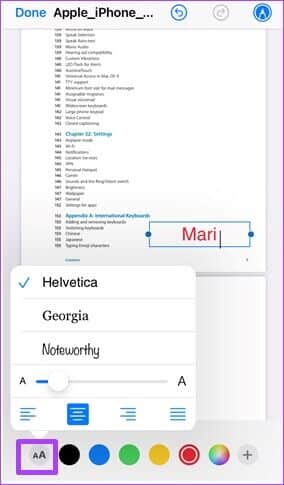
خطوة 12: انقر فوق تم لحفظ التغييرات وإغلاق أداة التوصيف.
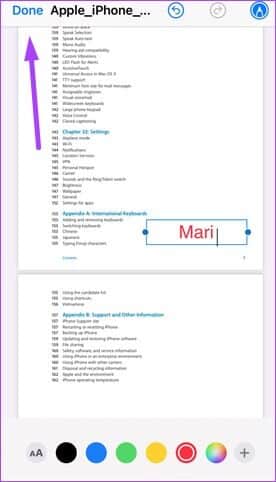
حفظ صفحات APPLE بصيغة PDF
PDF هو تنسيق الملف المفضل إلى حد ما لمعظم الأفراد. نتيجة لذلك ، يتم تحويل أنواع الملفات الأخرى مثل محرر مستندات Google و Microsoft Word إلى PDF. نوع ملف آخر قد تفكر فيه في حفظ الملف كملف PDF باستخدام صفحات Apple إلى جانب تطبيق الملفات على iPhone.
