كيفية الرسم على Google Slides
ليس كل ما تريد إظهاره في عرضك التقديمي بنفس سهولة إضافة صورة. ربما تحتاج إلى رسم صورة خاصة بك. لديك طريقتان للرسم على العروض التقديمية من Google وسنعرض لك كليهما.
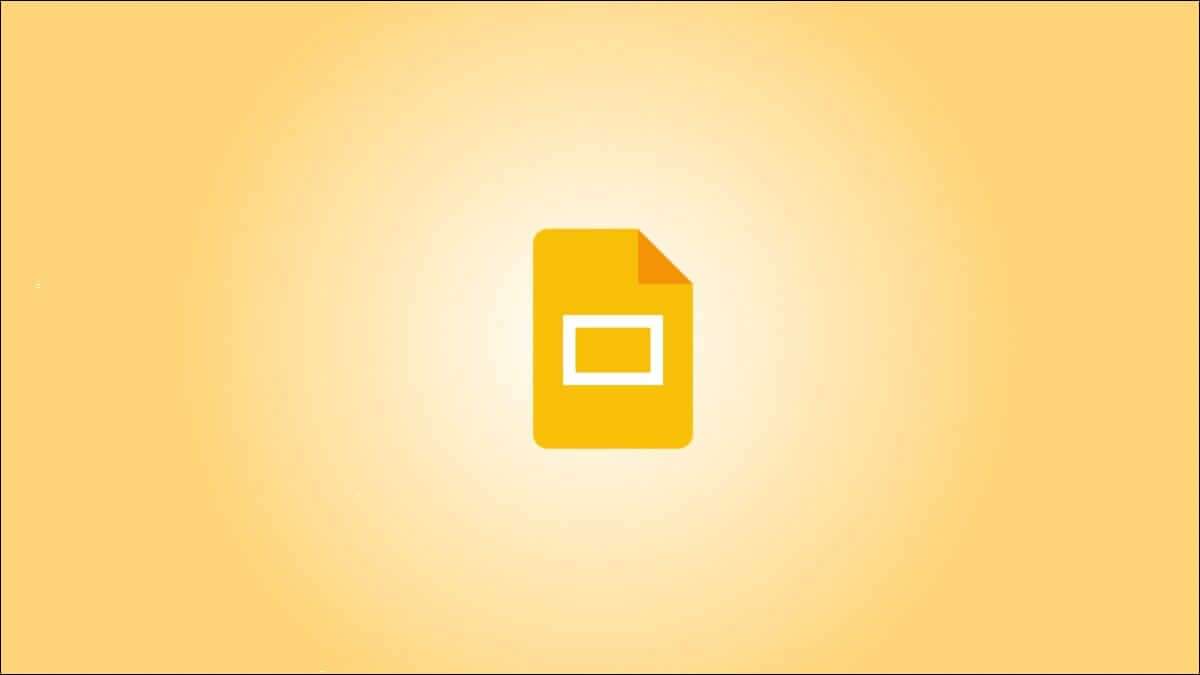
سواء كان ذلك شيئًا أساسيًا مثل شكل عصا أو وجه مبتسم أو شيء أكثر تعقيدًا مثل فكرة لمنتج جديد أو تصميم شعار ، فإن العروض التقديمية من Google تقدم طرقًا لتحقيق ذلك.
ارسم في Google Slides باستخدام الخربشة
للحصول على طريقة سريعة لرسم صورتك ، يمكنك الرسم مباشرة على الشريحة الخاصة بك. بعد ذلك ، استخدم الأدوات المتاحة لتنسيق الرسم بالطريقة التي تريدها.
افتح العرض التقديمي وحدد الشريحة التي تريد استخدامها. انتقل إلى “إدراج” في القائمة ، وانقل المؤشر إلى الخط ، واختر “خربشة” في القائمة المنبثقة. يمكنك أيضًا استخدام الخط والسهم والأدوات الأخرى إذا أردت.
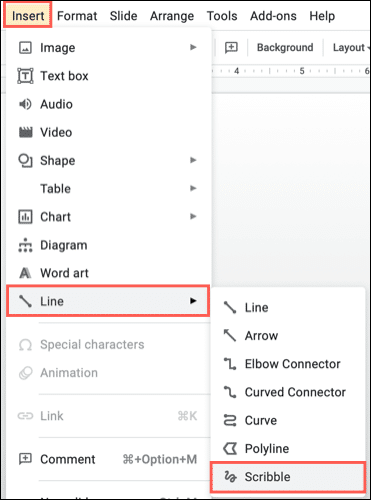
سترى مؤشرك يتحول إلى رمز علامة التصويب. استخدم ذلك للرسم على الشريحة.
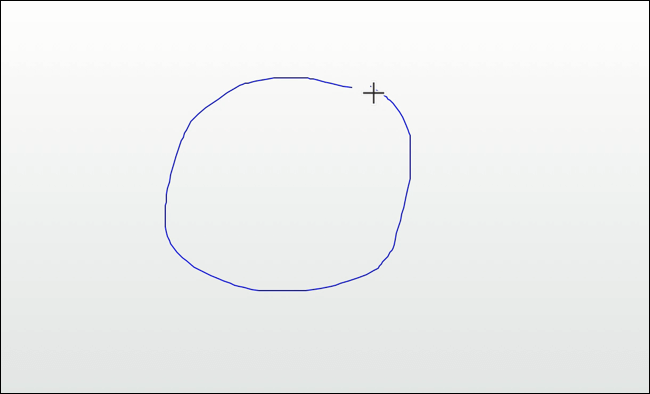
تنسيق الخربشة الخاصة بك
بعد رسم صورتك ، يمكنك استخدام شريط الأدوات لتغيير سمك الخط أو لونه أو شرطة. حدد الرسم بحيث ترى حد الكائن. ثم حدد خيارًا في شريط الأدوات.
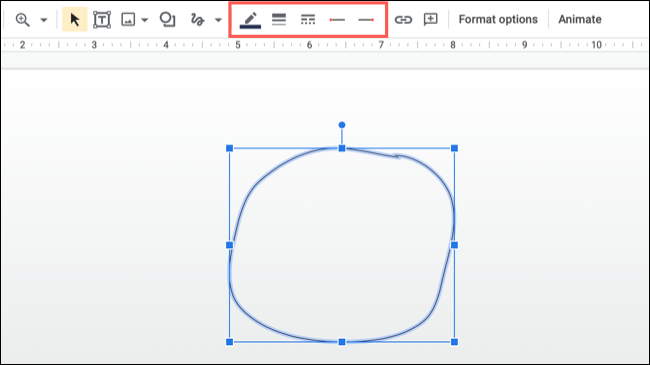
لتغيير الحجم أو الموضع ، أو إضافة ظل أو انعكاس ، حدد الصورة وانقر على “خيارات التنسيق” في شريط الأدوات.
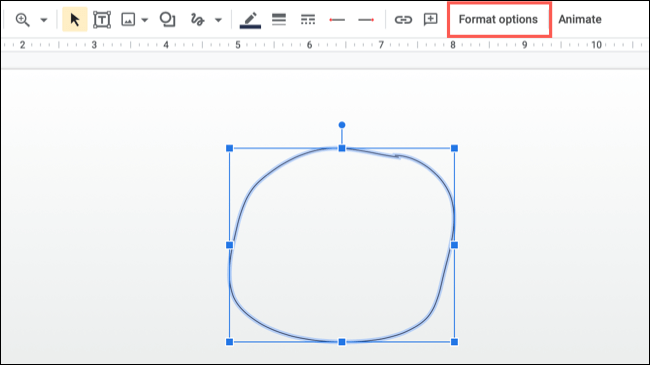
عندما يفتح الشريط الجانبي ، قم بتوسيع الخيار الذي تريد تغييره. على سبيل المثال ، يمكنك تحديد مربع انعكاس ثم توسيع القسم لضبط الشفافية والمسافة والحجم.
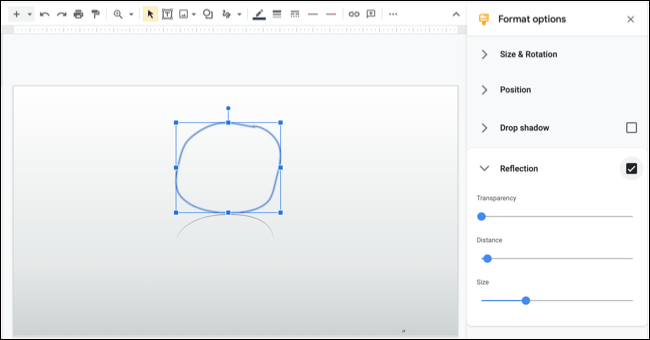
أغلق الشريط الجانبي بالنقر فوق X في أعلى اليمين.
ارسم على Google Slides باستخدام Google Drawings
خيار آخر هو استخدام رسومات Google لإنشاء صورتك ثم إدراجها على الشريحة الخاصة بك. هذه طريقة جيدة للذهاب إذا كنت ترغب في إنشاء رسم مفصل.
اعتبارا من هذه الكتابة، لا تقدم شرائح Google الخيار لإدراج رسم ببساطة. لذلك، يستغرق بعض الخطوات الإضافية، ولديك طرق للقيام بذلك.
لإنشاء صورتك ، يمكنك الانتقال مباشرة إلى موقع رسومات Google. بدلاً من ذلك ، انقر فوق ملف> جديد> رسم من قائمة العروض التقديمية من Google لفتح الرسومات في علامة تبويب متصفح جديدة.
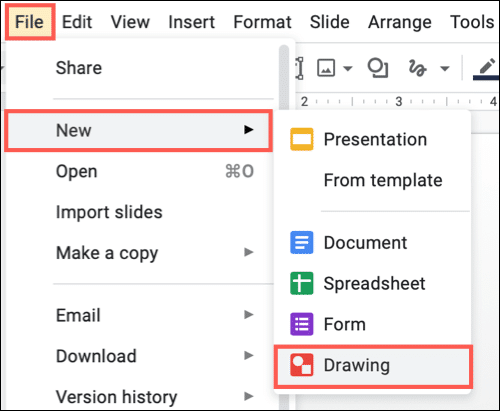
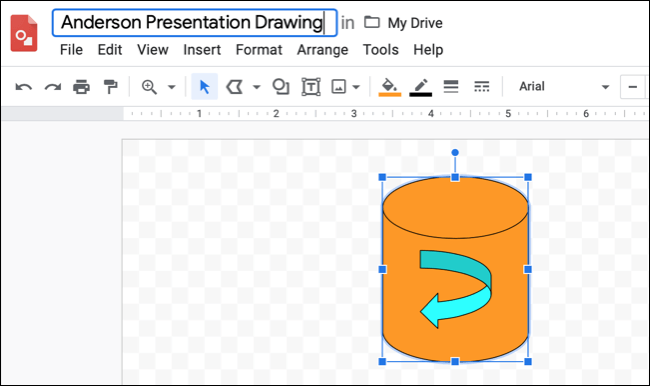
يمكنك بعد ذلك استخدام إحدى طريقتين لإدراج الرسم في العروض التقديمية من Google.
الخيار 1: نشر الرسم وربطه به
باستخدام الطريقة الأولى ، تقوم بنشر الرسم ونسخ الارتباط واستخدام عنوان URL لإدراج الصورة في شريحتك. يؤدي نشر الرسم إلى جعله متاحًا للجميع لأي شخص لديه الرابط. تتمثل إحدى الفوائد في أنك إذا أجريت تغييرات على الرسم وأعدت نشره ، فسيتم تحديث الرسم تلقائيًا أينما كان مرتبطًا.
في رسومات Google ، انقر فوق ملف> نشر إلى الويب من القائمة.
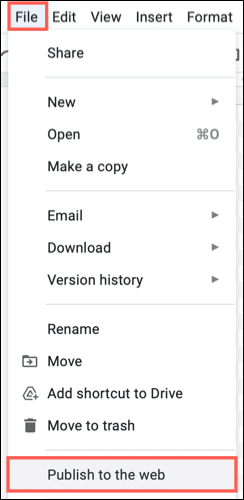
حدد علامة التبويب ارتباط واختياريا اختيار الحجم. انقر على “نشر” ثم “موافق”.
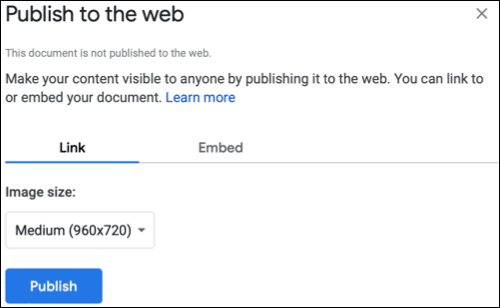
عندما يظهر الرابط ، انسخه باستخدام Ctrl + C في Windows أو Command + C على Mac.
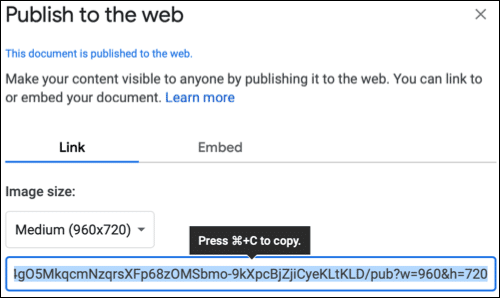
ارجع إلى شرائح Google وانقر على إدراج> صورة> حسب عنوان URL من القائمة.
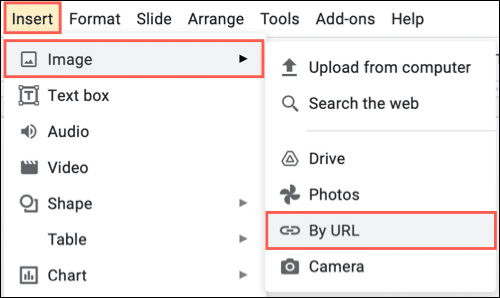
الصق الرابط في الحقل باستخدام Ctrl + V في Windows أو Command + V على Mac. بعد ذلك ، انقر على “إدراج“.
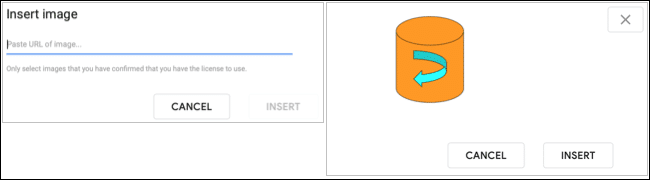
الخيار 2: قم بتنزيل الرسم وتحميله على العروض التقديمية من Google
هناك طريقة أخرى لإدراج رسم Google في العروض التقديمية من Google وهي تنزيل الصورة ثم تحميلها على الشريحة الخاصة بك.
في رسومات Google ، انقر فوق ملف> تنزيل واختر تنسيق صورة مثل PNG.
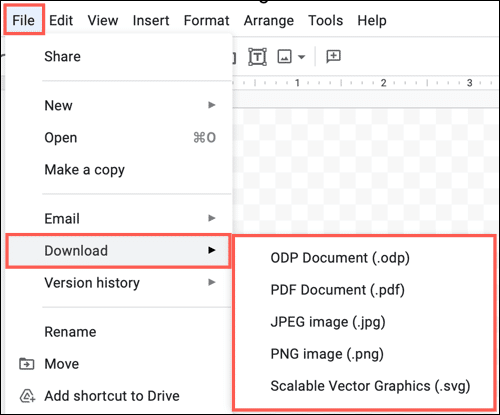
ارجع إلى العروض التقديمية من Google وانقر على إدراج> صورة> تحميل من الكمبيوتر.
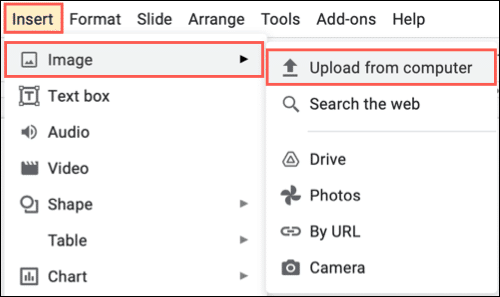
حدد موقع الصورة وانقر على “تحميل“.
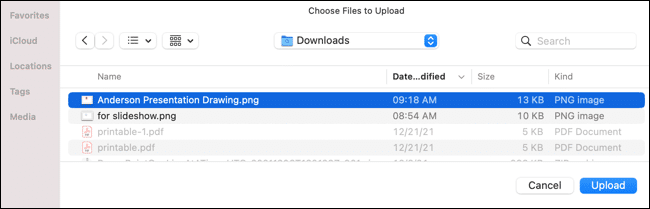
تنسيق الرسم المدرج
بمجرد إدخال الرسم باستخدام إحدى الطريقتين السابقتين ، يمكنك ضبط الموضع أو الحجم ، أو إضافة ظل أو انعكاس كما هو موضح سابقًا. حدده وانقر على “خيارات التنسيق” في شريط الأدوات.
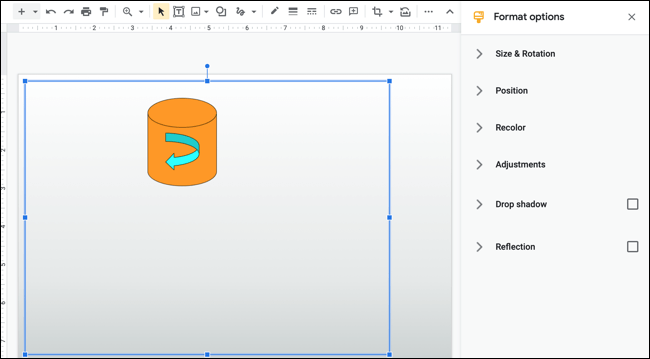
ويقال إن الصورة تساوي ألف كلمة. لذلك إذا كان الشخص الذي تريد استخدامه شيئًا ما تحتاجه لإنشاء نفسك ، فيمكنك بسهولة الرسم على العروض التقديمية من Google.
لمزيد من المعلومات حول الصور في العروض التقديمية من Google ، ألق نظرة على كيفية إضافة عناصر نائبة للصور إلى الشرائح أو كيفية حفظ الكائنات كصور.
