كيفية رسم نص يتوسطه خط في Microsoft Word
عند العمل في Microsoft Word ، ربما تكون قد رأيت نوعين مختلفين من النص بهما سطور (تسمى عادةً “يتوسطها خط”). يحدث نص أحمر يتوسطه خط أحمر عند حذف نص أثناء تشغيل ميزة “تعقب التغييرات” التعاونية. تم تطبيق تنسيق أحرف خاص على النص الأسود الذي يحتوي على خط أسود. وإليك كيف يعمل.
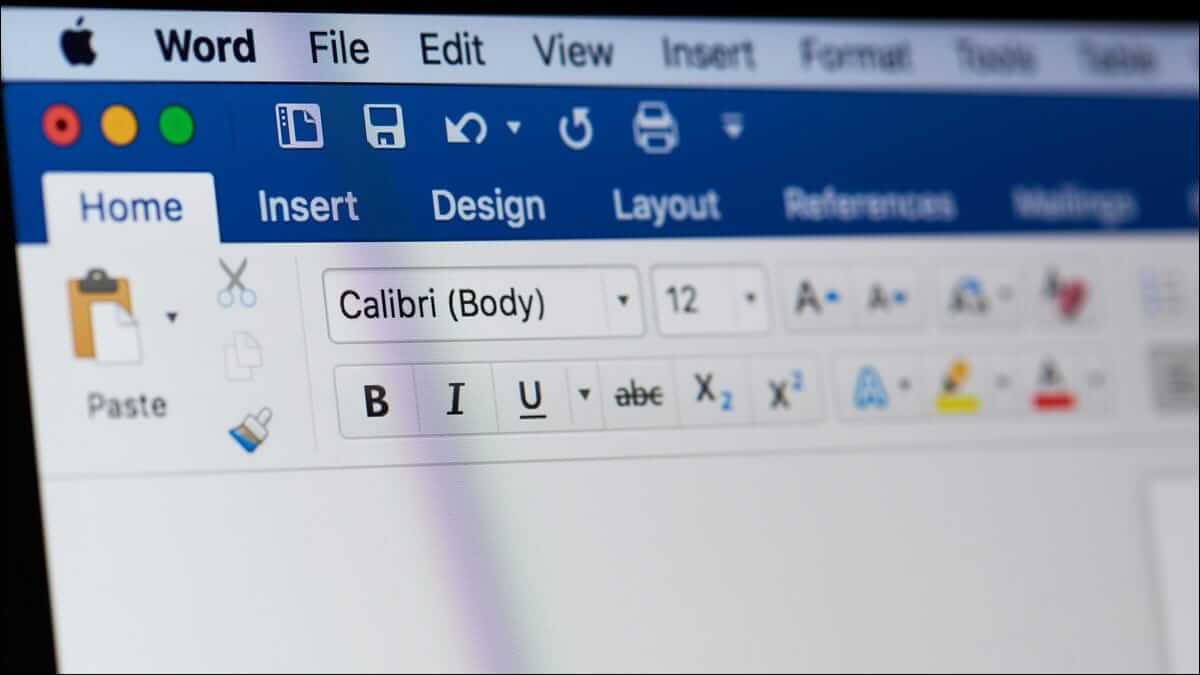
لماذا تريد أن تجعل نص يتوسطه خط ، على أي حال؟
إنه سؤال جيد. لماذا شطب الكلمات بينما يمكنك حذفها فقط؟ عندما تقوم بتتبع التغييرات في Word بحيث يمكنك التعاون مع أشخاص آخرين ، مع إبقاء هذا النص المحذوف مرئيًا ، ولكن واضحًا ، يتيح لهم معرفة ما تغير. يمكنهم حتى مراجعة هذه التغييرات وقبولها أو رفضها.
لدينا دليل كامل لتتبع التغييرات التي تم إجراؤها على مستند Word ، لذلك لن نغطي كل ذلك في هذه المقالة. إنها قراءة جيدة ، مع ذلك ، إذا كنت تتعاون في مستند.
بدلاً من ذلك ، سنركز على كيفية تطبيق تنسيق الأحرف الذي يتوسطه خط ولماذا قد ترغب في ذلك.
لذا ، لماذا تهتم؟ حسنًا ، ربما تتعاون مع شخص ما ولا تريد استخدام ميزة “تعقب التغييرات”. ربما لا يستخدمون Word أو Microsoft Office ، وأنت ترسله إليهم لمشاهدته في مستندات Google ، أو كملف PDF يمكنهم طباعته.
في كلتا الحالتين ، يمكنك تخطي النص كاقتراح بحذفه ، لكن اتركه في مكانه ليراه. هذا مفيد بشكل خاص في المواقف التي ، على سبيل المثال ، تقوم فيها بتدريس طالب في مادة مثل لغة أجنبية. من الأسهل على الطالب معرفة ما إذا كان بإمكانه العودة ورؤية الأخطاء جنبًا إلى جنب مع التصحيحات.
يستخدم بعض الكتاب أيضًا نصًا يتوسطه خط (وغالبًا occasionally ما يفرط في استخدامه) لإظهار تغيير في التفكير في المستند. أو ربما تريد فقط أن تكون مضحكا annoying.
مهما كان السبب ، نحن هنا لنوضح لك كيفية القيام بذلك.
كيفية تطبيق تنسيق يتوسطه خط على النص
من السهل جدًا تطبيق تنسيق يتوسطه خط. ابدأ بتحديد النص الذي تريد أن تتوسطه. يمكنك القيام بذلك عن طريق النقر والسحب فوق النص (أو فقط النقر المزدوج فوق كلمة) ، ولكن عند القيام بذلك ، يحب Word تحديد المسافة بعد النص أيضًا. إذا كنت لا تريد أن يحدث ذلك ، فانقر لوضع نقطة الإدراج في بداية النص ، ثم انقر مع الضغط على مفتاح Shift في نهاية النص للحصول على تحديد أكثر دقة.
إذا كنت تريد أن تكون خياليًا وتحدد عدة كلمات منتشرة في المستند في نفس الوقت ، يمكنك القيام بذلك أيضًا. حدد الجزء الأول من النص بالطريقة المعتادة ، ثم اضغط باستمرار على مفتاح Ctrl أثناء تحديد نص إضافي في أماكن مختلفة. نقترح عمل هذه فقرة فقط في كل مرة لأنه يكون محبطًا عندما تتخلى عن مفتاح Ctrl بطريق الخطأ وتضطر إلى البدء من جديد.
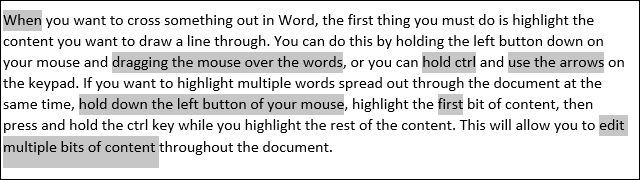
عند تحديد النص ، انظر إلى علامة التبويب “الصفحة الرئيسية” في شريط Word. في مجموعة “الخط” ، انقر على الزر يتوسطه خط (وهو عبارة عن ثلاثة أحرف يتخللها خط مرسوم).
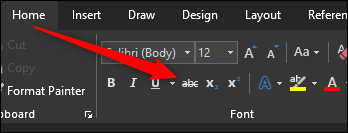
الآن ، يجب شطب أي نص قمت بتحديده.
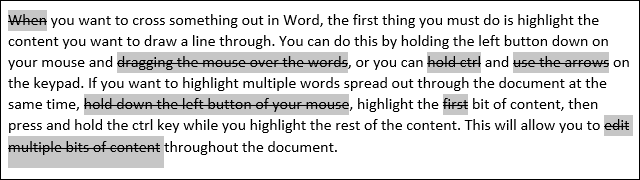
يمكنك أيضًا تطبيق تنسيق يتوسطه خط باستخدام نافذة الخط. حدد النص الخاص بك ، ثم اضغط على Ctrl + D في Windows أو Cmd + d على نظام Mac لفتح تلك النافذة. هنا ، يمكنك تحديد ليس فقط خيار “Strikethrough” العادي ولكن أيضًا خيار “Double Strikethrough” إذا كنت تريد أن تسير على هذا النحو ، بدلاً من ذلك. حدد اختيارك ، ثم انقر فوق الزر “موافق”.
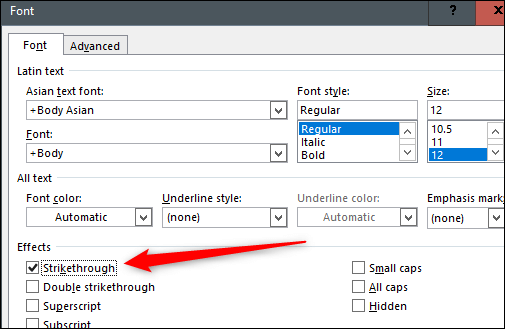
اجعل الأمور أسهل من خلال إنشاء اختصار لوحة المفاتيح
يحتوي Microsoft Word على الكثير من اختصارات لوحة المفاتيح ، بما في ذلك مجموعة لتطبيق التنسيق. للأسف ، لا يوجد اختصار مضمّن لتطبيق تنسيق يتوسطه خط. إذا كان هناك شيء تفعله كثيرًا ، فيمكنك إنشاء مجموعة مفاتيح خاصة بك.
ابدأ بفتح نافذة الخط هذه احتياطيًا. الآن ، اضغط على Ctrl + Alt + Plus على نظام Windows (قد تضطر إلى استخدام مفتاح Plus في لوحة الأرقام الخاصة بك). يجب أن يتحول المؤشر لفترة وجيزة جدًا إلى شكل برسيم. بعد حدوث ذلك ، انقر فوق الخيار “يتوسطه خط” وستفتح نافذة تخصيص لوحة المفاتيح.
هنا ، يمكنك تعيين مجموعة لوحة المفاتيح المفضلة لديك بالنقر مرة واحدة في مربع “اضغط على مفتاح الاختصار الجديد” ثم الضغط على المفاتيح التي تريد استخدامها. إذا كانت المجموعة التي تختارها تحتوي بالفعل على وظيفة اختصار ، فسيخبرك Word أنه تم تعيينها حاليًا لشيء آخر. يمكنك ، بالطبع ، الاستمرار في استخدامه حتى إذا تم تعيينه لشيء آخر ، ولكن من الأفضل محاولة العثور على مجموعة لا تحتوي على أي وظائف حالية. نجد أن Ctrl + Alt + – (ناقص) سهل التذكر وليس له أي استخدام آخر في Word.
اضغط على الزر “تعيين” ، ثم ارجع إلى مستند Word وجربه.
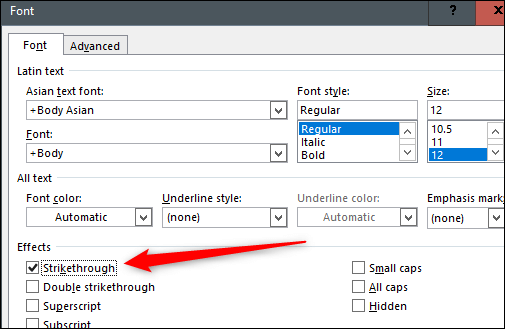
الآن لديك الاختصار المخصص يتوسطه خط!
