كيفية رسم جدول مخصص في Microsoft Word
بينما يمكنك بسهولة إدراج جدول مع أي عدد من الأعمدة والصفوف في المستند ، فقد تحتاج إلى جدول غير تقليدي في الهيكل. باستخدام ميزة Draw Table في Microsoft Word ، يمكنك إنشاء جدول مخصص.
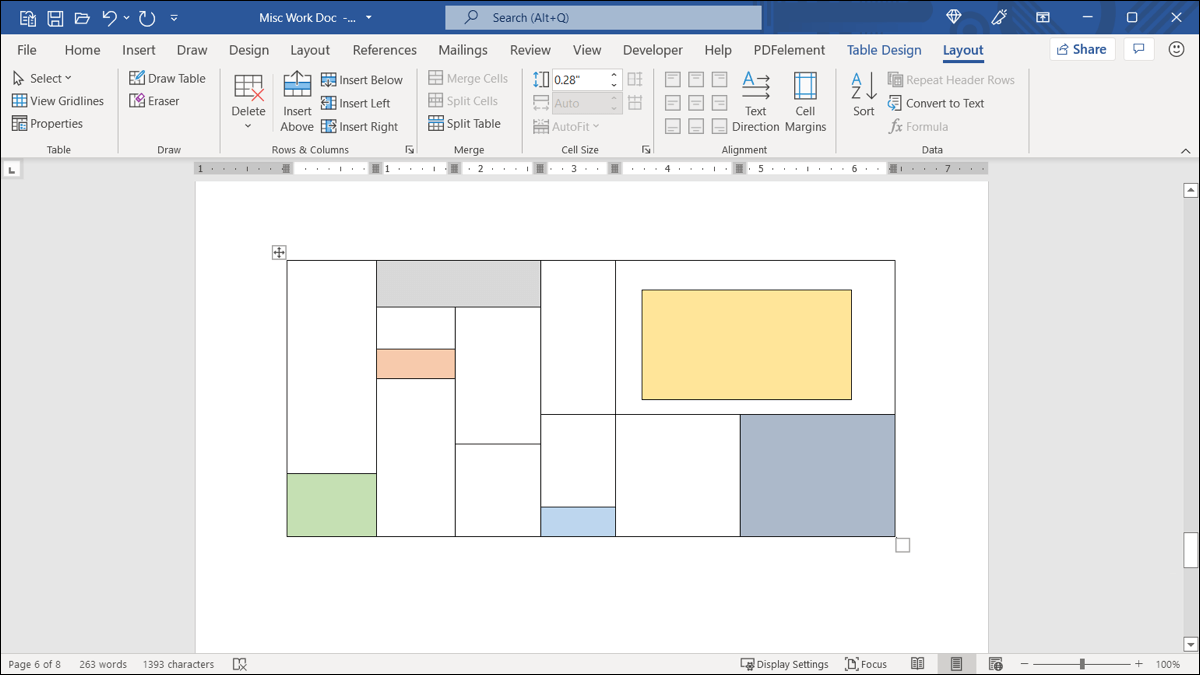
ارسم جدولاً في Word
ميزة Draw Table متاحة في Microsoft Word على كل من Windows و Mac. إنه يعمل بنفس الطريقة ويسمح لك بإنشاء جدول تمامًا كما تريد.
لرسم الجدول ، انتقل إلى علامة التبويب “إدراج” وانقر فوق سهم القائمة المنسدلة “جدول“. حدد “رسم طاولة”.
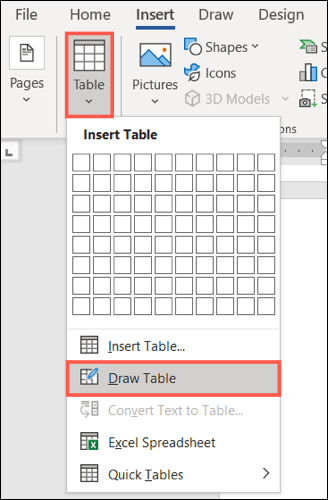
ستلاحظ تغيير المؤشر إلى رمز قلم رصاص. اسحب لرسم مخطط الجدول أولاً. يمكنك جعله بأي حجم تريده واستخدام مربع أو مستطيل.
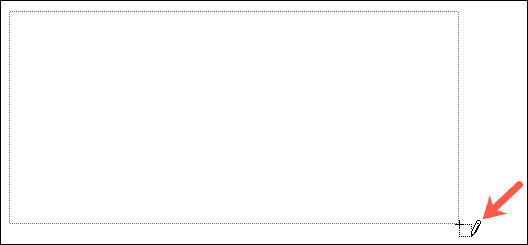
بعد ذلك ، ارسم الأعمدة أو الصفوف أو الخلايا الفردية. على عكس الجداول العادية التي تقوم بإدراجها ، لديك الحرية في إنشاء أعمدة أو صفوف لا تصطف بالضرورة.
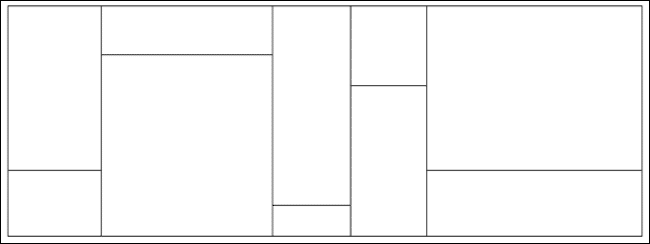
شيء واحد يجب مراعاته هو أنه يجب عليك توصيل خطوطك. على سبيل المثال ، لا يمكنك عمل نصف سطر إذا لم يكن هناك شيء لربطه به. أثناء رسم خطوطك ، ستراها كخطوط منقطة باهتة.
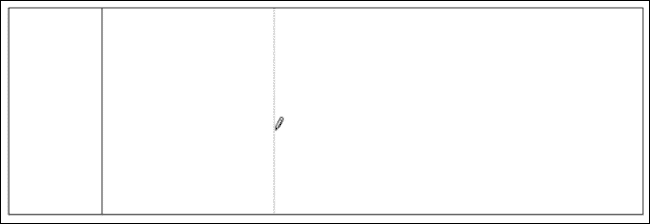
إذا كنت تستخدم Word على Mac ، فإن أي سطر لا يمكن وضعه بسبب عدم وجود خط اتصال سيظهر لفترة وجيزة باللون الأحمر ثم يتلاشى.
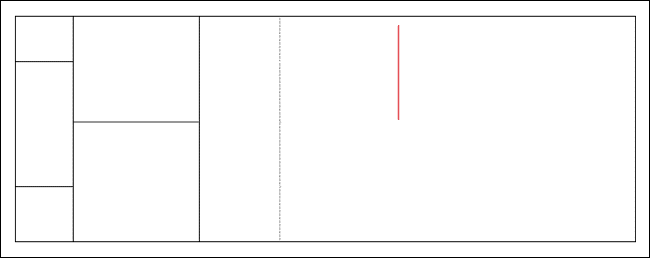
يمكنك أيضًا إنشاء جداول متداخلة باستخدام أداة الرسم. بمجرد إنشاء قاعدة الجدول ، ارسم ببساطة مربعًا أو مستطيلًا آخر بداخله.
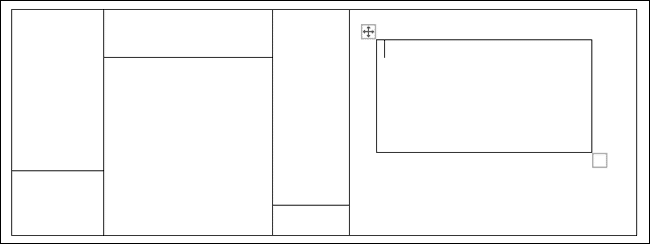
لإزالة خط ، انقر فوق “ممحاة” في علامة التبويب تخطيط.

هذا يغير المؤشر من قلم رصاص إلى ممحاة. ثم ، اسحب أو انقر فوق الخط الذي تريد إزالته. عند الانتهاء من استخدام الممحاة ، انقر فوق “ممحاة” في الشريط مرة أخرى لإلغاء تحديده أو اضغط على Escape.
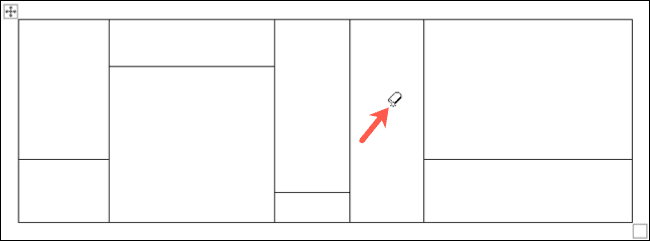
عند الانتهاء من رسم الجدول ، ستحتاج أيضًا إلى إيقاف تشغيل ميزة “جدول الرسم” وإعادة المؤشر إلى حالته الأصلية. قم بإلغاء تحديد “رسم جدول” في الشريط الموجود في علامة التبويب تخطيط أو اضغط على Escape.

ملاحظة: تظهر علامة تبويب تخطيط ثانية على الجانب الأيمن من علامة التبويب تصميم الجدول عند استخدام هذه الميزة.
تخصيص الجدول
يمكنك استخدام خيارات التخصيص في علامة التبويب تصميم الجدول لجدول مرسوم مثل الجدول المدرج. حدد الجدول وتوجه إلى علامة التبويب هذه لضبط أشياء مثل التظليل وأنواع الخطوط وأنماط الحدود.
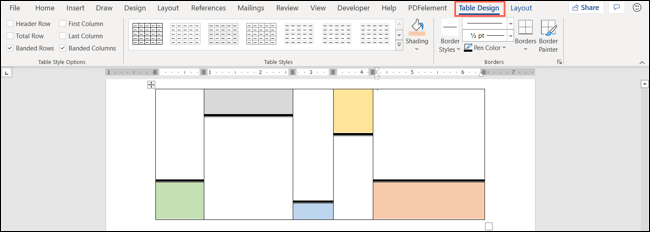
يمكنك أيضًا ضبط خصائص الجدول مثل المحاذاة والتفاف النص والمسافة البادئة والنص البديل. انقر بزر الماوس الأيمن فوق الجدول واختر “خصائص الجدول” في القائمة المختصرة أو انقر فوق “خصائص” في شريط الأدوات العائم لعرض خياراتك.
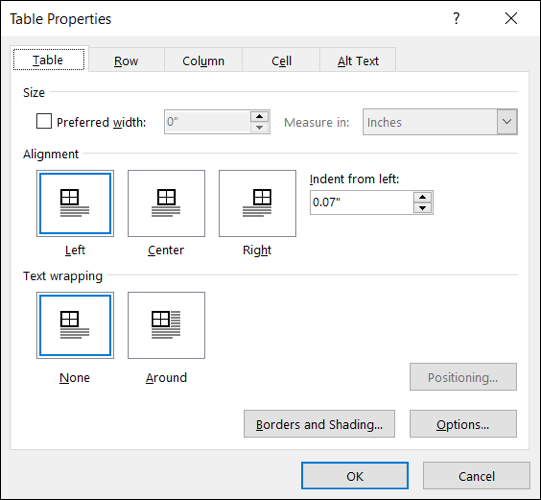
بعد أن تتعارض مع خيارات الجدول المهيكلة التقليدية في Word ، قد تكون مهتمًا أيضًا بتجنب محارف Microsoft القياسية وإضافة الخطوط الخاصة بك إلى Word.
