كيفية استخدام Google Maps على جهاز كمبيوتر Windows
خرائط جوجل هي بلا شك أفضل نظام ملاحة هناك. تتوفر التطبيقات الأصلية للشركة على أجهزة Android و iPhone والجهاز اللوحي والويب. بينما يفضل معظم المستخدمين خرائط Google على الهاتف المحمول والكمبيوتر اللوحي ، يمكن أن يكون إصدار الويب مفيدًا في مواقف معينة. على الرغم من عدم توفره على جهاز كمبيوتر يعمل بنظام Windows أصلاً ، يمكنك استخدام الحيلة أدناه لاستخدام Google Maps على جهاز كمبيوتر يعمل بنظام Windows.
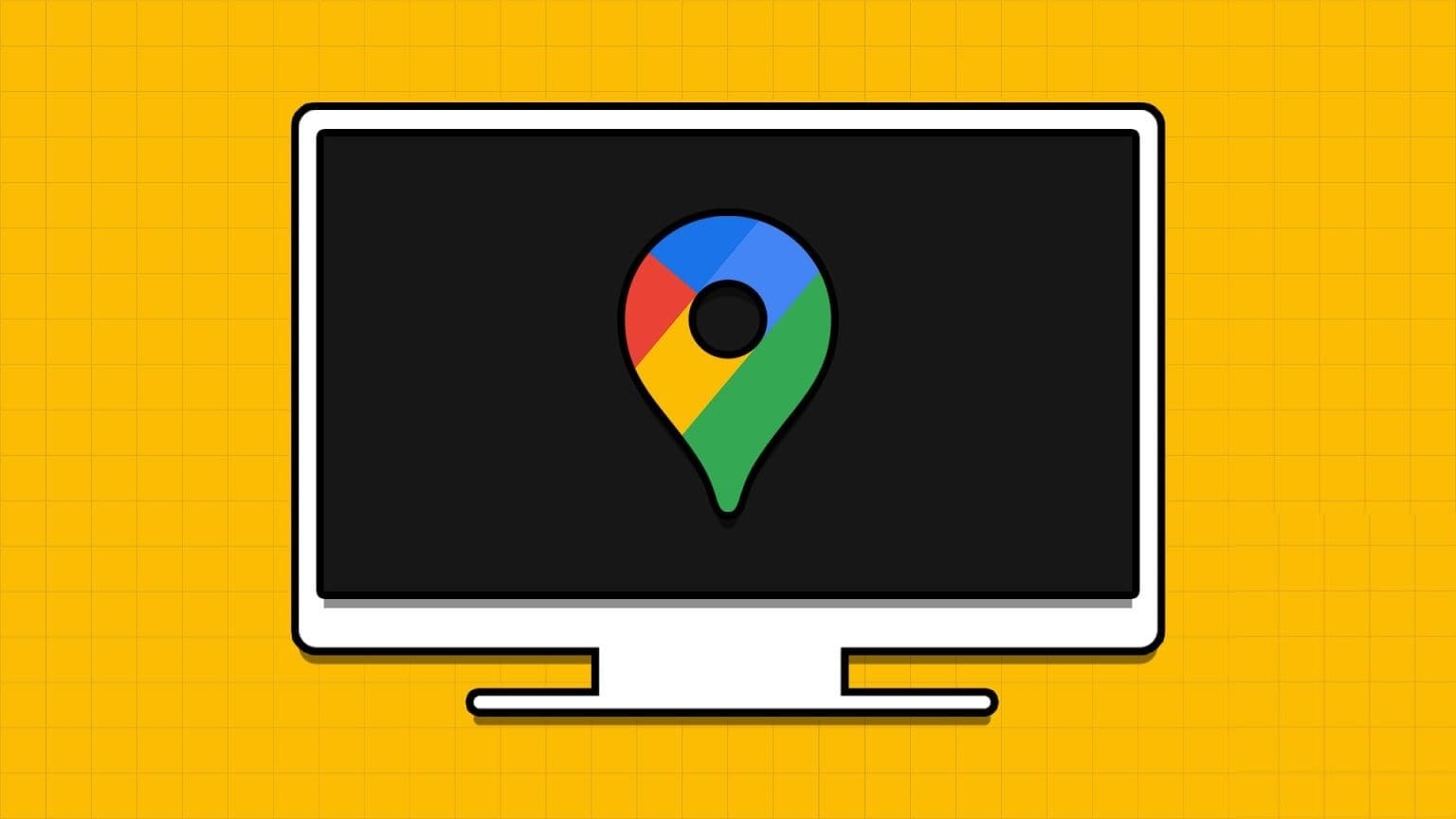
توفر Google Maps على سطح المكتب لوحة كبيرة للتحقق من تفاصيل رحلتك بسهولة. لست بحاجة إلى فتح متصفح الويب للتحقق من تفاصيل التنقل. يمكنك تثبيت Google Maps كتطبيق ويب وتثبيته على شريط مهام Windows.
قم بتنزيل Google Maps لنظام التشغيل Windows عبر MICROSOFT EDGE
يمكنك استخدام متصفح Microsoft Edge الافتراضي المستند إلى Chromium لتثبيت خرائط Google على Windows. لست بحاجة إلى تثبيت أي تطبيق تابع لجهة خارجية لإكمال المهمة. هذا ما عليك القيام به.
الخطوة 1: قم بتشغيل متصفح Microsoft Edge وقم بزيارة الرابط أدناه لفتح Google Maps.
الخطوة 2: قم بتسجيل الدخول باستخدام تفاصيل حساب Google الخاص بك.
إلى الخطوة 3: انقر فوق رمز التطبيق في شريط العناوين في الأعلى. سيطلب منك تثبيت تطبيق Google Maps. أكد نفسه.
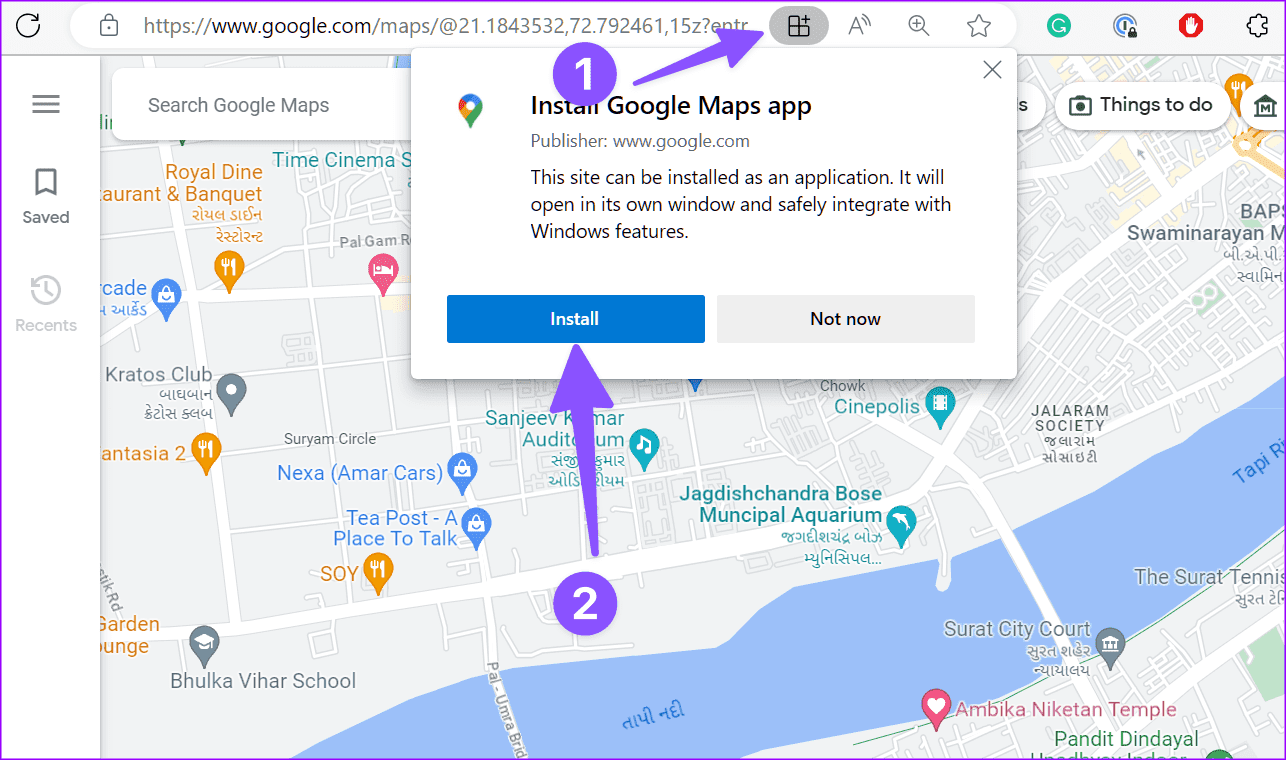
الخطوة 4: يفتح Microsoft Edge نافذة الإضافة باستخدام Google Maps.
الخطوة 5: يمكنك تثبيته على شريط المهام ، أو قائمة البدء ، أو إنشاء اختصار على سطح المكتب ، أو تشغيل التطبيق عند تسجيل الدخول.
إلى الخطوة 6: اختر الخيارات ذات الصلة واضغط على السماح.
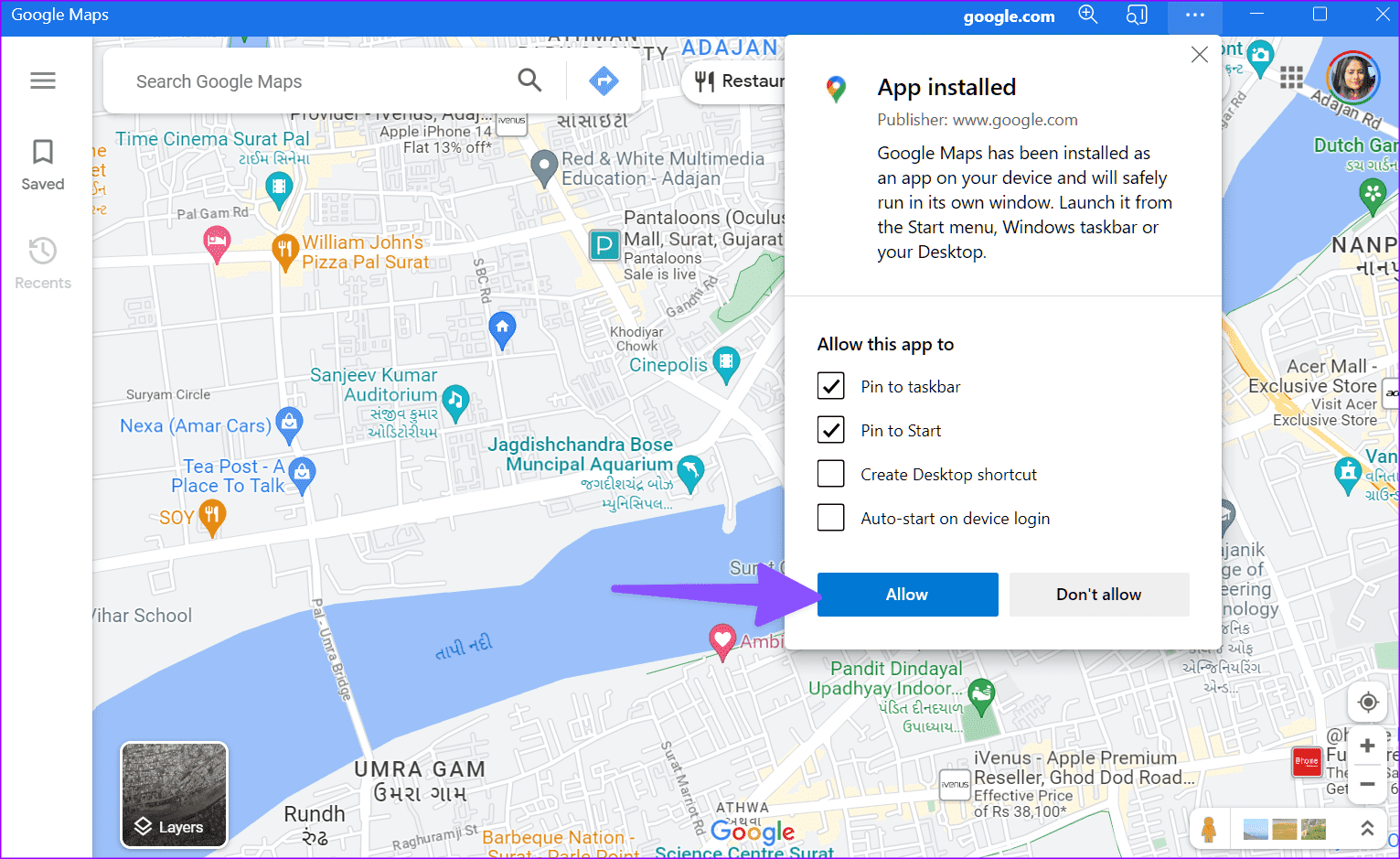
ستعمل Google Maps كتطبيق أصلي على Windows. يمكنك البحث عنه في قائمة “ابدأ” وإضافته إلى مجلد التطبيق واستخدامه دون تشغيل المستعرض.
يمكنك إنشاء تطبيقات الويب من العديد من مواقع الويب المستخدمة بشكل متكرر على Windows وإدارتها من متصفح Edge (المزيد حول ذلك لاحقًا).
قم بتنزيل Google Maps عبر GOOGLE CHROME على WINDOWS
على الرغم من تحسن Microsoft Edge كثيرًا في السنوات القليلة الماضية ، لا يزال الكثيرون يفضلون Google Chrome لتصفح الويب. إذا كنت من بينهم ، فاستخدم الخطوات أدناه لتثبيت خرائط Google على Windows.
الخطوة 1: قم بتشغيل Google Chrome على جهاز الكمبيوتر الشخصي الذي يعمل بنظام Windows.
الخطوة 2: قم بزيارة Google Maps وقم بتسجيل الدخول باستخدام تفاصيل حساب Google الخاص بك.
إلى الخطوة 3: انقر فوق قائمة النقاط الثلاث الرأسية في الزاوية العلوية اليمنى وحدد تثبيت Google Maps.
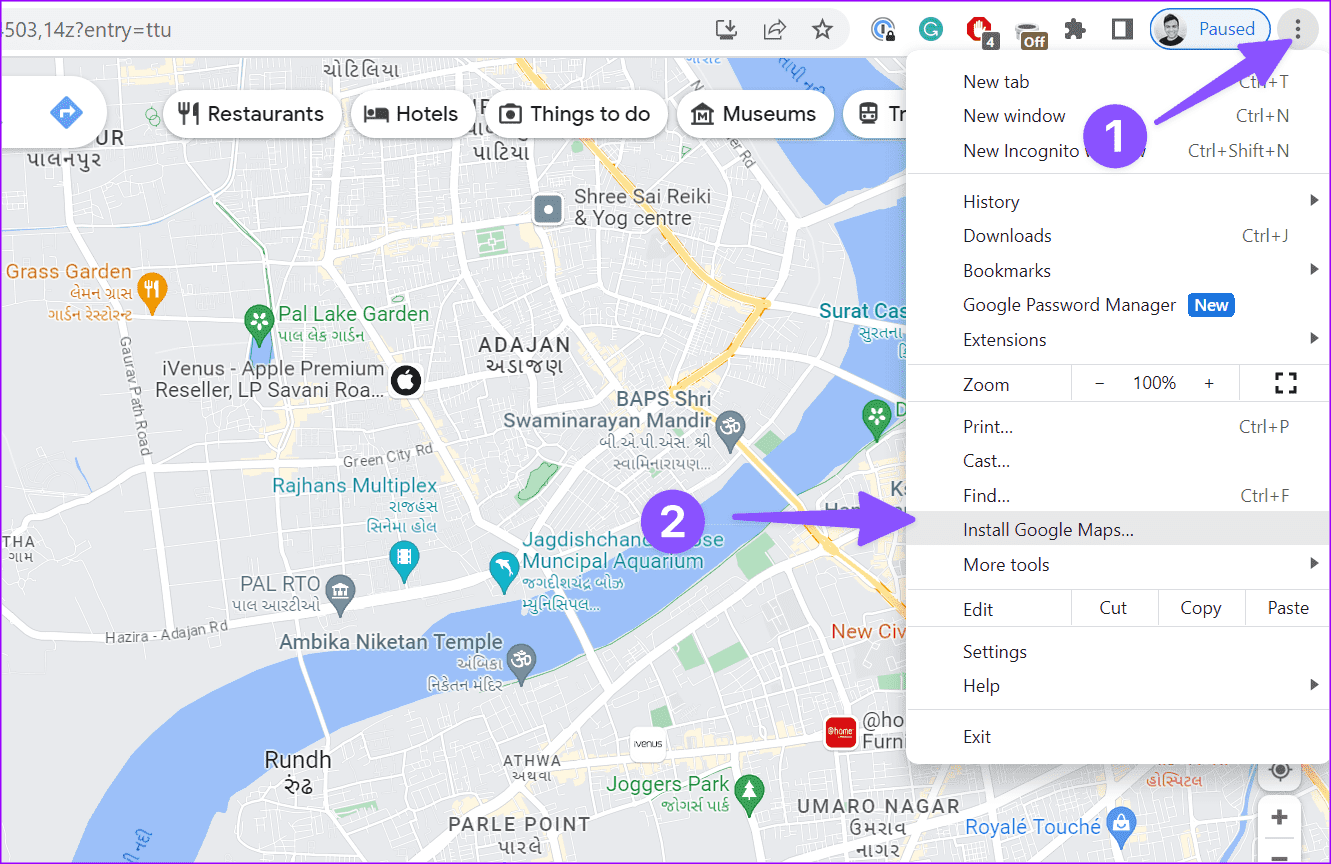
اضغط على تثبيت لتأكيد ذلك. يبدو تطبيق الويب كما هو مذكور أعلاه.
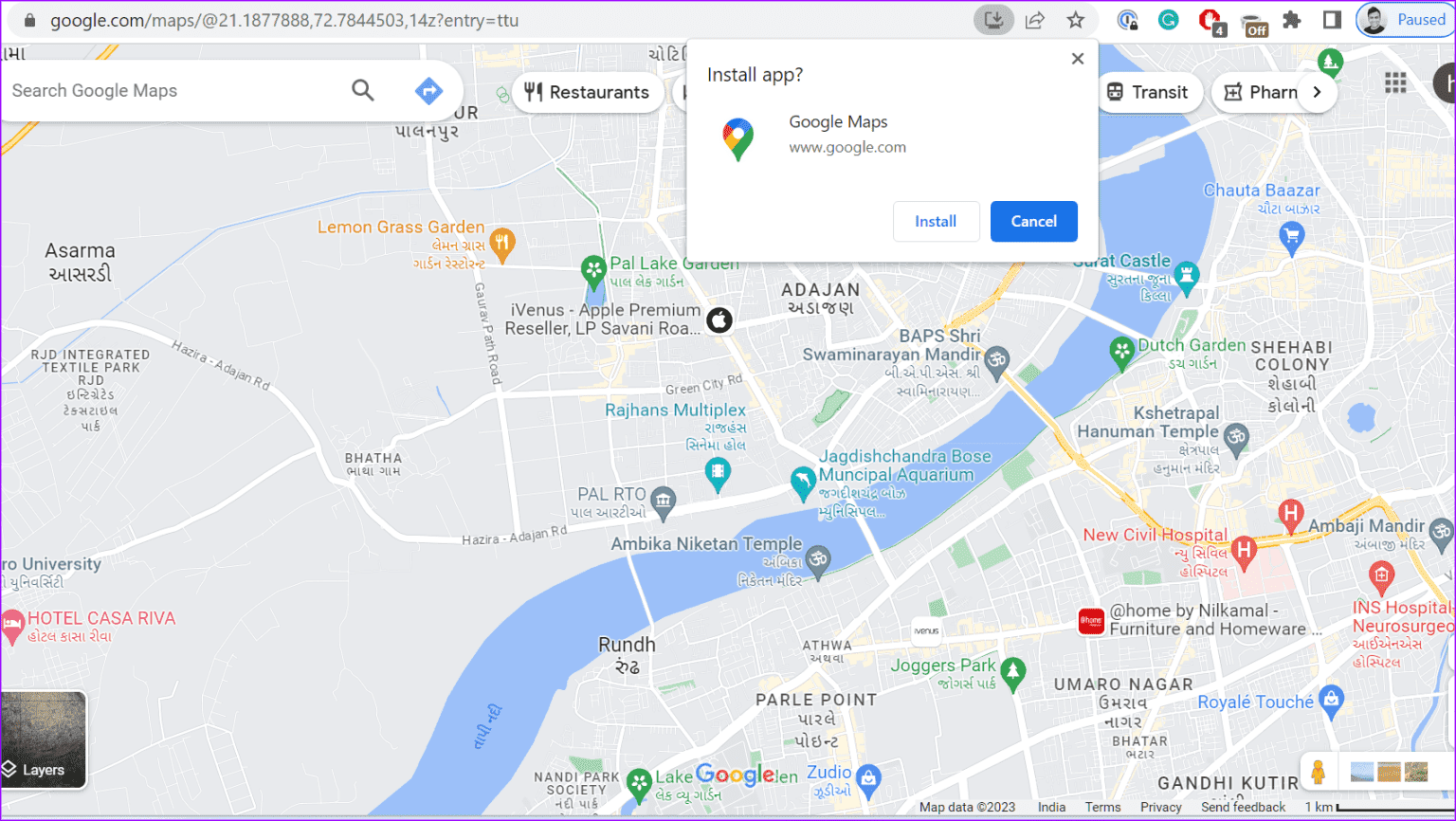
تثبيت Google Maps على WINDOWS عبر BLUESTACKS
BlueStacks هو محاكي Android لتشغيل تطبيقات Android على Windows. يمكنك استخدامه لتشغيل إصدار Android من خرائط Google على جهاز الكمبيوتر الخاص بك. تتطلب الحيلة برنامجًا تابعًا لجهة خارجية على نظام Windows الخاص بك. أولاً ، استخدم الرابط أدناه لتثبيت BlueStacks على Windows واتبع الخطوات أدناه.
الخطوة 1: افتح ملف تثبيت BlueStacks وقم بتنزيل البرنامج على جهاز Windows الخاص بك. قد يعتمد وقت التثبيت على إمكانيات جهاز الكمبيوتر الشخصي الذي يعمل بنظام Windows.
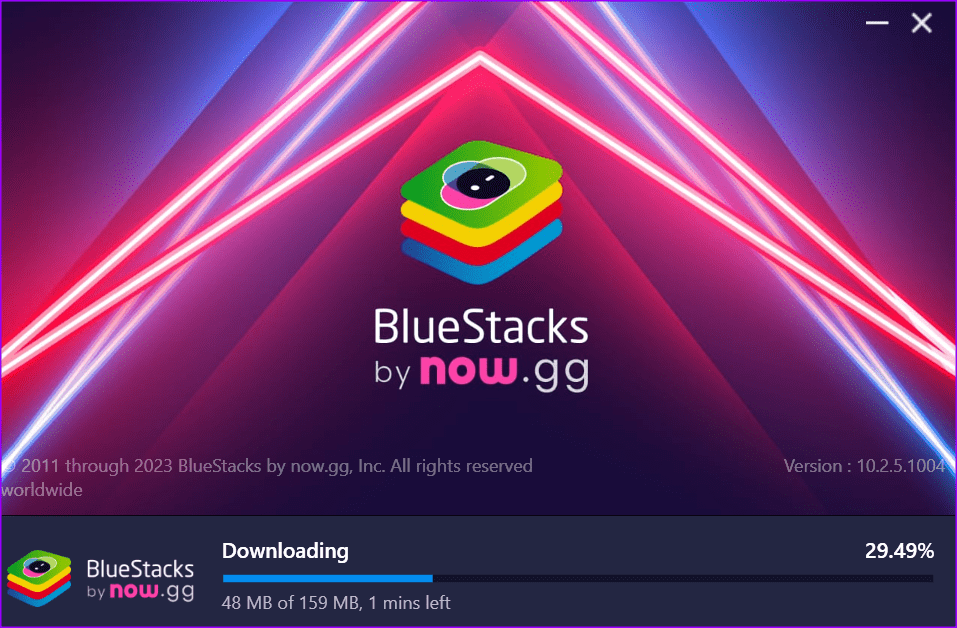
تأكد من الاتصال بشبكة Wi-Fi قوية قبل التثبيت. توصي الشركة أيضًا بتعطيل أي برنامج لمكافحة الفيروسات على نظام Windows.
الخطوة 2: حدد متجر Play من صفحة BlueStacks الرئيسية. قم بتسجيل الدخول باستخدام تفاصيل حساب Google الخاص بك.
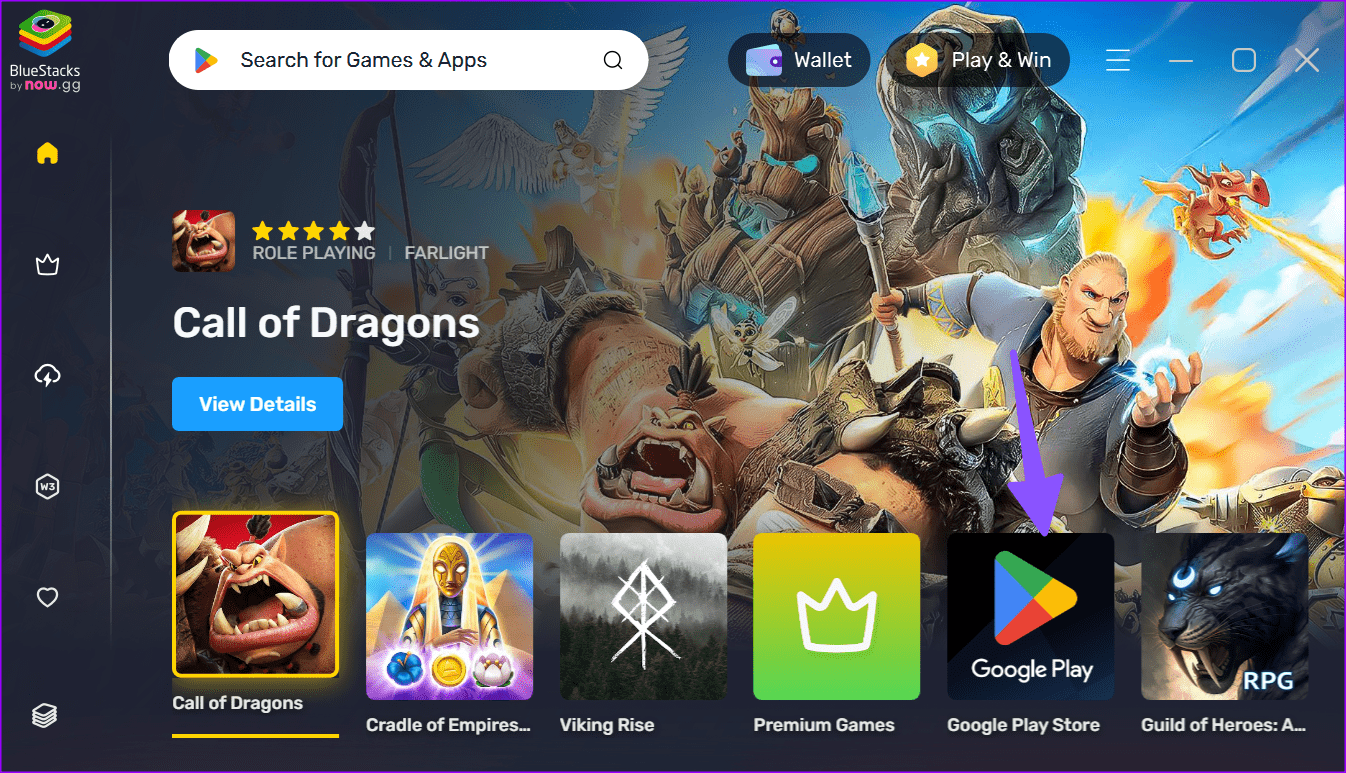
إلى الخطوة 3: ابحث عن Google Maps واضغط على تثبيت لتنزيل التطبيق على جهاز الكمبيوتر الخاص بك.
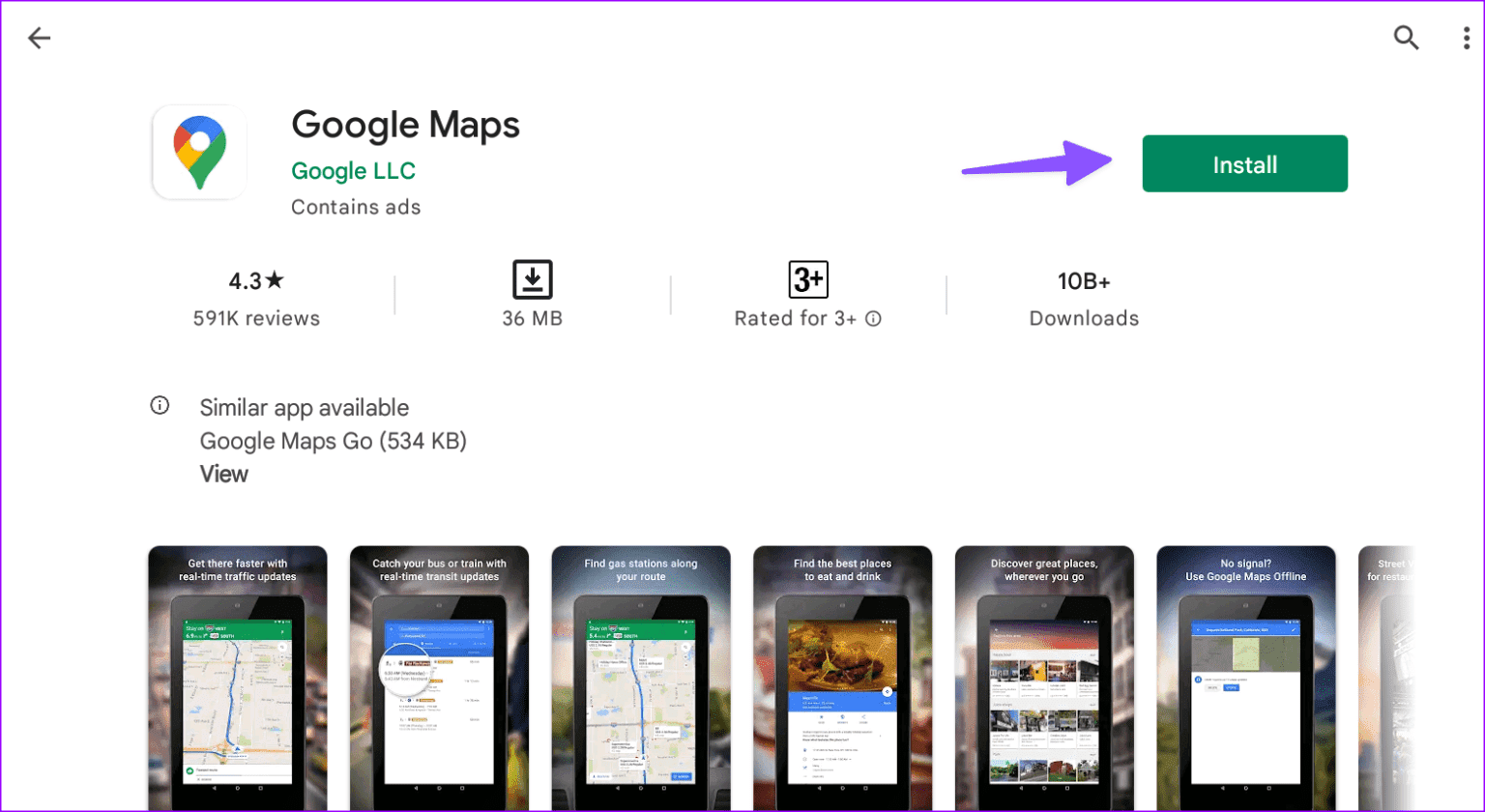
الخطوة 4: تستخدم Google Maps واجهة مماثلة لنظام Android على Windows.
تستغرق الحيلة أعلاه بعض الوقت على أجهزة Windows ذات وحدات المعالجة المركزية المنخفضة. نوصي بالالتزام بتطبيق خرائط Google على الويب.
خبرتنا في استخدام Google Maps على WINDOWS
فيما يلي بعض ملاحظاتنا باستخدام خرائط Google على Windows.
تطبيق Google Maps على الويب غني بالميزات على نظام Windows. إنه يحمل جميع الميزات ذات الصلة للتخطيط لرحلتك القادمة.
يتكامل تطبيق Google Maps على الويب بشكل جيد مع نظامك. الأداء مناسب أيضًا.
يمكن أن تكون Google Maps عبر BlueStacks تجربة عربات التي تجرها الدواب بالنسبة للبعض. إنه مجرد إصدار كبير من تطبيق Android ولم يتم تحسينه ليناسب الشاشة الكبيرة.
قم بإلغاء تثبيت Google Maps على WINDOWS
يمكنك إلغاء تثبيت تطبيق Google Maps على الويب على نظام التشغيل Windows ببضع نقرات.
الخطوة 1: افتح Google Maps على نظام Windows.
الخطوة 2: انقر فوق قائمة النقاط الأفقية الثلاثة وحدد إعدادات التطبيق.
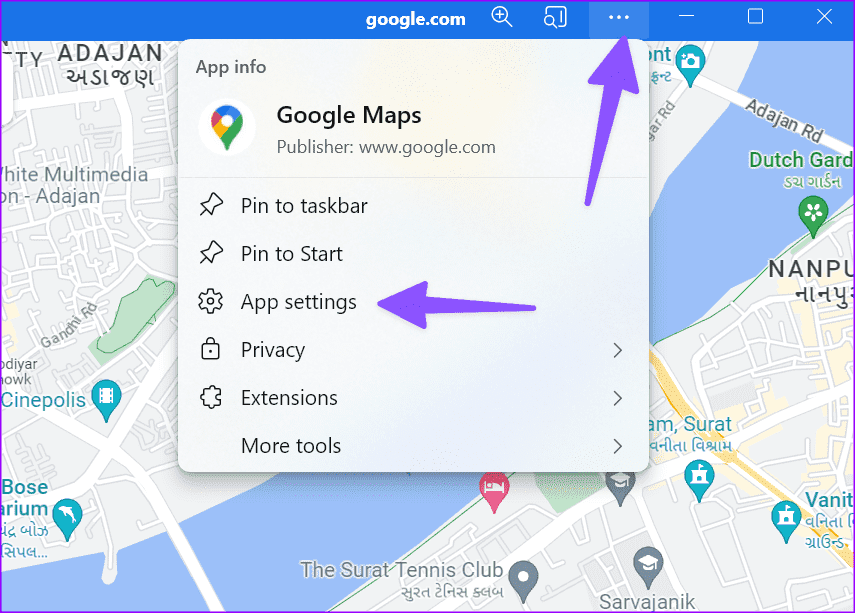
إلى الخطوة 3: يفتح Google Maps في علامة تبويب متصفح جديدة.
الخطوة 4: اضغط على إلغاء التثبيت لإزالة التطبيق.
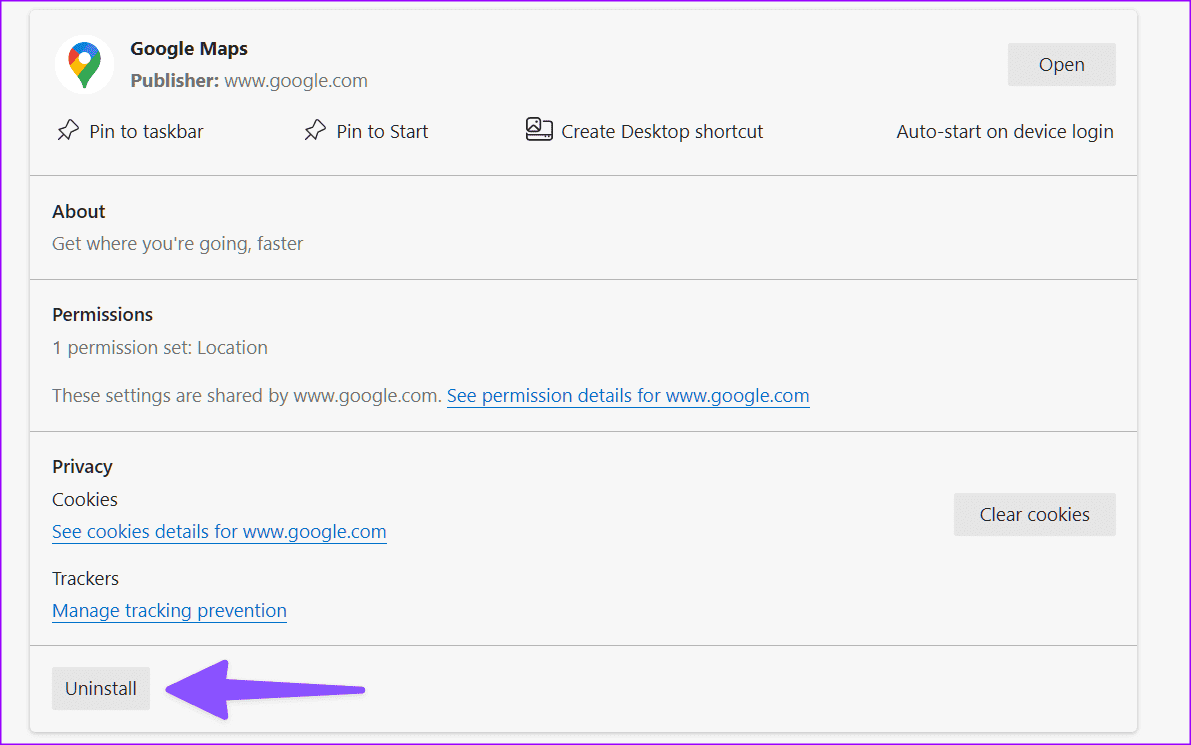
Google Maps البديلة على WINDOWS
إذا كنت لا تريد تطبيق ويب أو التعامل مع BlueStacks للوصول إلى Google Maps في Windows ، فاستخدم تطبيق الخرائط الافتراضي. إنها طريقة Microsoft في Google Maps لمستخدمي سطح المكتب. ومع ذلك ، لا تتوقع نتائج دقيقة. يعمل بشكل أفضل في الولايات المتحدة والمناطق الأخرى المحددة فقط.
خطط لرحلتك في العطلة بأسلوب أنيق
من خلال مساحة كبيرة من القماش المريح ، يمكن أن يكون موقع Google Maps مفيدًا للتحقق من الاتجاهات التفصيلية. إذا كنت تستخدم الخدمة بشكل متكرر على Windows ، فاستخدم أيًا من الحيل المذكورة أعلاه لتثبيت تطبيق على سطح المكتب.
