كيفية تنزيل الصور والملفات من Google Drive إلى iPhone
يعد Google Drive نظامًا أساسيًا للتخزين السحابي المفضل للعديد من المستخدمين نظرًا لأنه يوفر مساحة خالية تبلغ 15 جيجابايت ومشاركة سلسة وتوافرًا عبر الأنظمة الأساسية. تقدم Google تطبيق Drive غنيًا بالميزات مع أدوات الشاشة الرئيسية وشاشة القفل وحماية Face ID والمزيد. إذا كنت تستخدم Google Drive لإدارة الملفات ، فاقرأ معًا لتتعلم كيفية حفظ الصور ومقاطع الفيديو والملفات من Google Drive إلى iPhone و iPad.
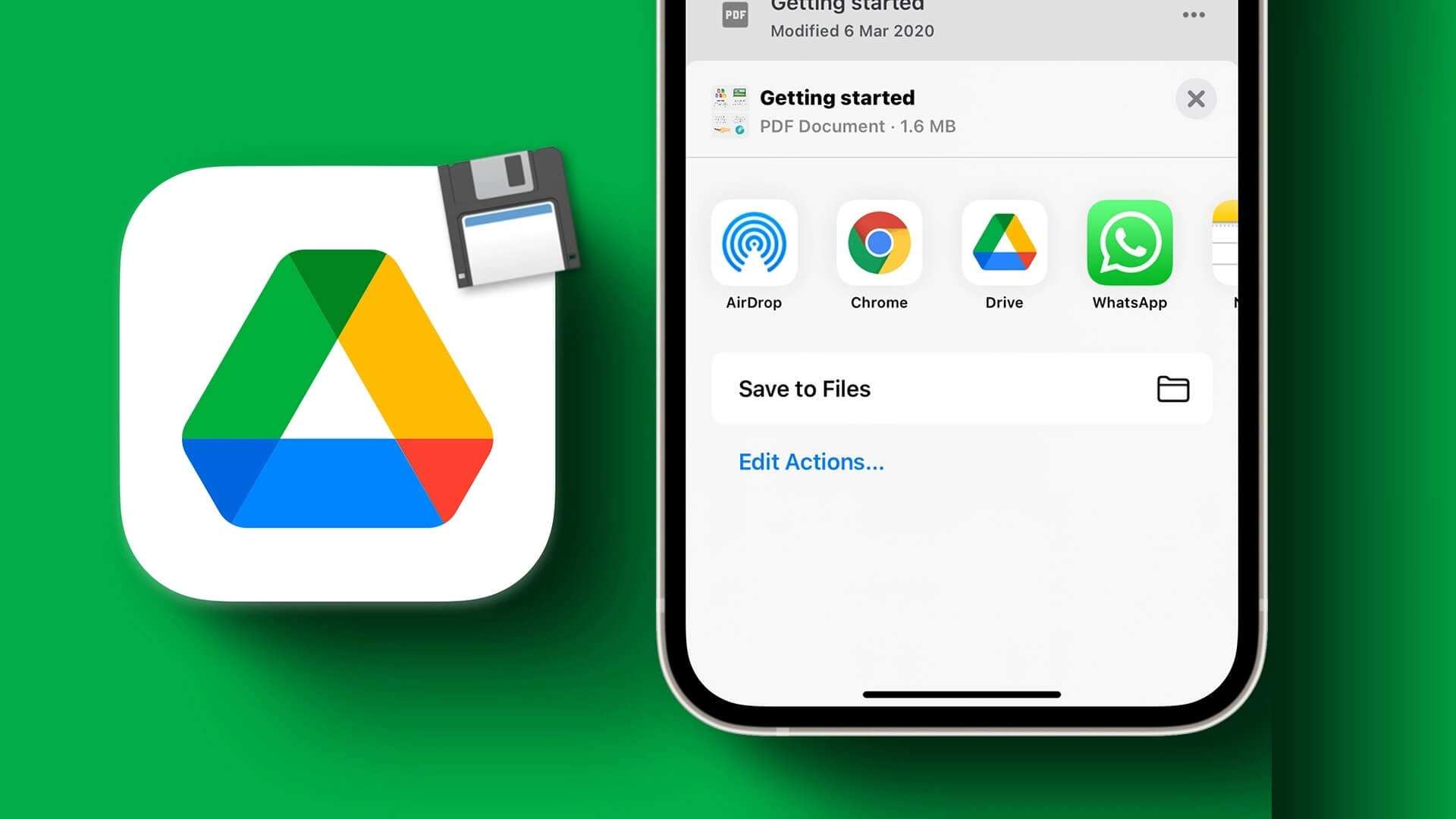
بخلاف Google Drive لنظام Android ، لا ترى خيار “تنزيل” على iPhone. الوظيفة متاحة في تطبيق Drive ، ولكنها ليست مباشرة وبديهية. يجب عليك تنزيل الصور والمستندات وتصديرها إلى تطبيق الصور أو تطبيق الملفات. هذا ما عليك القيام به.
قم بتنزيل الصور من GOOGLE DRIVE إلى IPHONE
يمكنك دائمًا مشاركة الصور من Google Drive مع أصدقائك وعائلتك. ولكن إذا كنت ترغب في تعديلها باستخدام تطبيق الصور أو أحد تطبيقات محرر الصور التابعة لجهات خارجية ، فيجب عليك أولاً تنزيل صور Google Drive على جهاز iPhone الخاص بك.
الخطوة 1: افتح تطبيق Google Drive على جهاز iPhone الخاص بك.
الخطوة 2: ابحث عن الصورة التي تريد تنزيلها.
الخطوة 3: اضغط على النقاط الأفقية الثلاث (قائمة الكباب) بجانبها.
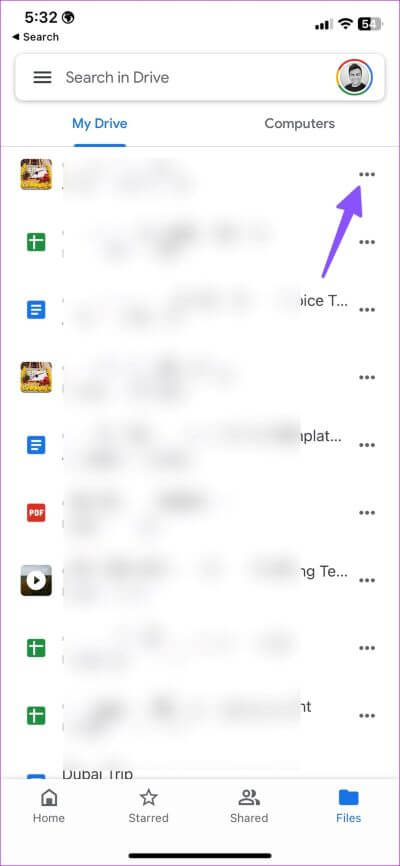
الخطوة 4: حدد إرسال نسخة.
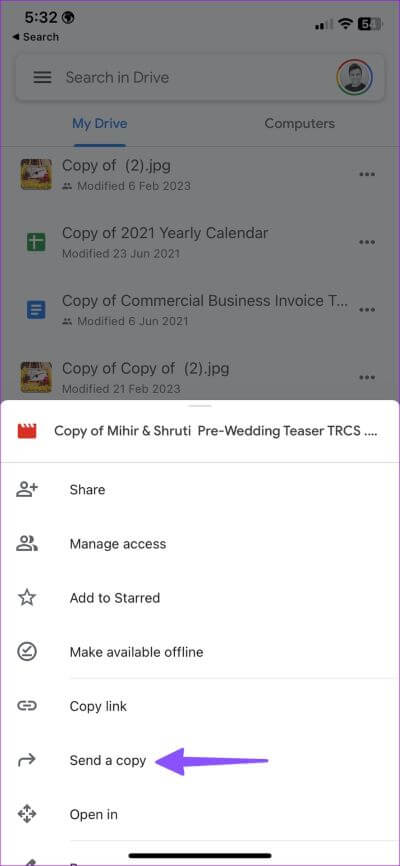
الخطوة 5: انقر على “حفظ الصورة” لبدء عملية التنزيل.
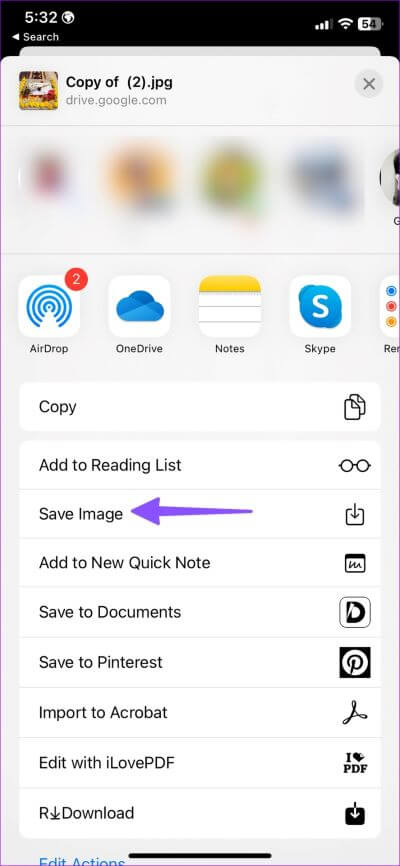
الخطوة 6: بعد اكتمال عملية التنزيل ، افتح تطبيق الصور وتحقق من الصور المحفوظة في ألبوم Recents.
للأسف ، لا يمكنك تحديد عدة صور وتنزيلها مرة واحدة. يجب عليك حفظ كل صورة على حدة على iPhone. عند تحديد صور متعددة ، يعرض Drive خيارات مثل إضافة إلى مميزة بنجمة ، وجعلها متاحة بلا اتصال (في Google Drive فقط) ، ونقل ، وإزالة.
حفظ مقاطع الفيديو من GOOGLE DRIVE إلى IPHONE أو IPAD
يتيح لك Google Drive لنظام iOS تنزيل مقاطع الفيديو على iPhone أو iPad أيضًا. دعونا نتحقق من ذلك في العمل.
الخطوة 1: قم بتشغيل تطبيق Google Drive على iPhone.
الخطوة 2: ابحث عن مقطع فيديو تريد تنزيله على جهاز iPhone أو iPad.
الخطوة 3: اضغط على قائمة النقاط الأفقية الثلاث بجانبها.
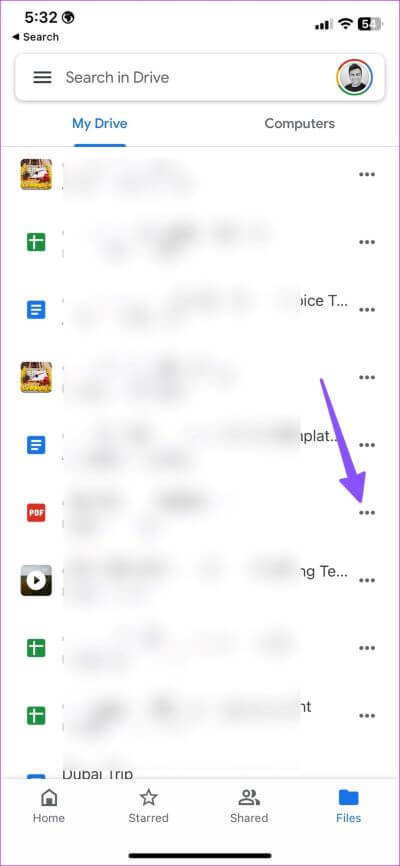
الخطوة 4: حدد “إرسال نسخة”.
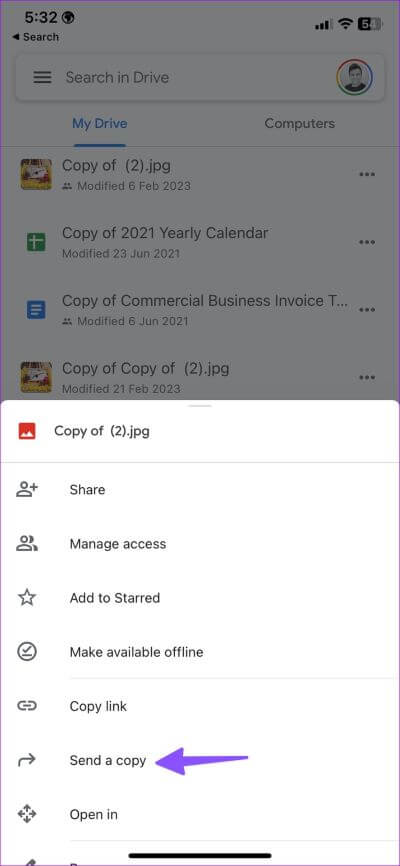
الخطوة 5: اضغط على “حفظ الفيديو” وأكمل عملية التنزيل. إذا كان مقطع الفيديو كبيرًا ، فتأكد من إبقاء تطبيق Drive مفتوحًا.
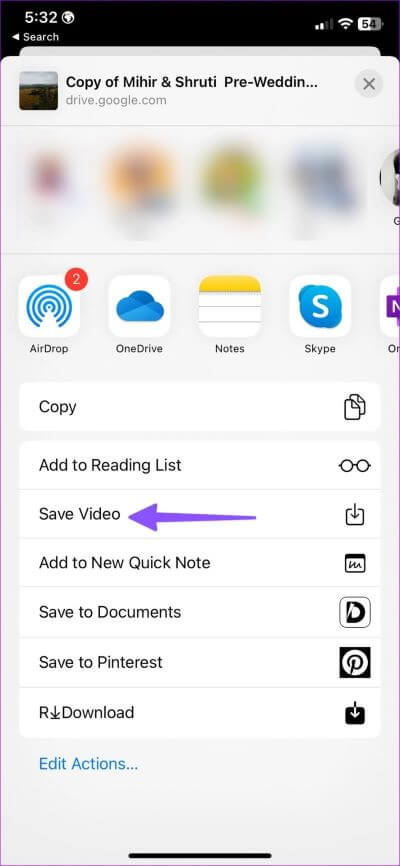
الخطوة 6: افتح تطبيق الصور وتحقق من مقاطع الفيديو التي تم تنزيلها في ألبوم Recents.
يمكنك الآن تحرير الفيديو ومشاركته على منصات التواصل الاجتماعي.
قم بتنزيل ملفات PDF والمستندات من GOOGLE DRIVE إلى IPHONE
يتيح لك Google Drive أيضًا حفظ ملفات PDF والمستندات والعروض التقديمية وجداول البيانات. يمكنك حفظ نفس الشيء على جهاز iPhone الخاص بك باستخدام الخطوات أدناه.
الخطوة 1: افتح تطبيق Google Drive على iPhone أو iPad.
الخطوة 2: ابحث عن الملف الذي تريد حفظه على جهاز iPhone الخاص بك.
الخطوة 3: اضغط على قائمة النقاط الأفقية الثلاث بجانبها وحدد فتح في من القائمة السياقية المنبثقة.
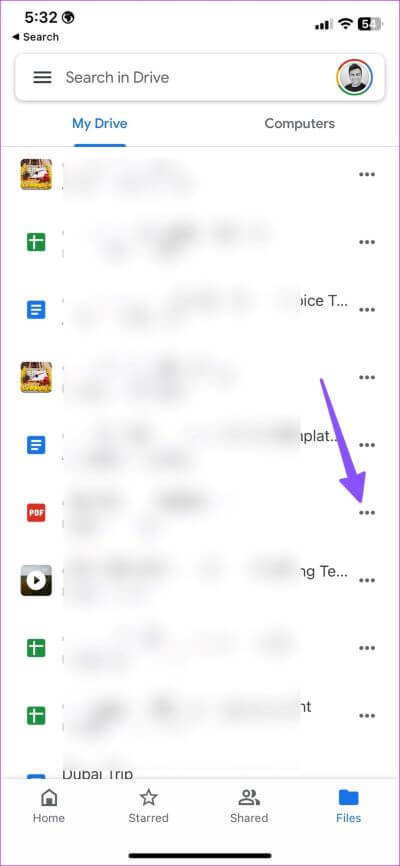
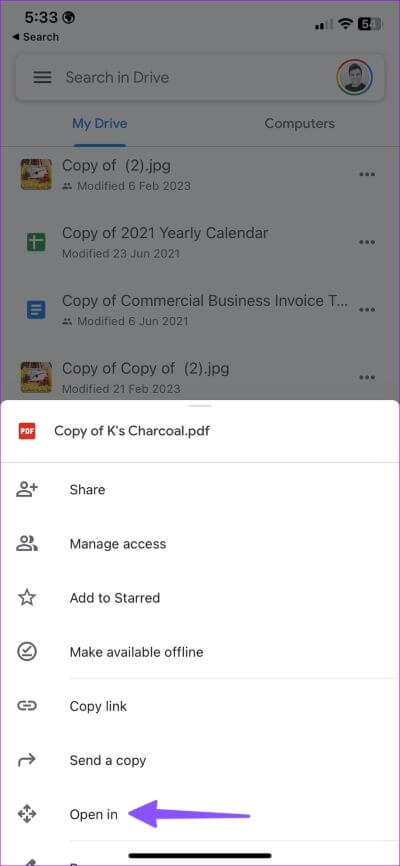
الخطوة 4: سيقوم Google Drive بتنزيل الملف لبدء عملية التصدير. حدد “حفظ في الملفات” من القائمة التالية.
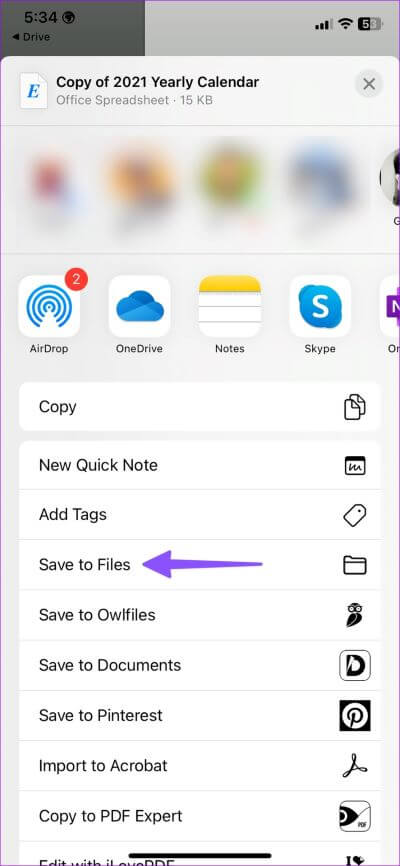
الخطوة 5: اختر الموقع المطلوب في تطبيق الملفات. أعد تسمية الملف ، وعيّن علامة إذا أردت ، واضغط على حفظ.
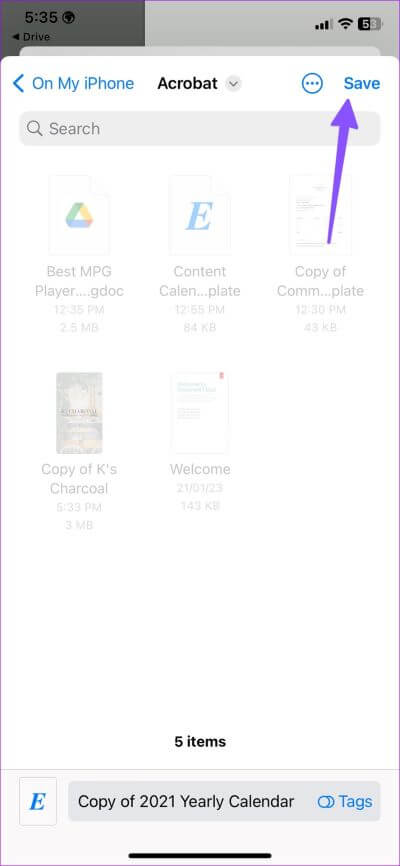
على الرغم من ذلك ، فإن الحيلة المذكورة أعلاه تأتي مع عيب. سيقوم Google Drive بتصدير المستندات والعروض التقديمية وجداول البيانات بتنسيق PDF فقط. إذا كنت تريد حفظ نفس الشيء بالتنسيق الأصلي ، فتحقق من الخطوات أدناه.
الخطوة 1: قم بتشغيل تطبيق Google Drive على iPhone وافتح أي مستند أو عرض تقديمي أو جدول بيانات.
الخطوة 2: ستفتح Google نفس الشيء في أحد تطبيقات Workspace.
الخطوة 3: اضغط على قائمة النقاط الأفقية الثلاث في الزاوية العلوية اليمنى. حدد مشاركة وتصدير.
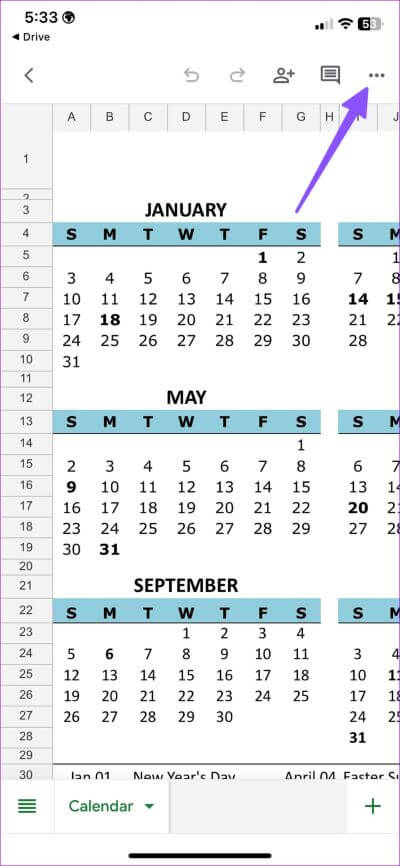
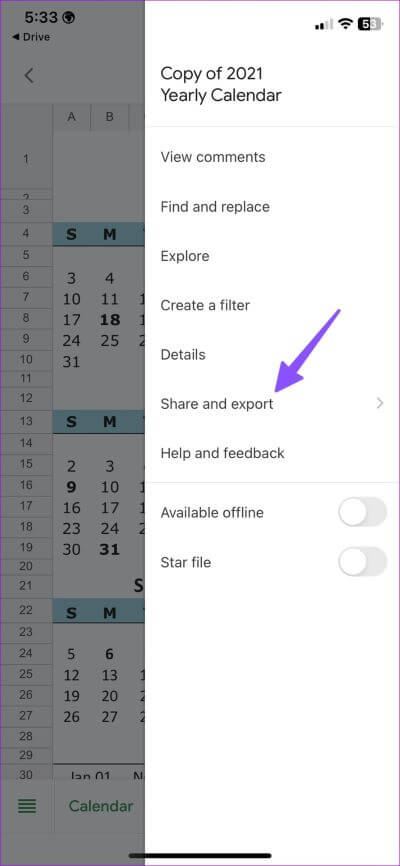
الخطوة 4: انقر على “إرسال نسخة” ، واحفظها كتنسيق شائع. اضغط على موافق.
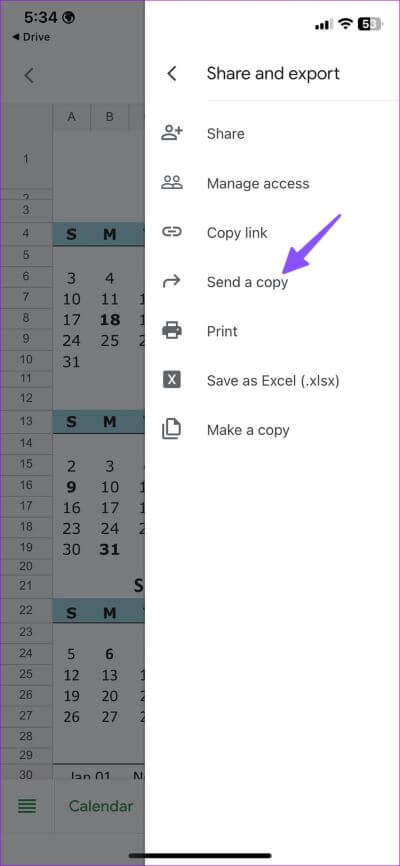
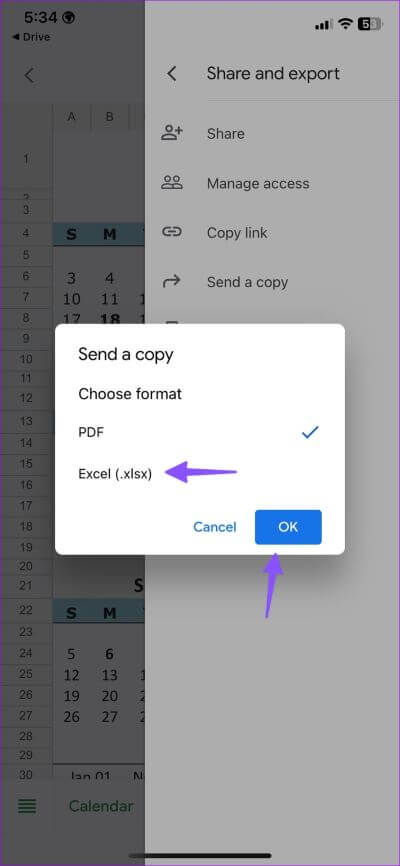
الخطوة 5: حدد “حفظ في الملفات“. قم بتصديره إلى موقع مفضل في تطبيق الملفات.
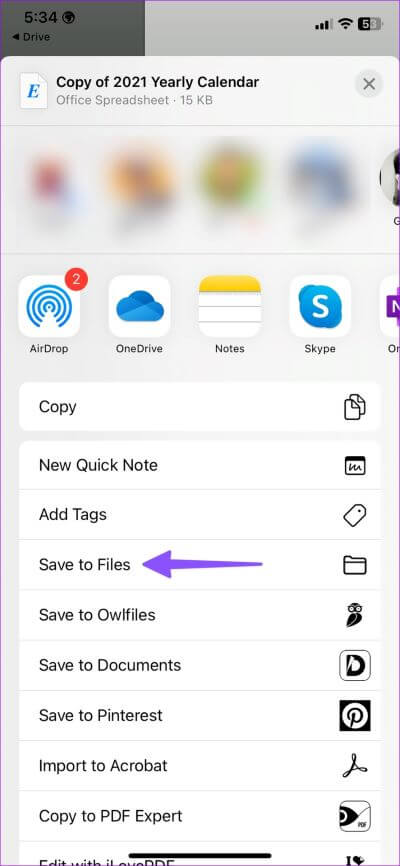
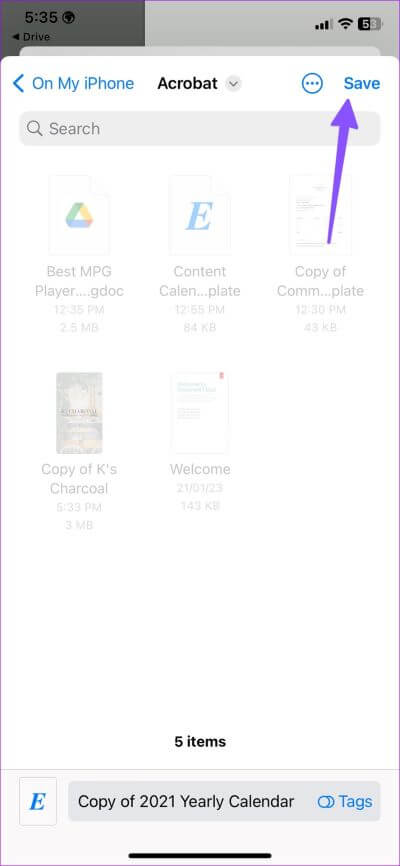
الخطوة 6: افتح تطبيق الملفات للتحقق من المستند الذي تم تصديره. اضغط لفترة طويلة على المستند وحدد “الحصول على معلومات”. يمكنك التحقق من امتداد الملف الأصلي من قائمة المعلومات.
انسخ الصور ومقاطع الفيديو من GOOGLE DRIVE باستخدام تطبيق الملفات
عند تسجيل الدخول إلى حساب Google Drive على جهاز iPhone الخاص بك ، يظهر نفس الشيء في تطبيق الملفات الافتراضي. إليك كيفية استخدام تطبيق الملفات لنسخ صور Google Drive ومقاطع الفيديو إلى iPhone.
الخطوة 1: افتح تطبيق الملفات على iPhone.
الخطوة 2: اضغط على قائمة النقاط الأفقية الثلاث في الزاوية العلوية اليمنى وحدد تحرير من قائمة السياق. قم بتشغيل التبديل بجوار Google Drive.
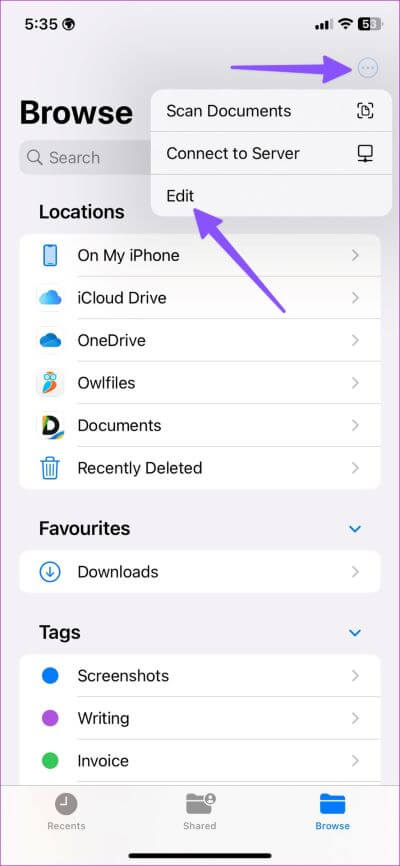
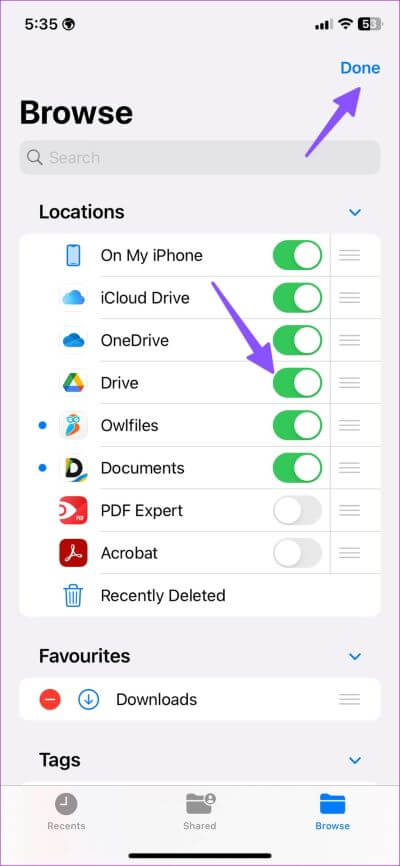
الخطوة 3: اضغط لفترة طويلة على صورة أو مقطع فيديو وحدد حفظ.
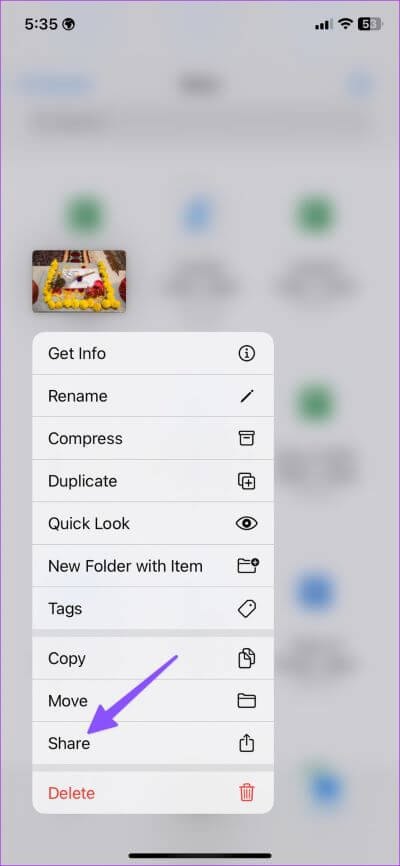
الخطوة 4: اضغط على حفظ الصورة. افتح تطبيق الصور وتحقق من الصور ومقاطع الفيديو المحفوظة.
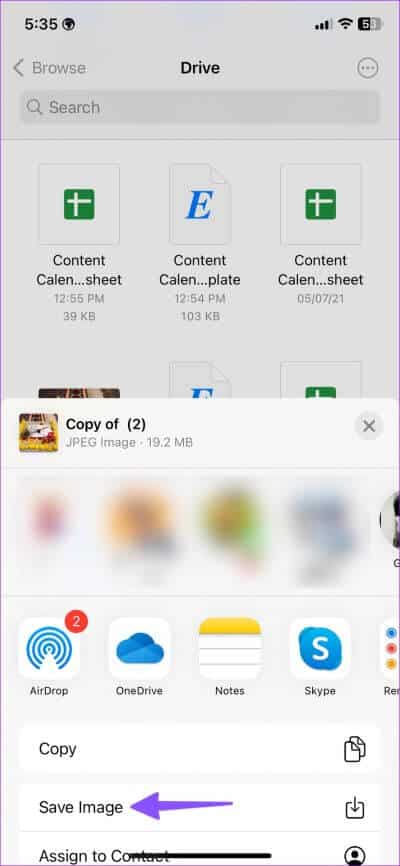
احفظ ملفات Google Drive على IPHONE
قامت Google بعمل جدير بالثناء مع تطبيق Drive على iPhone. بصرف النظر عن التطبيق الأصلي القادر ، يتمتع Google Drive بتكامل أنيق مع تطبيق الملفات على iPhone و iPad.
