كيفية تنزيل قائمة حضور الاجتماع على Microsoft Teams
نظرًا لأن الاجتماعات الافتراضية أصبحت الآن قاعدة ، فقد قدمت أدوات مؤتمرات الفيديو مثل Microsoft Teams ميزات لتكرار خصائص معينة للاجتماعات الفعلية. مثال على ذلك ميزة تتيح للمستخدمين تنزيل قائمة حضور الاجتماع. فيما يلي كيفية تنزيل قائمة حضور الاجتماع على Microsoft Teams.
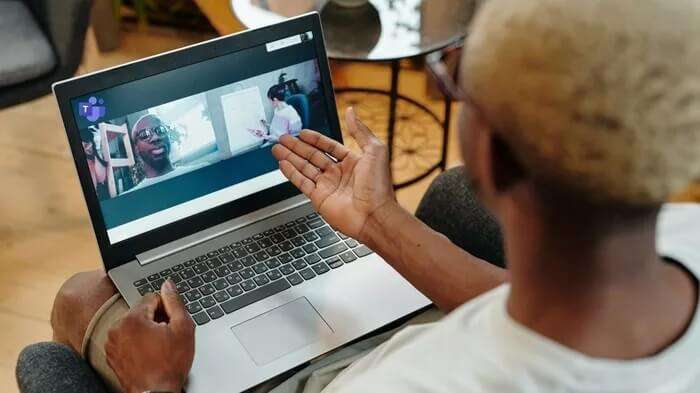
تقدم Microsoft Teams حاليًا ثلاث فئات من الاجتماعات الافتراضية ، والتي تشمل الأحداث المباشرة والندوات عبر الإنترنت والاجتماعات المنتظمة. في الماضي ، كانت الأحداث الحية فقط تقدم تقارير الحضور. بالنسبة للاجتماعات الأخرى ، يمكن للمستخدمين الحصول على قائمة حضور الاجتماع فقط من خلال أخذ لقطة أو عد الأفراد الذين يحضرون الاجتماع يدويًا. لا يمكن للمستخدمين التقاط أولئك الذين انضموا إلى الاجتماع في وقت متأخر أو غادروا مبكرًا اعتمادًا على وقت الحضور.
والخبر السار هو أن جميع هذه الاجتماعات تتمتع الآن بميزة حضور الاجتماع ، على الرغم من وجود مشكلة. يجب أن تكون منظم الاجتماع أو منظمًا مشاركًا للوصول إلى هذه الميزة ، ويجب على المسؤول تمكينها قبل الاجتماع. توجد حاليًا طريقتان لتنزيل حضور الاجتماع على Microsoft Teams.
قم بتنزيل MICROSOFT TEAMS الحضور أثناء الاجتماع
إذا كنت ترغب في الحصول على قائمة حضور الاجتماع أثناء استمرار الاجتماع ، فيمكنك اتخاذ الخطوات التالية:
الخطوة 1: انضم إلى الاجتماع وانتظر انضمام المشاركين.
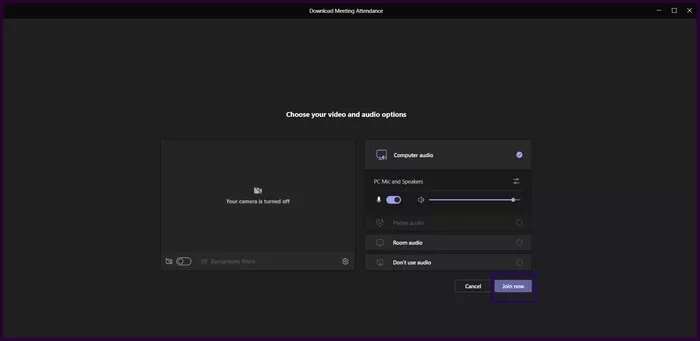
الخطوة 2: انقر فوق إظهار المشاركين ضمن عناصر تحكم الاجتماع.
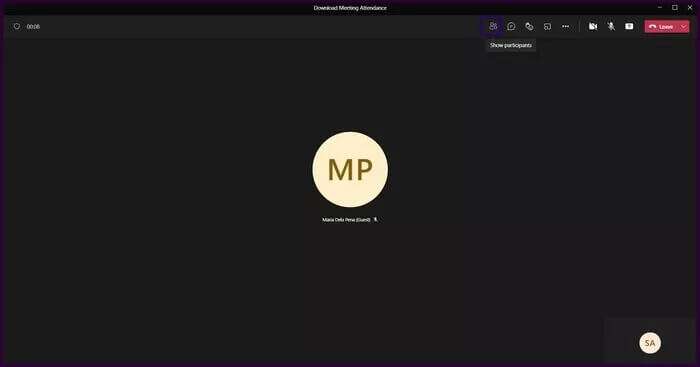
خطوة 3: اذهب إلى المشاركون وانقر على علامة الحذف أو السهم المتجه لأسفل.
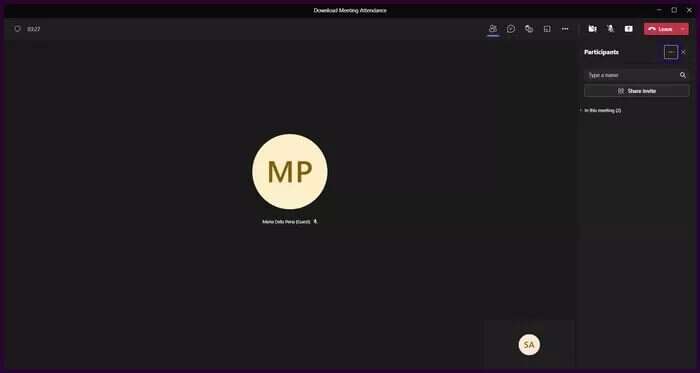
الخطوة 4: انقر فوق تنزيل قائمة الحضور ، ويجب على Microsoft Teams تنزيل القائمة بتنسيق CSV.
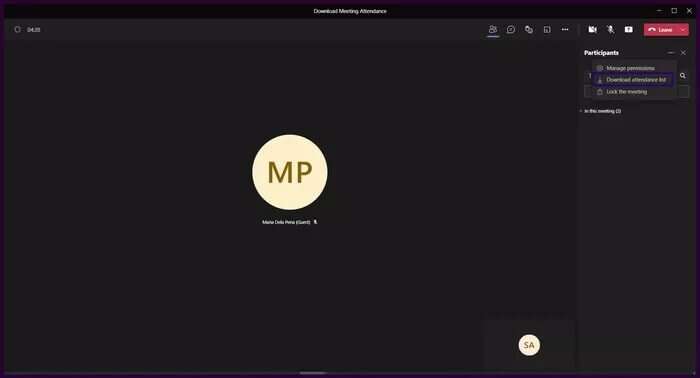
الخطوة 5: انتقل إلى مجلد التنزيلات في File Explorer وابحث عن اسم الملف الخاص بـ AttendanceList.

خطوة 6: انقر نقرًا مزدوجًا فوقه لفتح الملف. عادة ، يجب أن يحتوي الملف على اسم الحاضرين ، وأوقات انضمامهم ، ثم وقت المغادرة لكل حاضر. إذا انضم أحد الحاضرين إلى الاجتماع قبل المنظم ، فيجب أن يتوافق وقت انضمامه مع وقت انضمام المنظم.
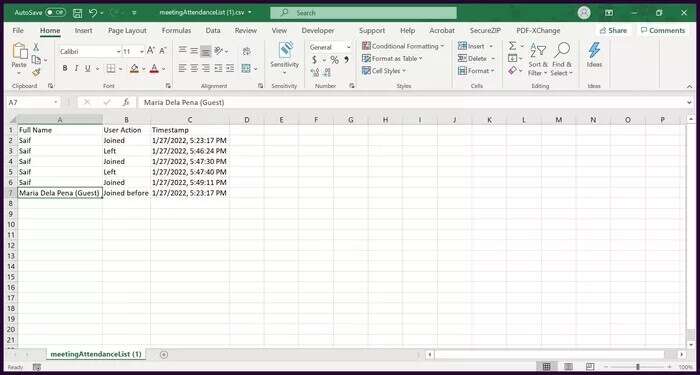
قم بتنزيل MICROSOFT TEAMS الحضور بعد الاجتماع
يفضل معظم الناس الحضور بعد الاجتماع لعدة أسباب. الأول هو أن القيام بذلك أثناء الاجتماع يمكن أن يكون مشتتًا للغاية. لذا يمكنك الانتظار حتى تنتهي من جمع قائمتك.
سبب آخر هو أنك تريد معرفة من بقي حتى نهاية الاجتماع. تذكر أن الحصول على تقرير حضور الاجتماع أثناء الاجتماع لا يلتقط سوى المعلومات حتى تقوم بتنزيل التقرير. ومع ذلك ، هناك طريقتان للحصول على حضور الاجتماع على Microsoft Teams بعد الاجتماع.
احصل على حضور الاجتماع باستخدام دعوة الاجتماع
قبل شرح الخطوات ، يجب ملاحظة أنه لا يمكنك استخدام هذا إذا قمت بجدولة اجتماع من خلال قناة. تحقق من الخطوات أدناه لمعرفة كيفية تنزيل حضور الاجتماع من خلال دعوة الاجتماع:
ملاحظة: القناة هي موقع تم إنشاؤه داخل Teams. عادة ما يقتصر الوصول إلى الموقع على الأعضاء فقط.
الخطوة 1: قم بتشغيل Microsoft Teams وانقر على أيقونة التقويم.
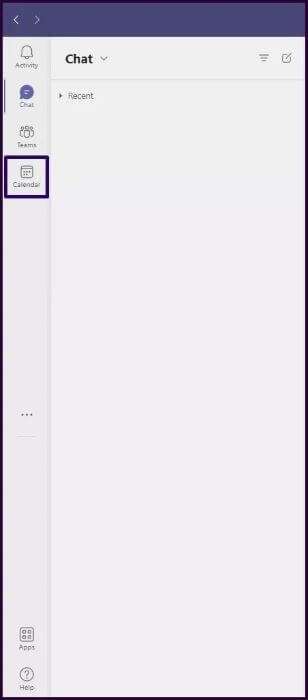
الخطوة 2: انقر فوق الاجتماع في التقويم الخاص بك.
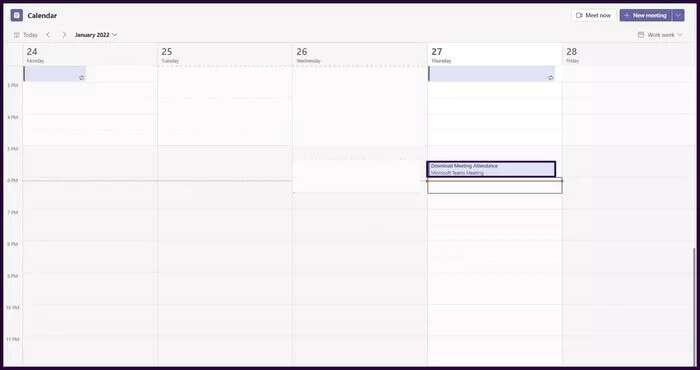
خطوة 3: انقر فوق الرمز المنبثق.
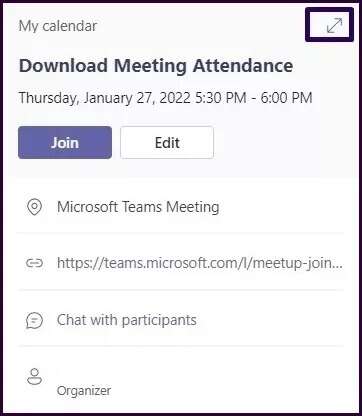
الخطوة 4: انقر فوق السهم الذي يشير لأسفل بجانب الحضور.
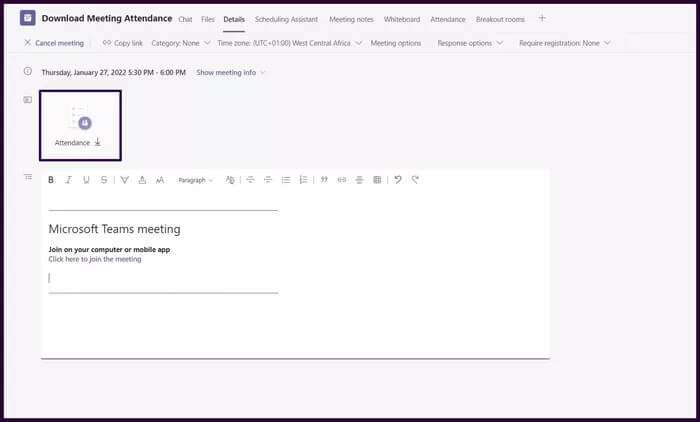
ملاحظة: يمكنك أيضًا تنزيل حضور الاجتماع من علامة تبويب الحضور بجانب تفاصيل الاجتماع. إذا كان الاجتماع متكررًا ، فحدد التقرير الذي تريد عرضه وتنزيله.
تنزيل قائمة حضور الاجتماع باستخدام محادثة الاجتماع
بعد انتهاء الاجتماع ، يتم توفير حضور الاجتماع في محادثة الاجتماع. يمكنك استخدام هذه الطريقة إذا تم إنشاء اجتماعك من قناة. لتنزيل حضور الاجتماع ، اتبع الخطوات التالية:
الخطوة 1: قم بتشغيل Microsoft Teams وانقر على أيقونة الدردشة.
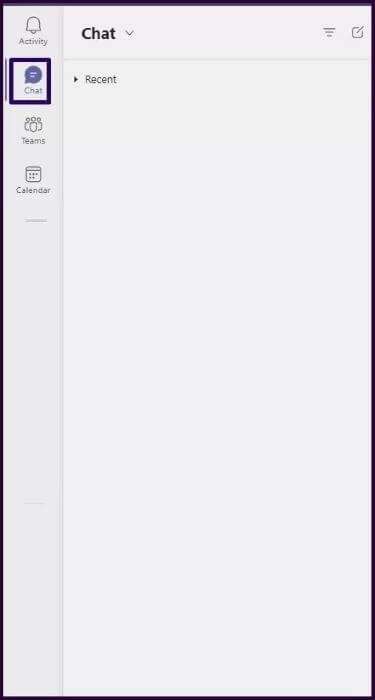
الخطوة 2: قم بالتمرير خلال الدردشات الخاصة بك لمحادثة الاجتماع أو إذا تم إنشاء الاجتماع من قناة ، فانقر فوق المنشورات.
خطوة 3: يجب أن ترى مربعًا يسمى تقرير الحضور في منطقة الدردشة. انقر فوق السهم الذي يشير لأسفل بجوار هذا التقرير لتنزيل حضور الاجتماع.
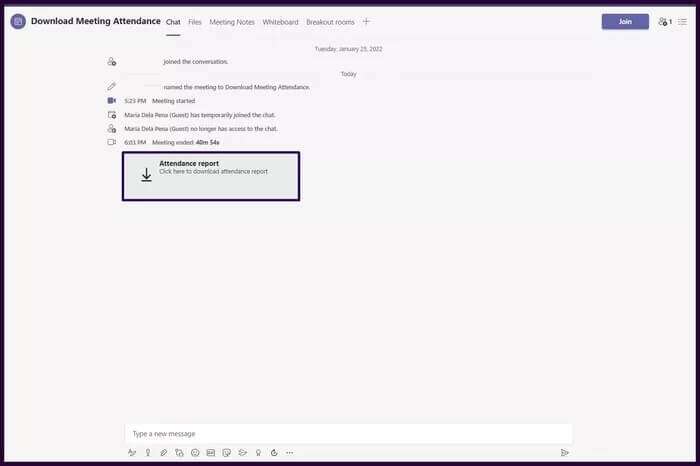
المشاركون في الاجتماع الصامت في فرق MICROSOFT
يقوم Microsoft Teams بتنزيل تقرير الاجتماع بتنسيق .CSV. أيضًا ، للوصول إلى تقرير الحضور ، يجب على مسؤول الاجتماع تمكين الميزة قبل الاجتماع. في الخطوات المذكورة أعلاه كيفية تنزيل قائمة حضور الاجتماع على Microsoft Teams. إذا وجدت أن هناك الكثير من الضوضاء الصادرة عن المشاركين أثناء الاجتماع ، فيمكنك كتم صوتهم.
