كيفية تنزيل أداة إصلاح Hextech
تعتبر لعبة League of Legends (LoL) واحدة من أفضل الألعاب متعددة اللاعبين عبر الإنترنت المزدهرة اليوم. يستمتع حوالي 100 مليون لاعب بـ League of Legends شهريًا ، ومع ذلك يواجه العديد من المستخدمين العديد من المشكلات مثل انخفاض معدل الإطارات في الثانية ، وأخطاء الاتصال ، ومشكلات التحميل ، والأخطاء ، وفقدان الحزمة ، وحركة مرور الشبكة ، والتلعثم ، وتأخر اللعبة. ومن ثم ، قدمت ألعاب Riot أداة إصلاح Hextech لحل جميع أخطاء اللعبة في League of Legends. يوفر استكشاف الأخطاء وإصلاحها تلقائيًا عن طريق تحسين اللعبة وتغيير إعدادات اللعبة. يتم تنفيذ جميع خطوات استكشاف الأخطاء وإصلاحها المحوسبة على مستوى البرنامج وتساعد اللاعبين على حل المشكلات عند ظهورها. وبالتالي ، استمر في قراءة المقالة لمعرفة كيفية تنزيل أداة إصلاح Hextech وكيفية استخدام أداة إصلاح Hextech في نظام التشغيل Windows 10.
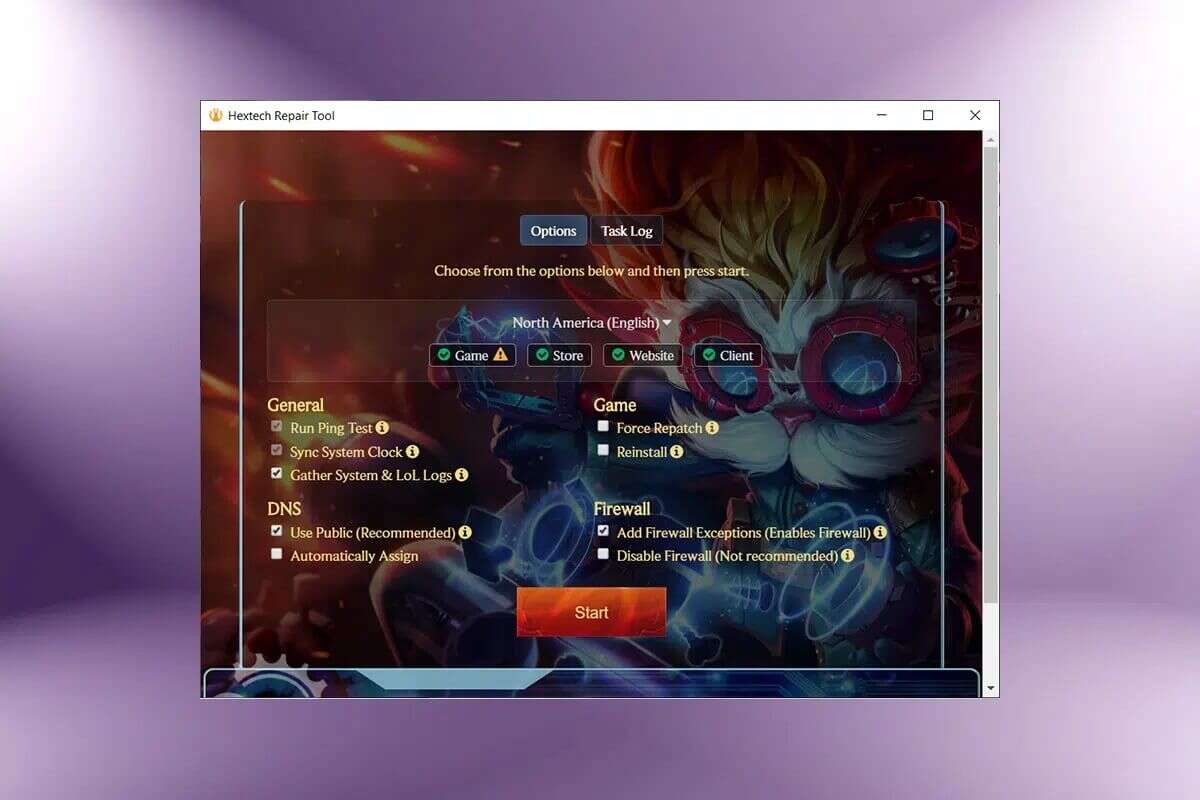
كيفية تنزيل أداة إصلاح Hextech
إصلاح Hextech هي خدمة تحكم تعمل في الخلفية وتجمع كل معلومات نظامك وسجلات League of Legends. ثم يربطهم معًا في مجلد .zip.
ملاحظة: الأداة آمنة للاستخدام فقط عند تنزيلها من موقعها الرسمي على الويب.
1. انتقل إلى صفحة تنزيل Hextech Repair Tool.
2. انقر فوق الزر تنزيل لـ WINDOWS. انتظر حتى تكتمل عملية التنزيل.
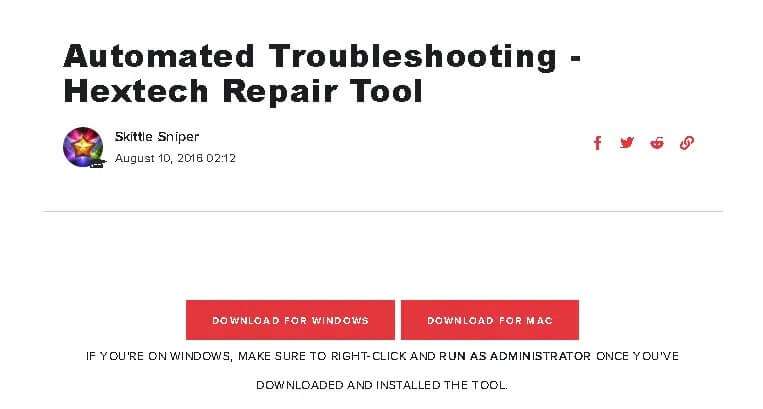
3. ثم انتقل إلى مجلد التنزيلات في مستكشف الملفات وقم بتشغيل ملف exe.
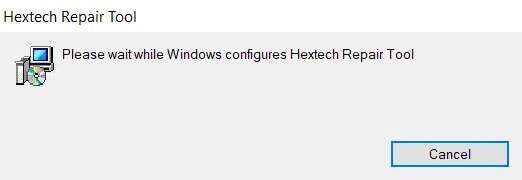
5. انقر فوق “نعم” لمنح أذونات في موجه “التحكم في حساب المستخدم” لتثبيت الأداة. ستبدأ عملية تثبيت أداة إصلاح Hextech، كما هو موضح أدناه.
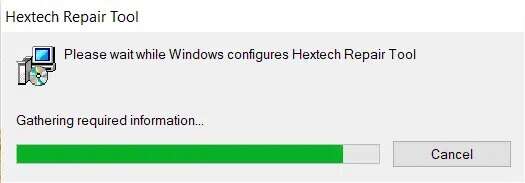
6. انقر فوق “نعم” في موجه “التحكم في حساب المستخدم” لتشغيل الأداة.
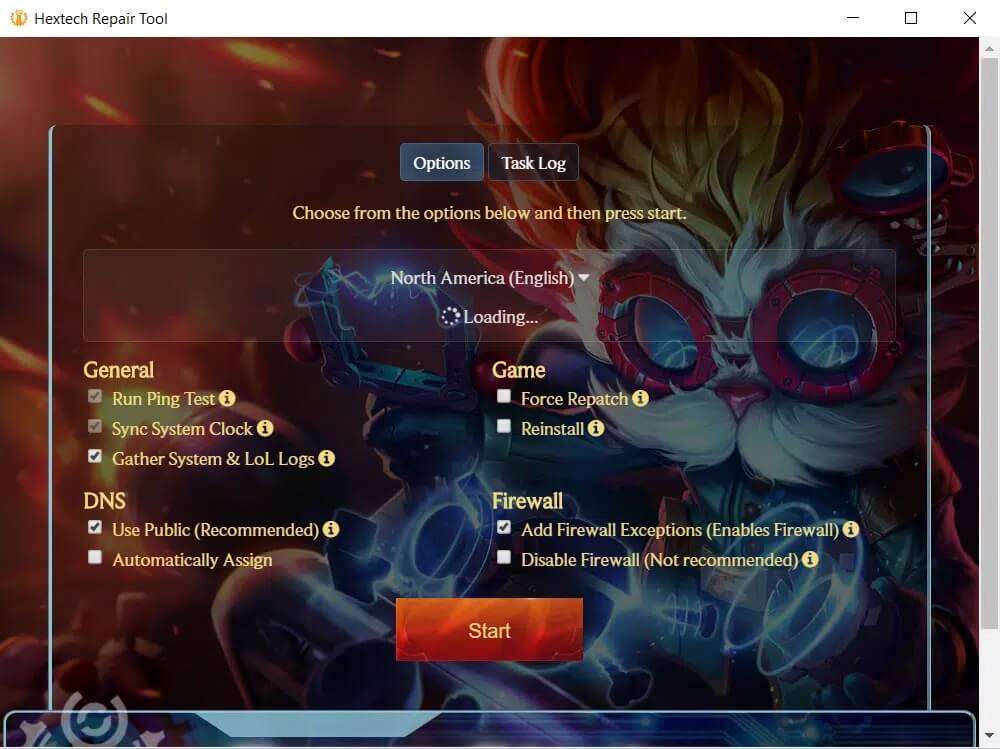
مزايا
- لا توجد تكوينات معقدة مرتبطة بالأداة.
- واجهة المستخدم مباشرة ويمكن لأي شخص استخدامها.
- يمكن أن تعمل بشكل مستقل.
- يمكن معالجة جميع المشكلات المتعلقة بالمنطقة بواسطة هذه الأداة ويمكن تضييق نطاق جميع المشكلات المعقدة.
- يمكنك أيضًا رفع تذاكر فريق دعم Riot Games.
- من السهل إعادة التثبيت والاستعادة.
- وهو يدعم كلاً من أجهزة كمبيوتر MacOS و Windows.
متطلبات
- يجب أن يكون لديك اتصال شبكة ثابت.
- أنت بحاجة إلى حقوق إدارية للوصول إلى الأداة لاستكشاف الأخطاء وإصلاحها تلقائيًا.
وظائف أداة إصلاح Hextech
- يدير جدار الحماية بحيث لا يتم حظرك أثناء الوصول إليه.
- تقوم الأداة بإجراء اختبارات ping لتقييم استقرار الاتصال.
- علاوة على ذلك ، فإنه يختار تلقائيًا خيارًا بين خوادم DNS التلقائية والعامة للحصول على اتصال أفضل.
كما أنه يفرض على لعبتك إعادة تصحيح نفسها في ظل ظروف غير طبيعية. - يساعد في مزامنة ساعة الكمبيوتر مع الخوادم في Riot.
خطوات تعديل إعدادات الأداة
لجعل هذه الأداة مفيدة ، يجب عليك تعديل بعض الإعدادات في جهاز الكمبيوتر الخاص بك ، كما هو موضح أدناه.
ملاحظة: على الرغم من أنك ستتلقى خيارات لتغيير الإعدادات أثناء بدء تشغيل أداة الإصلاح. ولكن ، يُنصح بتغيير الإعدادات يدويًا في Windows.
الخطوة 1: ابدأ دائمًا بامتيازات إدارية
أنت بحاجة إلى امتيازات إدارية للوصول إلى جميع الملفات والخدمات ، دون أي خلل. اتبع الخطوات المذكورة أدناه لفتح الأداة كمسؤول:
1. انقر بزر الماوس الأيمن فوق اختصار أداة إصلاح Hextech على سطح المكتب.
2. الآن ، انقر فوق خصائص ، كما هو موضح.
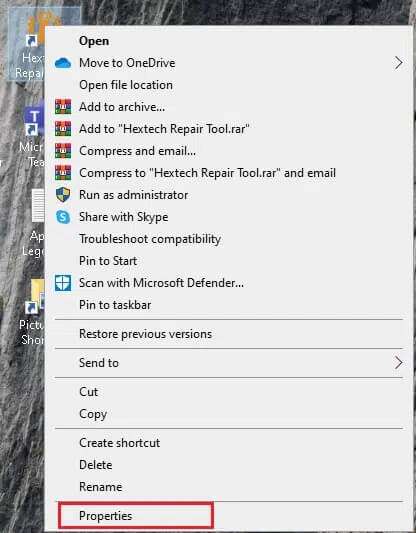
3. في نافذة الخصائص ، قم بالتبديل إلى علامة التبويب التوافق.
4. الآن ، حدد المربع تشغيل هذا البرنامج كمسؤول.
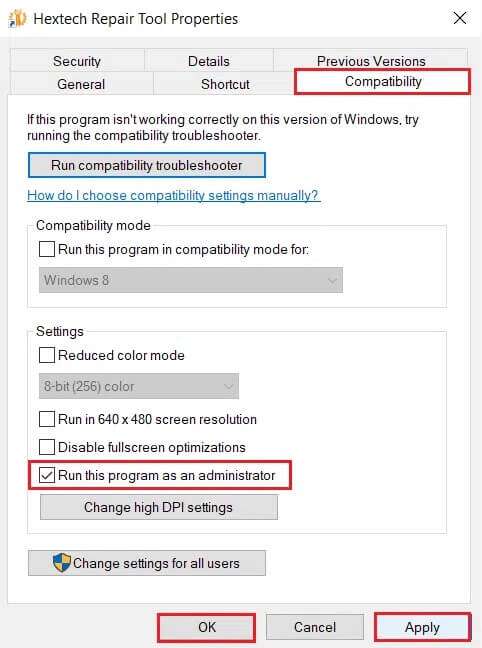
5. أخيرًا ، انقر فوق “تطبيق” ، ثم “موافق” لحفظ التغييرات
الخطوة 2: إضافة استثناء أداة في جدار الحماية / برنامج مكافحة الفيروسات
في بعض الأحيان ، للحصول على وصول كامل إلى الأداة ، عليك تقييد بعض ميزات الحماية لجهازك. قد يتسبب جدار الحماية أو برنامج مكافحة الفيروسات في حدوث تعارض معه. ومن ثم ، فإن إضافة استثناءات لهذه الأداة سيساعد.
الخيار 1: إضافة استثناء في جدار حماية Windows Defender
1. اضغط على مفتاح Windows ، واكتب الحماية من الفيروسات والتهديدات ، واضغط على مفتاح Enter.
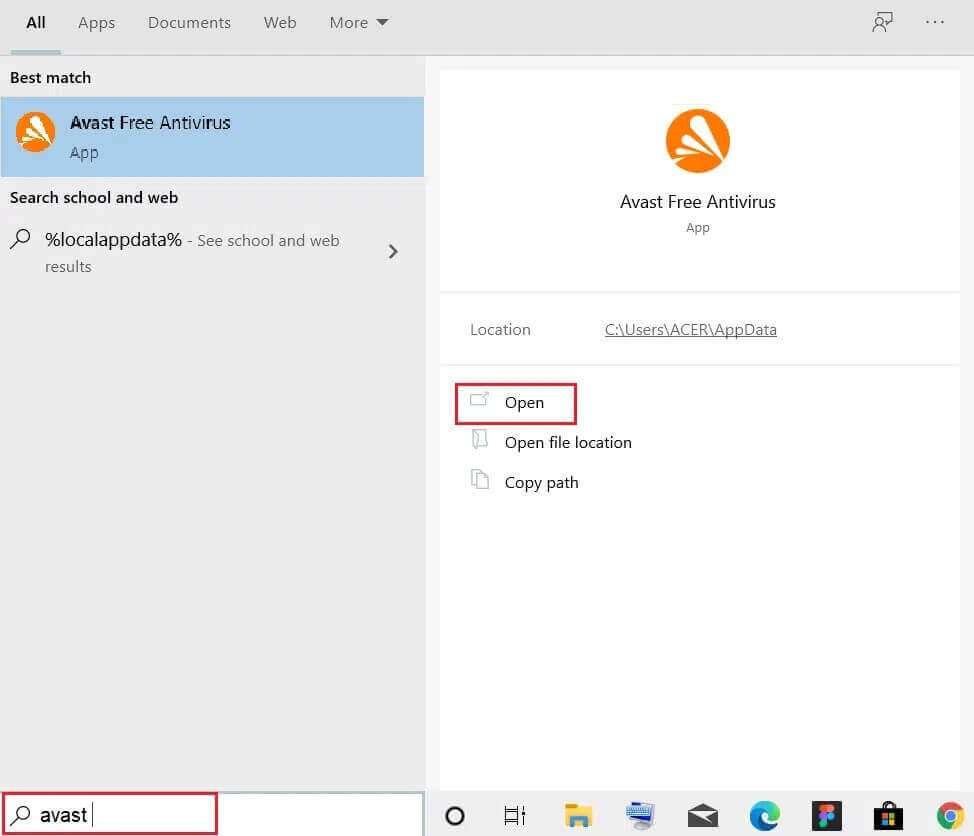
2. الآن ، انقر فوق إدارة الإعدادات.
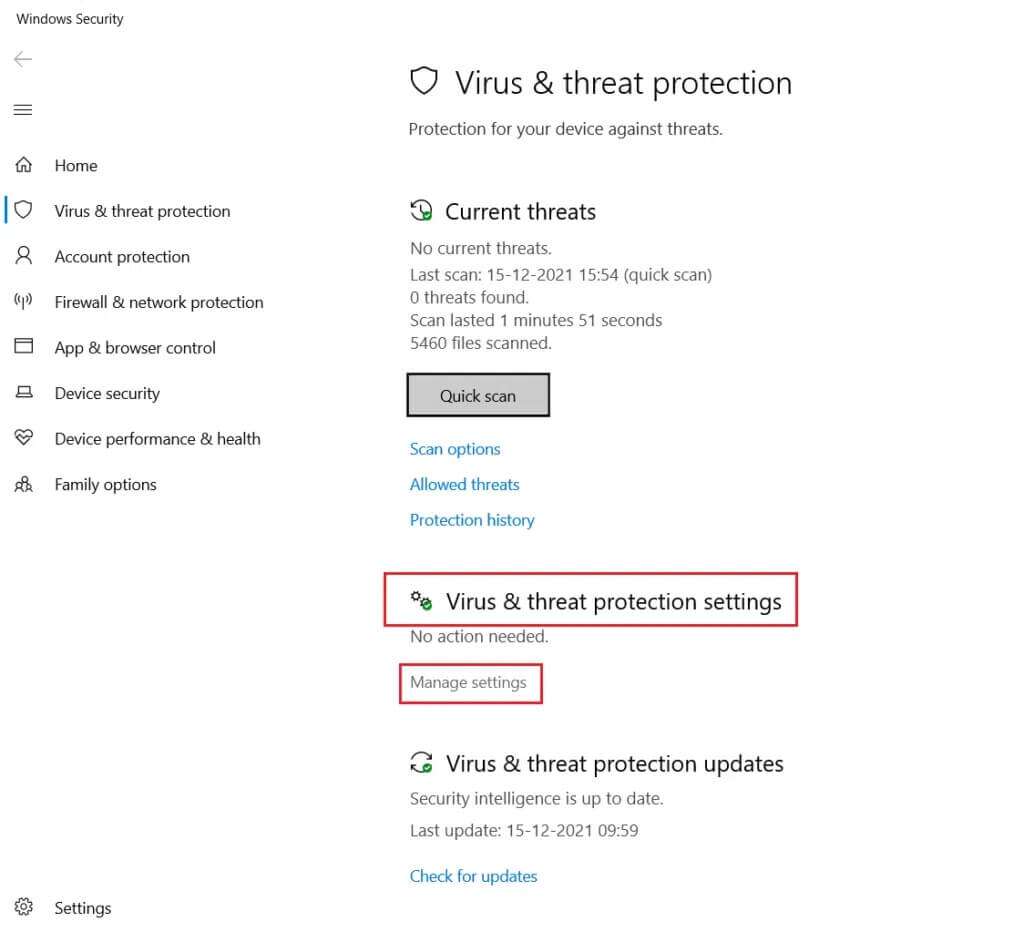
3. قم بالتمرير لأسفل وانقر فوق إضافة أو إزالة الاستبعادات كما هو موضح أدناه.
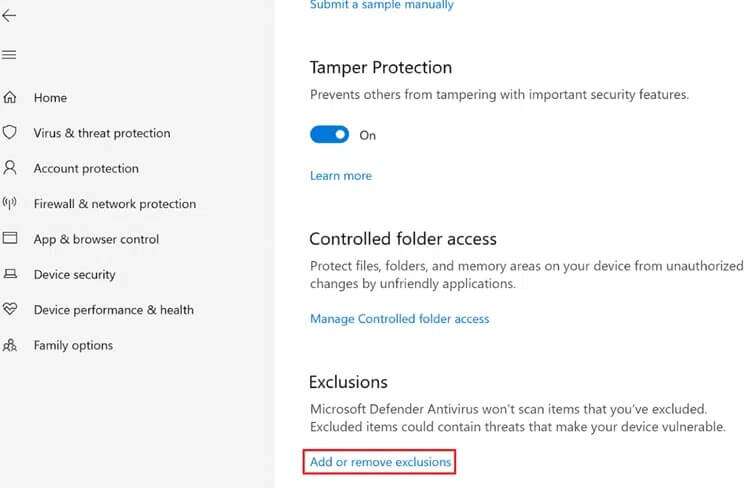
4. في علامة التبويب “الاستثناءات” ، حدد خيار “إضافة استثناء” وانقر فوق “ملف” كما هو موضح.
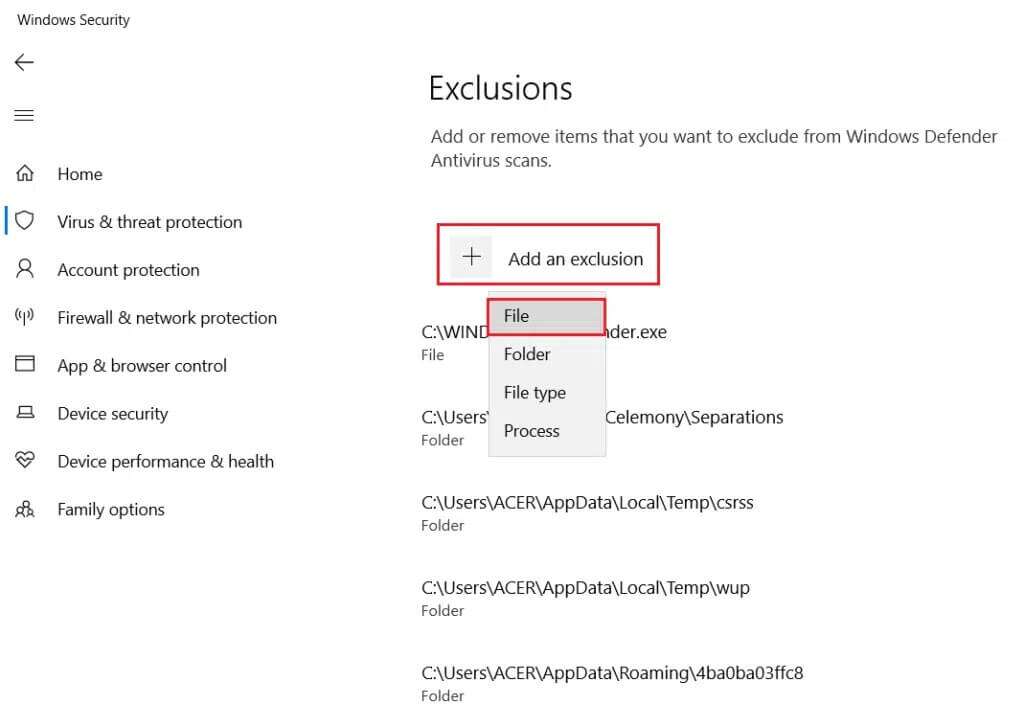
5. الآن ، انتقل إلى دليل الملفات وحدد Hextech Repair Tool.
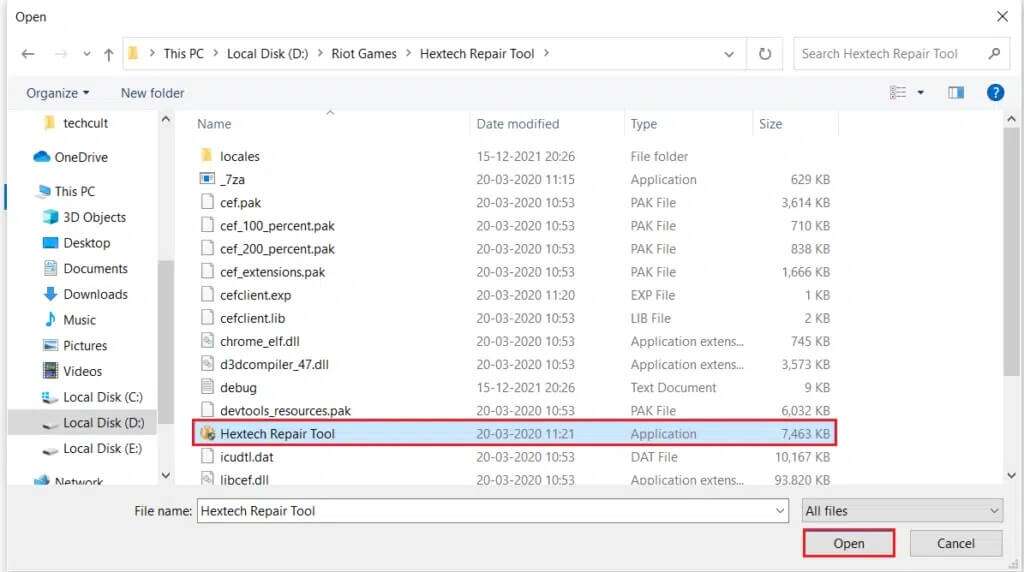
6. انتظر حتى يتم إضافة الأداة إلى مجموعة الأمان ، وأنت على استعداد للذهاب.
الخيار 2: إضافة استثناء في إعدادات مكافحة الفيروسات (إن أمكن)
ملاحظة: هنا ، استخدمنا Avast Free Antivirus كمثال.
1. انتقل إلى قائمة البحث ، واكتب Avast وانقر فوق فتح ، كما هو موضح.
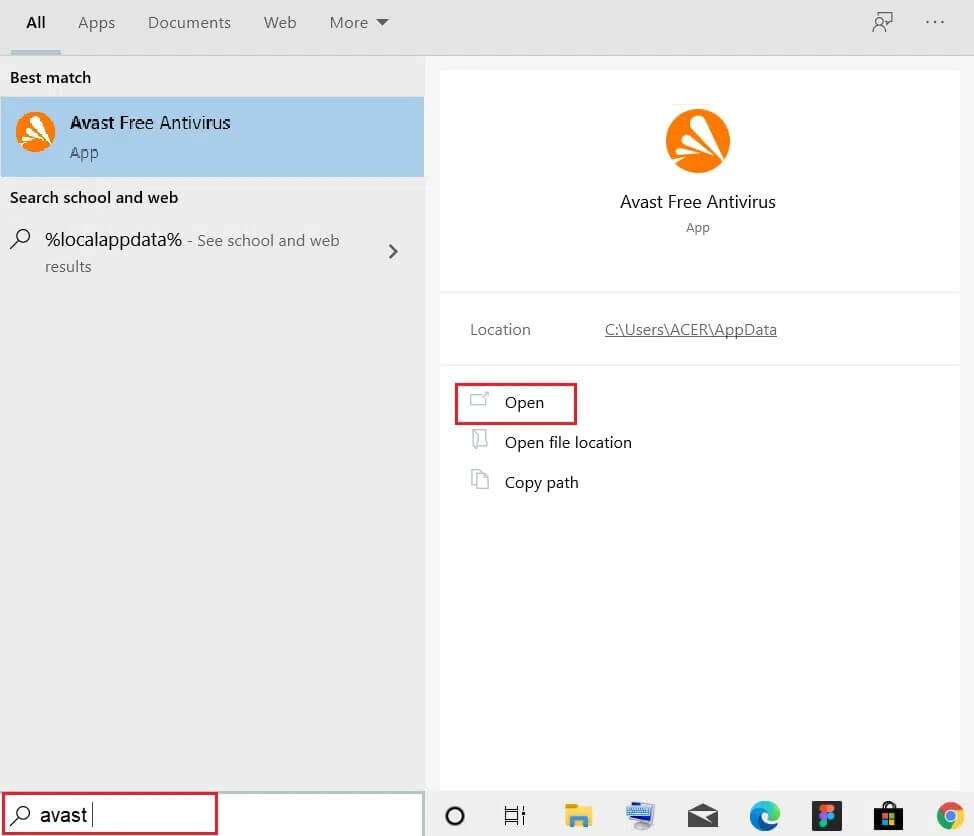
2. انقر على خيار القائمة في الزاوية اليمنى العليا.
3. بعد ذلك ، انقر فوق “إعدادات” من القائمة المنسدلة.
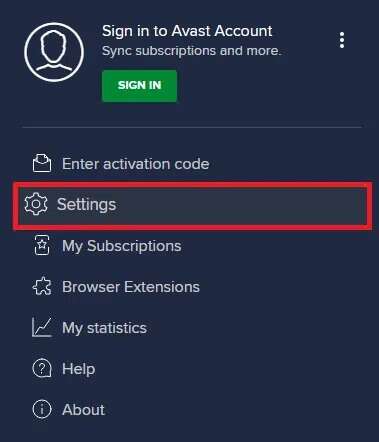
4. في علامة التبويب “عام” ، قم بالتبديل إلى علامة التبويب “استثناءات” وانقر فوق “إضافة استثناء متقدم” كما هو موضح أدناه.
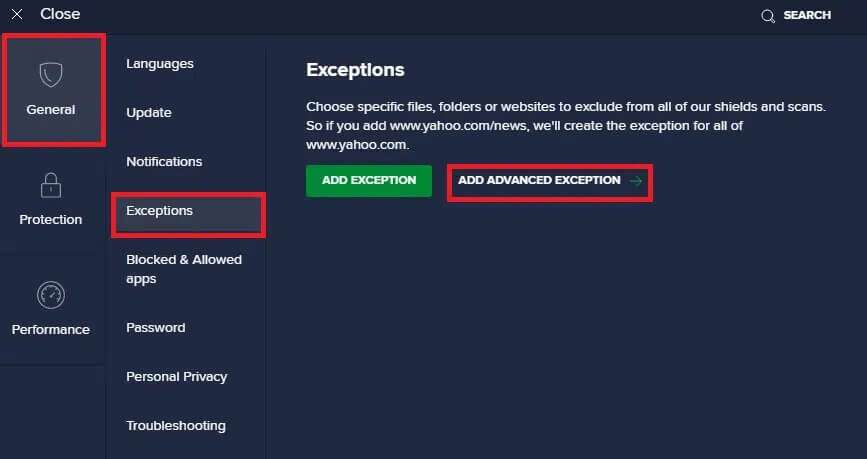
5. في شاشة “إضافة استثناء متقدم” ، انقر فوق “ملف / مجلد” كما هو موضح.
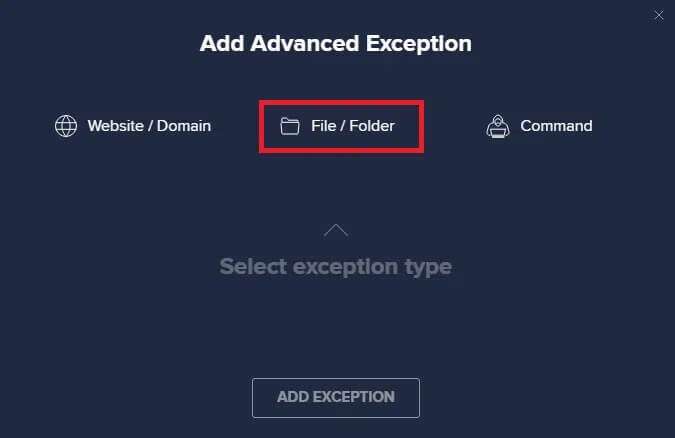
6. الآن ، قم بلصق مسار الملف / المجلد الخاص بأداة Hextech Repair في المسار اكتب في ملف أو مجلد.
ملاحظة: يمكنك أيضًا الاستعراض للوصول إلى مسارات الملفات / المجلدات باستخدام الزر “استعراض”.
7. بعد ذلك ، انقر فوق خيار “إضافة استثناء“.
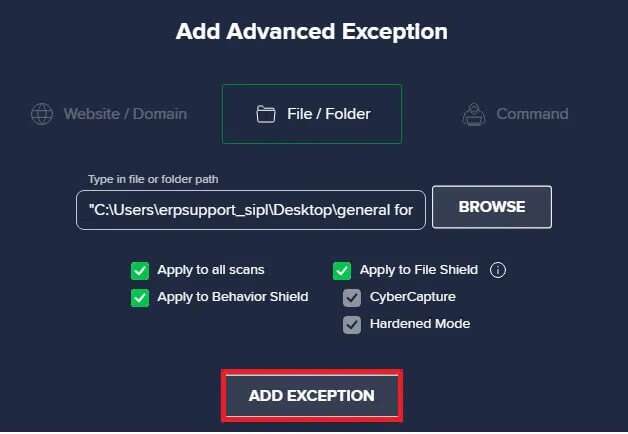
سيؤدي هذا إلى إضافة ملفات / مجلدات هذه الأداة إلى القائمة البيضاء لبرنامج Avast.
الخيار 3: تعطيل جدار الحماية مؤقتًا (غير مستحسن)
على الرغم من أن الأداة تدير جدار الحماية ، فقد أبلغ بعض المستخدمين أن الثغرات التقنية في فتح الأداة اختفت عندما تم إيقاف تشغيل جدار حماية Windows Defender.
ملاحظة: يؤدي تعطيل جدار الحماية إلى جعل نظامك أكثر عرضة لهجمات البرامج الضارة أو الفيروسات. ومن ثم ، إذا اخترت القيام بذلك ، فتأكد من تمكينه بعد وقت قصير من الانتهاء من حل المشكلة.
كيفية استخدام أداة إصلاح Hextech
فيما يلي طريقتان بسيطتان لاستخدام هذه الأداة لمعالجة جميع المشكلات المتعلقة بـ League of Legends (LoL) على جهازك.
الطريقة الأولى: استخدم أداة إصلاح Hextech خارج LoL
قم بتنفيذ الخطوات المذكورة أدناه لاستخدام هذه الأداة دون تشغيل لعبة LoL:
1. أغلق League of Legends واخرج من جميع مهامها في الخلفية.
2. قم بتشغيل أداة إصلاح Hextech كمسؤول كما هو موضح في الخطوة 1.
3. اختر منطقة خادم اللعبة.
4. هنا ، قم بتغيير الإعدادات وفقًا لتفضيلاتك:
- عام
- لعبة
- DNS
- جدار الحماية
5. أخيرًا ، انقر فوق الزر “ابدأ” ، كما هو موضح بشكل مميز.
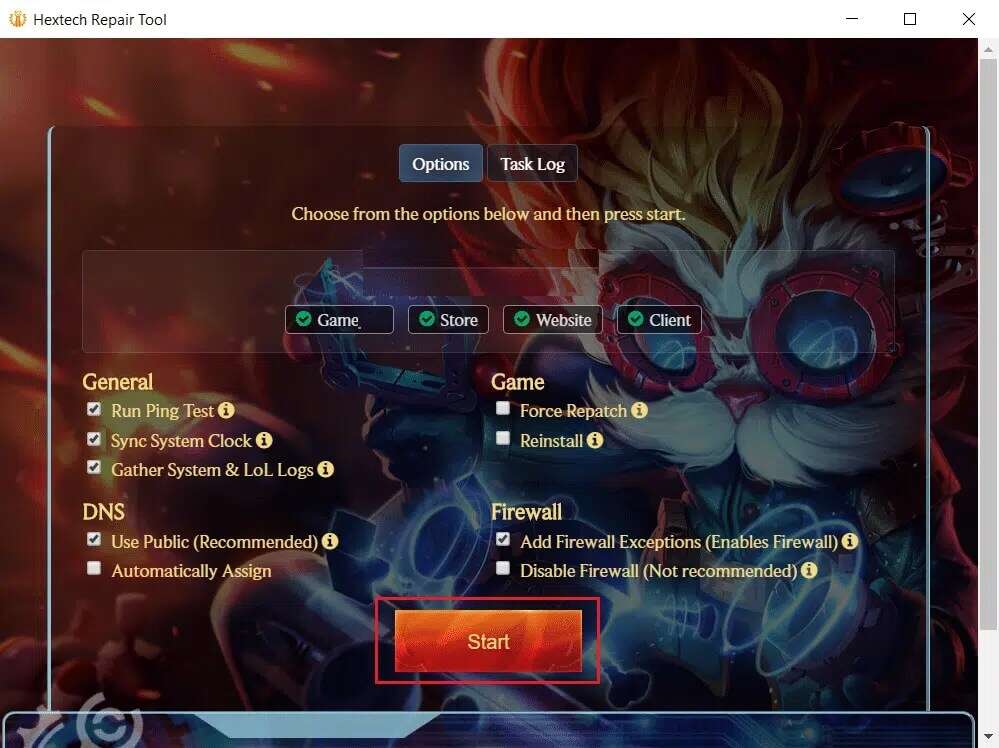
الطريقة الثانية: استخدم أداة إصلاح Hextech داخل LoL
إليك كيفية استخدام أداة إصلاح Hextech داخل LoL:
1. أولاً ، افتح League of Legends Launcher.
2. حدد رمز الترس لفتح قائمة الإعدادات.
3. أخيرًا ، انقر فوق “إصلاح”.
غالبًا ما تعتمد مدة إصلاح مشكلات LoL باستخدام أداة الإصلاح هذه على المشكلات التي تتعامل معها. إذا كان لديك العديد من المشكلات التي يجب إصلاحها ، فقد يستغرق الأمر مزيدًا من الوقت ، وبالنسبة للمشكلات البسيطة مثل مشكلات ping العالية ونظام أسماء النطاقات ، فقد يستغرق الأمر بضع ثوانٍ فقط.
كيفية إلغاء تثبيت أداة إصلاح Hextech
إذا قمت بإصلاح المشكلات المرتبطة بـ League of Legends ولم تعد بحاجة إلى الأداة ، فيمكنك إلغاء تثبيتها على النحو التالي:
1. انقر فوق ابدأ ، واكتب التطبيقات والميزات ، ثم انقر فوق فتح.
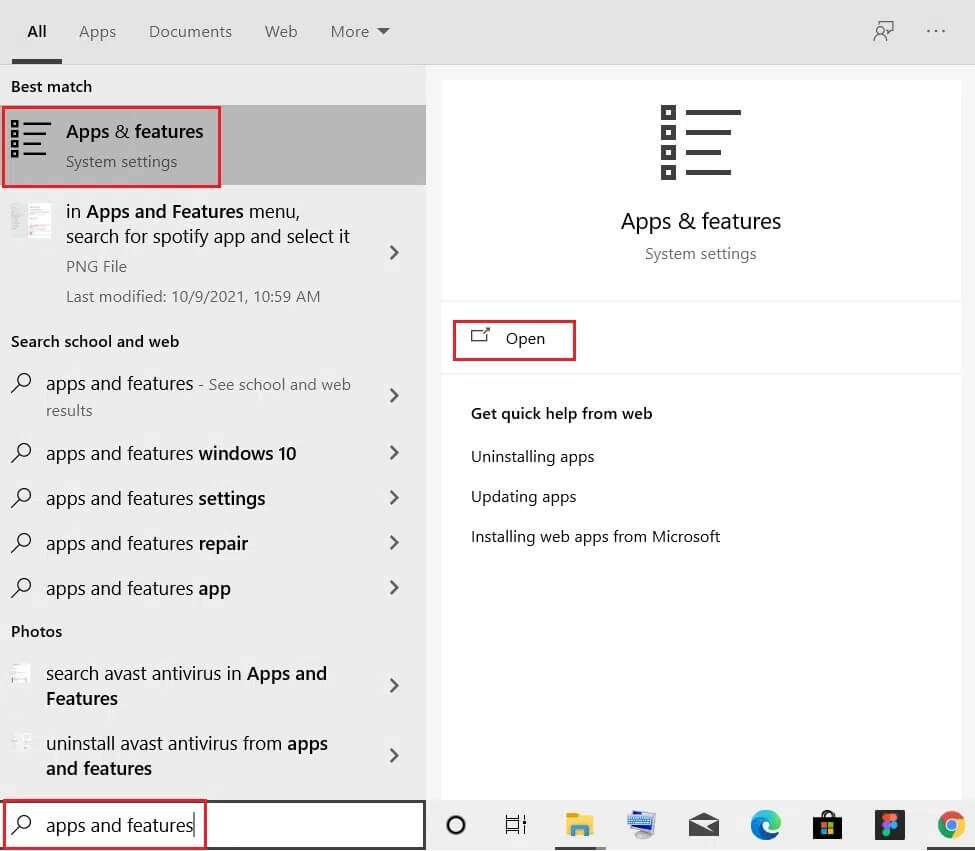
2. ابحث عن أداة إصلاح Hextech في القائمة وحددها.
3. انقر فوق “إلغاء التثبيت” ، كما هو موضح.
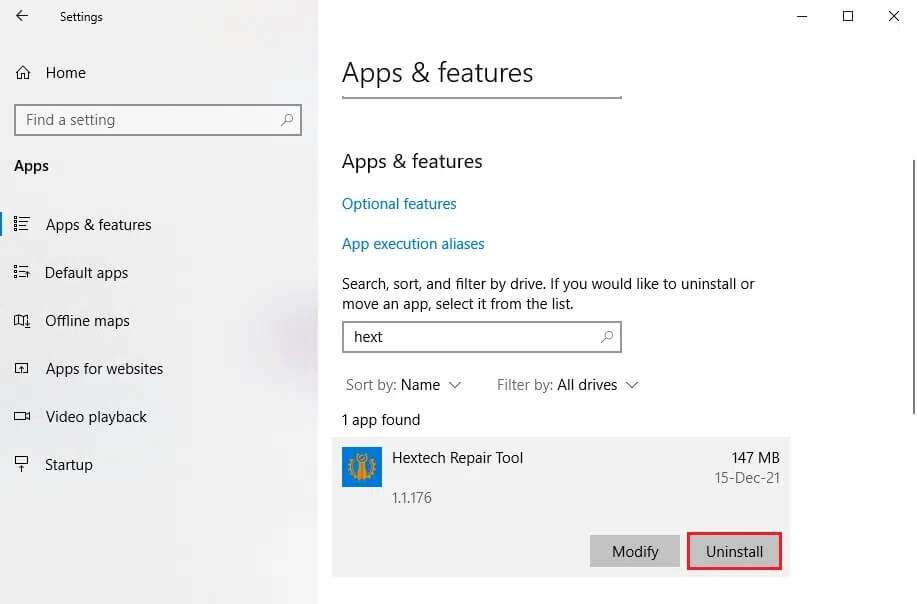
4. مرة أخرى ، انقر فوق “إلغاء التثبيت” لتأكيد إلغاء التثبيت.
نأمل أن يكون هذا الدليل مفيدًا وأنك تعلمت كيفية تنزيل أداة إصلاح Hextech واستخدامها على سطح المكتب / الكمبيوتر المحمول الذي يعمل بنظام Windows. علاوة على ذلك ، أوضحنا خطوات إلغاء تثبيته ، إذا لزم الأمر ، في مرحلة لاحقة. إذا كان لديك أي استفسارات / اقتراحات بخصوص هذه المقالة ، فلا تتردد في تركها في قسم التعليقات.
