كيفية تحميل التحديثات الاختيارية وتثبيتها في Windows 11
تقدم Microsoft تحديثات وإصلاحات أخطاء جديدة لتحسين نظام التشغيل وعمله. نظرًا لإطلاق Windows 11 ، ستكون هناك تحديثات مستمرة متوفرة للإصدار الثابت قريبًا. يوفر ميزة التحديثات الاختيارية. هذه هي تلك التحديثات التي لا يطلبها نظام التشغيل لديك ولكنها مطلوبة للتطبيقات والميزات الأخرى. في الغالب ، تتضمن التحديثات الاختيارية برامج التشغيل الخاصة بنظامك بالإضافة إلى تحديثات الحزمة لبرامج تشغيل الجهات الخارجية. في Windows 11 ، تم تحسين هذه الميزة بسرعة فائقة. قام فريق Windows بتسهيل تحديد موقع برنامج التشغيل والتحديثات الاختيارية في Windows 11 حيث أصبح لديهم الآن القسم الخاص بهم في إعدادات Windows Update. إليك كيفية تنزيل التحديثات الاختيارية وتثبيتها في Windows 11.

كيفية تنزيل التحديثات الاختيارية وتثبيتها في Windows 11
في معظم الأحيان ، لا تكون التحديثات الاختيارية مطلوبة لنظام التشغيل الخاص بك. ومع ذلك ، إذا أصبح أي جهاز غير مستجيب أو لا يعمل بشكل صحيح ، يمكنك محاولة تثبيت هذه التحديثات الاختيارية لحل المشكلة في Windows 11. اتبع الخطوات المذكورة أدناه لتنزيل التحديثات الاختيارية وتثبيتها على Windows 11:
1. انقر على أيقونة البحث واكتب الإعدادات.
2. ثم انقر فوق فتح.
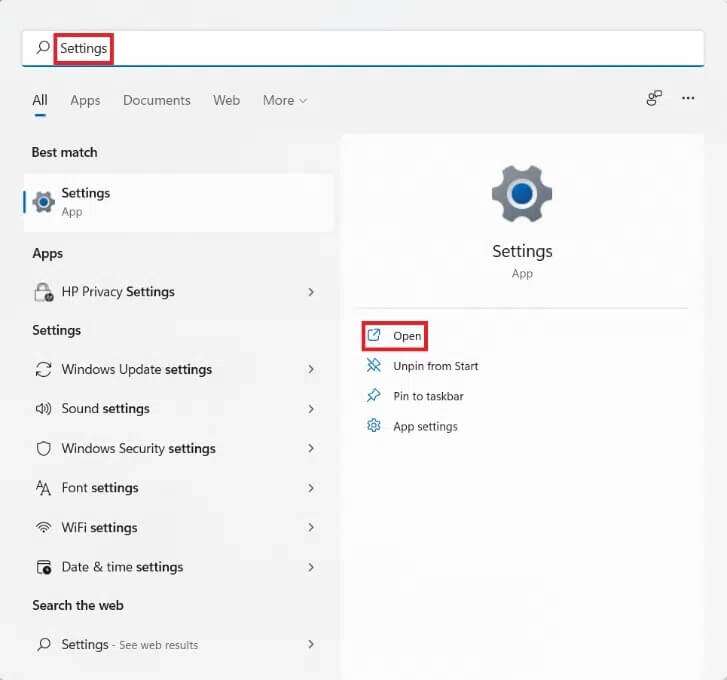
3. انقر فوق Windows Update في الجزء الأيمن.
4. ثم انقر فوق “خيارات متقدمة” ، كما هو موضح أدناه.
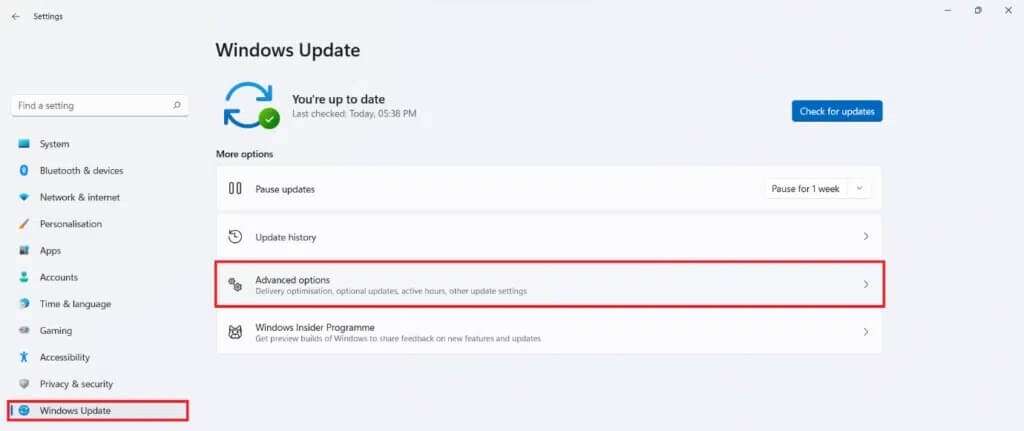
5. انقر فوق تحديثات اختيارية ضمن خيارات إضافية.

6. حدد المربعات الخاصة ببرامج التشغيل المتوفرة وانقر فوق الزر “تنزيل وتثبيت”.
7. انقر فوق “إعادة التشغيل الآن” لإعادة تشغيل الكمبيوتر لتنفيذ هذه التغييرات.
هذه هي كيفية تنزيل التحديثات الاختيارية وتثبيتها في Windows 11. يمكنك إرسال اقتراحاتك واستفساراتك في قسم التعليقات أدناه. نود معرفة الموضوع الذي تريد منا استكشافه بعد ذلك. ترقبوا جميع مقالات Windows 11!
