كيفية عمل مسافة بادئة معلقة على Google Docs
في عالم تنسيق المستندات، يمكن لإنشاء مظهر نظيف واحترافي أن يحدث فرقًا كبيرًا. إذا كنت قد تساءلت يومًا عن كيفية إنشاء تلك القوائم الأنيقة أو إدخالات المراجع حيث يبرز السطر الأول إلى اليسار بينما تتم محاذاة الأسطر اللاحقة بدقة إلى اليمين، فأنت في المكان الصحيح. نحن نتحدث عن المسافات البادئة المعلقة. في هذه المقالة، سنرشدك إلى كيفية عمل مسافة بادئة معلقة في Google Docs.
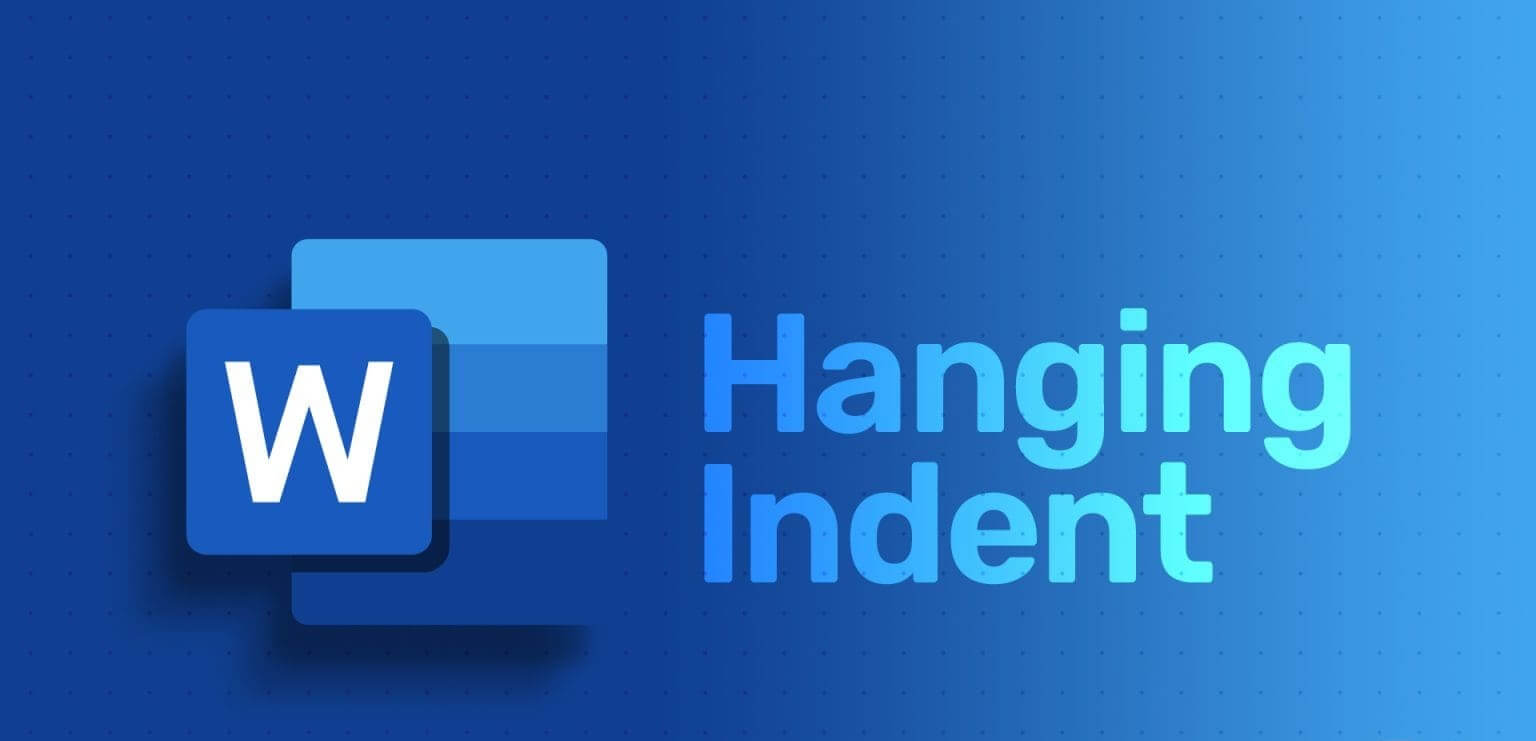
ولكن قبل أن نتعمق في التفاصيل الجوهرية لإنشاء مسافة بادئة معلقة، دعونا نفهم الفرق بين المسافة البادئة والتباعد. في حين أن كلاهما يؤثر على تخطيط النص، إلا أنهما يخدمان أغراضًا مختلفة. تتضمن المسافة البادئة نقل الفقرة بأكملها إلى اليمين أو اليسار بينما يتعامل التباعد مع الفجوات بين الأسطر أو الفقرات.
بعد أن ابتعدنا عن ذلك، فلنبدأ بدليلنا. أولاً، دعونا نقارن بين المسافات البادئة العادية والمعلقة.
ما هو الفرق بين المسافات البادئة العادية والمعلقة
يكمن الاختلاف الرئيسي بين المسافات البادئة العادية والمعلقة في تطبيقها وكيفية تأثيرها على تنسيق النص، خاصة في المستندات أو العروض التقديمية. يتم استخدام المسافة البادئة العادية لإبعاد السطر الأول من الفقرة من الهامش الأيسر. يتم استخدامه بشكل شائع في أساليب الكتابة المختلفة، مثل استشهادات APA أو MLA للأوراق الأكاديمية، لفصل الفقرات بشكل مرئي.
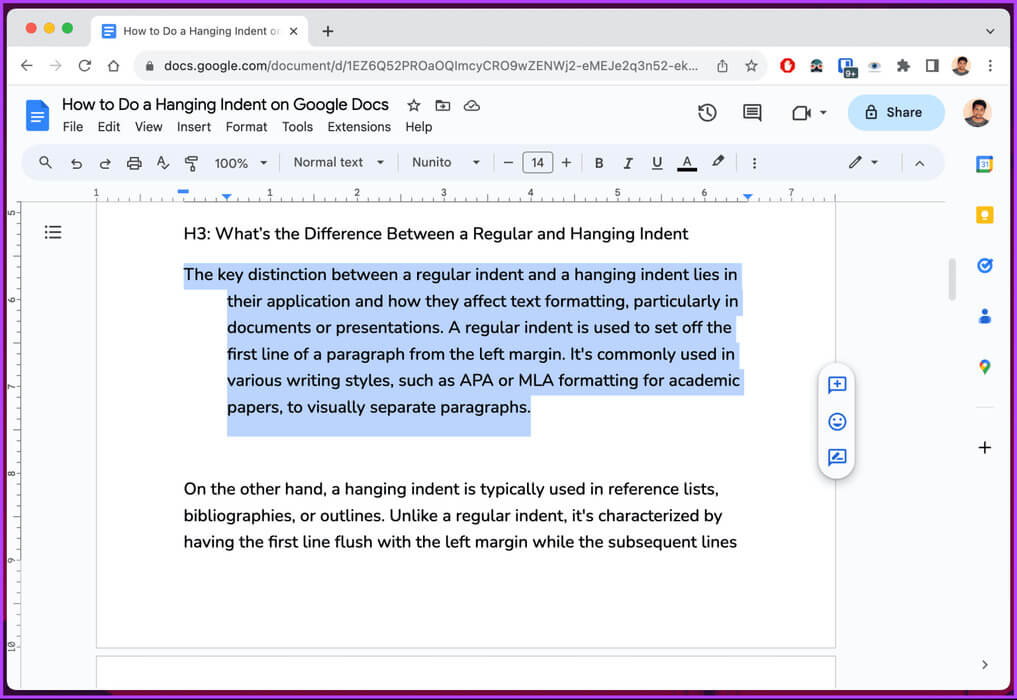
من ناحية أخرى، يتم استخدام المسافة البادئة المعلقة عادةً في قوائم المراجع أو المراجع أو المخططات التفصيلية. على عكس المسافة البادئة العادية، فهي تتميز بوجود مسافة بادئة للسطر الأول مع الهامش الأيسر بينما يتم وضع مسافة بادئة للأسطر اللاحقة. في جوهرها، هو عكس المسافة البادئة العادية. بهذا، لنبدأ بطرق سطح المكتب.
كيفية عمل مسافة بادئة معلقة في Google Docs على سطح المكتب
هناك طريقتان لإضافة مسافة بادئة معلقة في Google Docs. الطريقة الأولى تستخدم المسافة البادئة، وهي الأسهل. ومع ذلك، إذا كنت تريد المزيد من المرونة، فإن الطريقة الثانية، التي تستخدم المسطرة، هي الأفضل.
لنبدأ بالخيار الأصلي لـ Google Docs.
1. استخدام خيارات المسافة البادئة
الخطوة 1: أولاً، افتح Google Docs في متصفحك المفضل. انتقل إلى المستند الذي تريد عمل مسافة بادئة فيه.
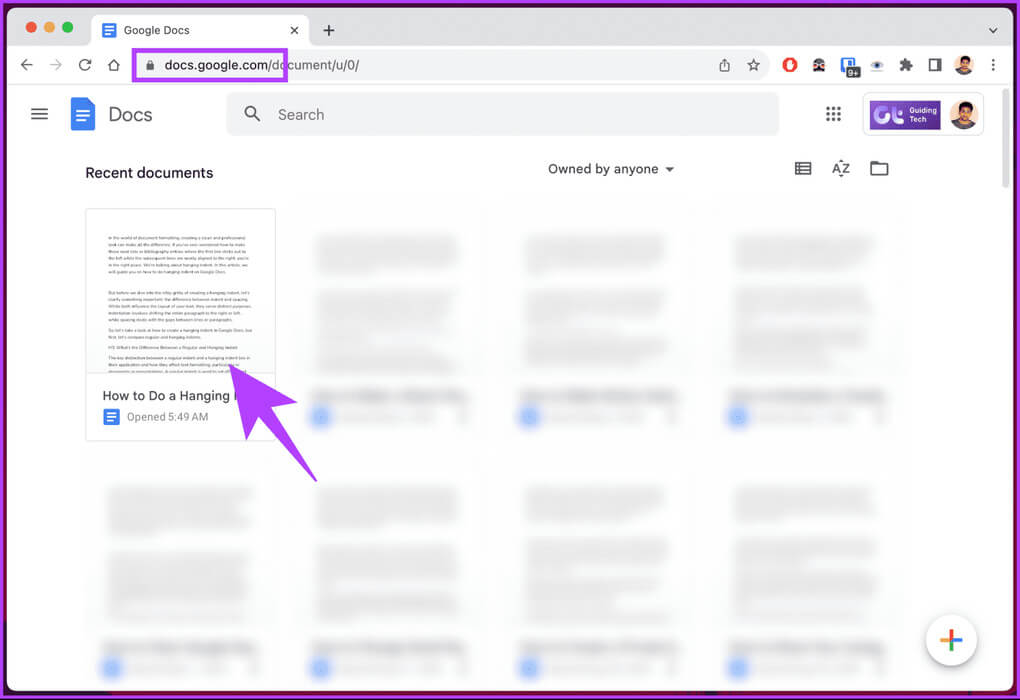
الخطوة 2: بمجرد دخولك إلى المستند، حدد النص الذي تريد تطبيق المسافة البادئة المعلقة عليه.
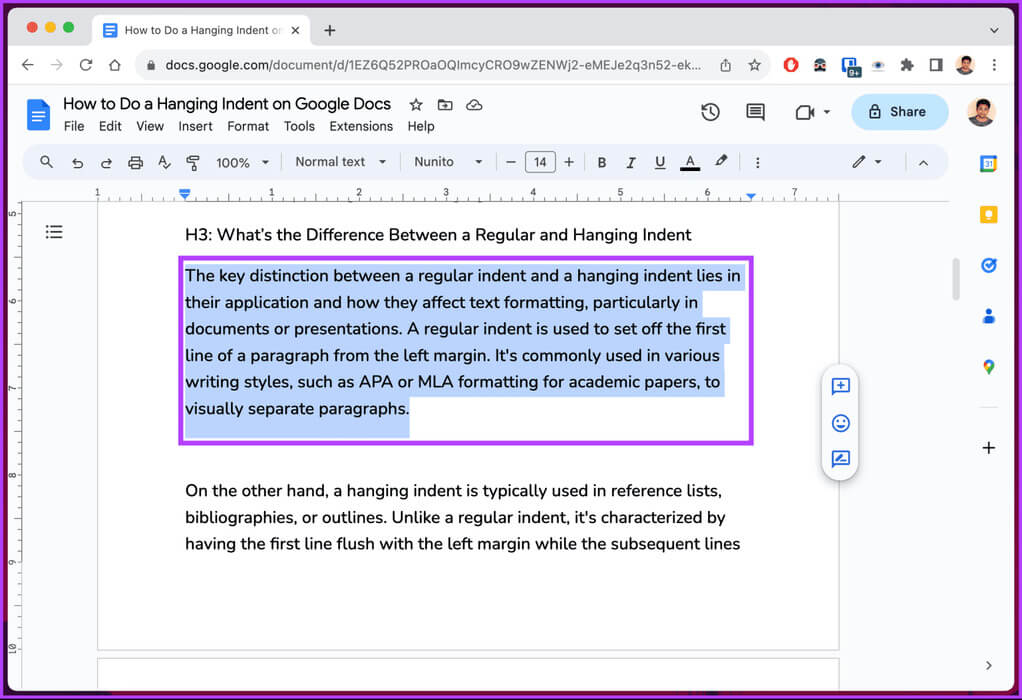
الخطوة 4: حدد “محاذاة ومسافة بادئة” من القائمة المنسدلة واختر خيارات المسافة البادئة.
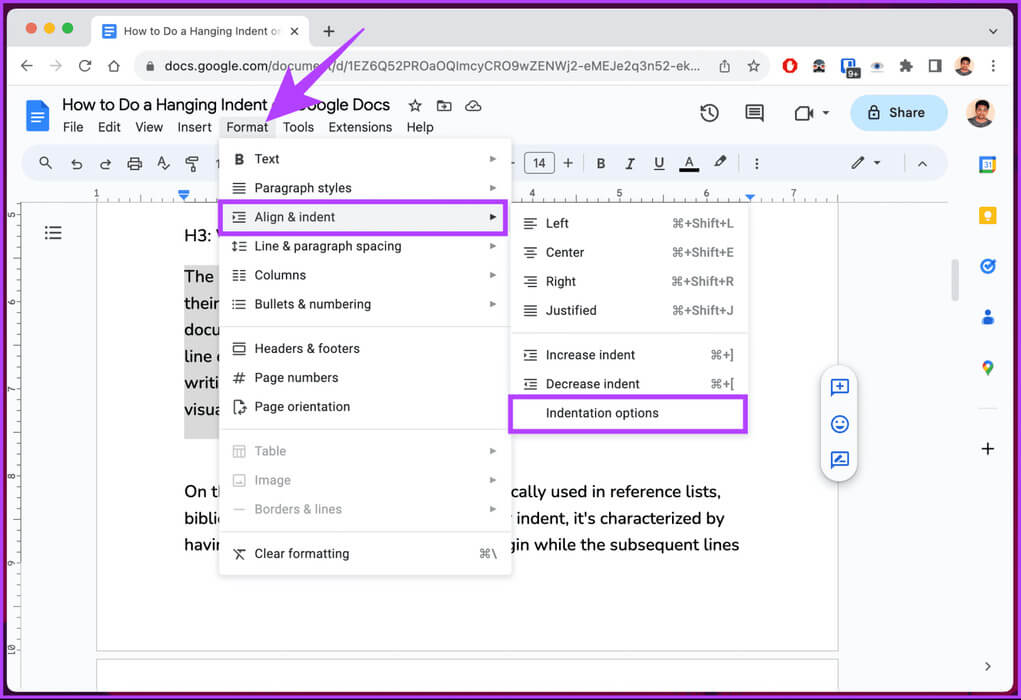
الخطوة 5: في النافذة المنبثقة، انقر على أيقونة الشيفرون (السهم) ضمن مسافة بادئة خاصة وحدد معلقًا من القائمة المنسدلة.
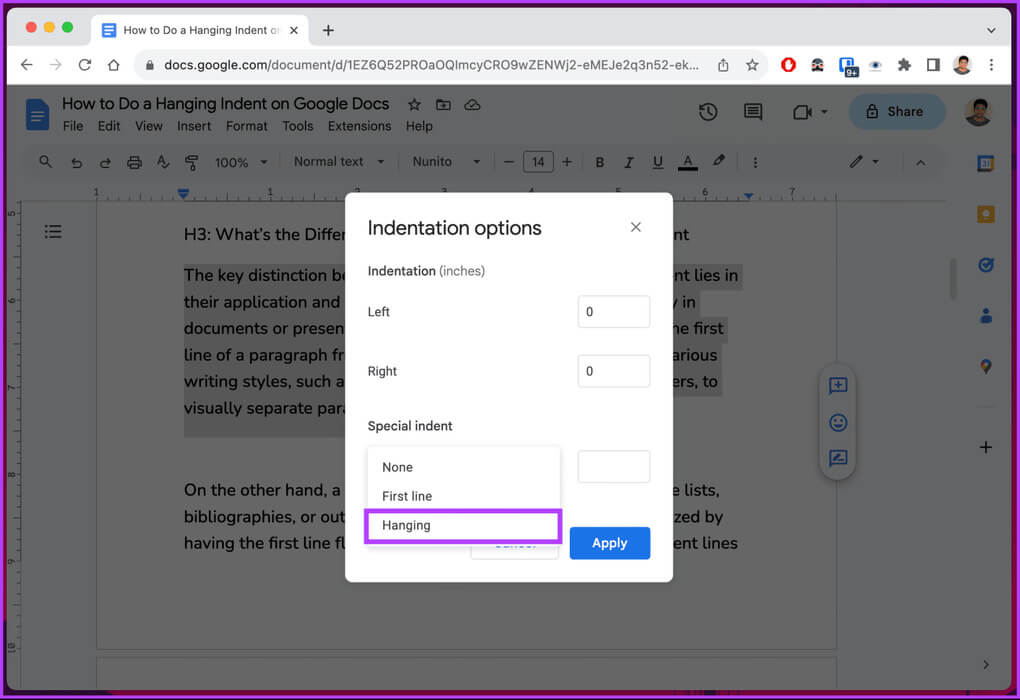
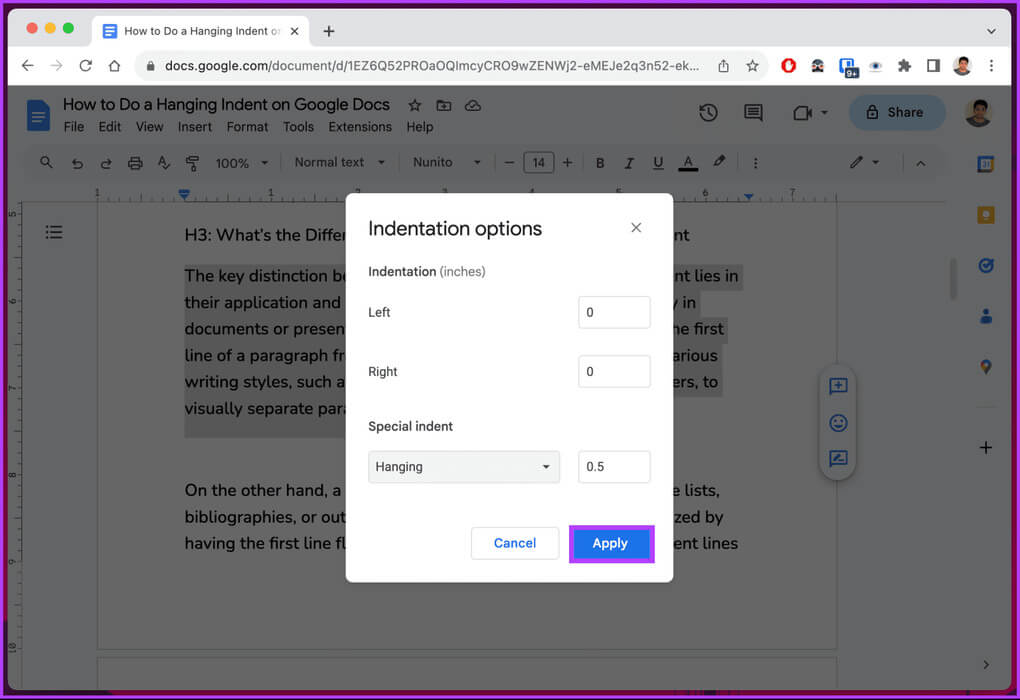
هذا كل شيء. بمجرد تطبيق المسافة البادئة، سيتم تنسيق النص المحدد وتغييره على الفور. ومع ذلك، إذا كانت الخطوات طويلة جدًا بحيث لا يمكنك اتباعها أو إذا كنت تبحث عن حل مبسط، فتابع القراءة.
2. استخدام المسطرة
كما يوحي العنوان، تستخدم هذه الطريقة المسطرة لإنشاء مسافة بادئة معلقة في Google Docs. على عكس الطريقة المذكورة أعلاه، هذه الطريقة أسرع وتمنحك مرونة أكبر في تحريك المسافة البادئة بناءً على تفضيلاتك.
قبل أن نبدأ بالخطوات، من الضروري التأكد من أن المسطرة مرئية. إذا لم يكن مرئيًا، فانقر فوق عرض > حدد إظهار المسطرة. يجب أن تظهر أمامه علامة تشير إلى رؤيته.
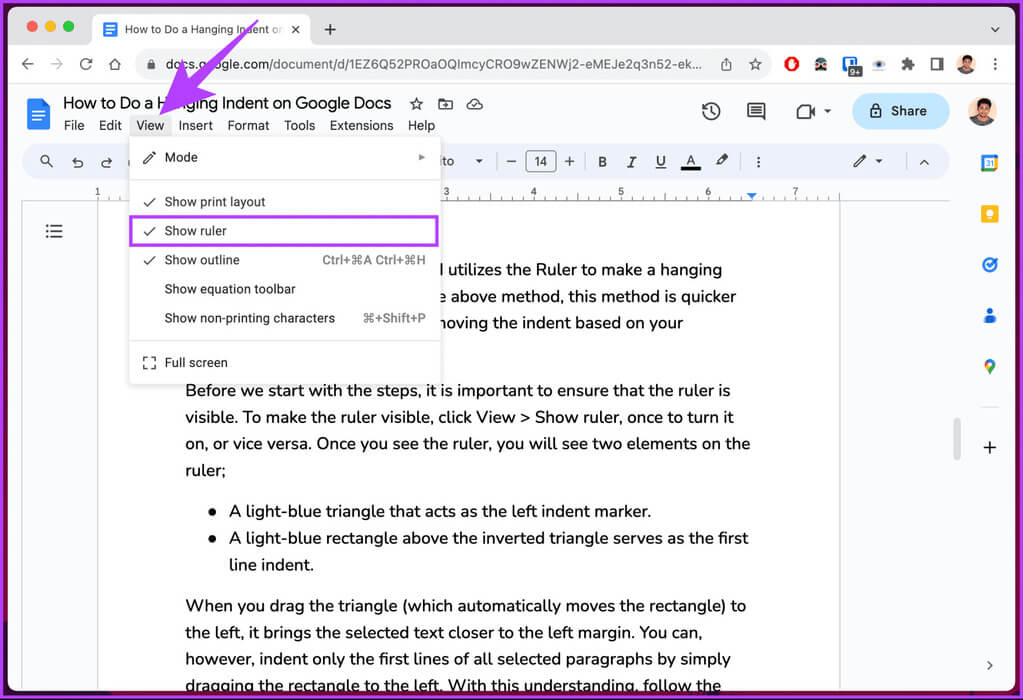
بمجرد رؤية المسطرة، سترى عنصرين على المسطرة؛
- مثلث أزرق فاتح يعمل كعلامة المسافة البادئة اليسرى.
- المستطيل الأزرق الفاتح فوق المثلث المقلوب بمثابة مسافة بادئة للسطر الأول.
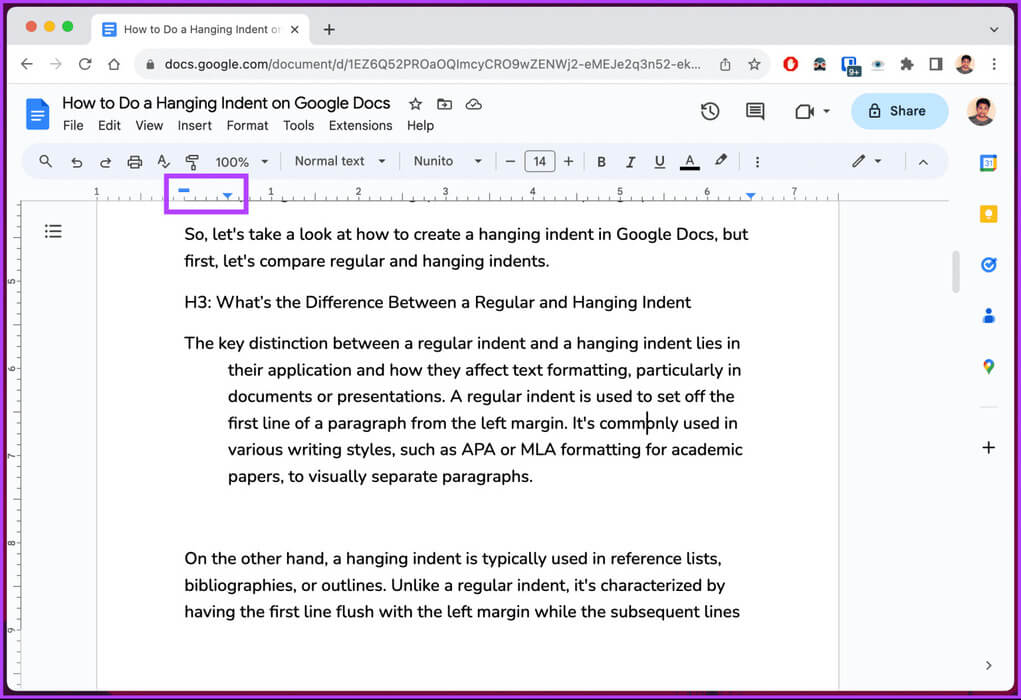
عندما تقوم بسحب المثلث (الذي يحرك المستطيل تلقائيًا) إلى اليسار، فإنه يجعل النص المحدد أقرب إلى الهامش الأيسر. ومع ذلك، يمكنك إضافة مسافة بادئة فقط إلى الأسطر الأولى من كل الفقرات المحددة عن طريق سحب المستطيل إلى اليسار. اتبع الخطوات التالية.
ملاحظة: نفترض أنك موجود بالفعل في المستند الذي ترغب في وضع مسافة بادئة له.
الخطوة 1: حدد النص الذي تريد تطبيق المسافة البادئة المعلقة عليه.
الخطوة 2: انقر واسحب علامة المسافة البادئة اليسرى (مثلث أزرق فاتح). وللتوضيح، نقوم بتحريكه بمقدار 0.5 بوصة إلى اليمين.
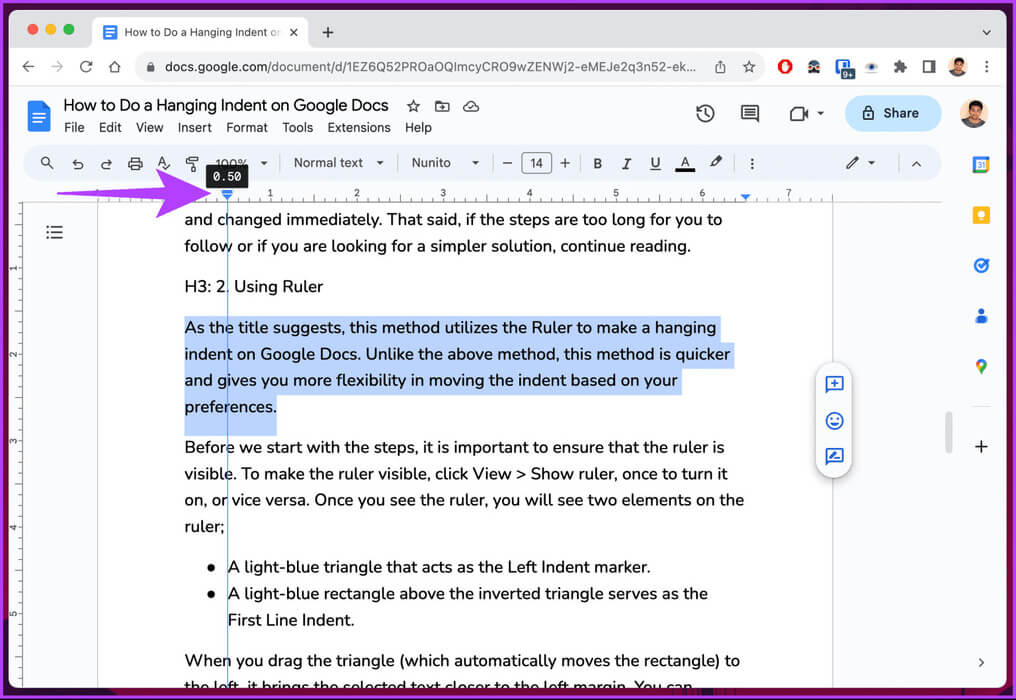
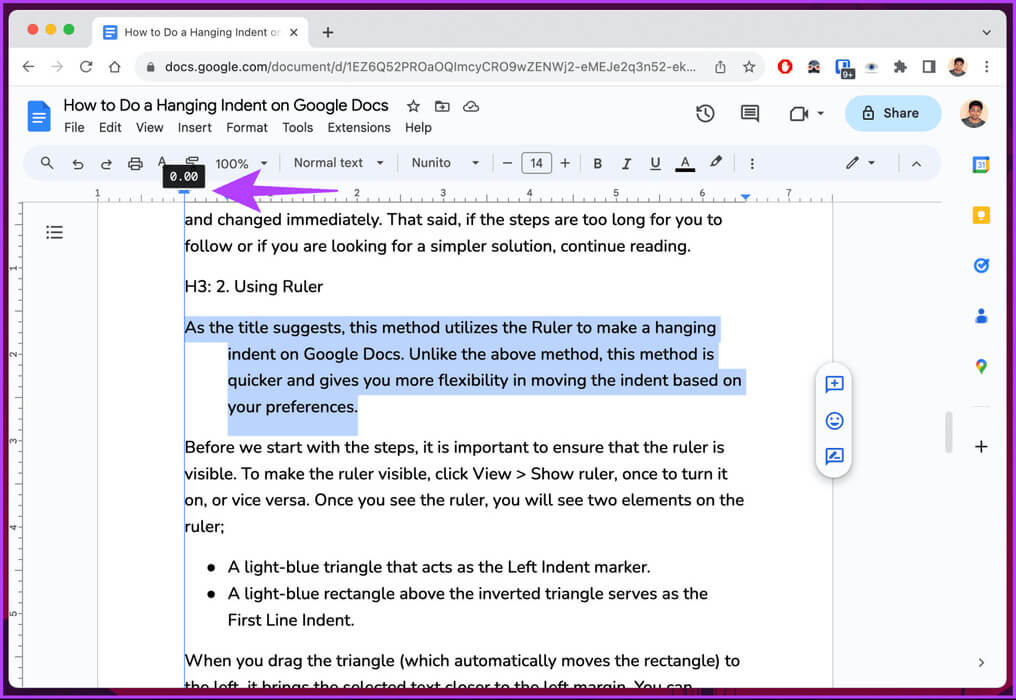
ها أنت ذا. لقد نجحت في إعطاء مسافة بادئة معلقة للنص المحدد. سيتعين عليك تكرار الخطوات المذكورة أعلاه إذا كان لديك مسافات بادئة متعددة في المستند. تحقق من الطريقة التالية إذا كنت لا تحب سحب العلامات.
3. استخدام اختصار لوحة المفاتيح
لتقسيم الأمور لك، لا يوجد اختصار للمسافة البادئة المعلقة في Google Docs. ومع ذلك، هناك حل بديل يعمل بشكل جيد تمامًا. إذا كنت تعمل على مستندات احترافية، نوصي باستخدام الطرق المذكورة أعلاه للضبط الدقيق.
الخطوة 1: أولاً، افتح Google Docs في متصفحك المفضل على جهاز الكمبيوتر الذي يعمل بنظام التشغيل Windows أو Mac. انتقل إلى المستند الذي تريد عمل مسافة بادئة فيه.
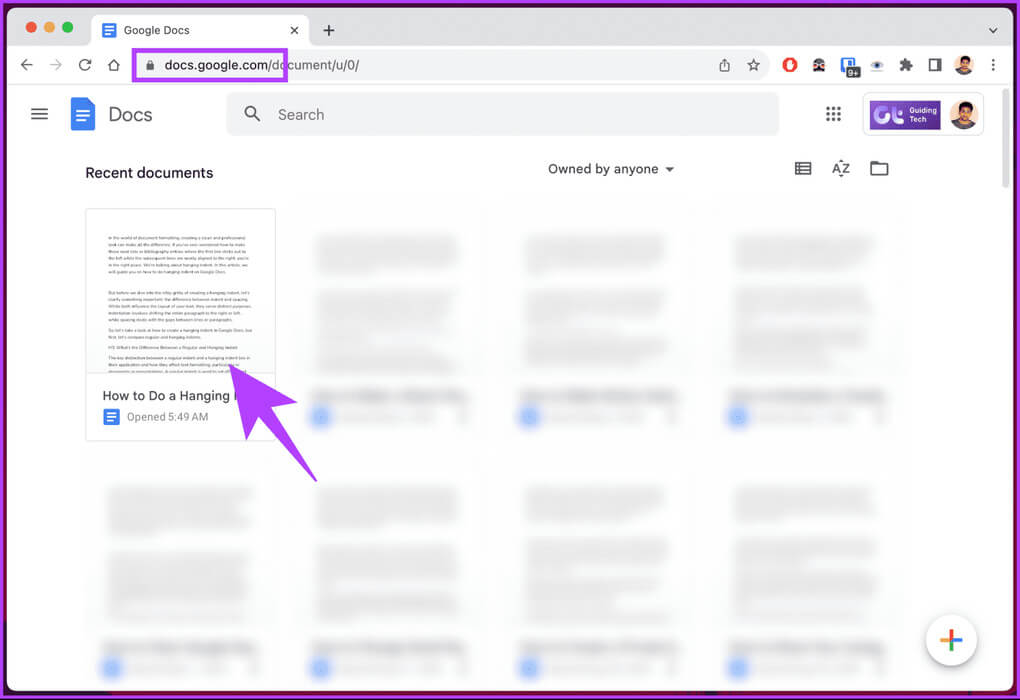
ملاحظة: لن ترى أي تغييرات مرئية حتى تقوم بتنفيذ الخطوة التالية.
خطوة 3: أخيرًا، اضغط على Tab. سيؤدي هذا إلى إنشاء فاصل أسطر يخضع لإنشاء مسافة بادئة معلقة.
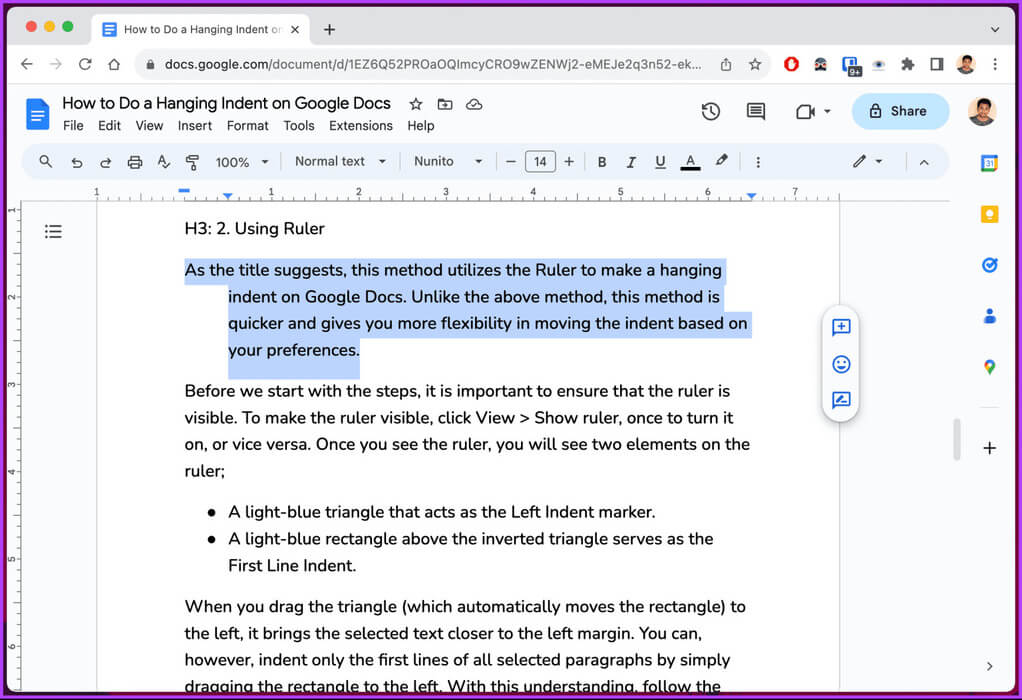
كيفية إضافة مسافة بادئة معلقة في تطبيق GOOGLE DOCS
على عكس سطح المكتب، لا توجد طريقة مباشرة (حتى وقت كتابة هذا الدليل) لإنشاء مسافة بادئة معلقة على تطبيق الجوال لGoogle Docs. ومع ذلك، هناك خدعة لاستخدام خيارات التنسيق للحصول على النتائج المرجوة. لاحظ أن الإخراج قد لا يكون دقيقًا دائمًا، ولكنه يجب أن يكون كافيًا لبدء الأمور. اتبع التعليمات التالية.
ملاحظة: الخطوات هي نفسها لكل من Android وiOS. ومع ذلك، للتوضيح، نحن نستخدم Android.
الخطوة 1: قم بتشغيل Google Docs على جهاز Android أو iOS الخاص بك. انتقل إلى المستند الذي تريد إضافة مسافة بادئة معلقة إليه وانقر على أيقونة القلم الرصاص العائمة في الزاوية اليمنى السفلية.
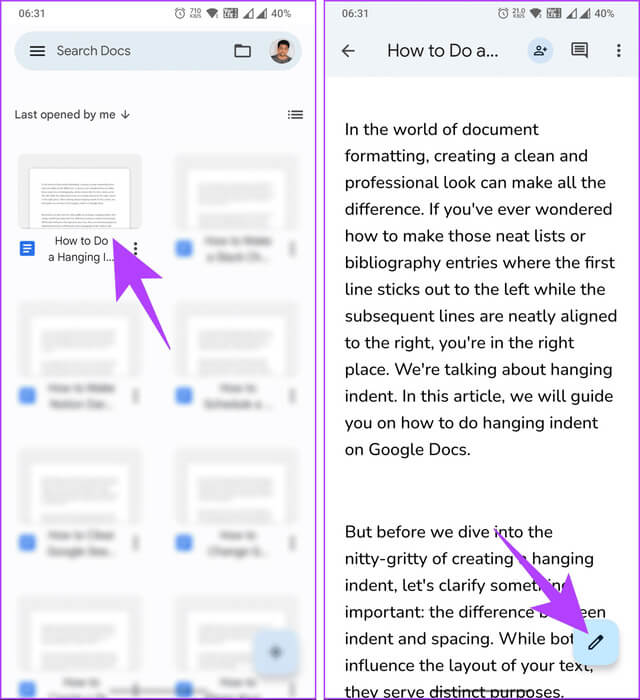
الخطوة 2: ضع المؤشر قبل النص الذي تريد إضافة مسافة بادئة له واضغط على مفتاح العودة بلوحة المفاتيح.
خطوة 3: الآن، اضغط على أيقونة A في شريط التنقل العلوي.
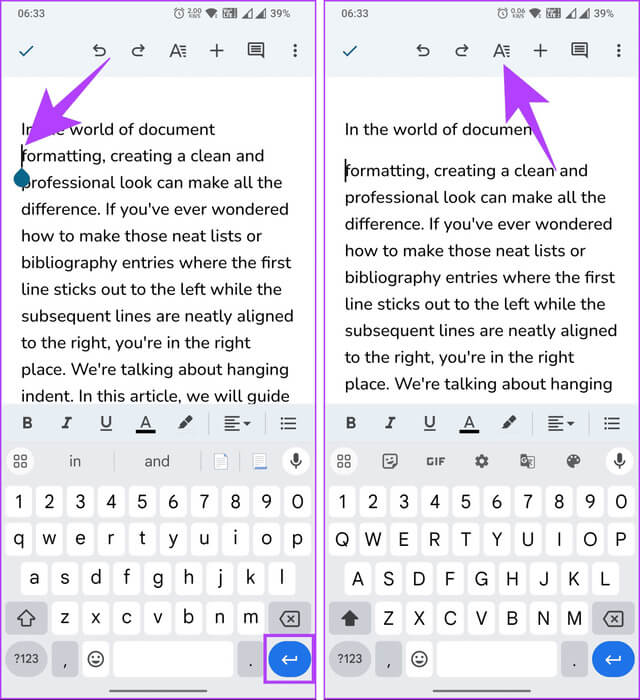
الخطوة 4: في الورقة السفلية، قم بالتبديل إلى علامة التبويب فقرة. الآن، حدد خيار المسافة البادئة اليمنى.
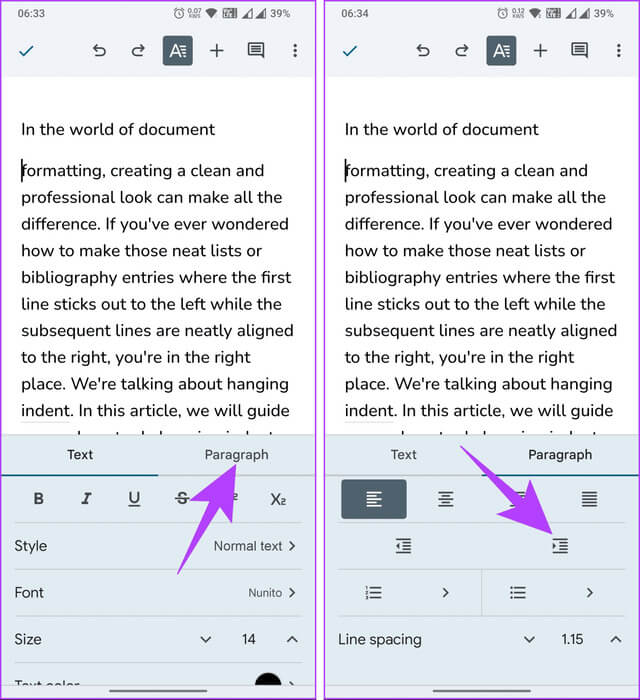
هذا هو الحال. يجب أن تشاهد الآن مسافة بادئة معلقة. ومع ذلك، ليس لديك نفس القدر من المرونة كما هو الحال على سطح المكتب، ولكن يمكنك الوصول إلى التعديل أثناء التنقل باستخدام جهاز محمول.
الأسئلة الشائعة:
س1. لماذا لا يمكنني عمل مسافة بادئة معلقة في Google Docs؟
الجواب: قد يكون هناك عدة أسباب لعدم تمكنك من إنشاء مسافة بادئة معلقة في Google Docs. أحد الأخطاء الأكثر شيوعًا هو وضع المؤشر في بداية السطر حيث تريد أن تظهر المسافة البادئة المعلقة. سبب شائع آخر هو مشكلة الاتصال بالإنترنت.
س2. كم عدد المسافات التي تمثل مسافة بادئة معلقة؟
الجواب: تبلغ المسافة البادئة المعلقة الافتراضية في Google Docs 0.5 بوصة أو 1.27 سم. ومع ذلك، يمكنك تخصيص التباعد لتلبية احتياجاتك.
تنسيق المستند الخاص بك
الآن بعد أن عرفت كيفية عمل مسافة بادئة معلقة في Google Docs، يمكنك بشكل فعال إعطاء أوراقك ومراجعك وقوائم المراجع الخاصة بك مظهرًا أكثر تنظيمًا. قد ترغب أيضًا في قراءة كيفية استخدام أداة الكتابة بالذكاء الاصطناعي في Gmail و Google Docs.
