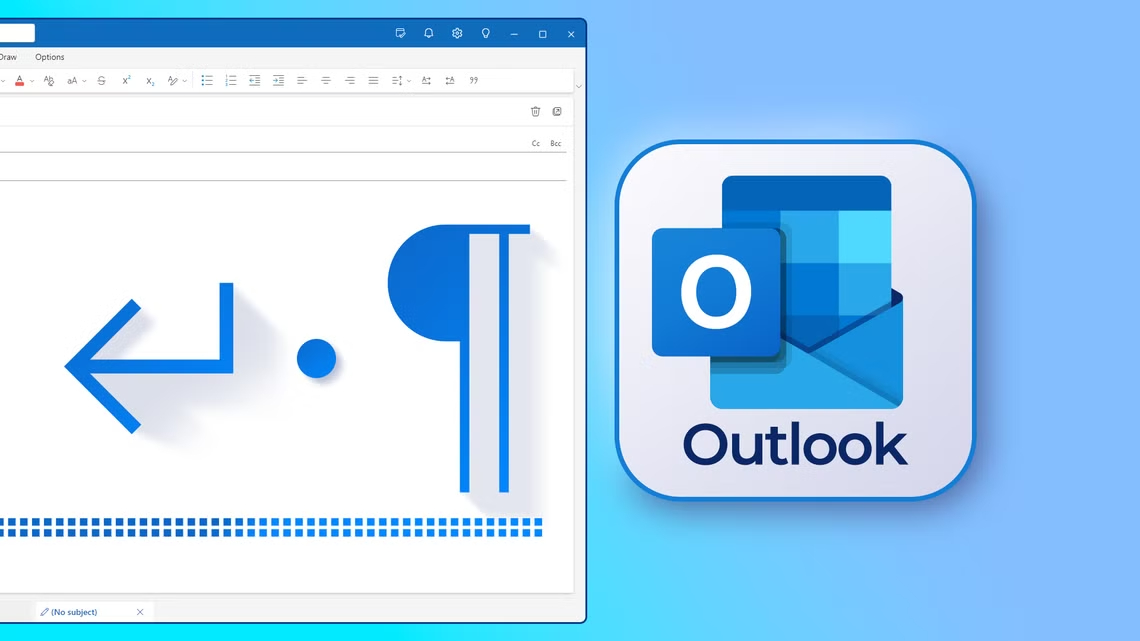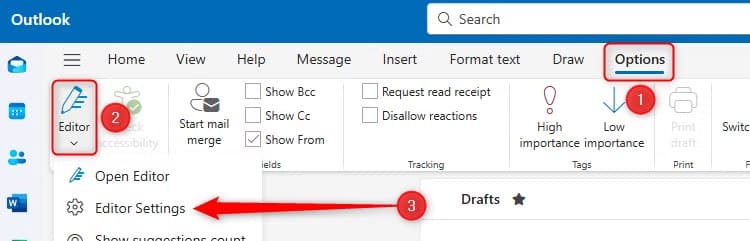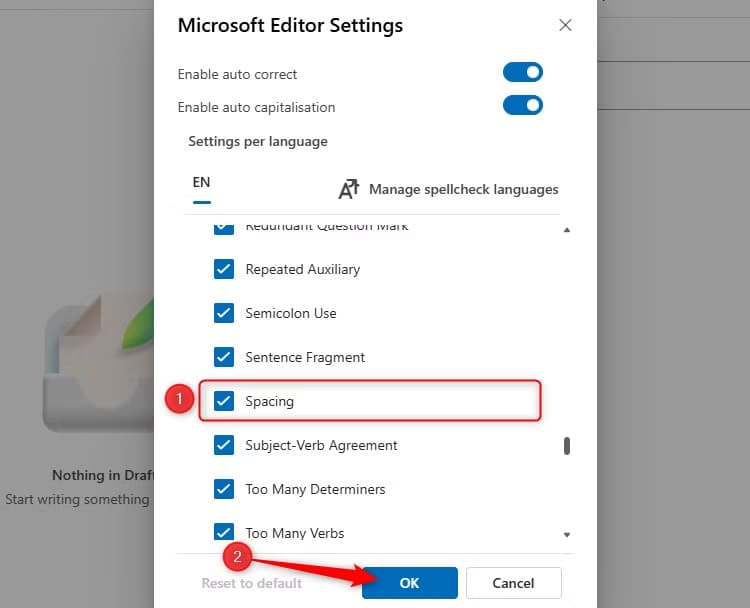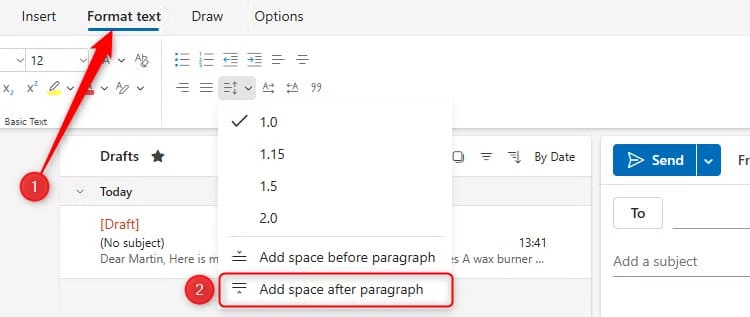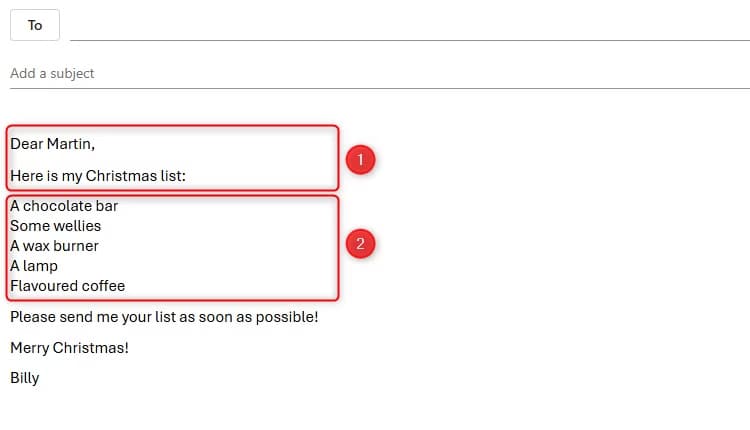طريقة إظهار الأحرف المخفية والرموز غير القابلة للطباعة في Outlook بسهولة
أحيانًا أثناء تحرير الرسائل في Microsoft Outlook، قد تحتاج إلى رؤية الأحرف المخفية والرموز غير القابلة للطباعة مثل المسافات الفارغة أو علامات الفقرات. هذه الأحرف تُساعد في تحسين التنسيق والتأكد من أن الرسالة تبدو احترافية عند إرسالها. إذا كنت لا تعرف كيفية عرض هذه الرموز، فلا تقلق. سنشرح في هذا الدليل البسيط الخطوات اللازمة لإظهار الأحرف المخفية في Outlook بسهولة.
الأحرف غير القابلة للطباعة هي علامات تنسيق تحدد كيفية عرض بريدك الإلكتروني. ويمكنها مساعدتك في تحديد مشكلات التنسيق المزعجة، وضمان الاتساق، وإجراء تعديلات دقيقة على بريدك الإلكتروني قبل إرساله.
الأحرف غير القابلة للطباعة في Outlook الكلاسيكي
إذا كنت تستخدم Outlook الكلاسيكي، فيمكنك عرض الأحرف غير القابلة للطباعة عند إنشاء رسالة جديدة أو رد. مع وضع المؤشر في نص البريد الإلكتروني، انتقل إلى علامة التبويب “تنسيق النص”، وانقر على أيقونة “¶”. أو اضغط على Ctrl+Shift+8.
لإخفائها مرة أخرى، انقر فوق نفس الرمز أو استخدم نفس اختصار لوحة المفاتيح.
يعرض برنامج Outlook الكلاسيكي معظم الأحرف غير القابلة للطباعة الأساسية، بما في ذلك:
· للمسافة (شريط المسافة)،
→ لعلامة التبويب (مفتاح Tab)
¶ للفقرة (مفتاح Enter)،
↵ لكسر السطر (Shift+Enter)، و
° للمسافة غير القابلة للكسر (Ctrl+Shift+Space).
نظرًا لأن هذه الأحرف مخصصة فقط لمساعدتك في التخطيط والتنسيق، فلن تكون مرئية للأشخاص الذين يتلقون بريدك الإلكتروني ويفتحونه. وبالمثل، كما يوحي اسمها، فلن تظهر على الصفحة إذا طبعت البريد الإلكتروني.
الأحرف غير القابلة للطباعة في Outlook الجديد
أحد أوجه القصور العديدة في Outlook الجديد هو أنه – اعتبارًا من ديسمبر 2024 – لا يمكنك عرض الأحرف غير القابلة للطباعة عند إنشاء رسالة، بغض النظر عما إذا كنت تعرض الشريط الكلاسيكي أو المبسط. علاوة على ذلك، نظرًا لأن Outlook الجديد وOutlook للويب مصممان على بعضهما البعض، فإن الأمر نفسه ينطبق على إصدار متصفح الويب لعميل البريد.
حتى تقرر Microsoft أنه من الجيد إعادة تقديم الأحرف غير القابلة للطباعة إلى تطبيق سطح المكتب الجديد Outlook (من الأفضل عاجلاً وليس آجلاً!)، يمكنك صياغة محتوى بريدك الإلكتروني في Microsoft Word، حيث يمكنك عرض الأحرف غير القابلة للطباعة عبر أيقونة “¶” في علامة التبويب الصفحة الرئيسية على الشريط أو بالضغط على Ctrl+Shift+8.
عند الانتهاء من كتابة المحتوى، اضغط على Ctrl+A، ثم Ctrl+X لتحديد النص وقصه، قبل لصقه في جزء رسالة Outlook بالضغط على Ctrl+V.
ملاحظة
على الرغم من أن معظم التخطيط الهيكلي الذي تعرضه الأحرف غير القابلة للطباعة—مثل المسافات غير الفاصلة وفواصل الأسطر—يتم نسخه بسلاسة من Word إلى Outlook، فإن عناصر أخرى—مثل فاصل الصفحة وعلامة التبويب—لا يتم نسخها، لذا ضع ذلك في الاعتبار إذا كنت تستخدم هذه الطريقة. للتحقق من التنسيق الذي تم الاحتفاظ به في Outlook، انسخ المحتوى من البريد الإلكتروني وألصقه مرة أخرى في Microsoft Word، وراجع الأحرف غير القابلة للطباعة هناك.
هناك خيار آخر وهو ضبط إعدادات محرر Outlook للإشارة إلى المشكلات التي ربما كنت قد استخدمت الأحرف غير القابلة للطباعة لتحديدها. بعد بدء رسالة جديدة أو رد، انتقل إلى علامة التبويب “الخيارات”، وانقر فوق القائمة المنسدلة “المحرر”، وحدد “إعدادات المحرر”.
بعد ذلك، قم بتنشيط أي من إعدادات المحرر التي ستعمل كبديل مؤقت للأحرف غير القابلة للطباعة. على سبيل المثال، يعد الحرف غير القابل للطباعة “مسافة” في Word مفيدًا لملاحظة أنك كتبت مسافتين عن طريق الخطأ، لذا فإن تحديد “المسافة” في إعدادات القواعد النحوية سيضمن تحديد هذا الخطأ بشكل صحيح في مسودة البريد الإلكتروني الخاص بك عند النقر فوق “موافق”.
يمكنك أيضًا تعديل إعدادات تنسيق فقرات بريدك الإلكتروني في علامة التبويب “تنسيق النص” لمراعاة غياب علامة الفقرة (¶). على سبيل المثال، سيؤدي النقر فوق “إضافة مسافة بعد الفقرة” إلى ضمان عدم اضطرارك إلى الضغط على مفتاح الإدخال مرتين لإنشاء فجوة بين الفقرات.
كما أن هذا سيجعل من السهل اكتشاف الفرق بين فواصل الفقرات (رقم 1 في لقطة الشاشة أدناه) وفواصل الأسطر (رقم 2 في لقطة الشاشة أدناه) دون الحاجة إلى أحرف غير قابلة للطباعة.
إذا كنت من محبي الأحرف غير القابلة للطباعة وتشعر بالإحباط مثلي لعدم إمكانية الوصول إليها في Outlook الجديد، فانتقل إلى علامة التبويب “تعليمات” على الشريط، وانقر فوق “الدعم”. ومن هناك، يمكنك تقديم اقتراح وإرساله مباشرة إلى فريق منتجات Microsoft.