9 طرق لفصل iPhone عن جهاز Mac كليًا أو جزئيًا
نظام Apple البيئي ساحر بالتأكيد. بعد كل شيء ، هناك العديد من الطرق التي يمكن لـ iPhone الاتصال بها مع Mac. على الرغم من أنه ليس كشرب فنجان الشاي للجميع. على سبيل المثال ، قد لا يحب المرء تلقي مكالمات على جهاز Mac أو مشاركة الحافظة. لذلك ، دعنا نتحقق من جميع الطرق التي يمكنك اتباعها لفصل iPhone عن Mac.
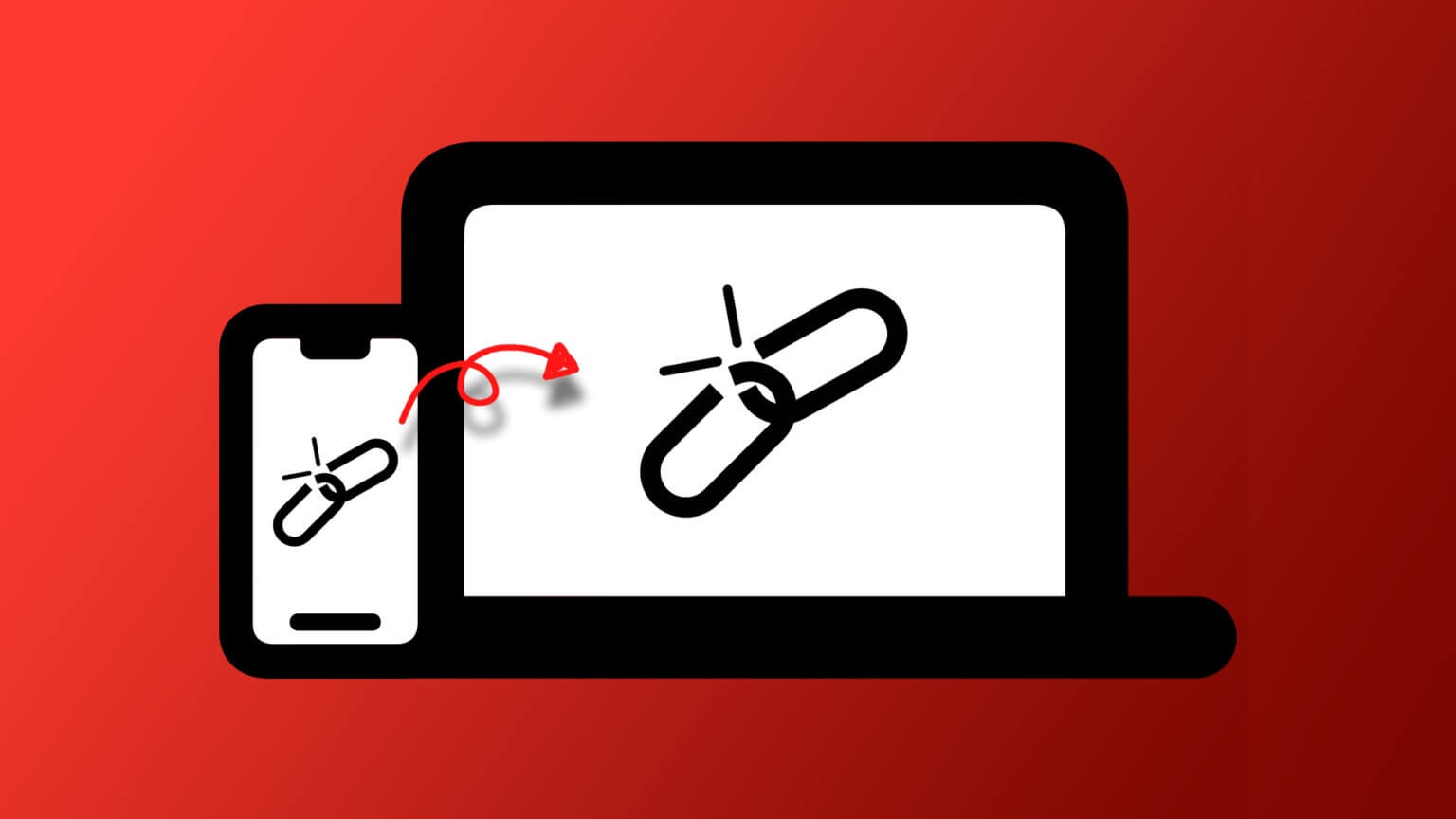
قد ترغب في فصل جهاز iPhone عن جهاز Mac تمامًا أو ترغب فقط في إيقاف تشغيل ميزات معينة. قد يكون ذلك بسبب الخصوصية أو توفير البطارية أو توفير البيانات أو أسلوب الحياة البسيط. ومع ذلك ، سنساعدك.
ملاحظة: تغطي المقالات الخطوات لكل من Mac و iPhone. يعمل إذا قمت بتعطيل الإعدادات من أي من الأجهزة. يمكنك اختيار الجهاز بناءً على تفضيلاتك أو إعداد نظام Apple البيئي.
1. أوقف مزامنة ICLOUD بين IPHONE و MAC
بمجرد أن تقوم بإعداد جهازك باستخدام نفس معرف Apple ، يتم تشغيل مزامنة iCloud تلقائيًا للتطبيقات والخدمات الرئيسية. الآن ، بناءً على حاجتك ، يمكننا إلغاء مزامنة iPhone مع Mac أو إيقاف تشغيل المزامنة لتطبيقات معينة ، مثل فصل iPhone Photos عن Mac.
تعطيل مزامنة iCloud على MacBook
الخطوة 1: اذهب إلى قائمة Apple وحدد إعدادات النظام / تفضيلات النظام.
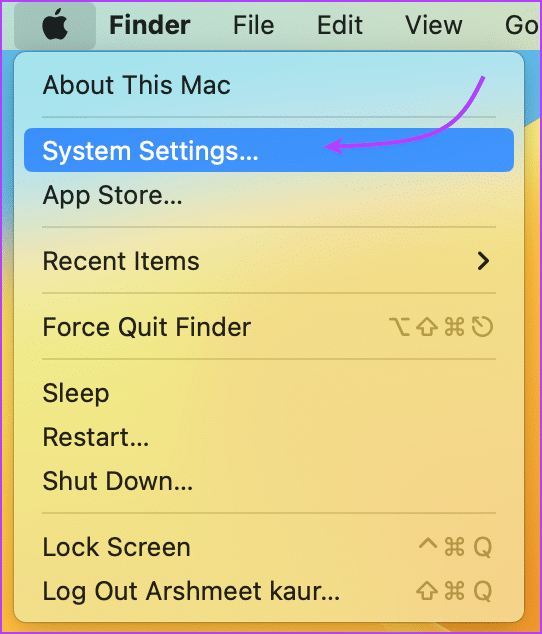
الخطوة 2: انقر فوق معرف Apple الخاص بك (اسم ملف التعريف والصورة).
الخطوة 3: حدد iCloud.
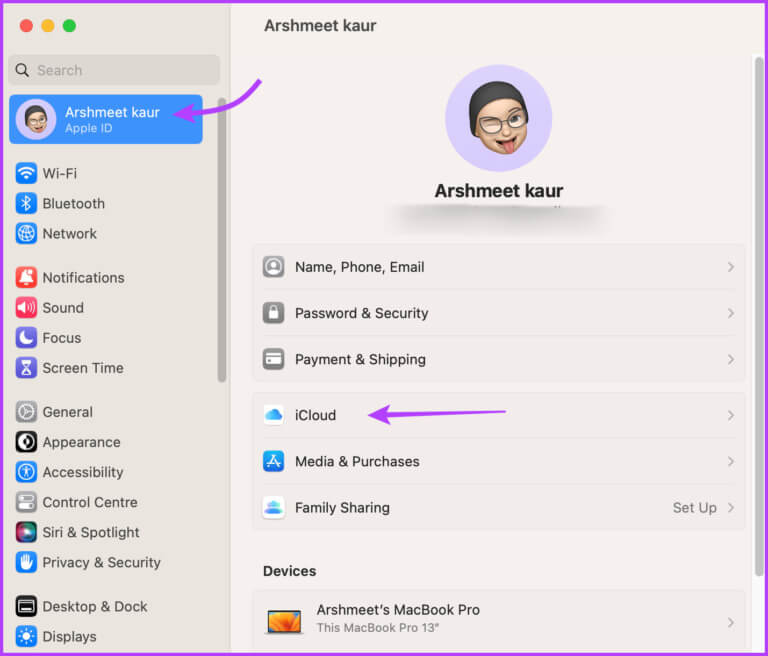
الخطوة 4: انقر ثم أوقف تشغيل الميزة التي لا تريد مزامنتها بين جهاز iPhone و Mac.
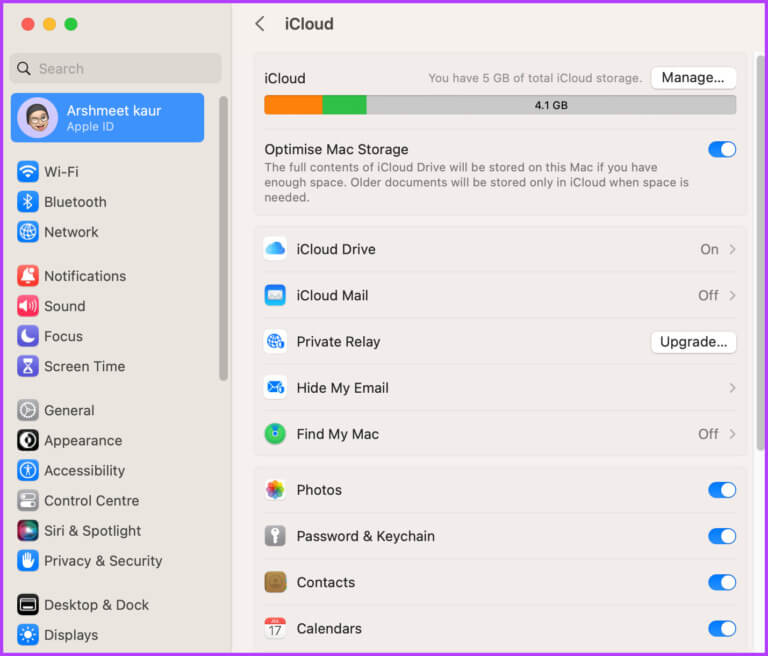
قم بتعطيل مزامنة iCloud على iPhone
انتقل إلى تطبيق الإعدادات ← اضغط على اسمك من الأعلى ← iCloud ← إظهار الكل ← قم بإيقاف تشغيل الميزات أو مزامنة التطبيق حسب التفضيل.
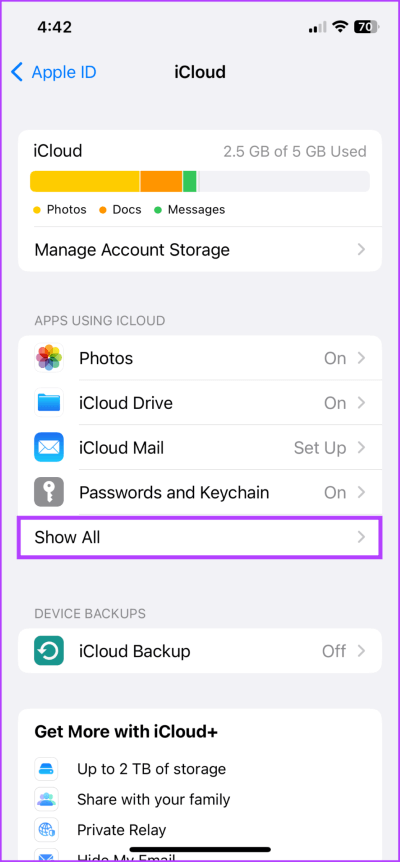
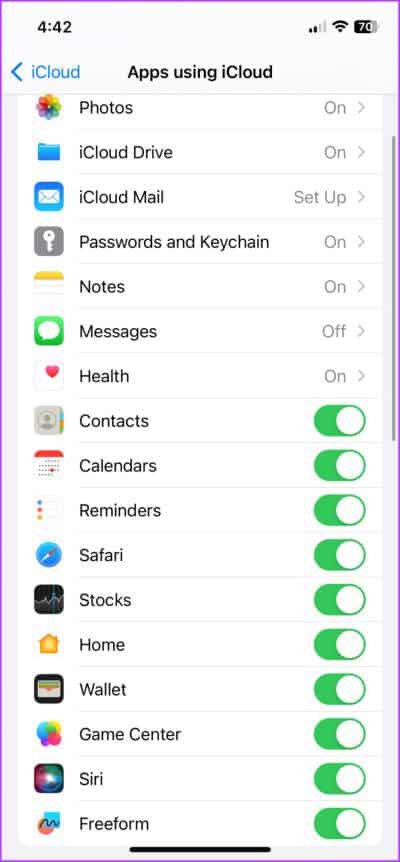
من المفترض ، إذا كنت تريد الاحتفاظ بمزامنة iCloud قيد التشغيل لجهاز واحد وإيقاف تشغيل الجهاز الآخر ، فإن الخطوات ، كما هو موضح أعلاه ، ستكون كافية.
ومع ذلك ، قبل إيقاف تشغيله ، قد ترغب في تنزيل محتوى iCloud على الجهاز. تحقق من الأقسام الثلاثة التالية للحصول على المساعدة.
الخطوة 1: خذ ملفات iCloud Drive في وضع عدم الاتصال
اتبع هذه الخطوات لحفظ أي مجلدات / ملفات متزامنة على iCloud على جهاز Mac والملفات المخزنة في تطبيق الملفات (مجلد iCloud Drive) على iPhone محليًا.
- على جهاز Mac: انقر على قائمة Apple ← إعدادات النظام / تفضيلات النظام ← Apple ID ← iCloud ← iCloud Drive ← إيقاف التشغيل ← حدد الاحتفاظ بنسخة.
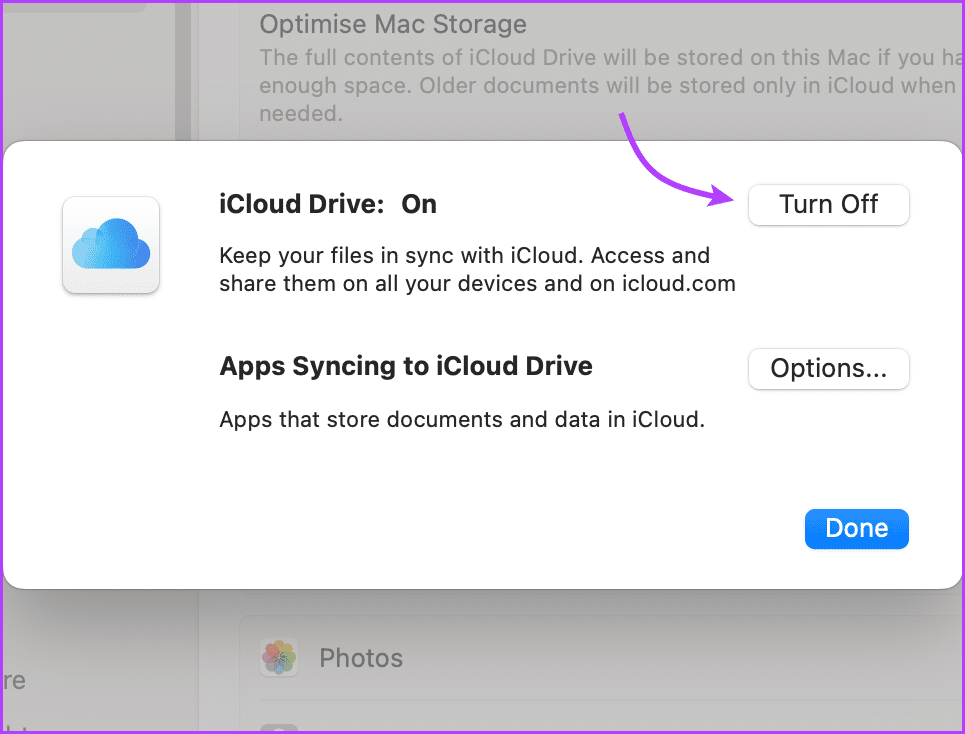
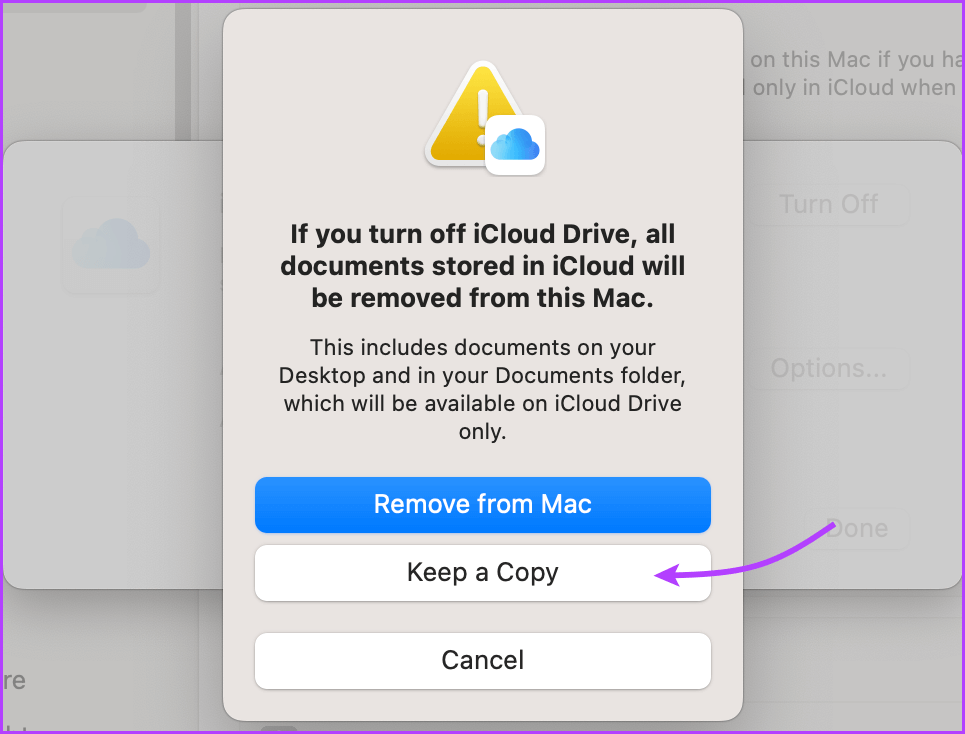
- على iPhone: انتقل إلى الإعدادات ← اضغط على اسمك من الأعلى ← iCloud ← iCloud Drive ← قم بإيقاف تشغيل مزامنة هذا الـ iPhone ← اضغط على “إيقاف تشغيل مزامنة iCloud Drive”.
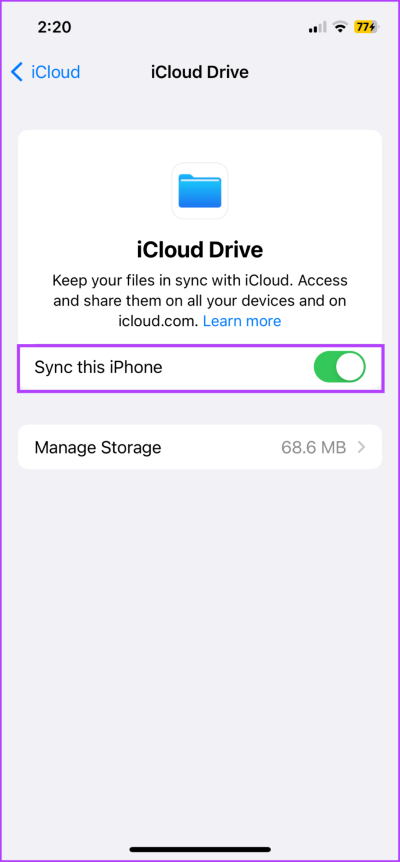
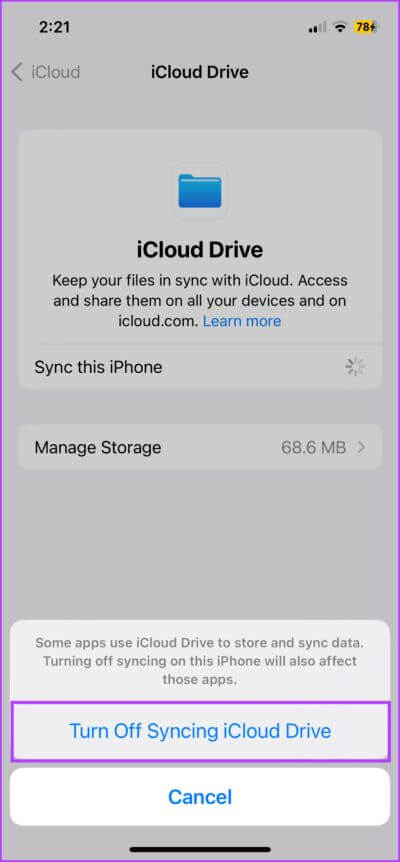
الخطوة 2: حفظ الملاحظات محليًا على جهازك
بشكل افتراضي ، يتم حفظ الملاحظات على iCloud Drive للسماح بالمزامنة عبر الأجهزة. بعد ذلك ، إذا كنت تقوم بإيقاف تشغيل المزامنة وما زلت تريد الوصول إلى بعض الملاحظات ، فإليك ما تحتاج إلى القيام به.
- في نظام التشغيل Mac: قم بتشغيل Notes ← حدد Notes من شريط القائمة ← الإعدادات / التفضيلات ← حدد “تمكين على حساب Mac الخاص بي”.
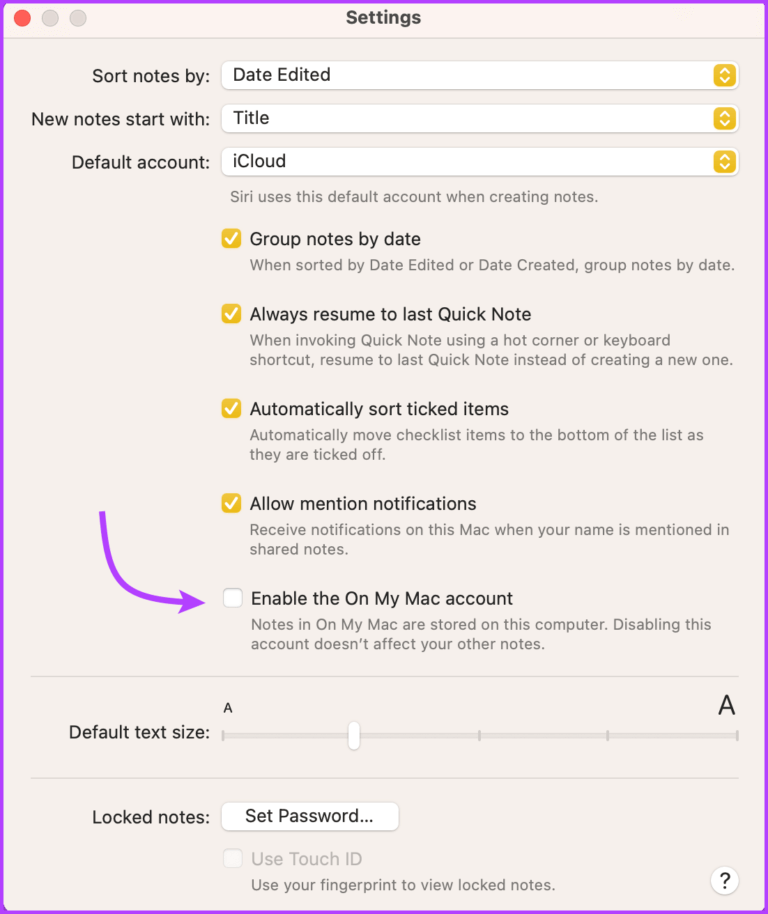
- على iPhone: انتقل إلى الإعدادات ← ملاحظات ← أدر مفتاح التبديل لحساب “على جهاز iPhone الخاص بي”.
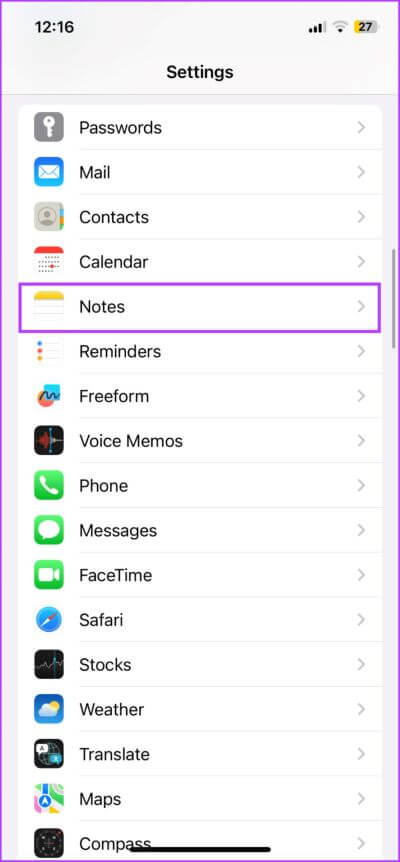
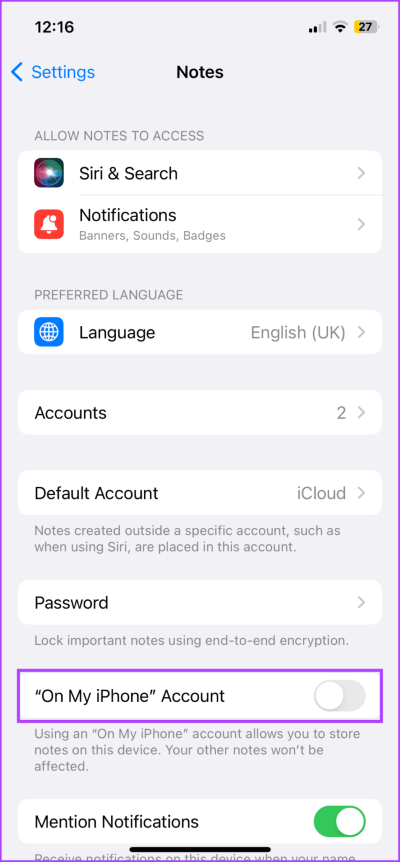
ملاحظة: إذا كنت تحفظ الملاحظات على جهاز وأوقفت مزامنة iCloud ، فلن يتم حفظ التغييرات من الآن فصاعدًا على iCloud.
الخطوة 3: تغيير موقع تنزيل Safari
يتم حفظ تنزيلات Safari على iPhone في iCloud Drive افتراضيًا. وعلى الرغم من أنك ربما تكون قد نقلت ملفات محرك iCloud السابقة في وضع عدم الاتصال ، فمن الحكمة تغيير موقع التنزيل في المستقبل.
على جهاز iPhone الخاص بك ، قم بتشغيل الإعدادات → حدد Safari → قم بالتمرير لأسفل ثم انقر فوق التنزيلات (ضمن عام) → حدد On My iPhone أو Other.
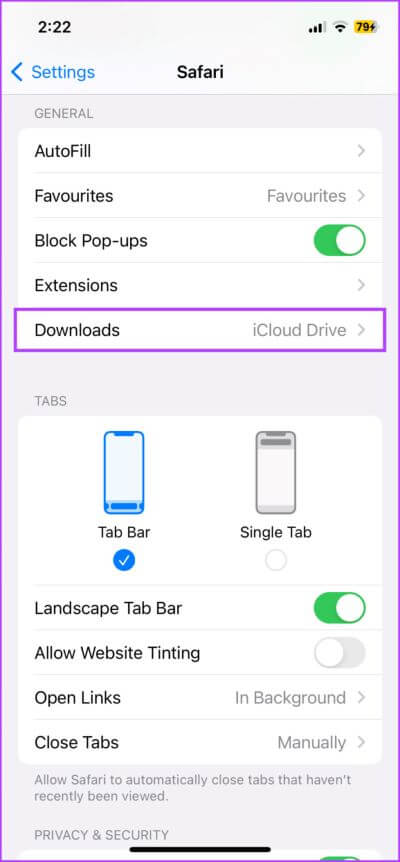
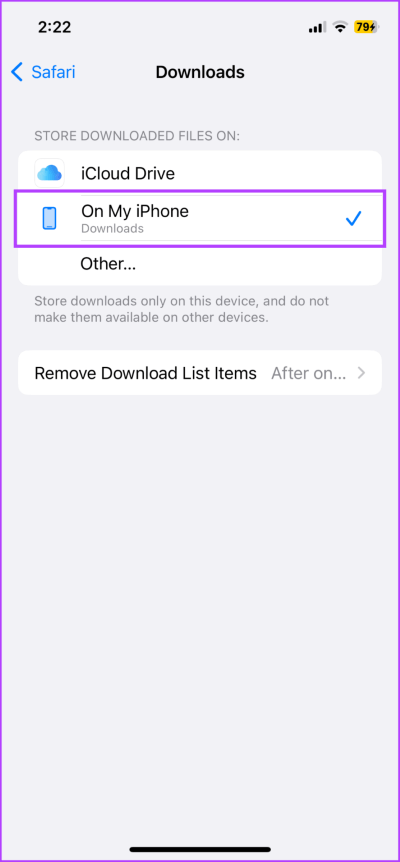
بينما يتم تخصيص تنزيل Safari على Mac عادةً للتنزيلات (المجلد المحلي) ، فلنتحقق من ذلك خارج القائمة للتأكد بنسبة 100٪.
افتح Safari على جهاز Mac الخاص بك ← حدد الإعدادات / التفضيلات ← علامة التبويب عام ← انقر فوق القائمة المنسدلة بجوار موقع تنزيل الملف ← اختر الخيار المفضل.
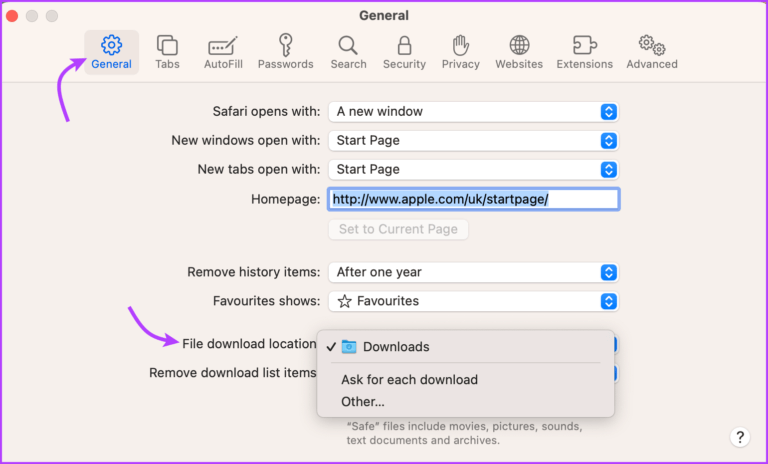
2. قم بإزالة الجهاز من معرف APPLE
أثناء إيقاف تشغيل مزامنة iCloud يقطع الاتصال السحابي بين الجهازين ، تؤدي الإزالة من معرف Apple إلى قطع جميع الروابط. لن يتم قطع الاتصال فحسب ، بل يمحو الجهاز أيضًا ، أي أنه لن يتم الوصول إلى مزامنة Find My أو iCloud أو أي ميزة أخرى ذات صلة من معرف Apple هذا.
إذن ، لماذا نصنف هذه الطريقة على درجة عالية؟ لأن استخدام معرفين مختلفين من Apple هو وسيلة مضمونة لفصل iPhone و Mac ؛ خاصة إذا كنت تريد إنهاء جميع الروابط بين الجهازين.
ملاحظة: استخدم هذه الطريقة فقط لسيناريوهات الحالات القصوى ، مثل قبل بيع جهاز iPhone أو Mac الخاص بك ، أو استخدام أجهزة مختلفة للاستخدام الشخصي والمهني.
قم بإزالة iPhone من معرف Apple على Mac
الخطوة 1: اذهب إلى قائمة Apple -> إعدادات / تفضيلات النظام -> معرف Apple.
الخطوة 2: من قسم الأجهزة على اليمين ، حدد جهاز iPhone الخاص بك.
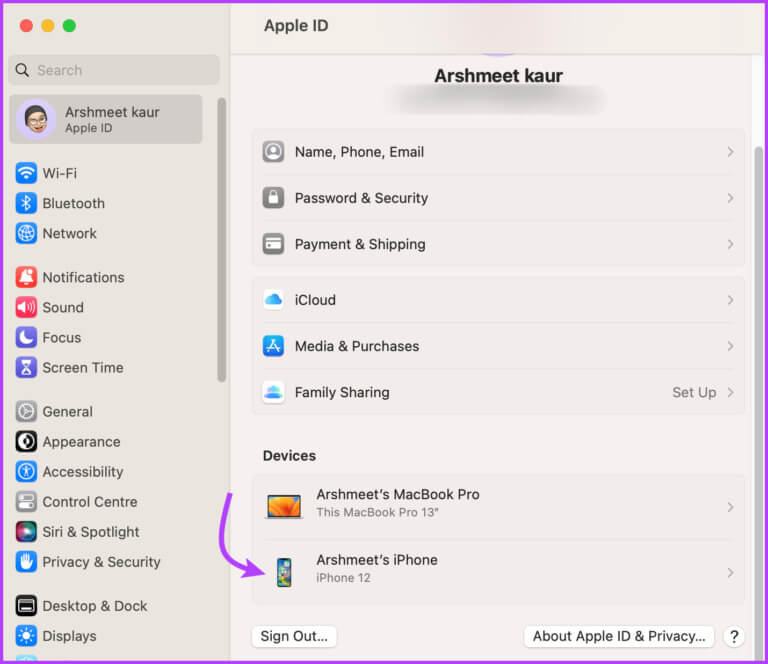
الخطوة 3: انقر فوق إزالة من الحساب.
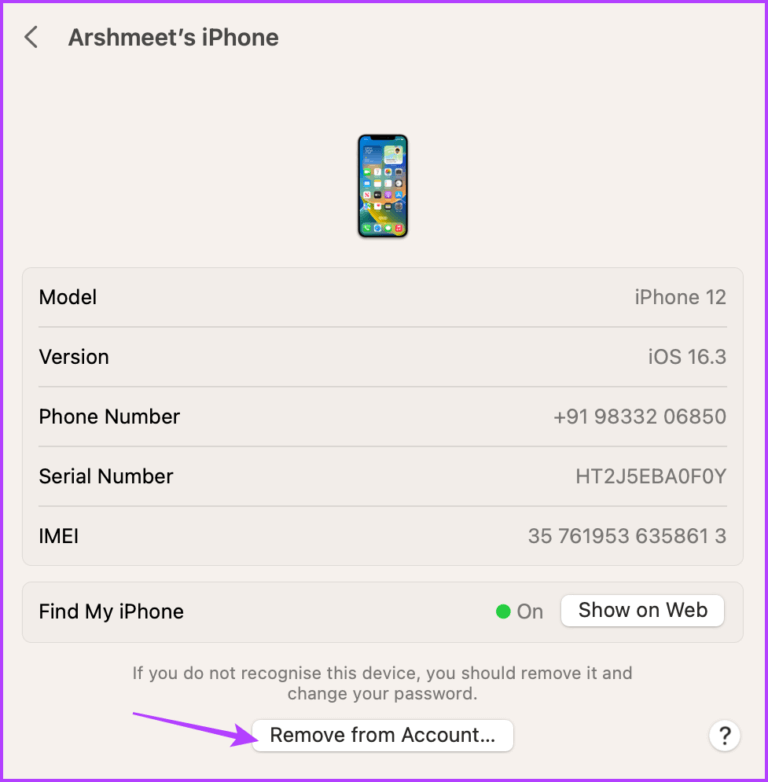
الخطوة 4: انقر فوق “إزالة” مرة أخرى لتأكيد الإجراء.
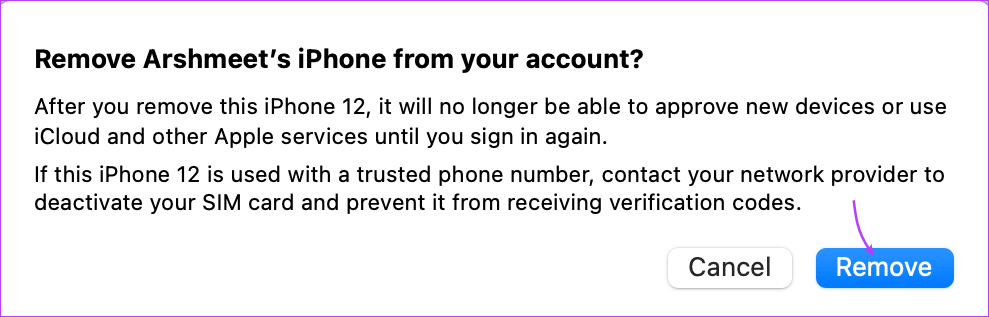
قم بإزالة Mac من معرف Apple من على iPhone
انتقل إلى الإعدادات ← انقر فوق اسمك من الأعلى ← حدد جهاز Mac من قائمة الأجهزة ← اضغط على إزالة من الحساب ثم قم بإزالة مرة أخرى للتأكيد.
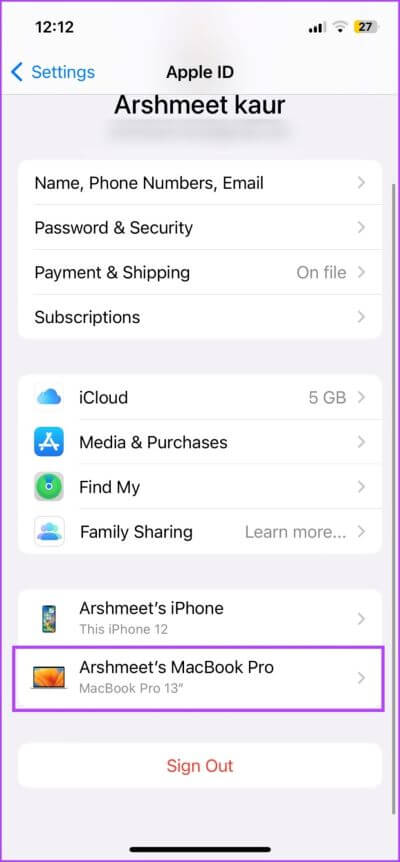
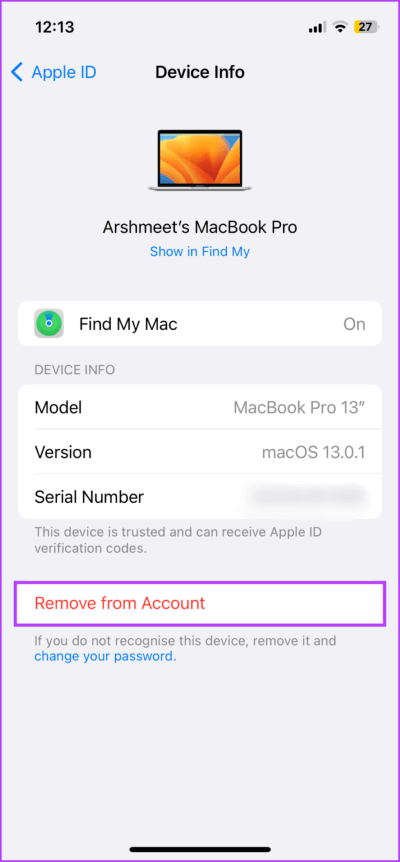
3. قم بإلغاء إقران اتصال BLUETOOTH بين iPhone و MAC
من Handoff إلى AirDrop ، تعد Bluetooth حجر الأساس للعديد من الميزات المترابطة. وعلى الرغم من أننا نغطي كيفية تعطيل هذه الميزات لاحقًا ، فهذه الميزة هي طريقة أسرع وأبسط لفصل iPhone عن Mac.
نعم ، يمكنك إيقاف تشغيل Bluetooth ، ولكن بعد ذلك ستفصل أيضًا الأجهزة الأخرى مثل Apple Watch ، و AirPods ، والماوس ، وما إلى ذلك. من الحكمة إلغاء إقران iPhone و Mac لتجنب الاتصال التلقائي بين الجهازين.
كيفية إلغاء إقران جهاز iPhone الخاص بك من جهاز Mac
I. لنظام macOS Ventura والإصدارات الأحدث
الخطوة 1: انقر فوق قائمة Apple وحدد إعدادات النظام.
الخطوة 2: حدد Bluetooth من الشريط الجانبي.
الخطوة 3: ستكتشف iPhone ضمن أجهزتي أو الأجهزة المجاورة.
الخطوة 4: انقر فوق أيقونة i بجوار اسم iPhone.
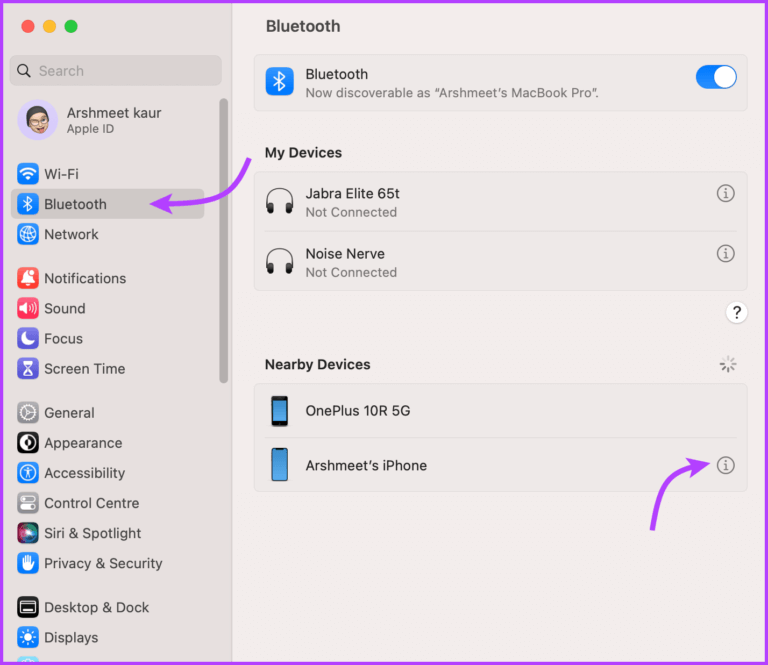
الخطوة 5: هنا ، حدد نسيان هذا الجهاز ثم نسيت الجهاز مرة أخرى للتأكيد.
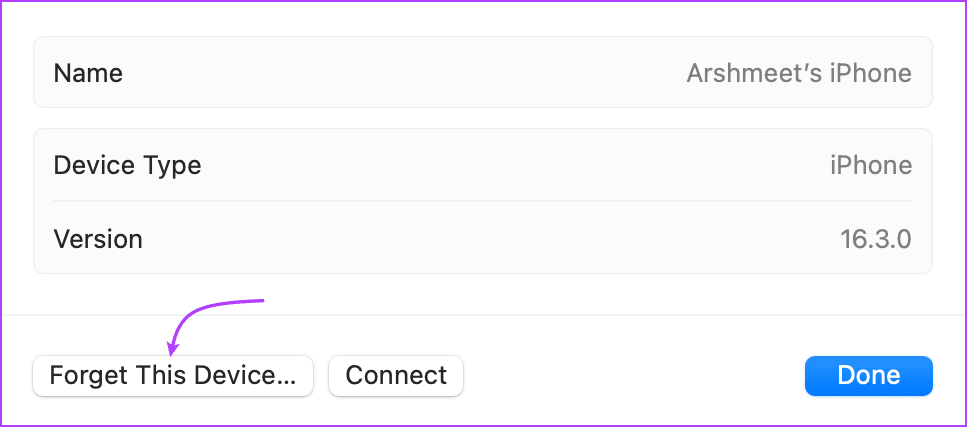
II. لنظام التشغيل macOS Monterey أو إصدار أقدم
انقر فوق قائمة Apple ← تفضيلات النظام ← Bluetooth ← ابحث عن iPhone ← انقر فوق X بجواره ← انقر فوق إزالة.
كيفية إلغاء إقران جهاز Mac بجهاز iPhone الخاص بك
الخطوة 1: قم بتشغيل الإعدادات ← انتقل إلى Bluetooth.
الخطوة 2: اضغط على أيقونة i بجوار اسم جهاز Mac الخاص بك.
الخطوة 3: بعد ذلك ، حدد انسَ هذا الجهاز ثم انسَ الجهاز مرة أخرى للتأكيد.
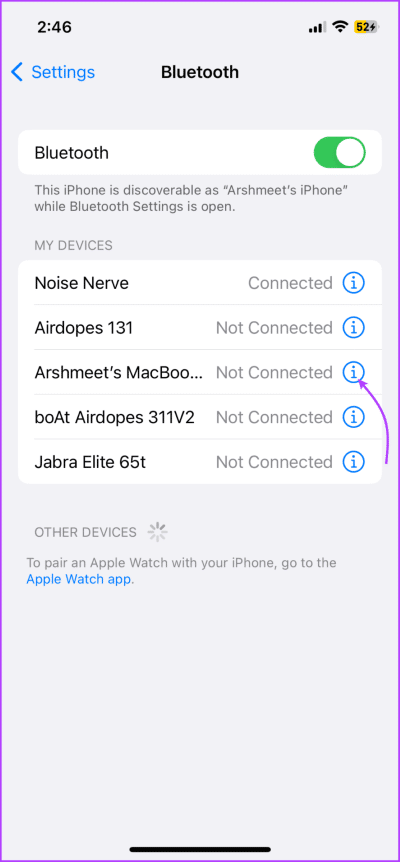
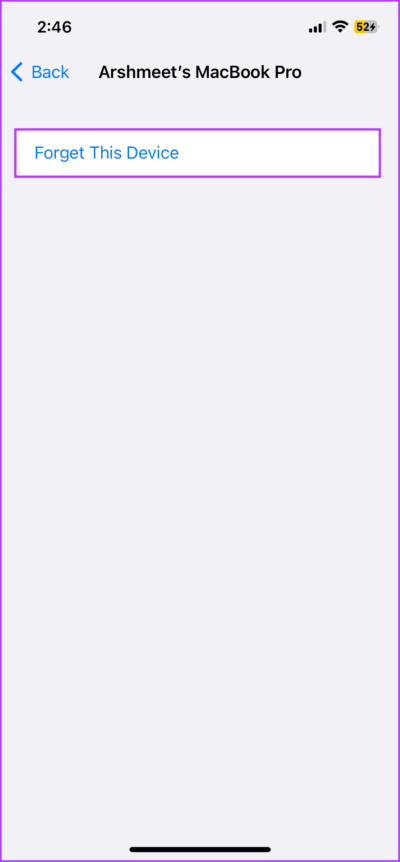
4. قم بإيقاف تشغيل HANDOFF بين IPHONE و MAC
Handoff هي أداة رئيسية للتكامل السلس في نظام Apple البيئي. في الواقع ، بالنسبة لمعظم ميزات الاستمرارية ، مثل الكاميرا المستمرة ، وترميز الاستمرارية ، والحافظة العامة ، وما إلى ذلك ، فهي مطلب.
لذلك ، لن يؤدي إيقاف تشغيله إلى إيقاف مفاتيح تبديل الأجهزة القريبة فحسب ، بل سيؤدي أيضًا إلى تعطيل العديد من الميزات التفاعلية الأخرى بين أجهزة Apple.
تعطيل Handoff على Mac
لنظام macOS Ventura والإصدارات الأحدث
الخطوة 1: انقر فوق رمز آبل ← إعدادات النظام ← عام.
الخطوة 2: حدد AirDrop & Handoff.
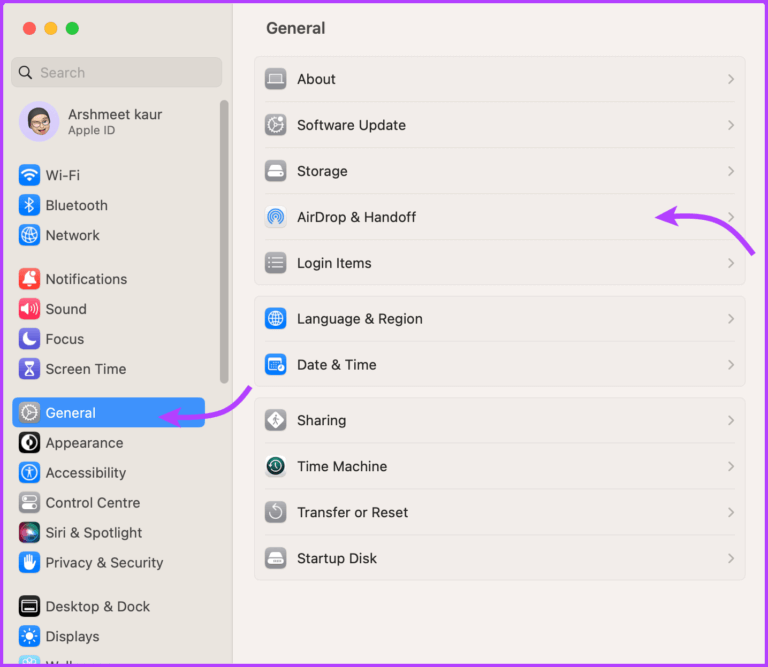
الخطوة 3: قم بتبديل “السماح بـ Handoff بين هذا الـ Mac وأجهزة iCloud الخاصة بك”.

الخطوة 4: أخيرًا ، حدد عدم السماح بـ Handoff.
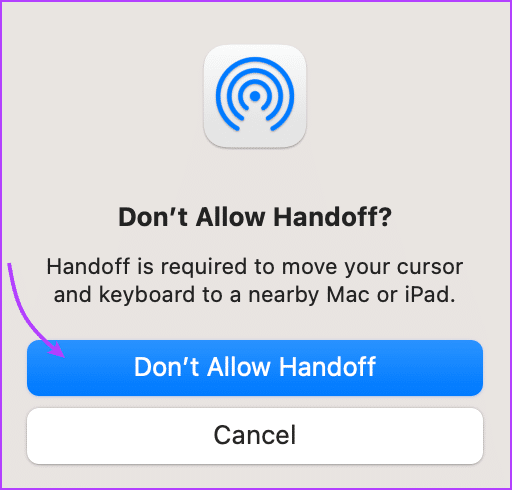
macOS Monterey والإصدارات الأقدم
انقر فوق رمز Apple → تفضيلات النظام → عام → قم بإلغاء تحديد “السماح بـ Handoff بين هذا الـ Mac وأجهزة iCloud الخاصة بك” من الزر الموجود على الصفحة.
تعطيل Handoff على iPhone
انتقل إلى الإعدادات → عام → AirPlay & Handoff → قم بإيقاف تشغيل Handoff
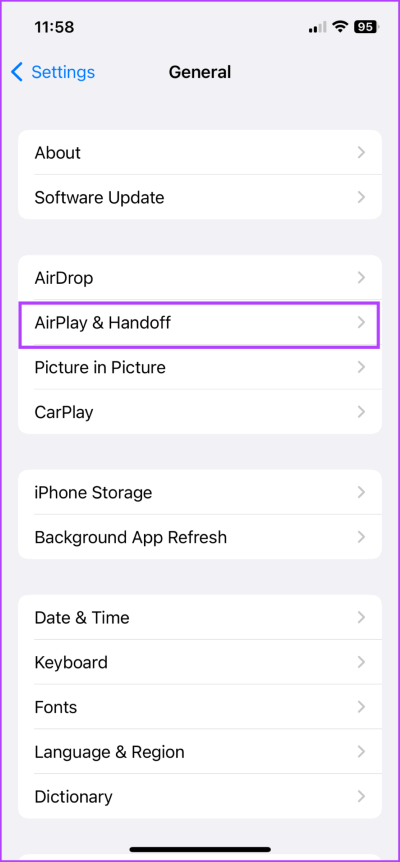
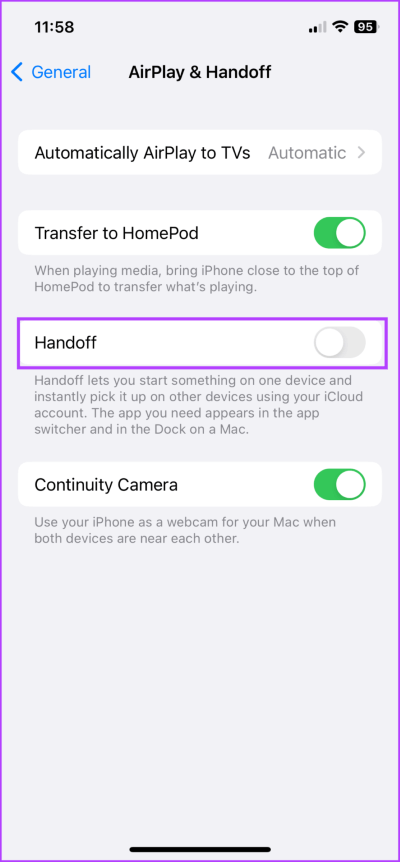
ملاحظة: إذا كنت تمتلك عدة أجهزة Apple ، فقم بتعطيل Handoff على أي جهاز واحد. بهذه الطريقة ، لا يزال بإمكانك استخدام الميزة مع باقي الأجهزة.
5. توقف عن تلقي الرسائل من IPHONE إلى MAC
تعد إعادة توجيه الرسائل النصية طريقة ذكية لمزامنة رسائل SMS و iMessages مع Mac. ولكن إذا لم تستمتع بطنين Mac في كل مرة تتلقى فيها رسالة ، فاتبع الخطوات أدناه.
تعطيل مزامنة الرسائل من iPhone على جهاز Mac
الخطوة 1: قم بتشغيل تطبيق الرسائل على جهاز Mac.
الخطوة 2: من شريط القائمة ، حدد الرسائل وانقر على الإعدادات / التفضيلات.
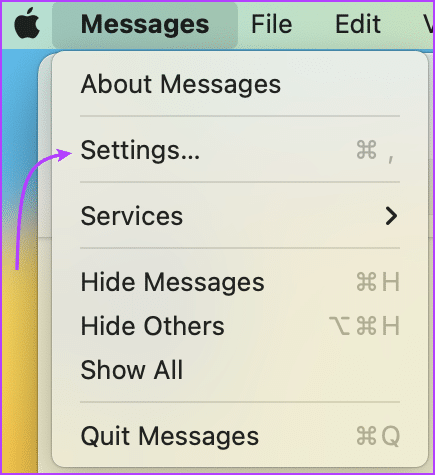
الخطوة 3: اذهب إلى علامة التبويب iMessage.
الخطوة 4: هنا ، انقر فوق تسجيل الخروج لتعطيل الرسائل تمامًا. بدلاً من ذلك ، يمكنك إلغاء تحديد “تمكين الرسائل في iCloud” لإيقاف تشغيل الرسائل القصيرة مع تلقي رسائل iMessages على Mac.
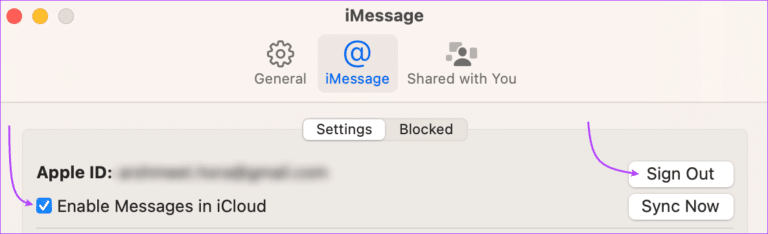
نصيحة: يمكنك الضغط على “Cmd +” للوصول إلى الإعدادات / التفضيلات للتطبيق النشط حاليًا.
قم بإيقاف تشغيل إعادة توجيه الرسائل النصية على iPhone
تكفي الطريقة المذكورة أعلاه لإلغاء ربط مشاركة الرسائل بين iPhone و Mac. ومع ذلك ، إذا كنت ترغب في فصل الرسائل عن كل جهاز Apple آخر ، فانتقل إلى الإعدادات على جهاز iPhone الخاص بك ← الرسائل ← قم بالتمرير إلى إعادة توجيه الرسائل النصية ← وقم بإيقاف تشغيل جهاز Mac من هنا.
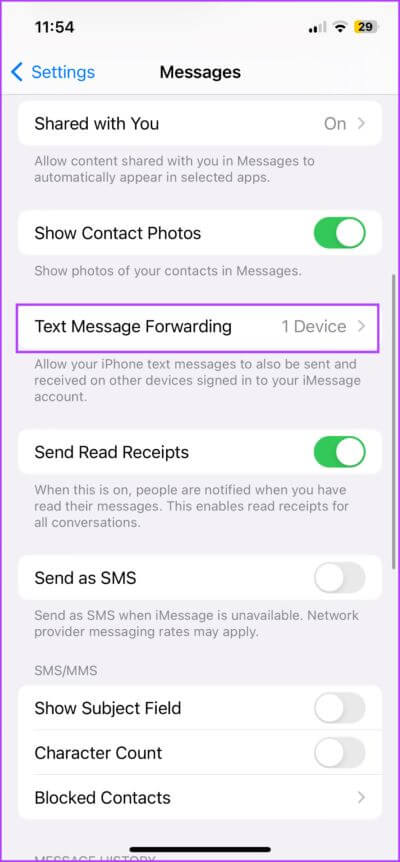
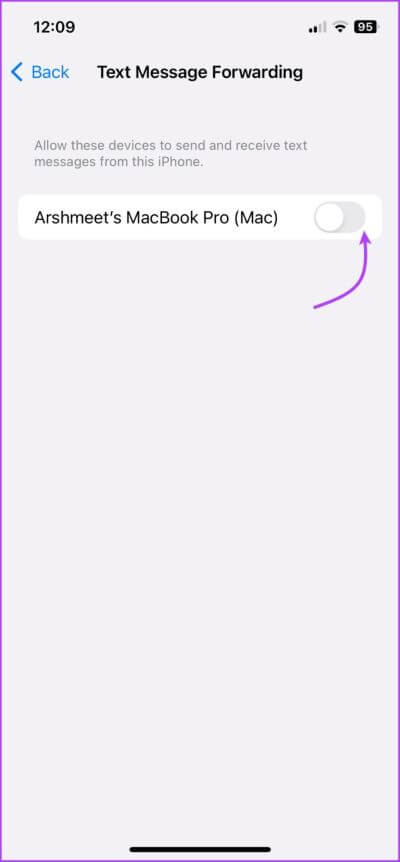
6. فصل المكالمات الهاتفية على MAC
إذا كنت تعتبر مزامنة الرسائل أمرًا مزعجًا ، فإن الرنين المتزامن لأجهزة Mac و iPhone أثناء المكالمة يعد مصدر إزعاج تام. لذا ، فلنوقف المكالمات الهاتفية على جهاز Mac في أقرب وقت ممكن.
قم بإيقاف / فصل المكالمات الهاتفية على Mac
الخطوة 1: افتح تطبيق FaceTime.
الخطوة 2: انقر فوق FaceTime من شريط القائمة → حدد الإعدادات / التفضيلات أو Cmd + ،.
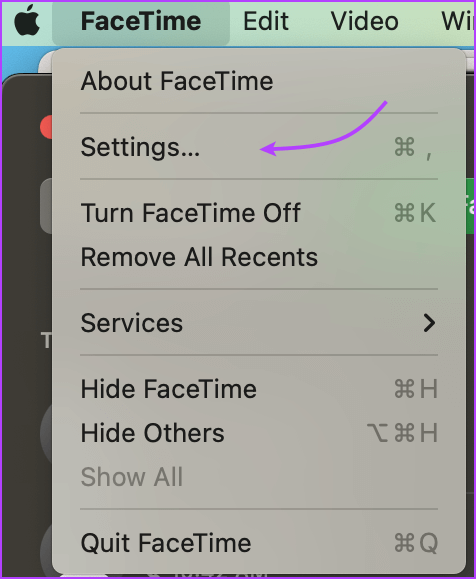
الخطوة 3: في علامة التبويب عام ، قم بإلغاء تحديد المكالمات من iPhone.
ملاحظة: إذا كنت تريد أيضًا إيقاف Handoff مكالمات FaceTime ، فانقر فوق تسجيل الخروج في الأعلى
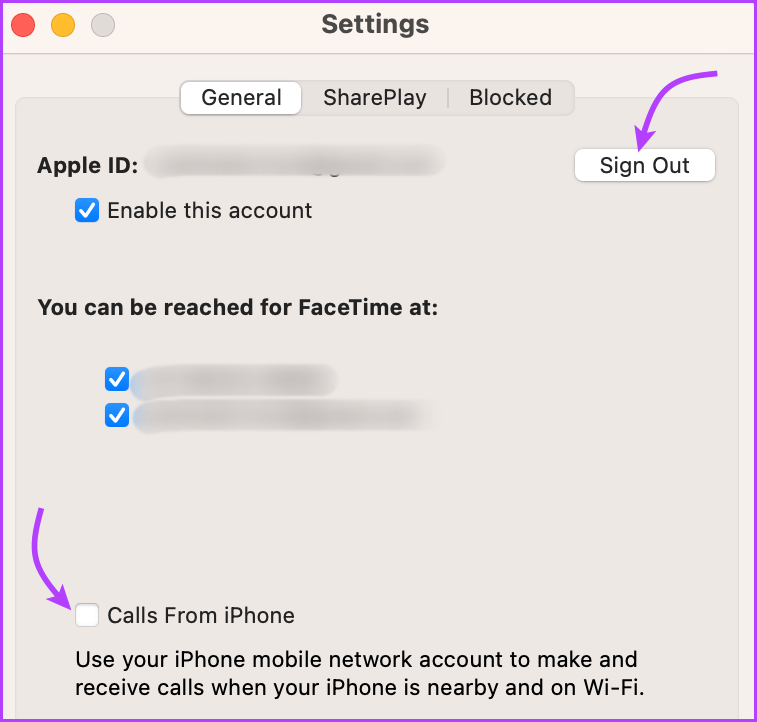
تعطيل المكالمات على الأجهزة الأخرى على iPhone
الخطوة 1: قم بتشغيل الإعدادات وانتقل إلى الهاتف.
الخطوة 2: اضغط على “المكالمات على الأجهزة الأخرى”.
الخطوة 3: الآن ،
- لتعطيل المكالمات على جهاز Mac فقط: قم بإيقاف تشغيل التبديل بجوار جهاز Mac الخاص بك ضمن “السماح بالمكالمات”.
- لتعطيل المكالمات على جميع أجهزة Apple (iPad أو Apple Watch): قم بإيقاف تشغيل زر “السماح بالمكالمات على الأجهزة الأخرى”.
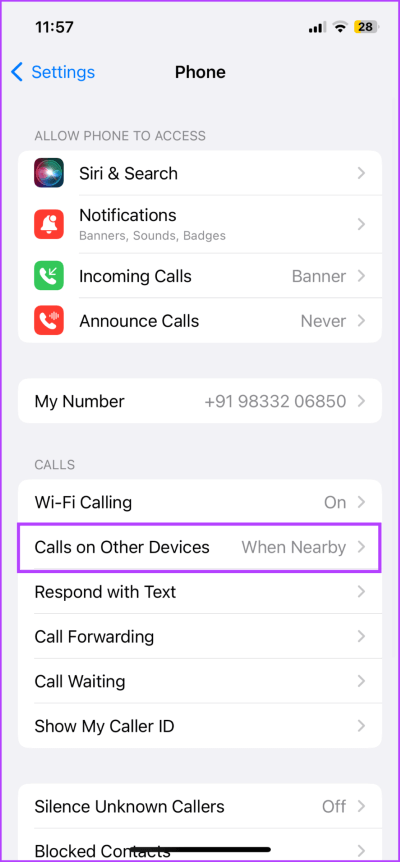
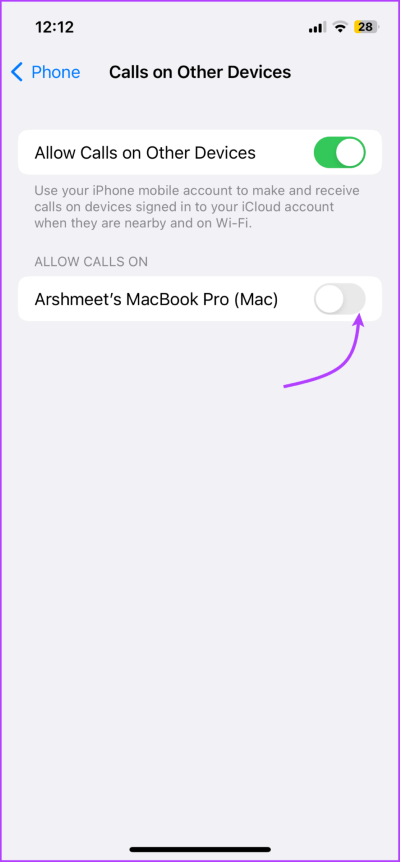
7. افصل MAC عن نقطة اتصال IPHONE الشخصية
لا يمكن إنكار أن معظم مستخدمي iPhone و Mac قد استفادوا من هذه الميزة في مرحلة ما. ولكن إذا كنت تريد إيقاف نقطة اتصال iPhone من الاتصال التلقائي بجهاز Mac ، فإليك ما تحتاج إلى القيام به.
في حالة استخدام macOS Ventura أو إصدار أحدث
الخطوة 1: انقر فوق رمز Apple من شريط القائمة وحدد إعدادات النظام.
الخطوة 2: حدد Wi-Fi من الشريط الجانبي.
الخطوة 3: قم بالتمرير لأسفل إلى أسفل وقم بإيقاف تشغيل التبديل لـ “طلب الانضمام إلى النقاط الفعالة”.
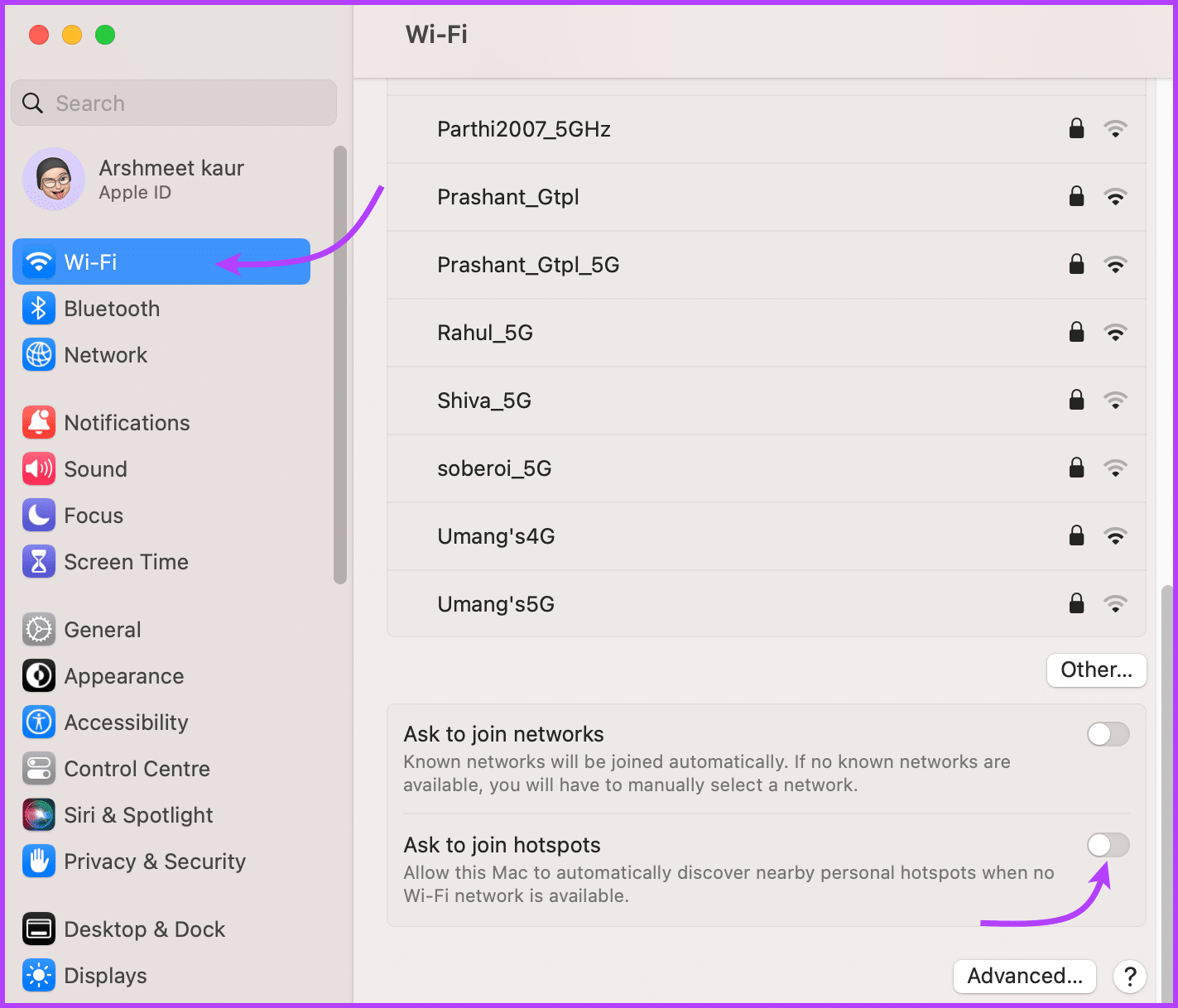
في حالة استخدام macOS Monterey أو إصدار أقدم
انتقل إلى تفضيلات النظام ← الشبكة ← Wi-Fi ← قم بإلغاء تحديد “طلب الانضمام إلى نقاط الاتصال الشخصية”.
في نفس الوقت ، يمكنك أيضًا إيقاف تشغيل نقطة الاتصال الشخصية الخاصة بـ iPhone تلقائيًا من أجل إجراءات السلامة. ومع ذلك ، فإن الخطوة غير ضرورية لأننا قمنا بالفعل بإيقاف تشغيل الإعداد من Mac.
8. قم بتعطيل اتصال WI-FI بين IPHONE و MAC
قلة قليلة من المستخدمين يعرفون ويختبرون هذه الميزة ، ويرجع ذلك أساسًا إلى إيقاف تشغيلها افتراضيًا. على الرغم من أنك إذا رأيت iPhone في الشريط الجانبي لـ Finder حتى عندما لا يكون متصلاً بجهاز Mac عبر USB ، فإن جهاز iPhone و Mac لديك يجريان المزامنة عبر Wi-Fi.
ربما تكون قد قمت بتشغيل مزامنة المحتوى في وقت ما في الماضي. لذا ، دعنا نوقف ذلك لإزالة اتصال iPhone من جهاز Mac.
الخطوة 1: قم بتوصيل جهاز iPhone الخاص بك بجهاز Mac عبر كابل USB.
الخطوة 2: افتح Finder وانقر على اسم iPhone من الشريط الجانبي.
الخطوة 3: انتقل إلى علامة التبويب “عام” (إذا لم تكن مفتوحة بالفعل).
الخطوة 4: ضمن الخيارات ، قم بإلغاء تحديد “إظهار هذا الـ iPhone عند الاتصال بشبكة Wi-Fi”.
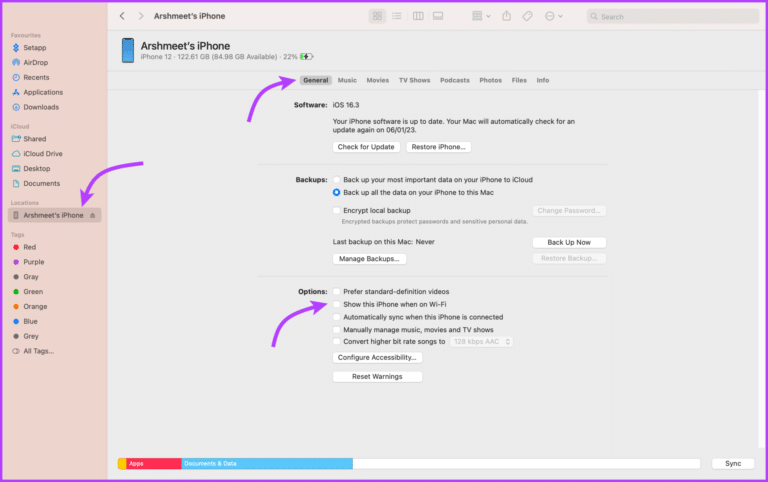
9. افصل الجهاز بين IPHONE و MAC
يعد AirDrop نعمة ، فهو موجود عندما تحتاج إليه ويعمل دائمًا تقريبًا (راجع هذا الدليل إذا كنت تواجه مشكلات). بعد ذلك ، يظل في الخلفية دون التأثير على البطارية أو البيانات أو أي شيء (ولهذا السبب احتفظنا به أخيرًا)
ومع ذلك ، قد ترغب في تعطيل AirDrop عندما لا تكون قيد الاستخدام لأغراض الخصوصية ولإلغاء ربط أجهزة Apple الخاصة بك. لإيقاف تشغيل AirDrop على Mac ،
الخطوة 1: قم بتشغيل Finder وحدد AirDrop من الشريط الجانبي.
الخطوة 2: هنا ، انقر فوق القائمة المنسدلة بجوار “السماح لي أن يتم اكتشافها بواسطة:” (من الأسفل).
الخطوة 3: حدد لا أحد.
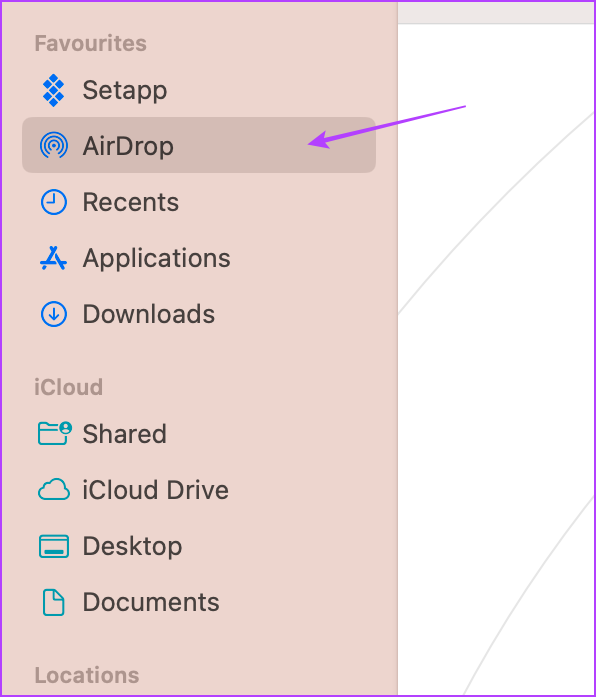
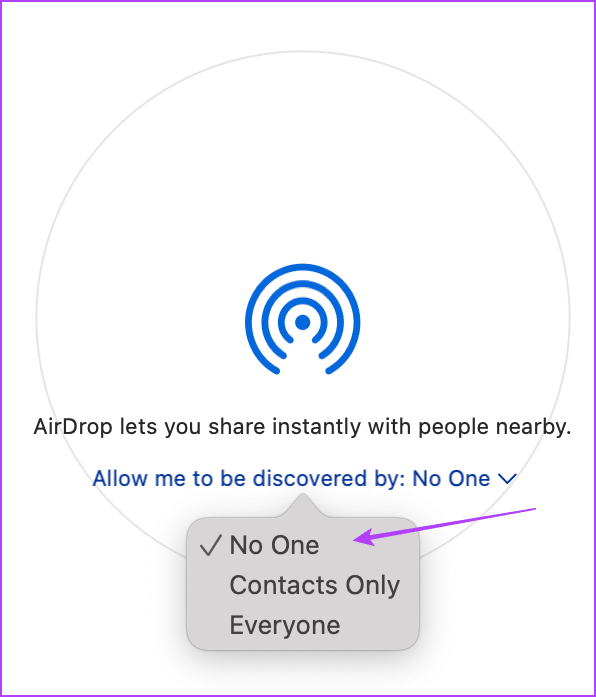
بدلاً من ذلك ، يمكنك الانتقال إلى إعدادات النظام → عام → AirPlay & Handoff → في القائمة المنسدلة بجوار AirDrop ، وحدد لا أحد.
طالما تم تعطيل AirDrop من Mac ، فلن يتمكن iPhone من الاتصال. على الرغم من أنه يمكنك تعطيل AirDrop الخاص بـ iPhone كإجراء وقائي إضافي (الإعدادات -> عام -> AirDrop -> الاستلام).
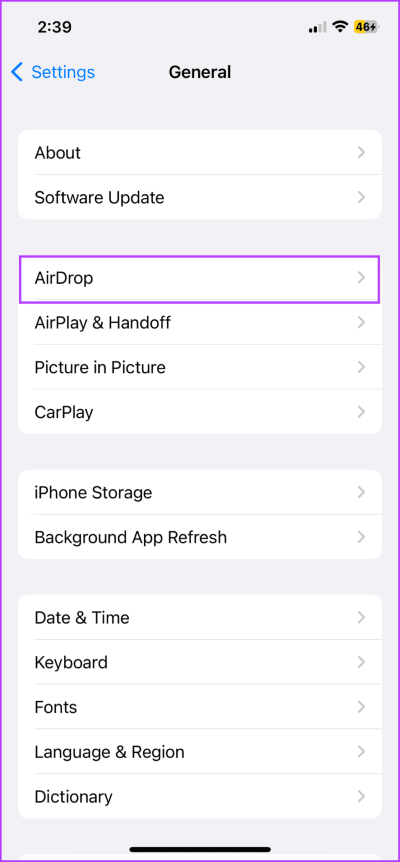
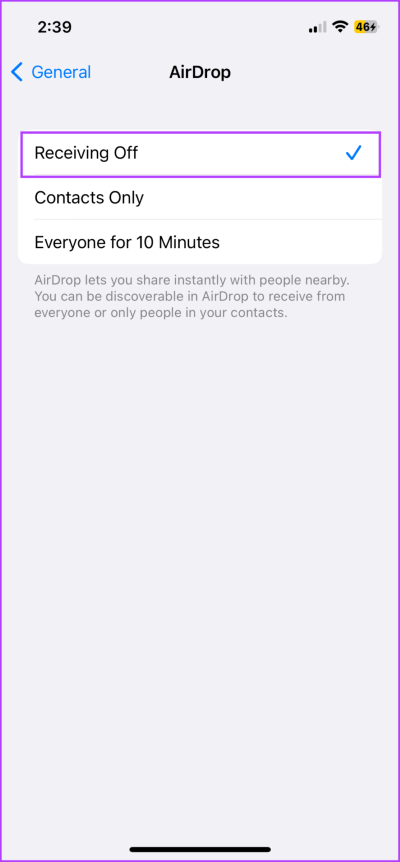
أسئلة وأجوبة حول فصل IPHONE من MAC
1. ما هي أفضل طريقة لفصل جهاز iPhone عن جهاز Mac؟
ربما يكون استخدام معرفات Apple ID منفصلة لكلا الجهازين هو أبسط طريقة لكسر جميع الروابط. إلى جانب حسابات iCloud المختلفة ، سينهي دعم ميزات مثل Handoff أو Continuity أو الاتصال أو مشاركة الرسائل.
2. هل يمكنك فصل iPhone عن جهاز Mac الخاص بك مؤقتًا؟
نعم. للبدء ، قم بتسجيل الخروج من معرف Apple الخاص بك (الإعدادات → اسمك → تسجيل الخروج). بعد ذلك ، قم بتعطيل اقتران Bluetooth ونقطة الاتصال الشخصية واتصال Wi-Fi ، كما هو مذكور أعلاه. في وقت لاحق ، قم بتسجيل الدخول إلى معرف Apple الخاص بك مرة أخرى (يمكنك تمكين الباقي ، عند الاقتضاء).
3. كيف أقوم بنقل البيانات من Mac إلى iPhone قبل قطع الاتصال؟
هناك طريقة خالية من المتاعب وهي استخدام iCloud Drive أو أي خدمة سحابية لجهة خارجية. بمجرد نسخ البيانات من جهاز Mac احتياطيًا ، يمكنك محو بيانات جهاز Mac.
إلغاء مزامنة IPHONE و MAC
هذا هو سبب اهتمام الجميع بنظام Apple البيئي. لإزالة جهاز iPhone الخاص بك من جهاز Mac ، تحتاج إلى تعطيل وإلغاء تحديد العديد من الميزات. نعتقد أن الأمر يتطلب الغوص العميق في طرق قطع الاتصال لإدراك مدى الاتصال والتأكيد عليه.
ما هو أفضل شيء في نظام Apple البيئي برأيك؟ شارك ميزتك المفضلة في قسم التعليقات أدناه.
