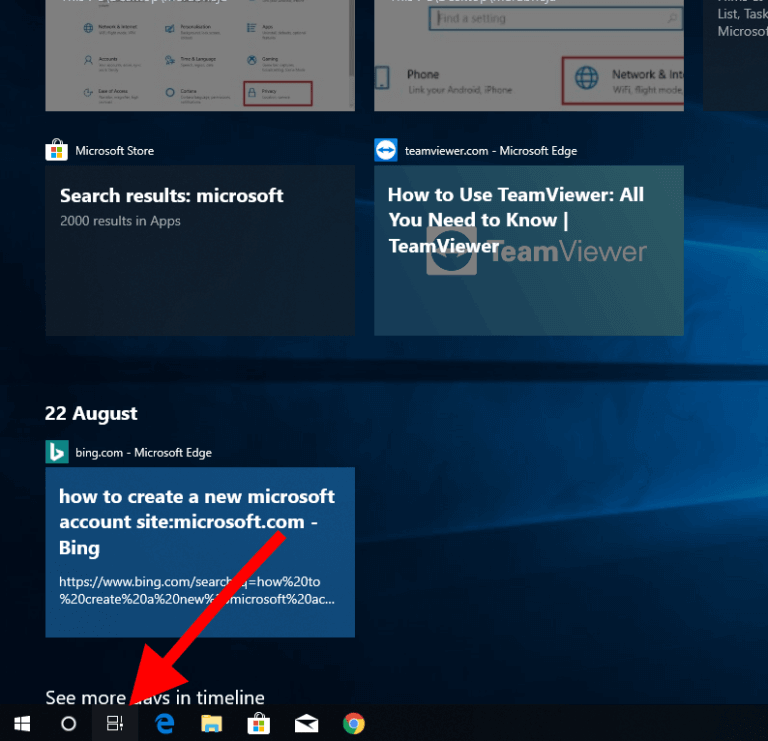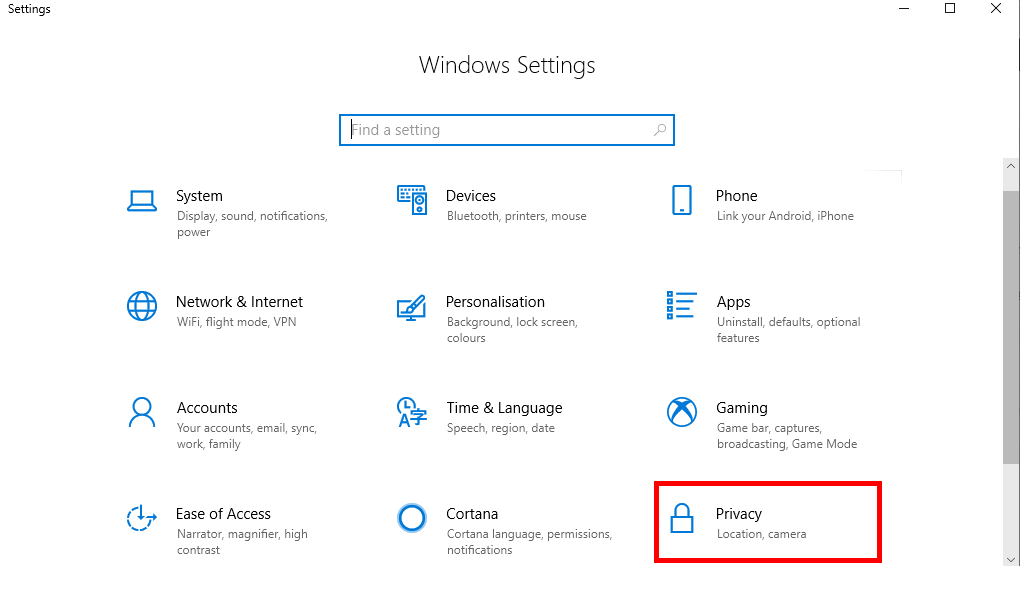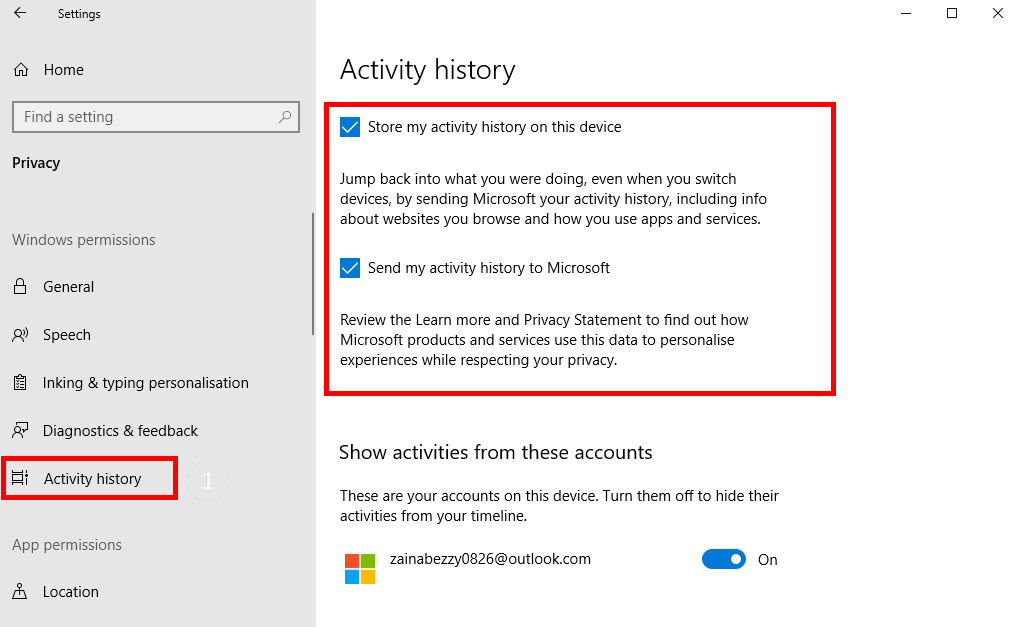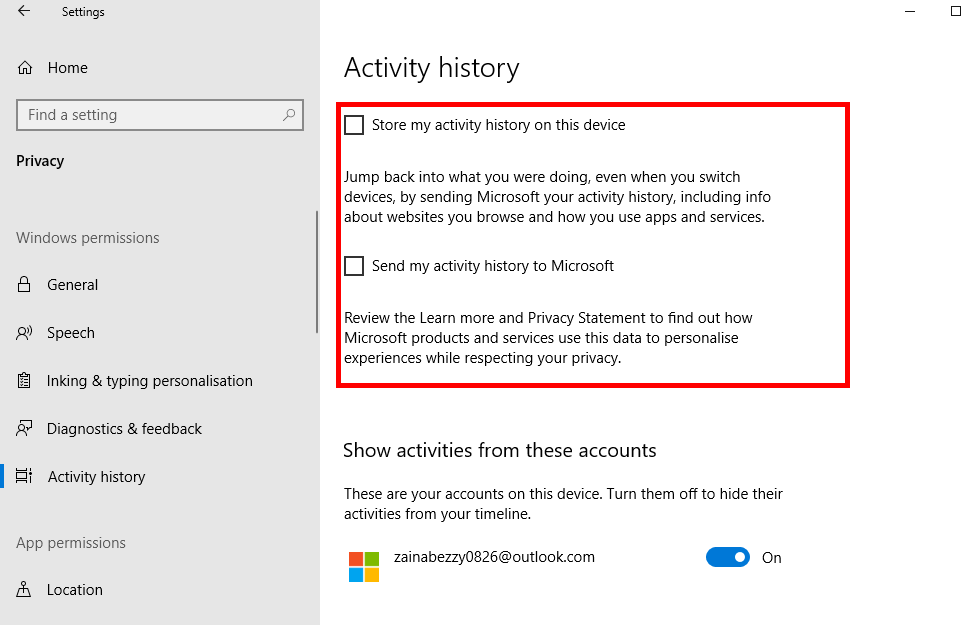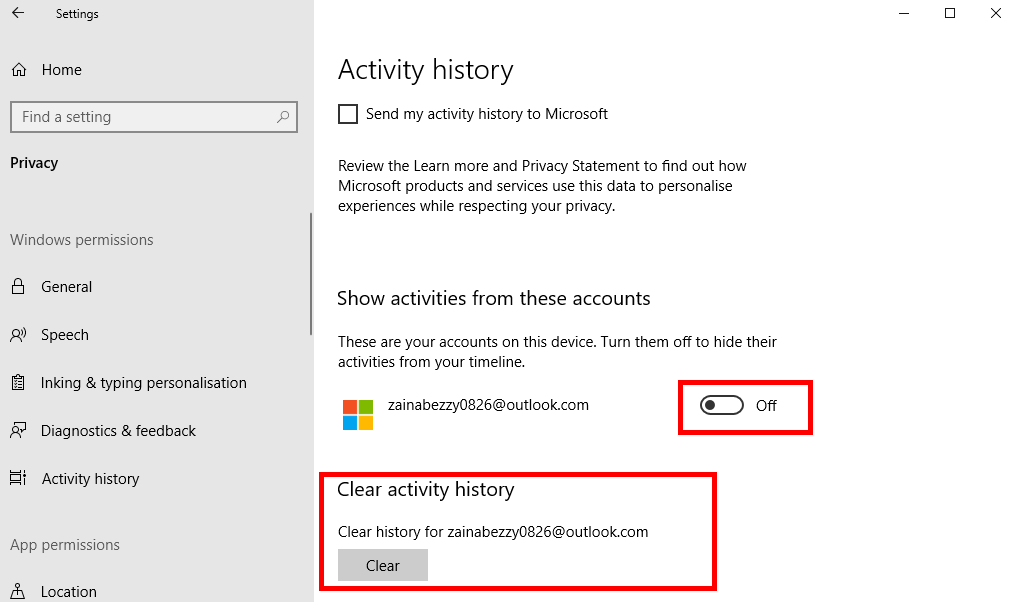كيفية تعطيل سجل النشاط الخاص بك والجدول الزمني في Windows 10
تتمثل الوظيفة الأساسية لـ Timeline في تتبع الأشياء التي تقوم بها على جهاز الكمبيوتر الخاص بك والحفاظ على تنظيمها في قائمة داخل عرض المهام الخاص بك. تتيح هذه الميزة استئناف صفحة الويب التي كنت تقرأها ، أو الانتهاء من العمل في ورقة اكسل ، أو فتح التطبيق من حيث توقفت خلال يوم أو أسبوع أو حتى شهر. يمكنك أيضًا استئناف عملك من أجهزة Android أو iPhone OS المتصلة بحساب Microsoft نفسه في Windows 10 Timeline.
لعرض محفوظات نشاطك ، انقر على أيقونة “عرض المهام” على يمين مربع كورتانا على شريط المهام. إذا لم تشاهد الرمز ، فيمكنك النقر بزر الماوس الأيمن فوق شريط المهام والنقر فوق “إظهار زر عرض المهام” لإعادة تمكينه. يمكنك أيضًا فتح “طريقة عرض المهام” بالضغط على Windows + Tab على لوحة المفاتيح.
هناك فوائد من الوصول بسهولة إلى عملك حيث توقفت في الماضي من خلال الجدول الزمني. ومع ذلك ، قد يفضل بعض الأشخاص ، مثل أصحاب الأعمال والسلطات الخاصة ، الحفاظ على خصوصية نشاطهم وتاريخهم. لمثل هؤلاء الأشخاص ، تسمح Microsoft للمستخدمين بحذف السجل الذي تم جمعه وتعطيل سجل النشاط أيضًا من تخزينه في الجهاز أو الوصول إليه من جهاز آخر لديه حساب Microsoft نفسه.
إذا كنت تريد إزالة نشاط (أو مجموعة أنشطة) ، انقر بزر الماوس الأيمن أو اضغط عليه لفترة طويلة ، ثم حدد “إزالة” أو “مسح الكل من [التاريخ]“. ومع ذلك إذا كنت ترغب في تعطيل سجل الجدول الزمني الخاص بك تمامًا ، من المحتمل أن تمر على هذه المقالة وتراجع البرنامج التعليمي لتعطيل سجل نشاطك ، وهي بعض الخطوات البسيطة:
كيفية تعطيل سجل نشاطك في الجهاز ومنع إرساله إلى Microsoft.
الخطوة 1: انقر على قائمة ابدأ ، ثم انقر على أيقونة الإعدادات في الزاوية اليسرى السفلى.
الخطوة 2: ضمن قائمة الإعدادات ، انقر فوق خيار الخصوصية.
الخطوة 3: الآن يمكنك أن ترى قائمة أخرى ظهرت على الشاشة ، في تلك القائمة على اليسار انقر على سجل النشاط. على اليمين ستجد عناصر تحكم لسجل النشاط.
ستجد هنا إعدادين:
1. قم بتخزين سجل نشاطي على هذا الجهاز: يتحكم مربع الاختيار هذا في ما إذا كان الخط الزمني يمكنه تخزين الأنشطة من جهازك الحالي.
2. إرسال سجل نشاطي إلى Microsoft. (اSend my activity history to Microsoft:) : هذا الخيار عند إلغاء تحديده ، يمنع إرسال سجل النشاط على جهازك إلى حساب Microsoft الخاص بك ، وبالتالي لا يسمح بعرضه على جهاز آخر أيضًا.
الخطوة 4: قم بإلغاء تحديد كل من الإعدادات لتعطيل جهازك من مواصلة تخزين ومزامنة الخط الزمني وسجل النشاط.
الخطوة 5.1: إذا كنت تستخدم حساب Microsoft ، فسترى خيار “إظهار الأنشطة من هذا الحساب“. من خلال تعطيله ، لن تتمكن بعد الآن من عرض أنشطتك السابقة على الجدول الزمني الخاص بك.
الخطوة 5.2: بينما ، إذا كنت تستخدم حسابًا محليًا ، فسيظهر لك خيار “محو سجل النشاط” على الشاشة. اضغط على زر مسح لمسح كل ما تبذلونه من الجدول الزمني من ويندوز 10.