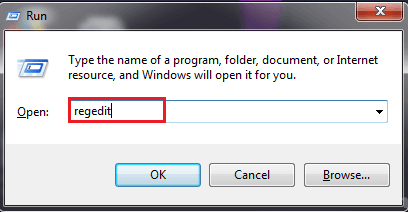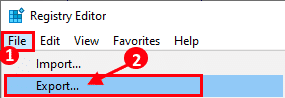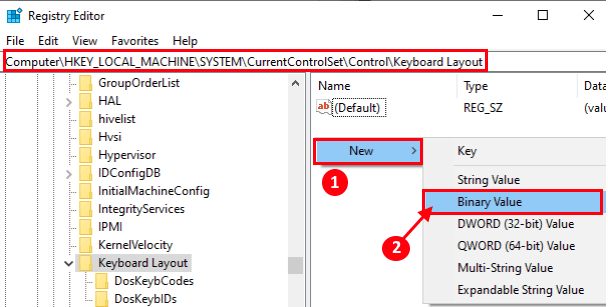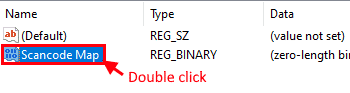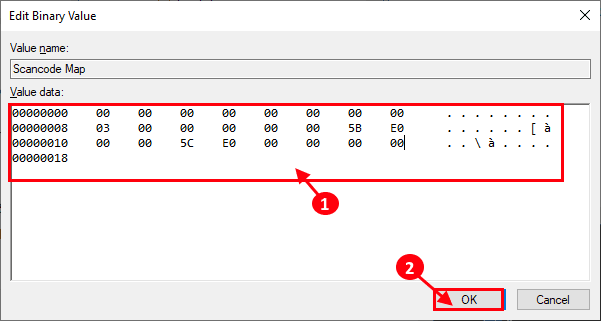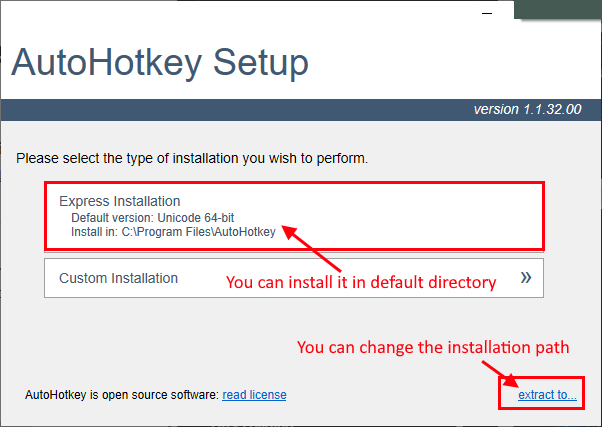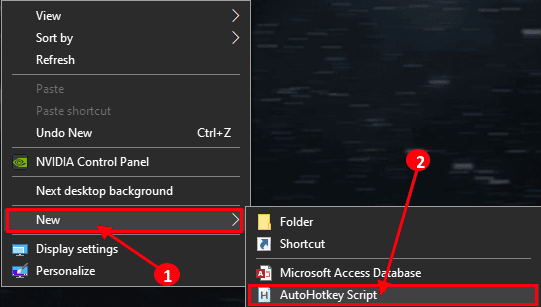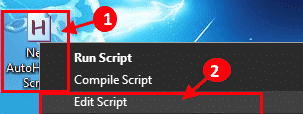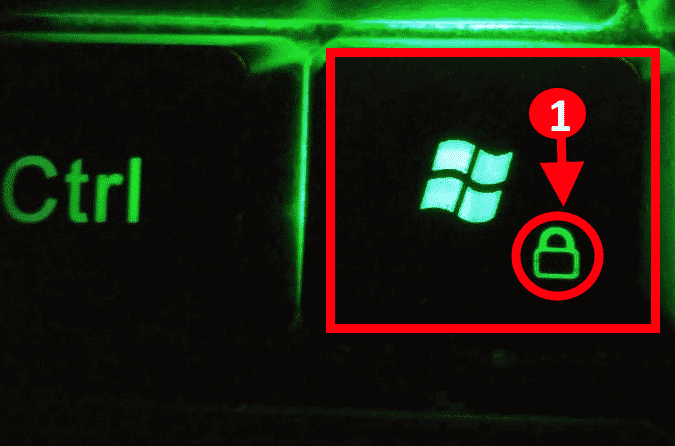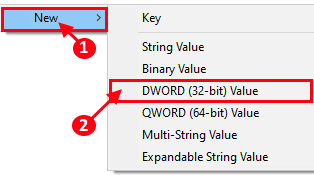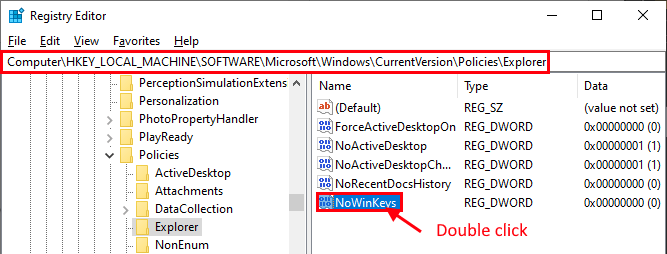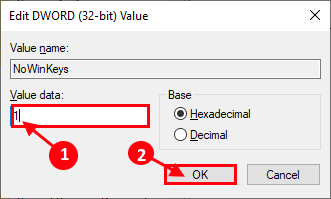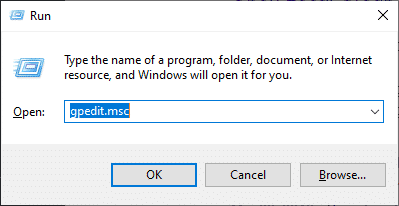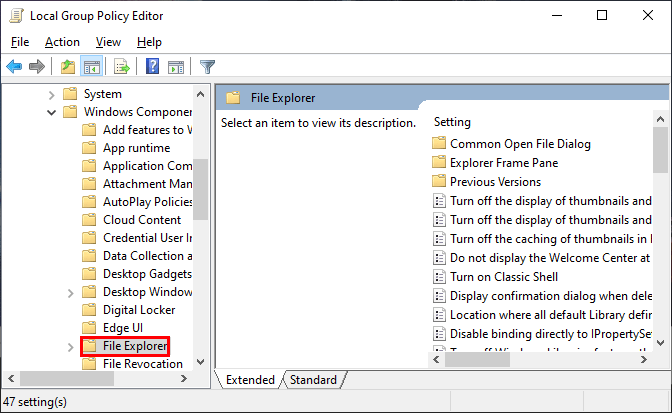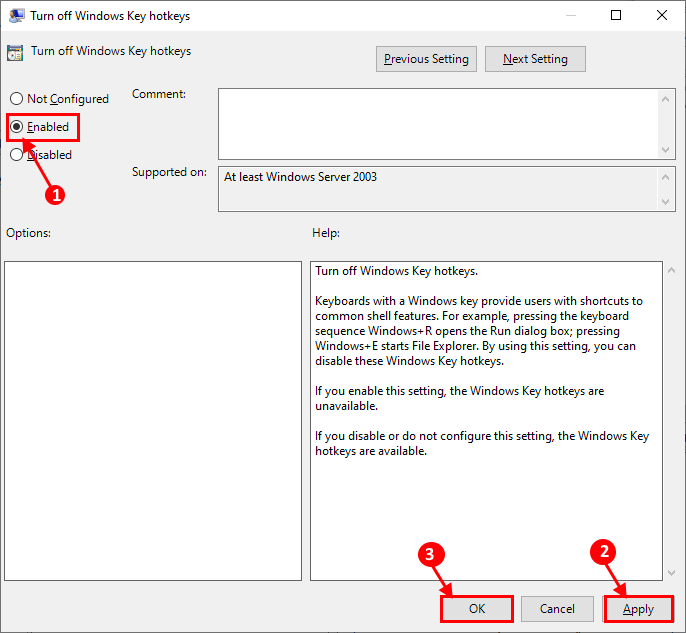كيفية تعطيل مفتاح ويندوز في Windows 10 بشكل دائم / مؤقت
مفتاح Windows هو مفتاح متعدد الوظائف يسهل استخدام العديد من الوظائف. يمكنك البدء من الوصول إلى قائمة “ابدأ” دون استخدام الماوس لتشغيل وظائف Windows المختلفة والإعدادات والأدوات المساعدة بواسطة مفتاح Windows.
ولكن عندما تكون الألعاب ، يمكن أن يكون مفتاح Windows مشكلة كبيرة. في هذه المقالة ، سنناقش طرقًا متعددة لتعطيل مفتاح Windows على لوحة المفاتيح.
الأسلوب 1: تعطيل مفتاح Windows من محرر التسجيل-
1. اضغط على Windows Key + R لبدء تشغيل ، واكتب “regedit” واضغط على Enter. سيتم فتح نافذة محرر التسجيل.
2. الآن ، في نافذة “محرر التسجيل” ، انقر فوق “ملف” ثم انقر فوق “تصدير“. احفظ السجل الذي تم تصديره إلى موقع مناسب من اختيارك لأخذ نسخة احتياطية. إذا حدث أي خطأ ، يمكنك فقط دمجه في دليل التسجيل الأصلي.
3. الآن ، في نافذة محرر التسجيل ، انتقل إلى هذا الموقع-
Computer\HKEY_LOCAL_MACHINE\SYSTEM\CurrentControlSet\Control\Keyboard Layout
الآن ، انقر بزر الماوس الأيمن على المساحة اليمنى ، وانقر على “جديد” ثم “القيمة الثنائية”.
إعادة تسمية القيمة الثنائية باسم “خريطة Scancode“.
4. انقر نقرًا مزدوجًا فوق “Scancode Map“.
5. الآن ، ضمن قسم “بيانات القيمة” ، اكتب هذه القيم “00000000000000000300000000005BE000005CE000000000” وانقر على “موافق”.
[ملاحظة – لن تتمكن من نسخ ولصق هذا في علامة تبويب بيانات القيمة. لذلك ، سيكون عليك إدخال هذه القيم يدويًا. بعد إدخال القيم ، تحقق من ترتيب القيمة باستخدام لقطة الشاشة التالية. أي نوع من الخطأ أثناء الإدخال يمكن أن يؤدي إلى خطأ فادح في النظام.]
الآن ، أغلق محرر التسجيل.
بعد إعادة التشغيل ، يجب تعطيل زر Windows على جهاز الكمبيوتر الخاص بك.
إذا كنت ترغب في استخدام زر Windows مرة أخرى ، فما عليك سوى “Scancode Map” من محرر التسجيل.
الطريقة 2: استخدام AutoHotkey-
AutoHotkey هو تطبيق للبرمجة النصية يمكن استخدامه لإنشاء اختصارات لوحة المفاتيح المخصصة ، وتعطيل أي مفتاح على لوحة المفاتيح.
1. قم بتنزيل تطبيق AutoHotkey على جهاز الكمبيوتر الخاص بك.
2. الآن ، انقر نقرًا مزدوجًا فوق تطبيق “AutoHotkey_1.1.32.00_setup” لتثبيت AutoHotkey على جهاز الكمبيوتر الخاص بك.
3. الآن ، في صفحة التثبيت ، انقر فوق “استخراج إلى” لاختيار مكان استخراج الملفات أو يمكنك فقط النقر على “تثبيت سريع” لتثبيت مفتاح تلقائي في الموقع الافتراضي.
4. انقر فوق “إنهاء” للخروج من التثبيت.
5.الآن، في سطح المكتب ، انقر بزر الماوس الأيمن في أي مساحة فارغة وانقر فوق “جديد” ، ثم انقر فوق “AutoHotkey Script“.
6. الآن ، مرة أخرى انقر بزر الماوس الأيمن على “New AutoHotkey Script” وانقر على “تعديل البرنامج النصي“.
7. الآن ، انسخ والصق هذا السطرين في البرنامج النصي.
~LWin Up:: return ~RWin Up:: return
اضغط على Ctrl + S لحفظ البرنامج النصي.
أغلق المفكرة.
8. الآن ، فقط انقر مرتين على “New AutoHotkey Script” وسيتم تشغيله على جهاز الكمبيوتر الخاص بك.
أعد تشغيل جهاز الكمبيوتر الخاص بك. بعد إعادة التشغيل ، تحقق من تعطيل مفتاح Windows أم لا.
[مهم- من فضلك تذكر أن بعض الألعاب (متعددة اللاعبين عبر الإنترنت) يمكنها اكتشاف نص الخلفية هذا كنص مخادع. يجب عليك التحقق مما إذا كان البرنامج النصي AutoHotkey مدرجًا باللون الأبيض في موقع المطور. ]
الطريقة الثالثة – تعطيل مفتاح Windows من لوحة المفاتيح-
إذا كنت تستخدم لوحة مفاتيح للألعاب ، فيمكنك بسهولة تعطيل مفتاح Windows. ما عليك سوى الوصول إلى إعدادات لوحة المفاتيح على جهاز الكمبيوتر الخاص بك ، وستتمكن من إدخال “وضع اللعب”. سيؤدي هذا إلى قفل مفتاح Windows مؤقتًا على جهاز الكمبيوتر الخاص بك حتى تكون في وضع اللعب.
في العديد من لوحة مفاتيح الألعاب ، توجد إعدادات فردية لتعطيل مفتاح Windows. يمكنك العثور على البرنامج الخاص بلوحة المفاتيح (حيث يمكنك تعطيل مفتاح Windows) في موقع الويب الخاص بالتصنيع.
الطريقة- 4 طريقة أخرى لتعطيل مفتاح Windows باستخدام محرر التسجيل-
1. اضغط على Windows Key + R لبدء تشغيل ، واكتب “regedit” واضغط على Enter. سيتم فتح نافذة محرر التسجيل.
2. الآن ، في نافذة “محرر التسجيل” ، انقر فوق “ملف” ثم انقر فوق “تصدير“. احفظ السجل الذي تم تصديره إلى موقع مناسب من اختيارك. إذا حدث أي خطأ ، يمكنك فقط دمجه في الدليل الأصلي.
3. الآن ، في نافذة محرر التسجيل ، انتقل إلى هذا الموقع-
HKEY_CURRENT_USER\Software\Microsoft\Windows\CurrentVersion\Policies\Explorer
الآن ، في الجزء الأيمن ، انقر فوق “جديد” ، ثم انقر فوق “DWORD (قيمة 32 بت)“.
قم بتسميته كـ “NoWinKeys“.
4. الآن ، انقر نقرًا مزدوجًا فوق “NoWinKeys“.
5. الآن ، قم بتغيير بيانات القيمة كـ “1” وانقر فوق “موافق” لحفظ التغييرات.
أغلق محرر التسجيل.
أعد تشغيل الكمبيوتر لحفظ التغييرات. بعد إعادة التشغيل ، يجب تعطيل مفتاح Windows على جهاز الكمبيوتر الخاص بك.
إذا كنت ترغب في استخدام مفتاح Windows مرة أخرى ، فما عليك سوى حذف “NoWinKeys” من محرر التسجيل.
طريقة 5 من استخدام محرر نهج المجموعة
1. اضغط على مفتاح Windows + R لبدء تشغيل ، واكتب “gpedit.msc” a d hit Enter. سيتم فتح نافذة محرر نهج المجموعة.
2. الآن ، في الجزء الأيمن ، انتقل إلى هذا الموقع-
تكوين المستخدم> قوالب الإدارة> مكونات Windows> مستكشف الملفات
الآن ، قم بالتمرير لأسفل للعثور على “إيقاف تشغيل مفاتيح الاختصار لـ Windows” وانقر مرتين عليها.
3. الآن ، في نافذة إيقاف تشغيل مفاتيح الاختصار لـ Windows ، انقر فوق “ممكّن” وانقر فوق “تطبيق” ثم انقر فوق “موافق“.
أعد تشغيل الكمبيوتر لحفظ التغييرات وبعد إعادة تشغيل مفتاح Windows على لوحة المفاتيح يجب تعطيله على جهاز الكمبيوتر الخاص بك.