كيفية تعطيل نتائج بحث الويب من قائمة ابدأ في Windows 11
بينما تلقت قائمة ابدأ إصلاحًا شاملاً في نظام التشغيل Windows 11 ، تظل وظيفة البحث كما هي. يمكنك الضغط على مفتاح Windows والبحث عن الملفات والمجلدات وحتى إلقاء نظرة سريعة على نتائج الويب. تكمن المشكلة في أن Microsoft Bing يدعم نتائج البحث ولا توجد طريقة لتغيير مزود البحث إلى Google. لديك خيار لتعطيل نتائج بحث الويب من قائمة ابدأ بالكامل في Windows 11. إليك الطريقة.
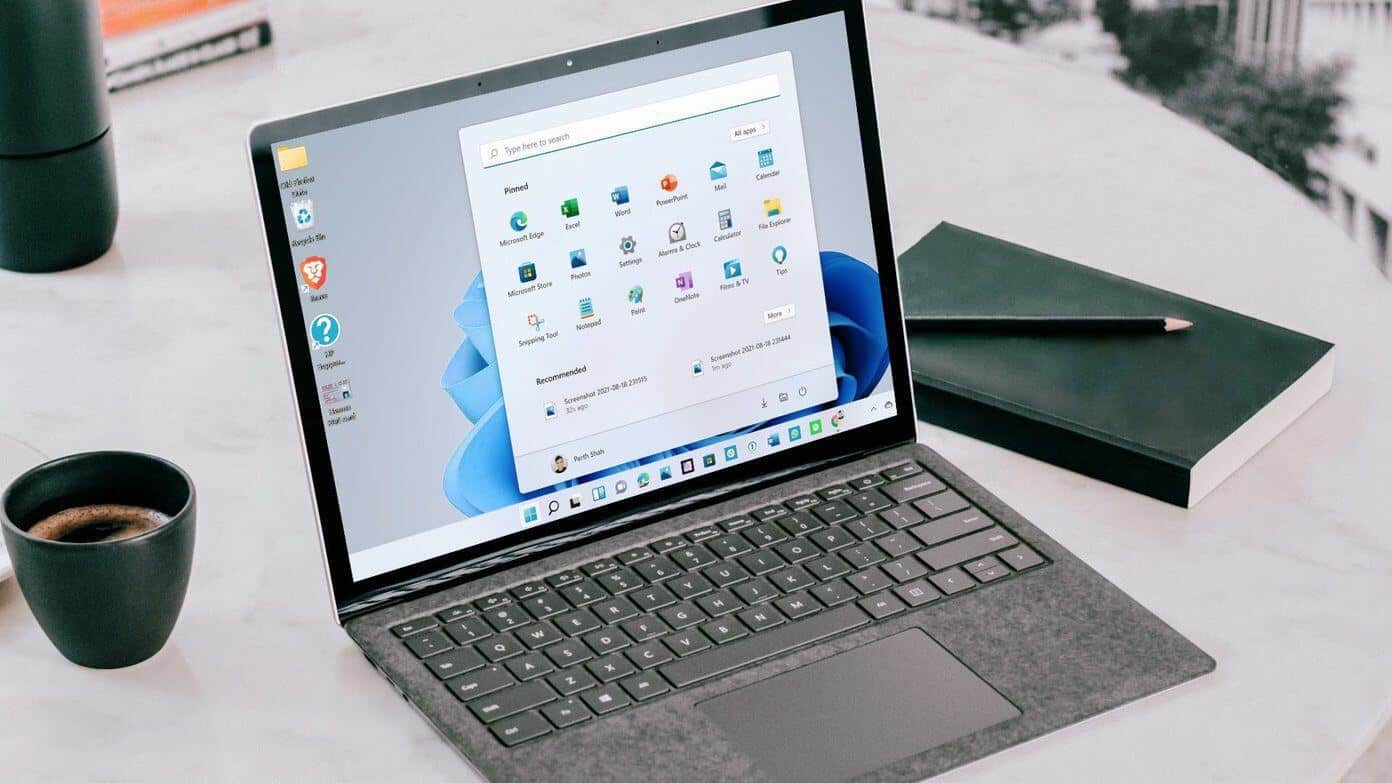
هناك طريقتان لتعطيل نتائج بحث الويب في قائمة “ابدأ” في Windows. هيا بنا نبدأ.
استخدم محرر التسجيل
باستخدام محرر التسجيل في نظام التشغيل Windows 11 ، يمكنك إنشاء سجل جديد يقوم بتعطيل وظيفة البحث على الويب في قائمة ابدأ. هذا ما عليك القيام به.
الخطوة 1: اضغط على مفتاح Windows وابحث عن محرر التسجيل.
الخطوة 2: اضغط على مفتاح Enter وافتح التطبيق.
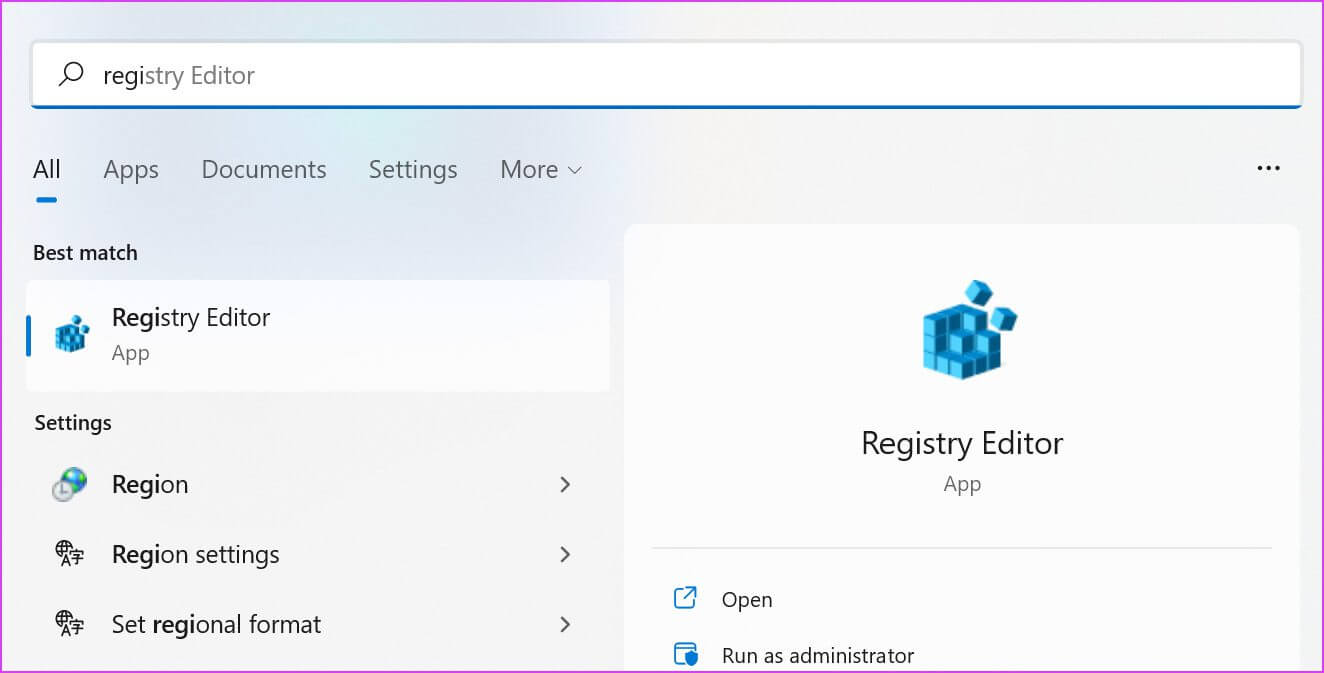
خطوة 3: انسخ والصق المسار التالي لفتح قائمة Windows بسرعة.
Computer\HKEY_CURRENT_USER\Software\Policies\Microsoft\Windows
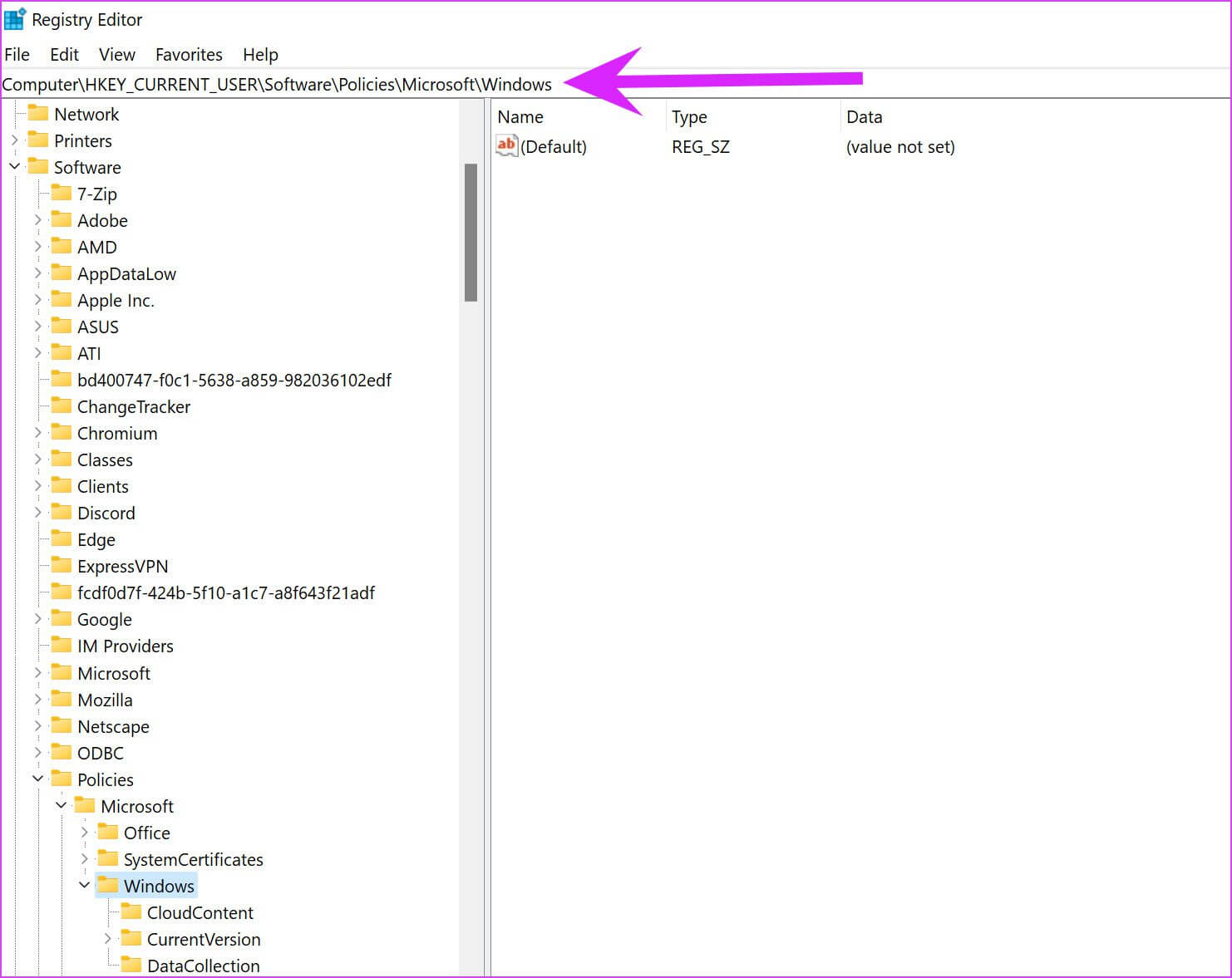
الخطوة 4: من الشريط الجانبي الأيسر ، انقر بزر الماوس الأيمن على Windows وحدد جديد.
الخطوة 5: انقر فوق المفتاح ، وقم بتسميته Explorer ، واضغط على Enter.
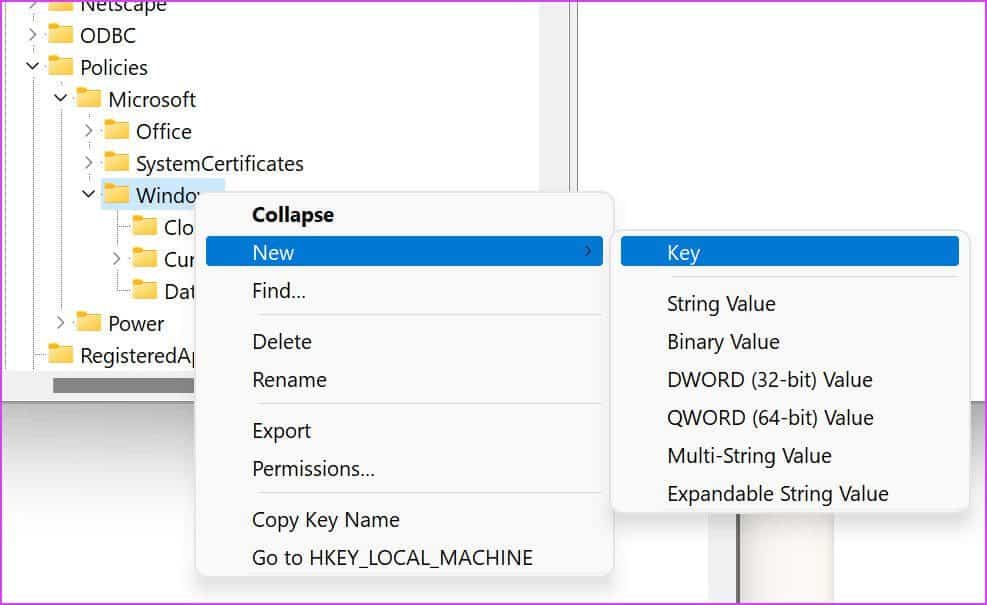
خطوة 6: انقر بزر الماوس الأيمن على Explorer ، وحدد جديد واختر قيمة DWORD (32 بت).
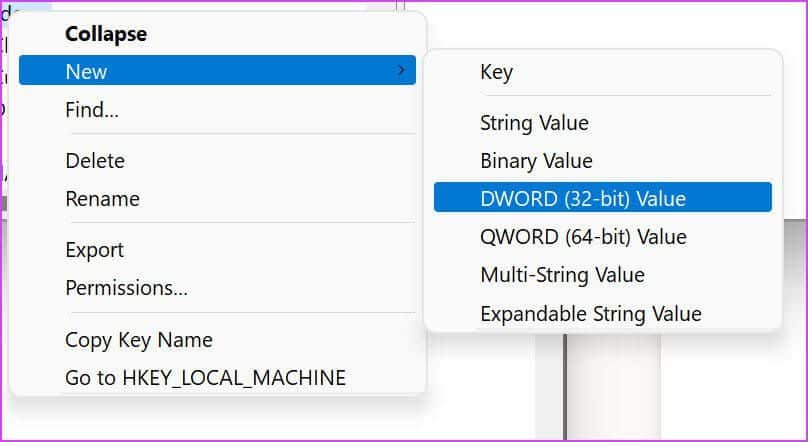
الخطوة 7: أعد تسمية مفتاح التسجيل الجديد باسم DisableSearchBoxSuggestions واضغط على مفتاح Enter.
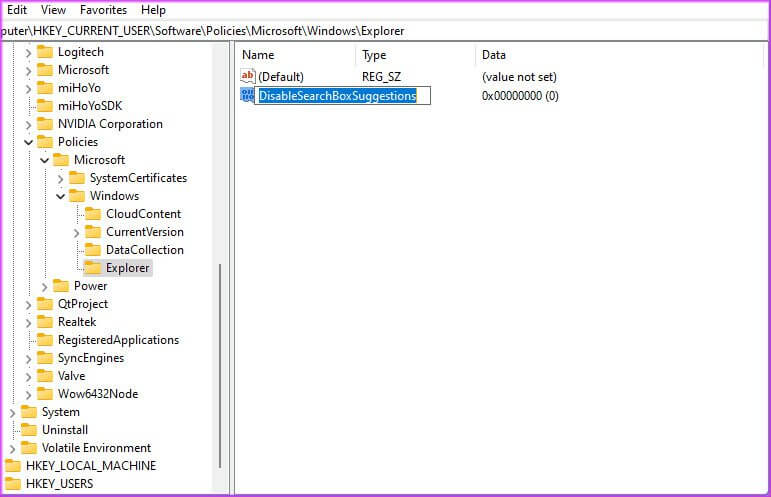
انقر نقرًا مزدوجًا فوق السجل الذي تم إنشاؤه واكتب 1 في مربع بيانات القيمة. اضغط على “موافق” وسيقوم Windows بتعطيل بحث الويب من قائمة “ابدأ”.
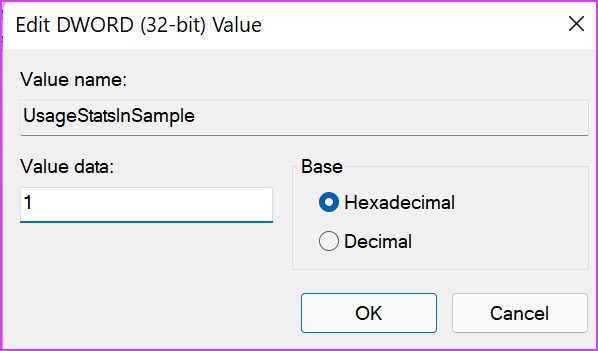
أغلق التطبيق ، وانقر فوق مفتاح Windows وحدد زر التشغيل لإعادة تشغيل الكمبيوتر.
استخدام محرر سياسة المجموعة
باستخدام محرر نهج المجموعة ، يمكنك تعطيل نتائج بحث الويب من قائمة ابدأ. لن يعمل هذا الحل مع مستخدمي إصدار Windows 11 Home. اتبع الخطوات التالية.
الخطوة 1: انقر بزر الماوس الأيمن على زر Windows وحدد تشغيل. يمكنك أيضًا استخدام مفاتيح Windows + R للوصول إليه.
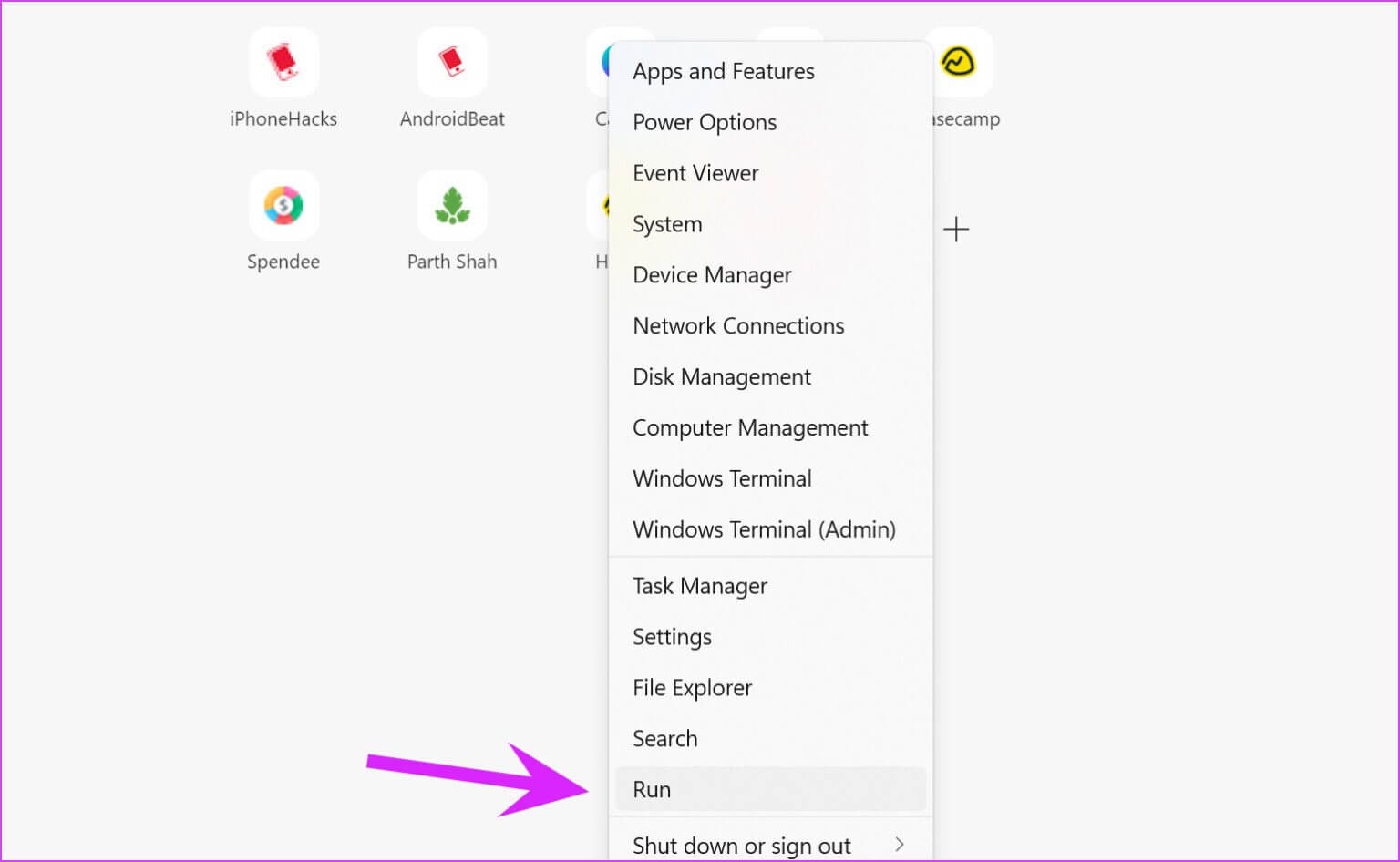
الخطوة 2: اكتب gpedit.msc واضغط على موافق في الأسفل.
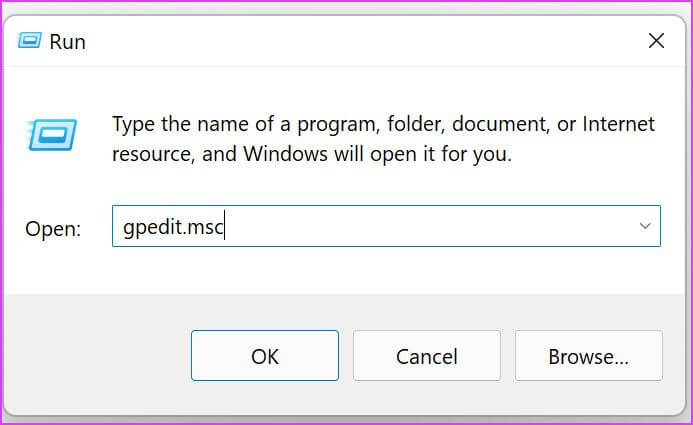
خطوة 3: سيفتح النظام تطبيق Local Group Policy Editor.
انتقل إلى المسار التالي في التطبيق –
User Configuration > Administrative Templates > Windows Components > File Explorer.
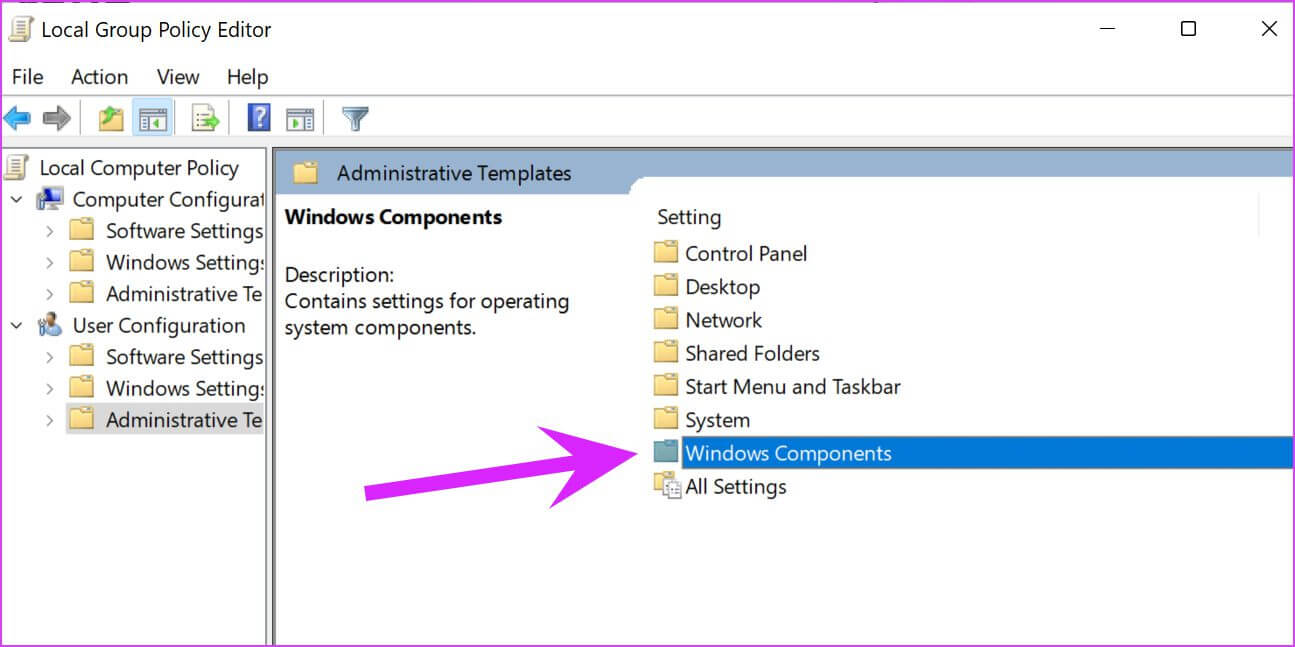
تحتاج إلى النقر نقرًا مزدوجًا فوق مكونات Windows من الشريط الجانبي الأيسر لتوسيع القائمة.
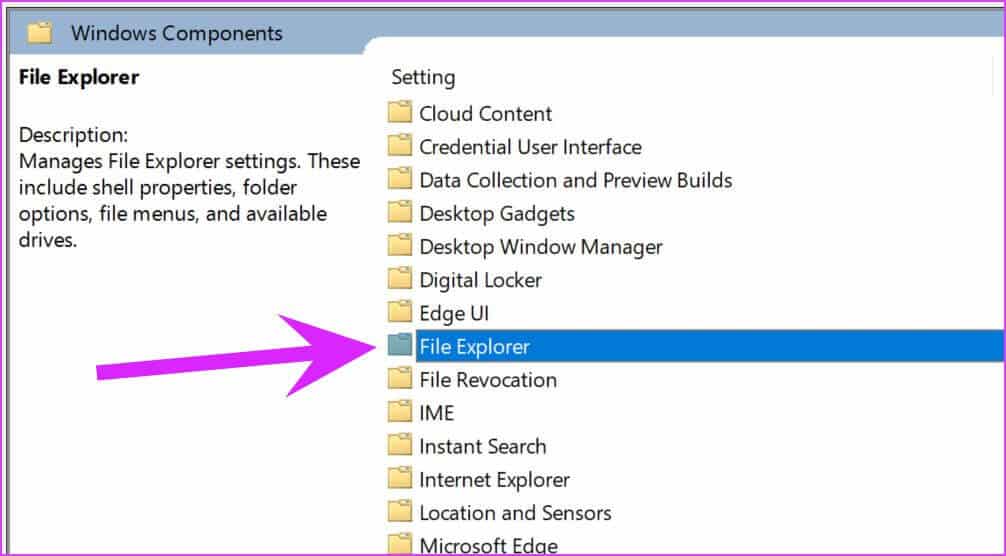
الخطوة 4: بمجرد دخولك إلى قائمة File Explorer ، حدد موقع “إيقاف تشغيل عرض إدخالات البحث الحديثة في File Explorer.”
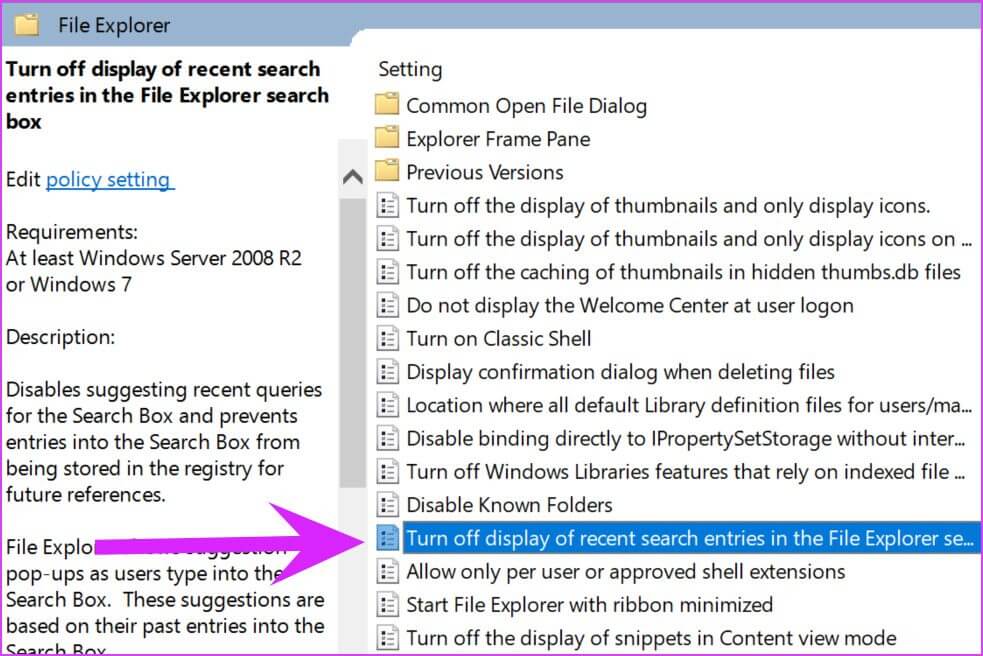
الخطوة 5: انقر نقرًا مزدوجًا عليها. سيؤدي هذا إلى فتح القائمة المنبثقة لإجراء تغييرات.
خطوة 6: انقر على ممكّن واضغط على زر تطبيق في الركن الأيمن السفلي من النافذة.
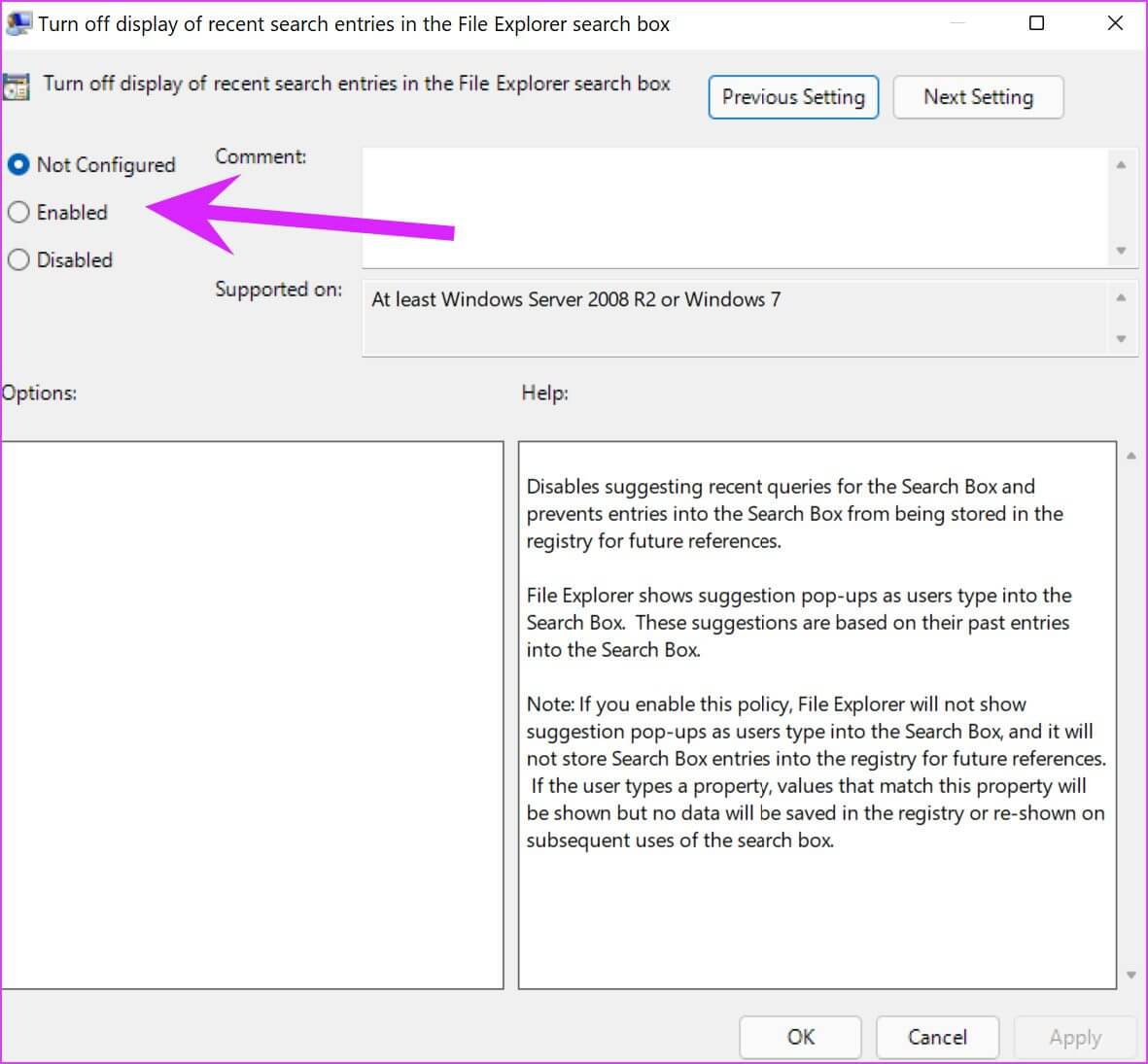
أعد تشغيل الكمبيوتر وحاول استخدام البحث من قائمة ابدأ. لن ترى عمليات بحث غير ذات صلة على الويب.
تمكين البحث الآمن في قائمة البدء
عند تعطيل البحث على الويب في قائمة ابدأ في Windows 11 ، ستفقد أيضًا الأشياء الجيدة مثل القدرة على ترجمة الكلمات وتحويل العملة.
يقوم العديد بتعطيل بحث الويب في قائمة “ابدأ” لمنع أطفالهم من التعريض بطريق الخطأ لنتائج بحث البالغين على الويب. يوفر Windows خيارًا لتمكين مرشح يزيل نتائج البالغين. إليك الطريقة.
الخطوة 1: افتح تطبيق إعدادات Windows (Windows + مفاتيح I).
الخطوة 2: اذهب إلى قائمة الخصوصية والأمان.
خطوة 3: حدد أذونات البحث.
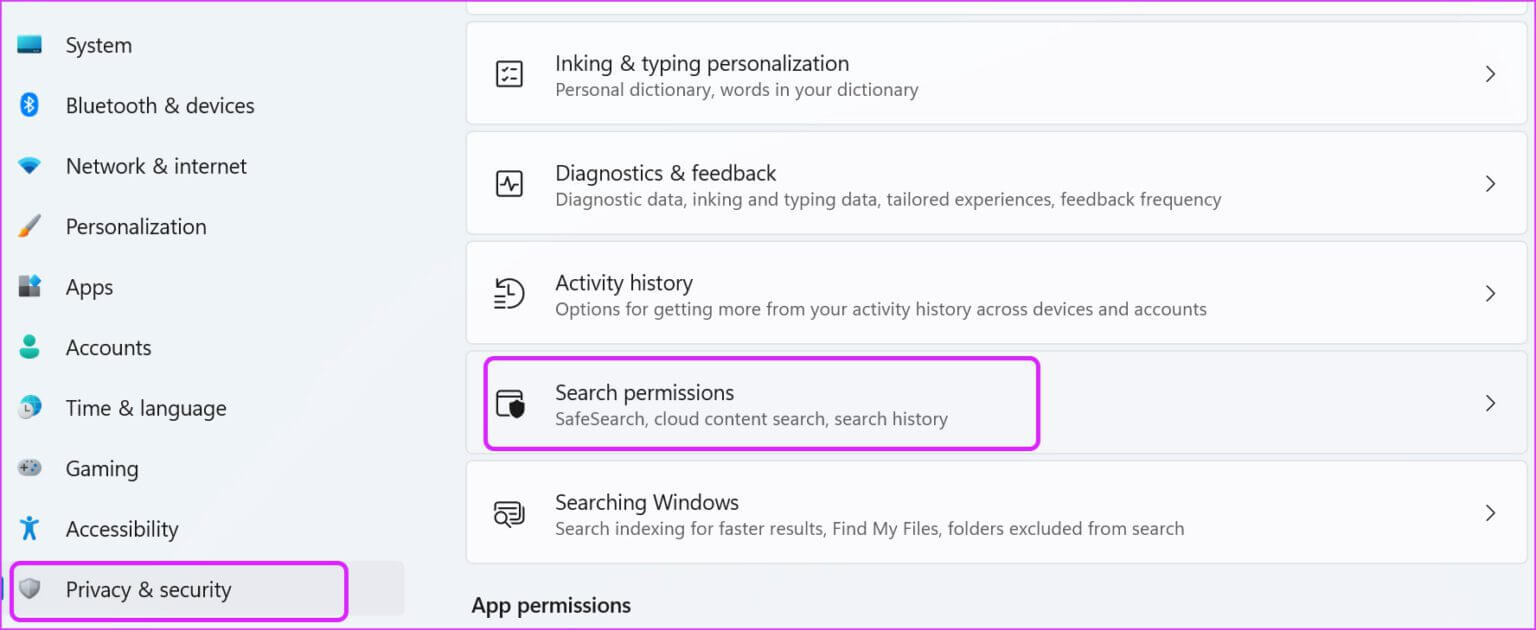
الخطوة 4: انقر فوق Strict من قائمة SafeSearch.
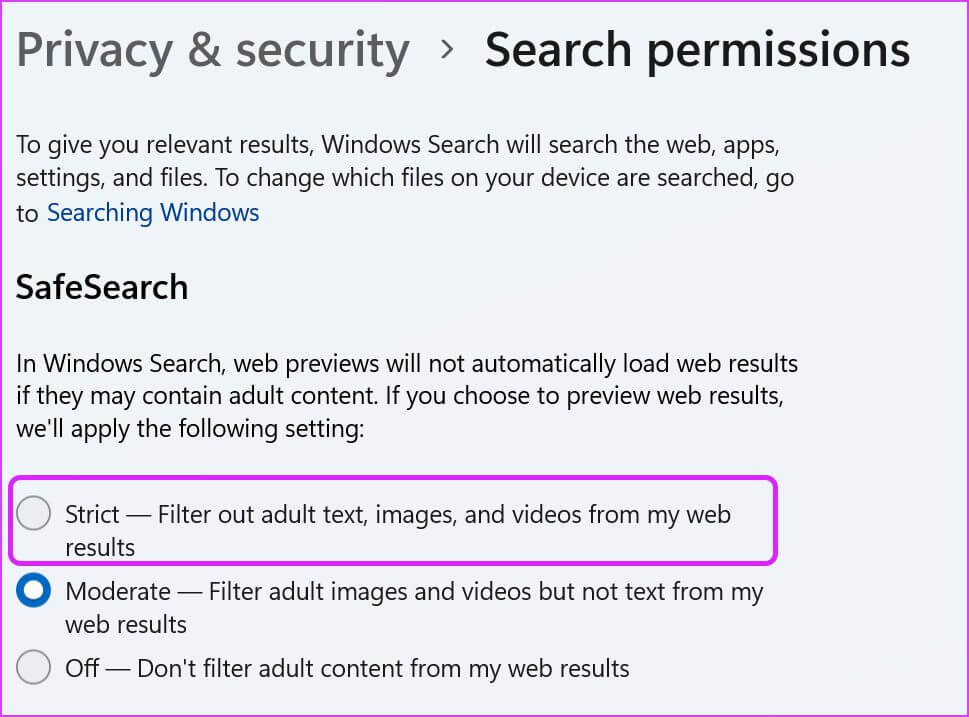
بعد تمكين هذا الخيار ، لن يقوم Windows تلقائيًا بتحميل نتائج الويب إذا كانت تحتوي على محتوى للبالغين. وهذا هو أفضل ما في العالمين. يمكنك الاستمرار في الاستمتاع بترجمة Bing ومحول العملات وما إلى ذلك ، ولا تقلق بشأن ظهور محتوى للبالغين في نتائج البحث.
حذف تاريخ البحث في قائمة البدء
لتحسين اقتراحات البحث الخاصة بك ، يقوم Windows Search بتخزين محفوظات البحث محليًا على الكمبيوتر. يمكنك بسهولة مسح سجل البحث هذا من الكمبيوتر. إليك الطريقة.
الخطوة 1: قم بتشغيل إعدادات Windows وانتقل إلى الخصوصية والأمان.
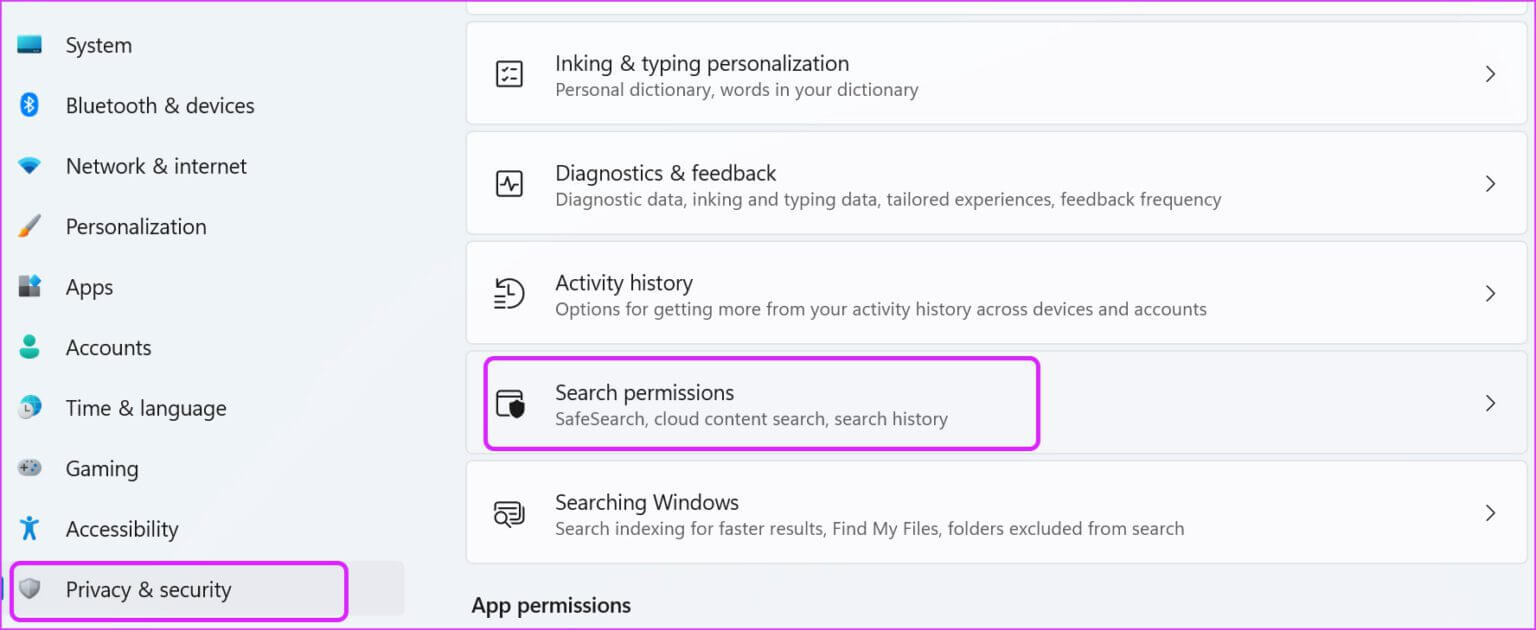
الخطوة 2: حدد أذونات البحث وانقر فوق الزر “مسح سجل بحث الجهاز”.
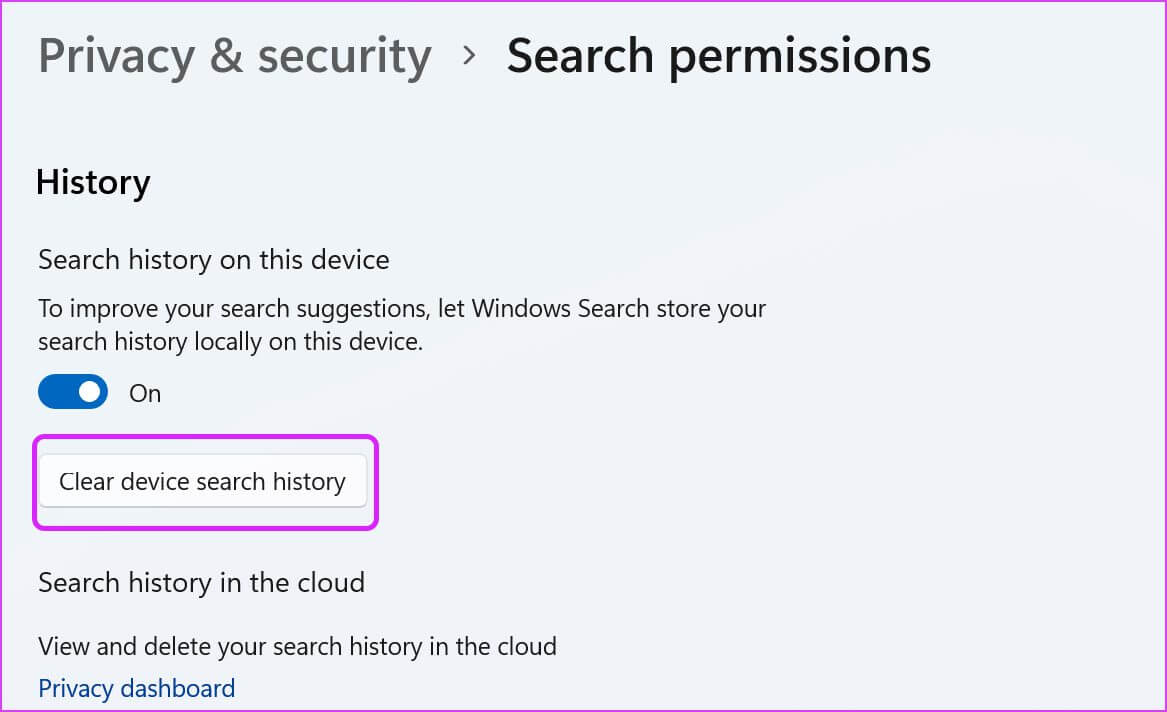
بحث رئيسي في قائمة البدء
كان من الممكن أن تكون نتائج بحث الويب الإجمالية في تنفيذ قائمة “ابدأ” أفضل. بينما قامت Microsoft بتحسين البحث بشكل ملحوظ في الولايات المتحدة ، فإنها ليست نفس التجربة في مناطق أخرى. بالإضافة إلى ذلك ، تميل اقتراحات الويب هذه في قائمة “ابدأ” إلى تشويش تجربة البحث بالملفات والمجلدات غير المتصلة في النتائج. بدلاً من مساعدة المستخدمين ، تجعل نتائج الويب من الصعب عليهم العثور على ما يبحثون عنه.
يؤدي تعطيل نتائج بحث الويب من قائمة ابدأ في نظام التشغيل Windows 11 أيضًا إلى تسريع عملية البحث على جهاز الكمبيوتر الخاص بك. لم تعد قائمة “ابدأ” بحاجة إلى التصفية عبر الويب لتقديم النتائج.
