كيفية تعطيل البحث المرئي في Microsoft Edge
تحولت Microsoft من محرك عرض EdgeHTML إلى Chromium لتحسين توافق الويب ودعم الإضافات. بدأ متصفح Edge كواحد من أفضل بدائل Google Chrome على سطح المكتب ، ويشعر الآن بالانتفاخ بسبب الوظائف الإضافية غير الضرورية. أضافت الشركة مساعد تسوق وخلاصة أخبار للألعاب وبحث مرئي. يمكن أن يكون هذا الأخير محيرًا ومزعجًا. إذا كنت تشعر بالشيء نفسه ، فاقرأ جيدًا لتتعلم تعطيل البحث المرئي في Microsoft Edge.
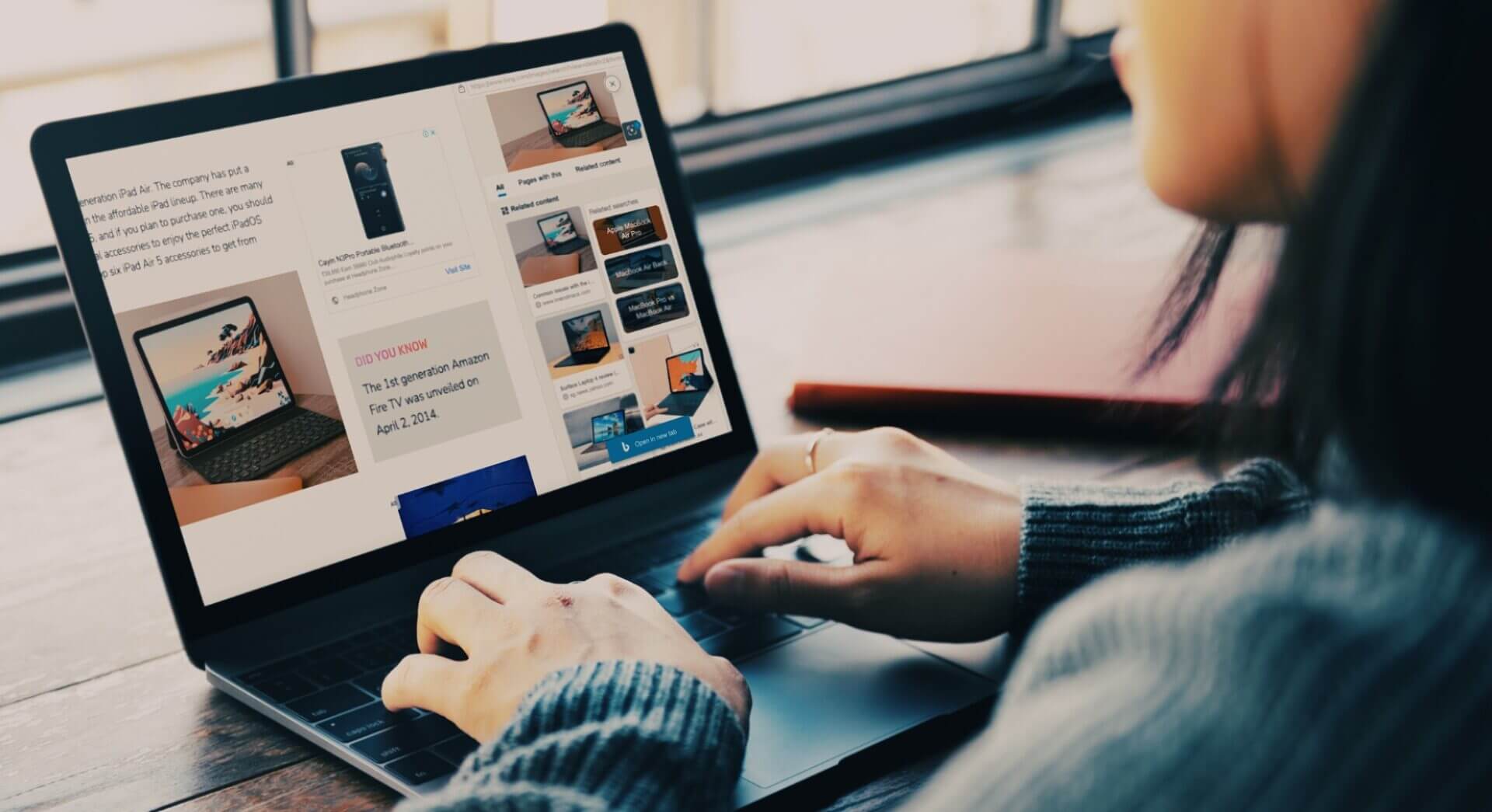
البحث المرئي هو بحث عن الصور مدعوم من Bing والفكرة هي البحث في الويب باستخدام الصور (المرئيات). عندما تتعامل مع صور متعددة في Microsoft Edge ، يمكن أن تزعجك ميزة البحث المرئي في التنقل في صفحات الويب. دعونا نتعرف على كيفية تعطيله.
ما هو البحث المرئي في MICROSOFT EDGE
البحث المرئي هو رأي Microsoft في بحث Google Lens. في بعض الأحيان ، قد ترغب في البحث عن استعلامات عبر الصور وليس النص. يمكن أن يكون البحث المرئي مفيدًا للعثور على مزيد من السياق حول الصورة دون مغادرة الواجهة الحالية. يمكنك الضغط على أيقونة البحث المرئي في الزاوية العلوية اليمنى من الصورة للعثور على مزيد من التفاصيل.
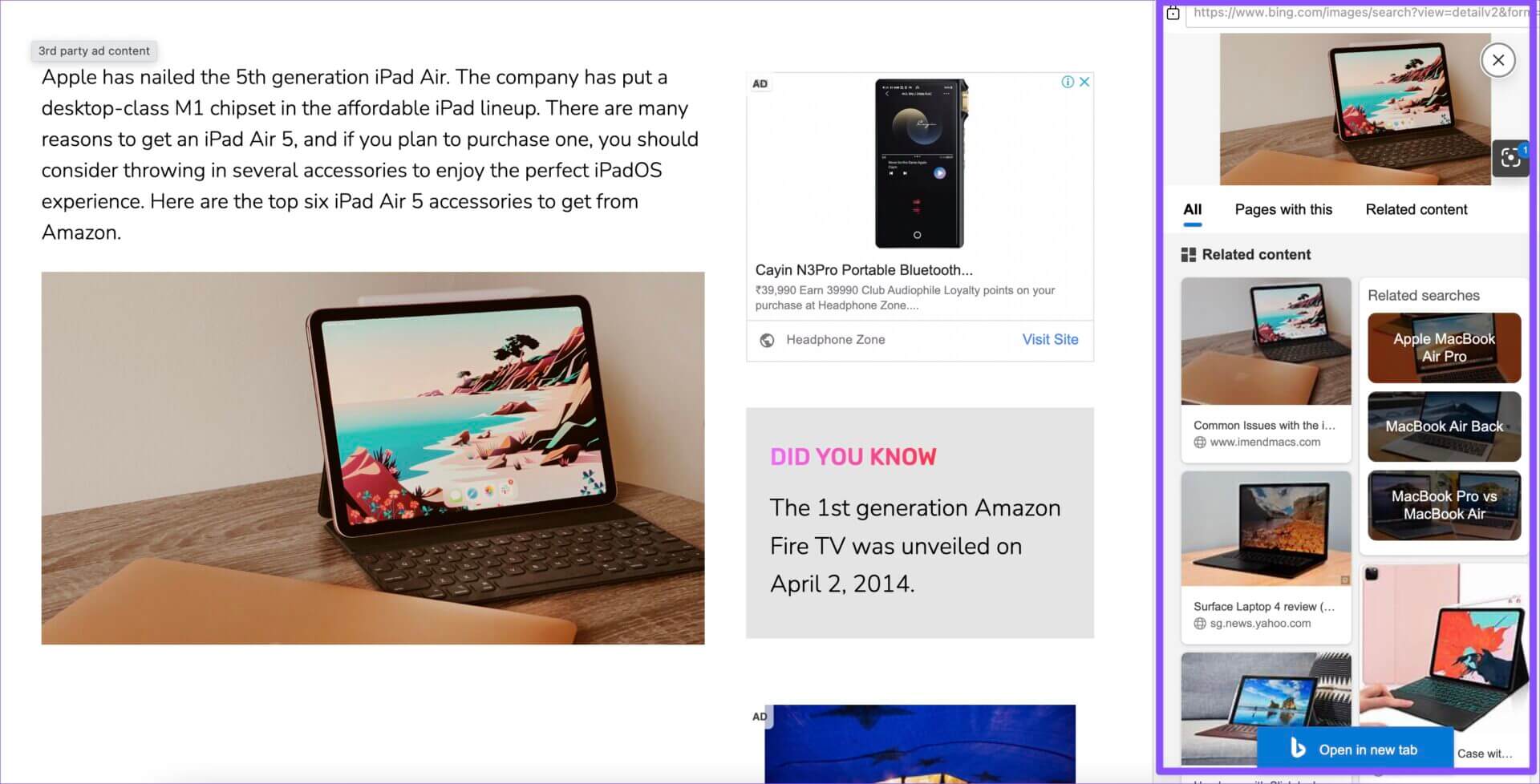
فيما يلي ميزات البحث المرئي الرئيسية.
- استخراج نص من صورة.
- بنقرة واحدة حل للبحث عن الصور على Bing.
- تحقق من مصدر الصورة الأصلي
- تحقق من الصور / المنتجات ذات الصلة على الويب.
بينما يمكن أن يكون تكامل Bing Visual Search مفيدًا في مواقف معينة ، فقد لا يجذب الجميع. لحسن الحظ ، تتيح لك Microsoft تعطيله في Microsoft Edge.
قم بتعطيل البحث المرئي تمامًا
هناك طريقتان للوصول إلى البحث المرئي في Microsoft Edge. يمكنك إما تمكين البحث عن الصور من قائمة السياق أو عند تحريك المؤشر حول الزاوية اليمنى العلوية للصورة. اتبع الخطوات أدناه لإيقاف تشغيله.
الخطوة 1: عند فتح صفحة ويب في Microsoft Edge ، حرك المؤشر فوق الزاوية العلوية اليمنى من الصورة.
الخطوة 2: حدد قائمة النقاط الثلاث بجانب أيقونة البحث المرئي.

الخطوة 3: اضغط عليها وافتح الإعدادات من القائمة الجانبية.

الخطوة 4: يجب أن تفتح إعدادات البحث المرئي في متصفح Edge.
الخطوة 5: يمكنك تعطيل البحث المرئي في الصورة أو في قائمة السياق.
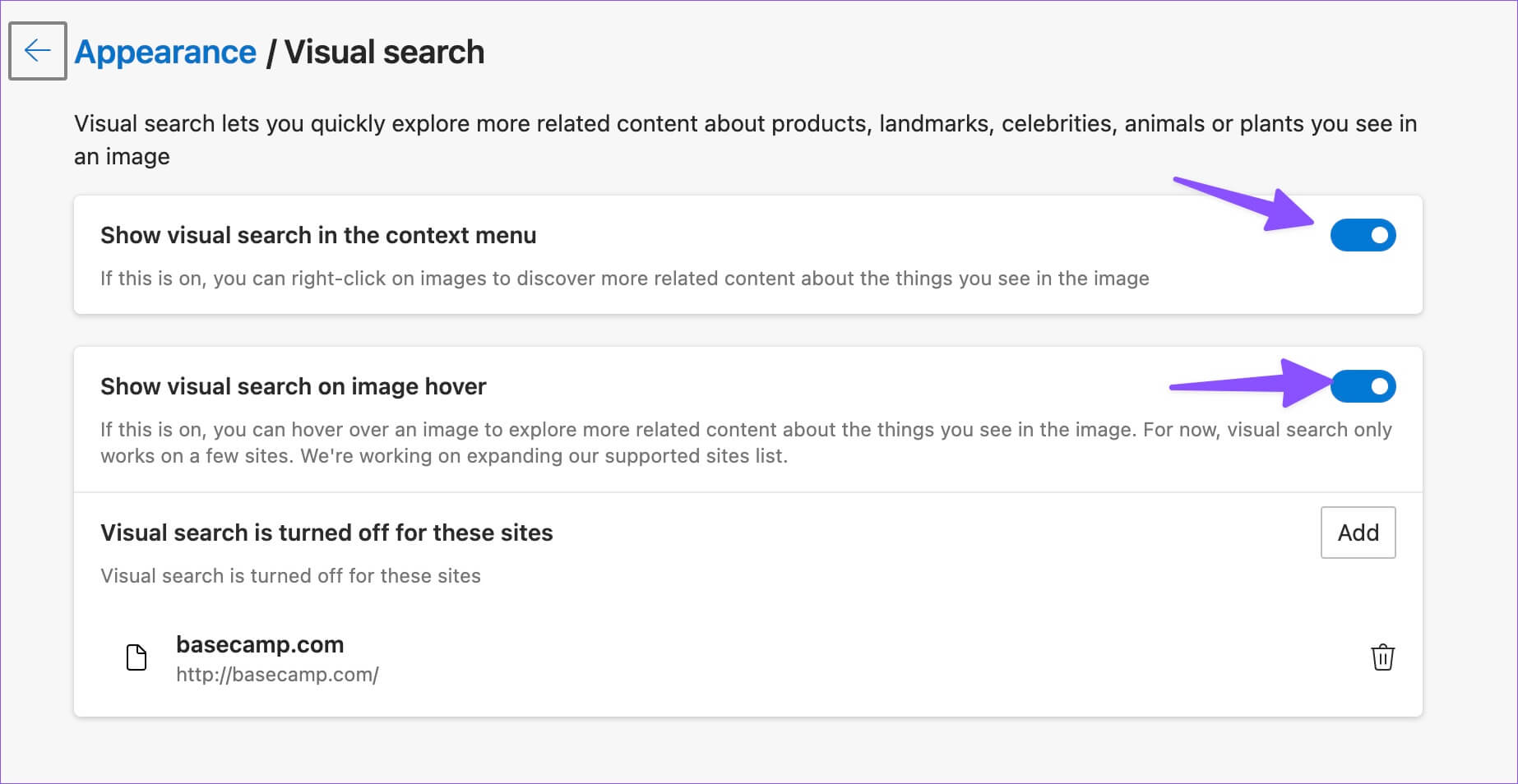
من الجيد تعطيل البحث المرئي عند تمرير مؤشر الماوس حتى تتمكن من الوصول إليه دائمًا من قائمة السياق.
يمكنك أيضًا الوصول إلى نفس قائمة البحث المرئي من إعدادات Microsoft Edge. انتقل من خلال الخطوات أدناه.
الخطوة 1: افتح Microsoft Edge وحدد القائمة ثلاثية النقاط في الزاوية اليمنى العليا.
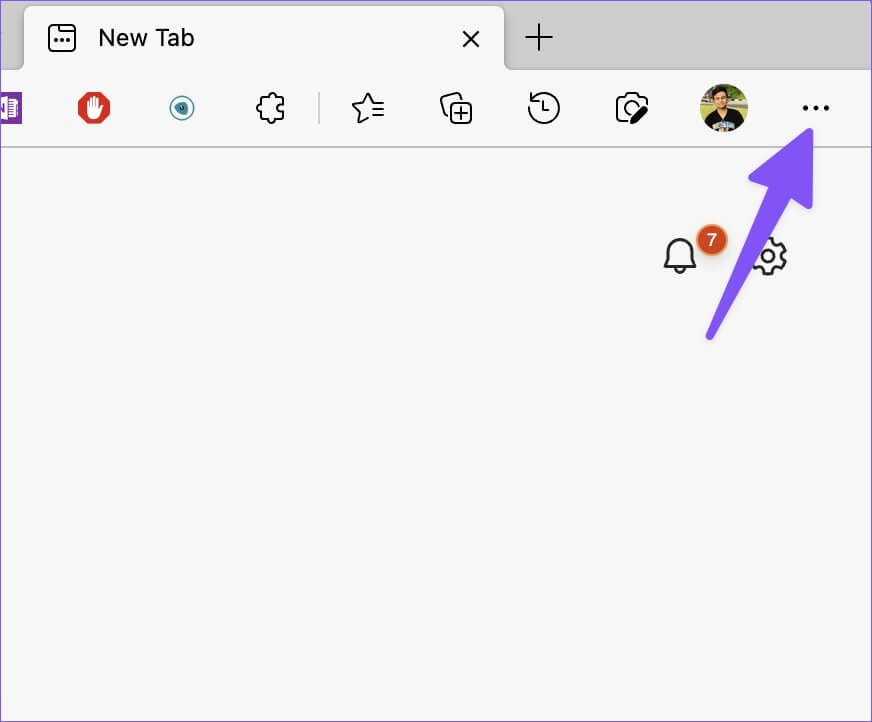
الخطوة 2: قم بتشغيل إعدادات Microsoft Edge.
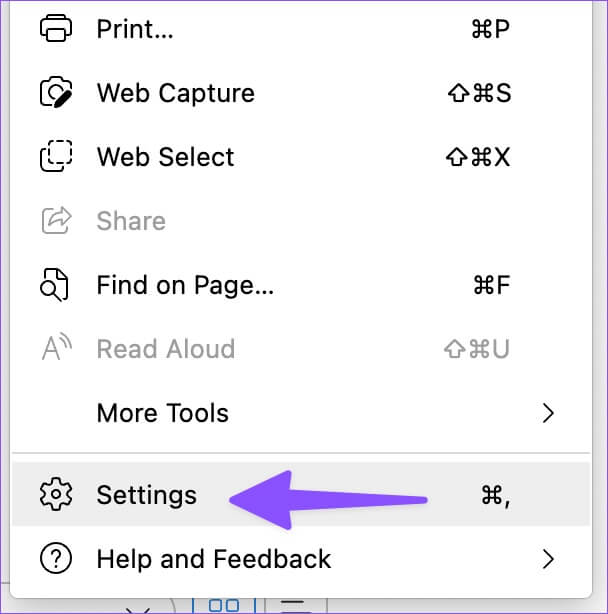
الخطوة 3: حدد “المظهر” من الشريط الجانبي الأيسر.
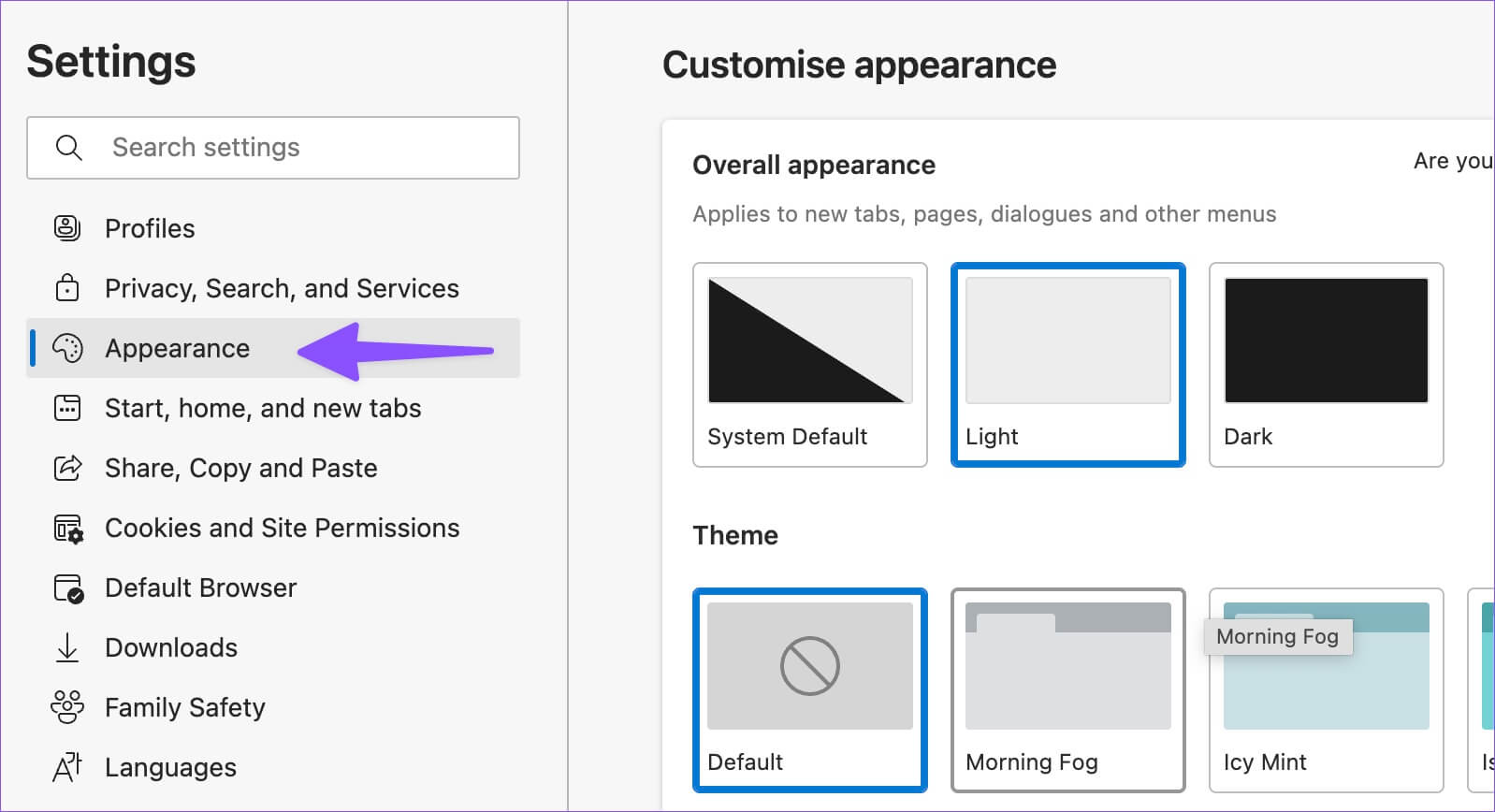
الخطوة 4: مرر إلى “قوائم السياق” وافتح “البحث المرئي”.
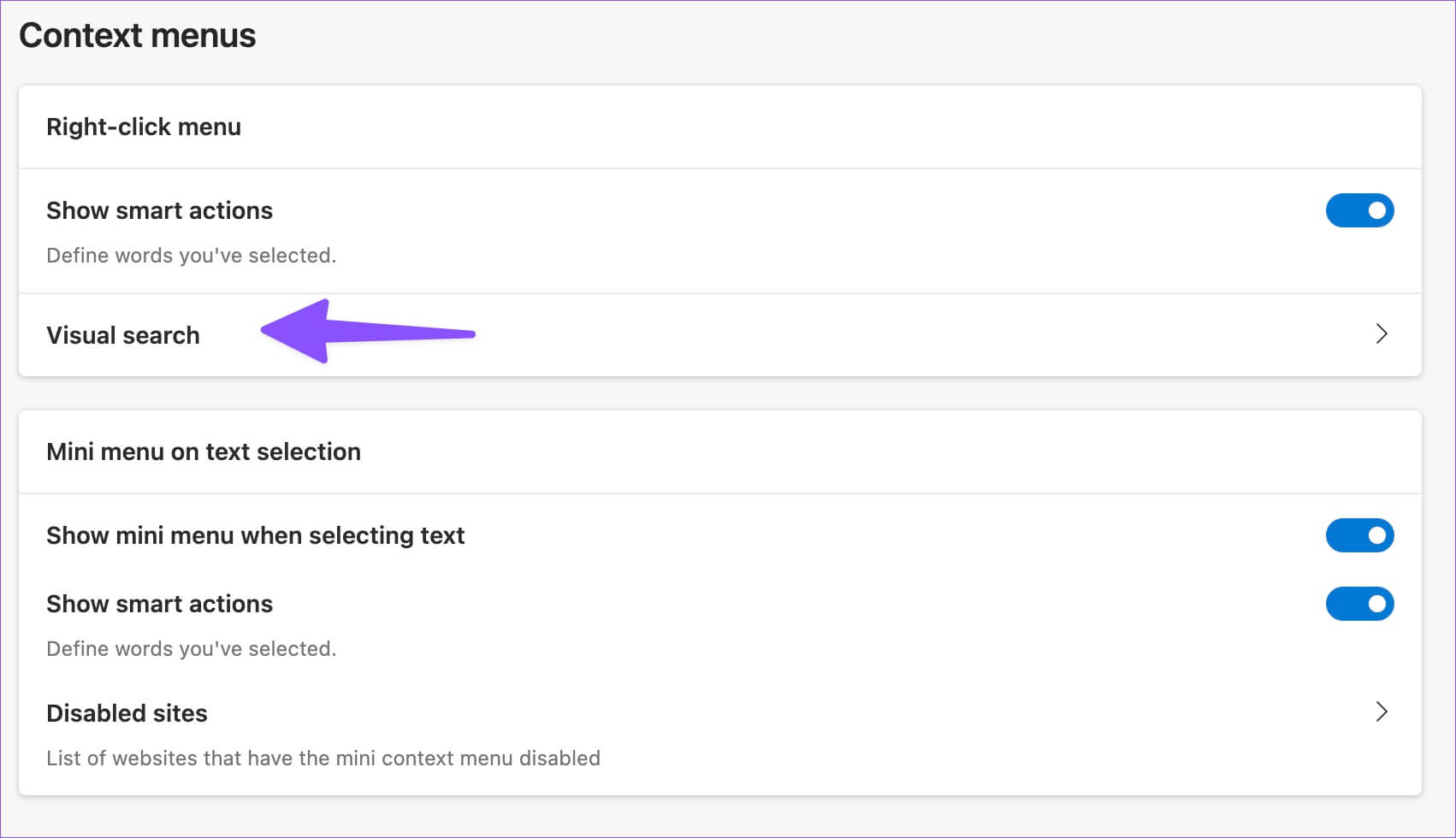
الخطوة 5: يمكنك إيقاف تشغيل الوظيفة في تحوم الصورة أو في قائمة السياق.
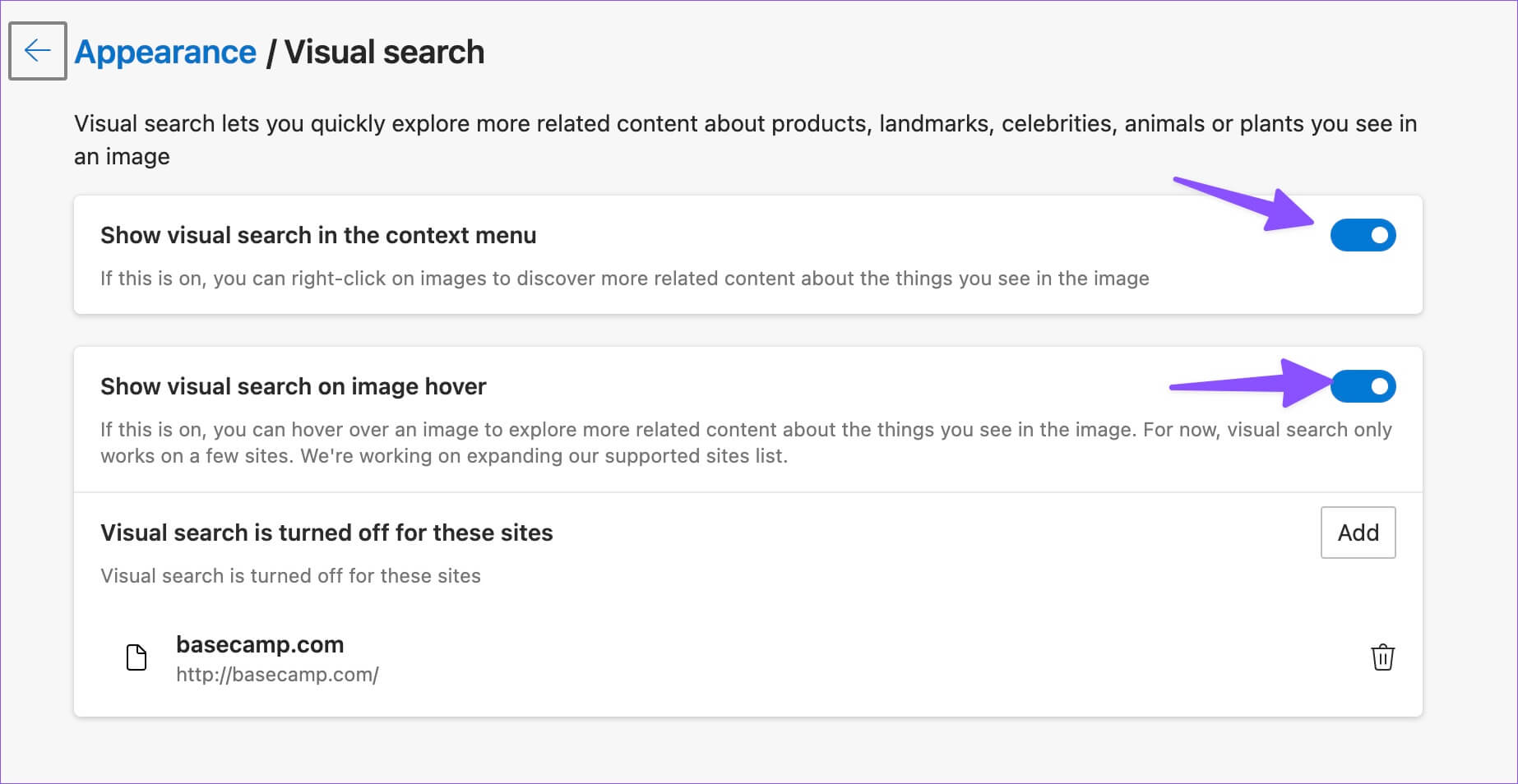
قم بإيقاف تشغيل البحث المرئي عن مواقع ويب محددة في MICROSOFT EDGE
يمكن أن يكون البحث المرئي مفيدًا عند التسوق من Amazon أو eBay أو Walmart على سطح المكتب. يتيح لك Microsoft Edge تعطيل البحث المرئي لمواقع ويب معينة. إليك كيفية إعداده.
الخطوة 1: افتح قائمة البحث المرئي في إعدادات Microsoft Edge (راجع الخطوات أعلاه).
الخطوة 2: حدد الزر “إضافة” ، كما هو موضح في لقطة الشاشة أدناه.
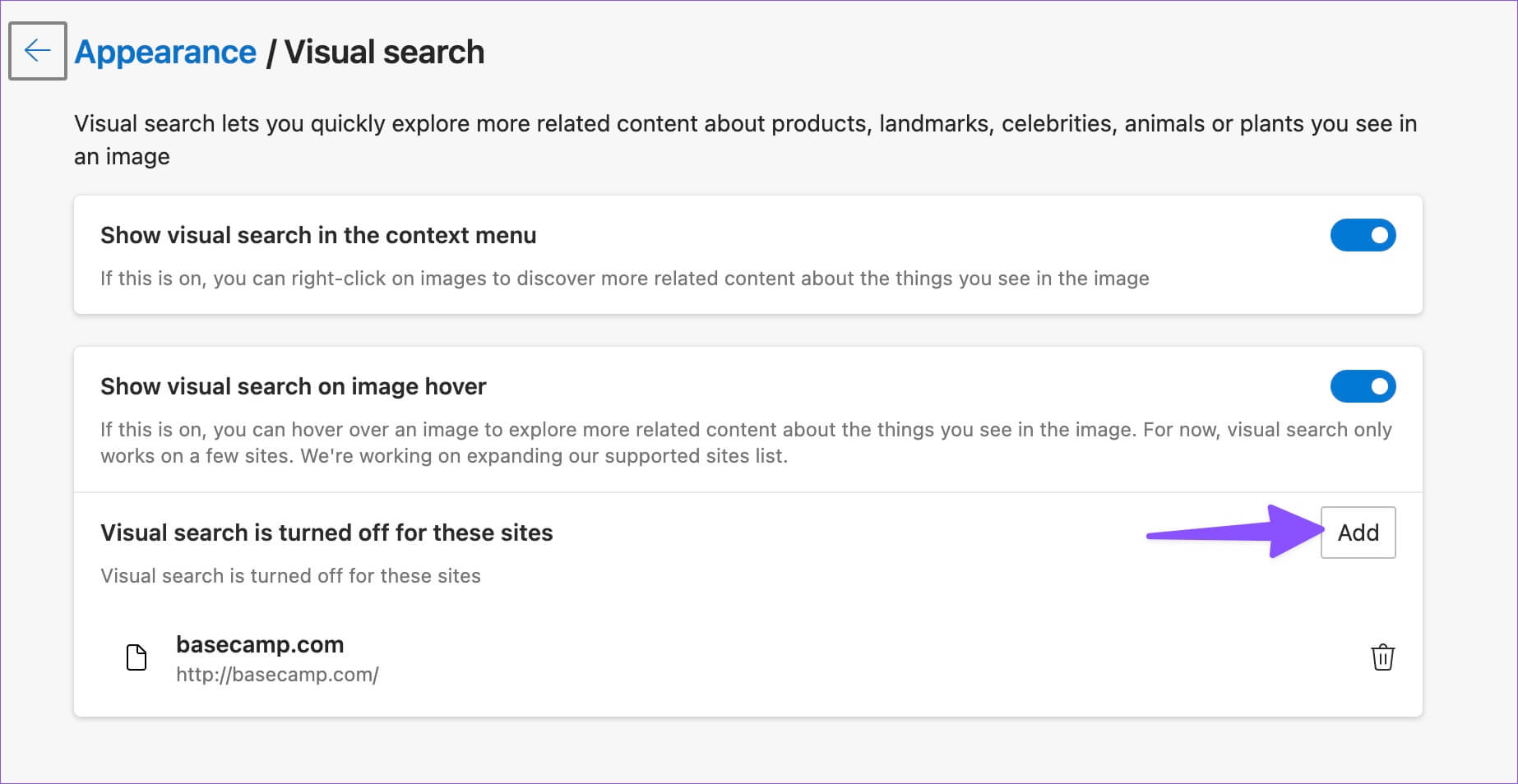
الخطوة 3: أدخل عنوان URL الخاص بالموقع واضغط على زر إضافة.
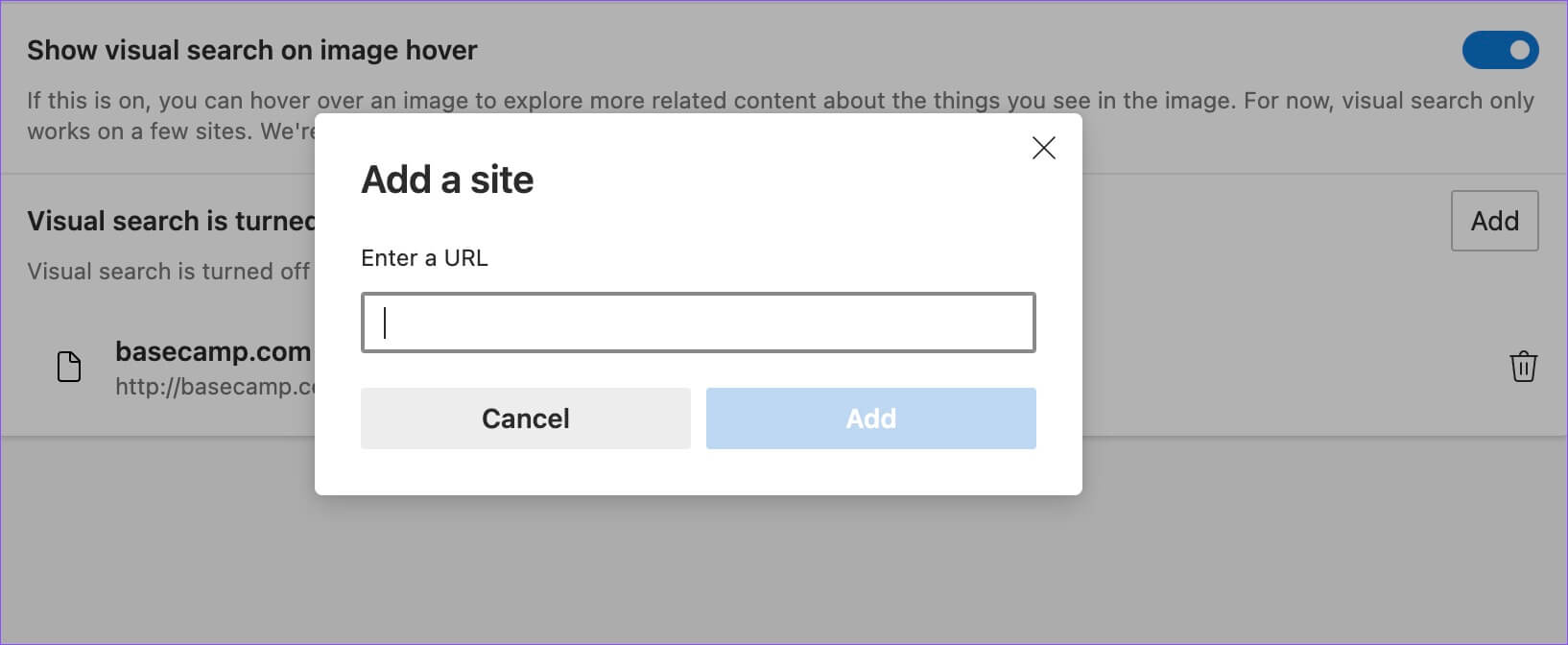
كرر نفس الخطوات لتعطيل البحث المرئي على مواقع الويب التي تزورها بشكل متكرر. لا تحتاج إلى فتح إعدادات Microsoft Edge غالبًا لتعطيل البحث المرئي على موقع ويب معين.
الخطوة 1: مع فتح موقع الويب في Microsoft Edge ، مرر المؤشر فوق أي صورة موقع ويب في الزاوية العلوية اليمنى.

الخطوة 2: انقر على قائمة النقاط الثلاث وحدد “إخفاء لهذا الموقع”.

جرِّب البحث عن صور Google
على الرغم من أن بحث الصور من Google لا يحتوي على تكامل سلس مثل Bing Visual Search في Microsoft Edge ، يمكنك استخدامه للعثور على معلومات الصورة على الويب. هذا ما عليك القيام به.
الخطوة 1: عندما تصادف صورة مثيرة للاهتمام في Microsoft Edge ، انقر بزر الماوس الأيمن عليها وحدد Copy Image Link من قائمة السياق.
الخطوة 2: قم بزيارة بحث صور Google على الويب ،
الخطوة 3: انقر فوق رمز الكاميرا في شريط البحث.
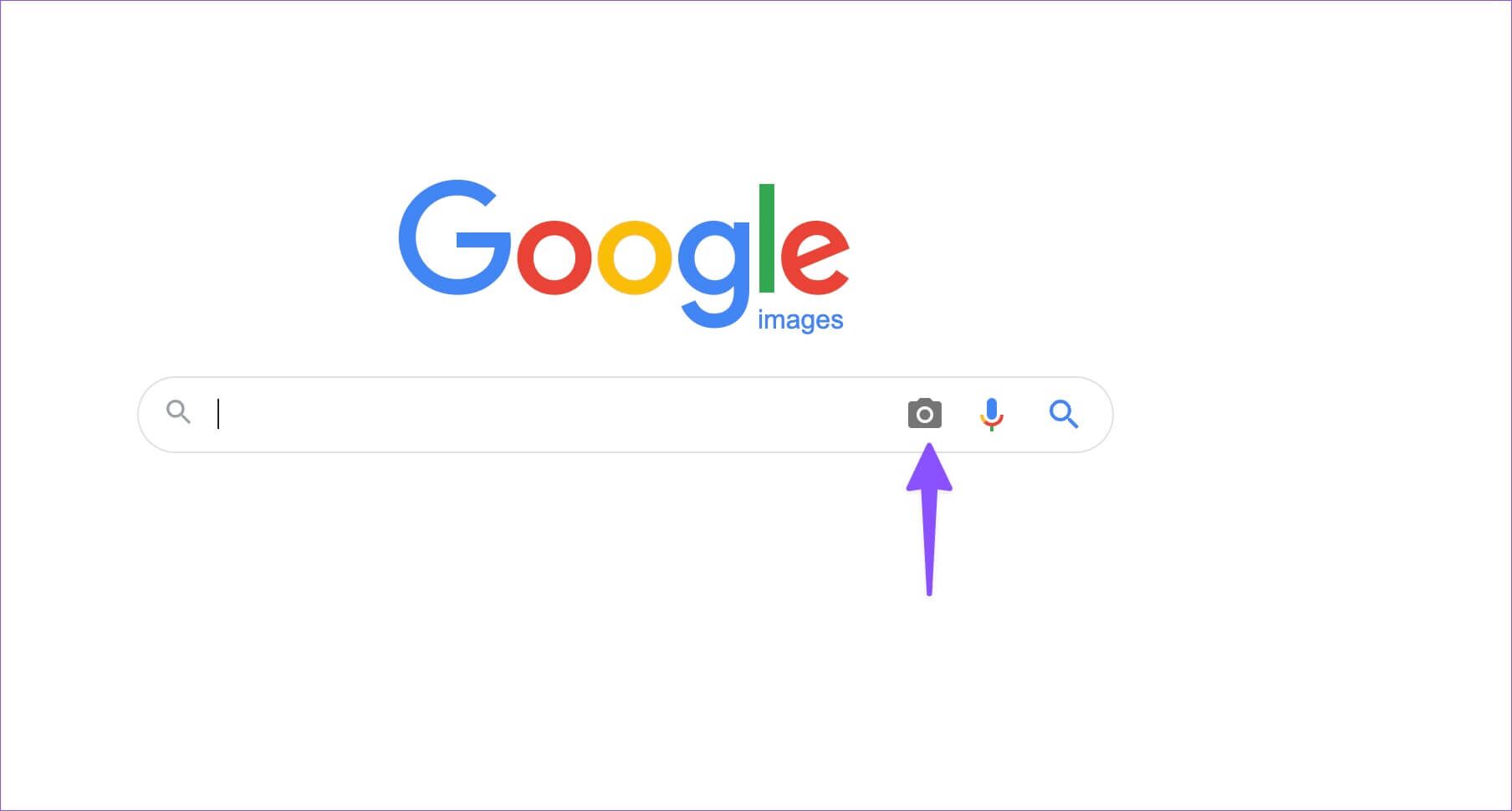
الخطوة 4: الصق رابط الصورة أو استورد صورة واضغط على الزر “بحث بالصورة”.
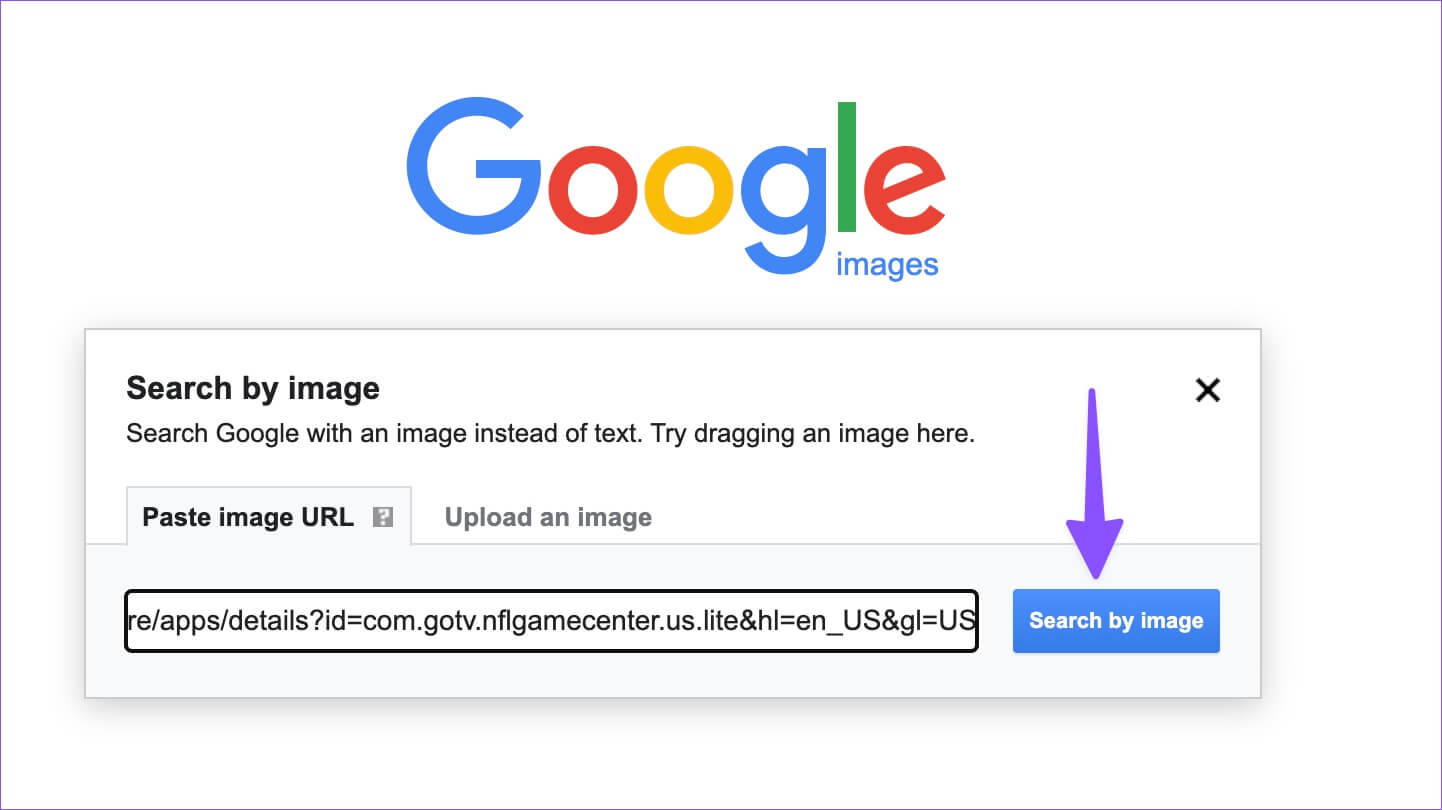
الخطوة 5: يمكنك التحقق من جميع المعلومات المتعلقة بالصور على الويب.
توقف عن البحث المرئي في MICROSOFT EDGE
بالكاد يجد الكثيرون البحث المرئي مفيدًا في روتين التصفح اليومي. في بعض الأحيان ، قد تكون النتائج غير دقيقة وتتسبب في تشوشك أكثر. بدلاً من ذلك ، يمكنك تعطيل الوظيفة وتجربة البحث عن الصور من Google على سطح المكتب.
