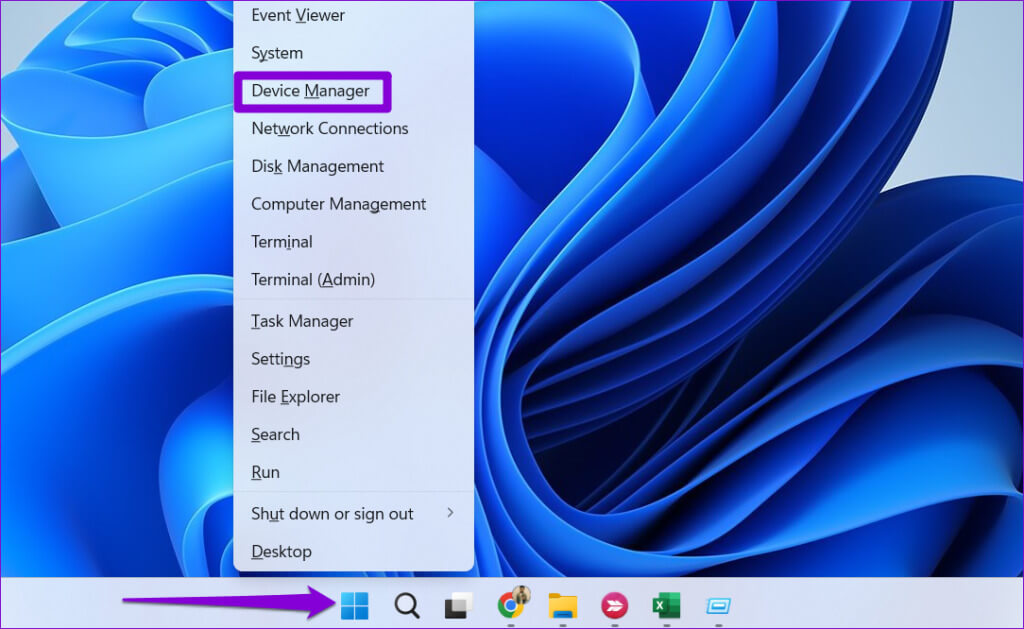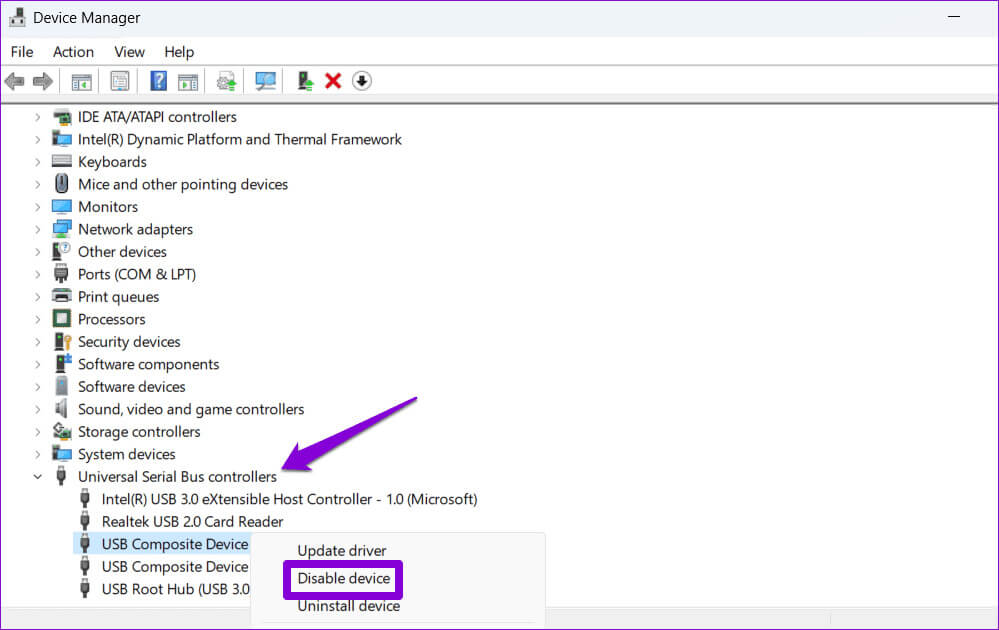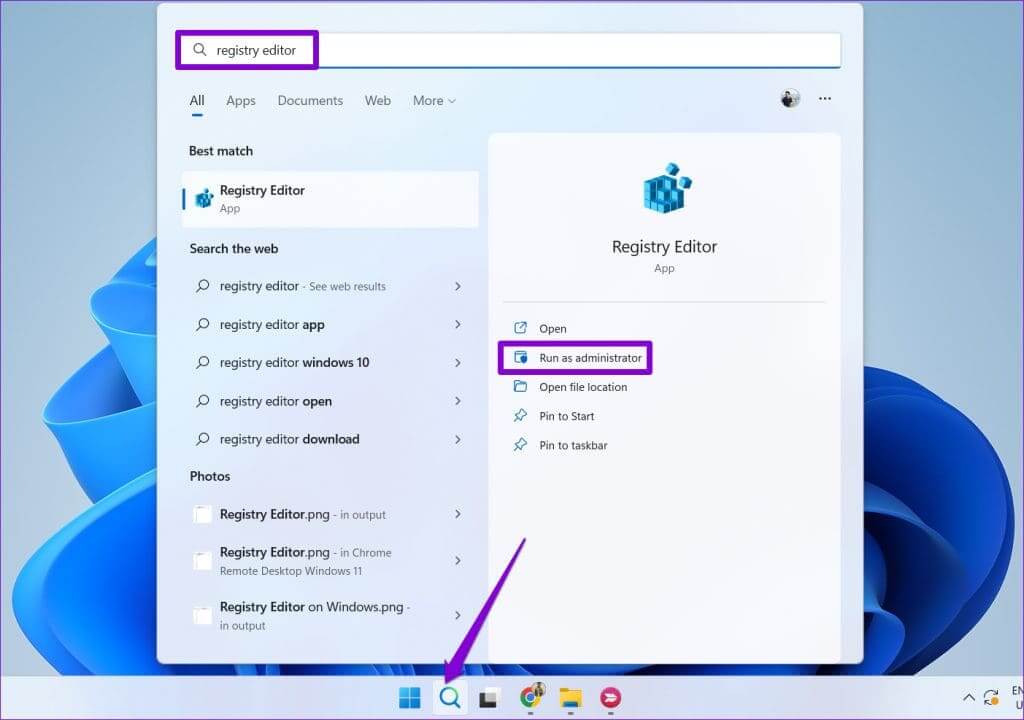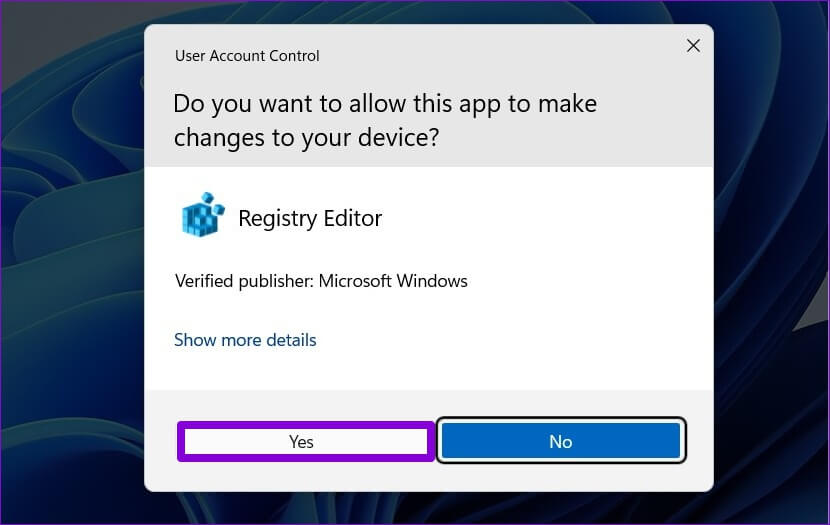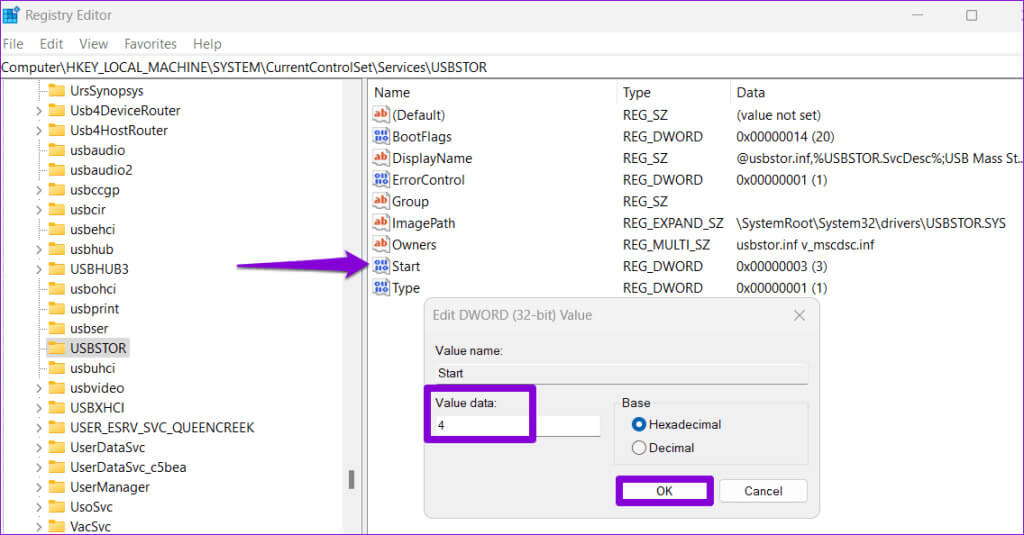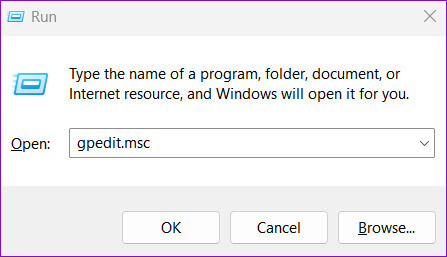أفضل 4 طرق لتعطيل منافذ USB على Windows
هل تتطلع إلى تعطيل منافذ USB على جهاز الكمبيوتر الذي يعمل بنظام Windows 10 أو 11؟ سواء كنت مسؤول تكنولوجيا معلومات يسعى إلى تعزيز الشبكة أو فردًا حذرًا مهتمًا بخصوصية البيانات، فمن الممكن تقييد استخدام منافذ USB على نظام التشغيل Windows بعدة طرق مختلفة. فيما يلي أفضل 4 طرق لتعطيل منافذ USB على Windows.
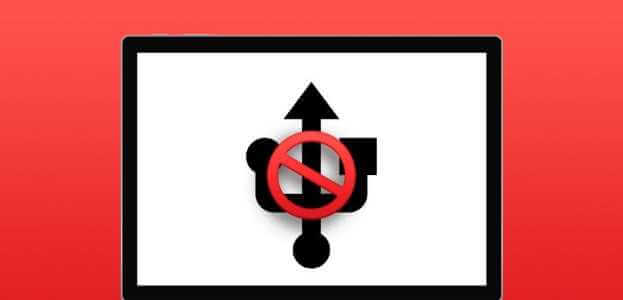
من المهم ملاحظة أن تعطيل منافذ USB على نظام التشغيل Windows يتطلب منك تسجيل الدخول باستخدام حساب مسؤول. قبل أن نرشدك خلال العملية، دعنا نراجع بعض فوائد تعطيل منافذ USB على جهاز الكمبيوتر الذي يعمل بنظام Windows.
لماذا يجب عليك تعطيل منافذ USB على نظام التشغيل Windows
يعد تعطيل منافذ USB على جهاز كمبيوتر يعمل بنظام Windows بمثابة إجراء أمني بالغ الأهمية، خاصة إذا كان جهاز الكمبيوتر الخاص بك يحتوي على بيانات حساسة. بالنسبة للمسؤولين المشرفين على أجهزة الكمبيوتر في المكاتب أو المدارس، يساعد هذا الإجراء على إحباط النسخ أو النقل غير المصرح به لأي ملفات سرية. يمكن أن يساعد هذا أيضًا في تقييد استخدام الأجهزة الشخصية في العمل أو المدرسة.
بصرف النظر عما سبق، يعد تعطيل منافذ USB بمثابة دفاع حيوي ضد إصابات البرامج الضارة والهجمات المختلفة المستندة إلى USB، مما يعزز الأمان العام لجهاز الكمبيوتر الذي يعمل بنظام Windows.
على نظام التشغيل Windows، يمكنك تعطيل منافذ USB باستخدام إدارة الأجهزة، ومحرر التسجيل، ومحرر نهج المجموعة، وموجه الأوامر. دعونا نتناول كل طريقة بالتفصيل.
1. تعطيل منافذ USB باستخدام مدير الجهاز
يعد Device Manager أداة مفيدة تتيح لك إدارة جميع الأجهزة المتصلة بنظامك. إليك كيفية استخدامه لتعطيل منافذ USB محددة على جهاز الكمبيوتر الذي يعمل بنظام Windows 10 أو 11:
الخطوة 1: انقر بزر الماوس الأيمن على أيقونة ابدأ وحدد إدارة الأجهزة من القائمة.
يمكنك تكرار الخطوات المذكورة أعلاه لتعطيل منافذ USB الأخرى على جهاز الكمبيوتر الخاص بك. لاحقًا، إذا كنت تريد إعادة تمكين منفذ USB، فانقر بزر الماوس الأيمن عليه وحدد تمكين الجهاز.
2. تعطيل منافذ USB باستخدام محرر التسجيل
هناك طريقة أخرى لتعطيل منافذ USB على نظام التشغيل Windows وهي من خلال محرر التسجيل. ومع ذلك، نظرًا لأن ملفات التسجيل تحتوي على تكوينات مهمة لنظام التشغيل Windows وتطبيقاته، فمن المهم توخي الحذر أثناء إجراء التغييرات.
بالإضافة إلى ذلك، يجب أن تفكر في عمل نسخة احتياطية لكافة ملفات التسجيل أو إنشاء نقطة استعادة قبل المتابعة. سيسمح لك هذا بالتراجع عن أي تغييرات في حالة حدوث خطأ ما.
الخطوة 1: انقر على أيقونة البحث على شريط المهام، واكتب محرر التسجيل، ثم حدد تشغيل كمسؤول.
الخطوة 2: حدد نعم عندما تظهر مطالبة التحكم في حساب المستخدم (UAC).
خطوة 3: الصق المسار التالي في شريط العناوين في الأعلى واضغط على Enter.
HKEY_LOCAL_MACHINE\System\CurrentControlSet\Services\USBSTOR
الخطوة 4: انقر نقرًا مزدوجًا فوق Start DWORD، واكتب 4 في حقل بيانات القيمة، ثم انقر فوق OK.
أعد تشغيل جهاز الكمبيوتر الخاص بك بعد ذلك، وسيتم تعطيل منافذ USB الخاصة بك. إذا كنت ترغب في إعادة تمكين منافذ USB لاحقًا، كرر الخطوات الموضحة أعلاه وقم بتعيين بيانات القيمة الخاصة بـ Start DWORD على 3.
3. تعطيل منافذ USB باستخدام محرر سياسة المجموعة
يمكن لأولئك الذين يستخدمون إصدارات Windows Professional أو Education أو Enterprise تعطيل منافذ USB بجهاز الكمبيوتر عبر محرر نهج المجموعة المحلي أيضًا. فيما يلي الخطوات لنفسه.
الخطوة 1: اضغط على اختصار لوحة المفاتيح Windows + R لفتح مربع الحوار “تشغيل”. اكتب gpedit.msc في مربع النص ثم اضغط على “موافق”.
الخطوة 2: حدد نعم عندما تظهر مطالبة التحكم في حساب المستخدم (UAC).
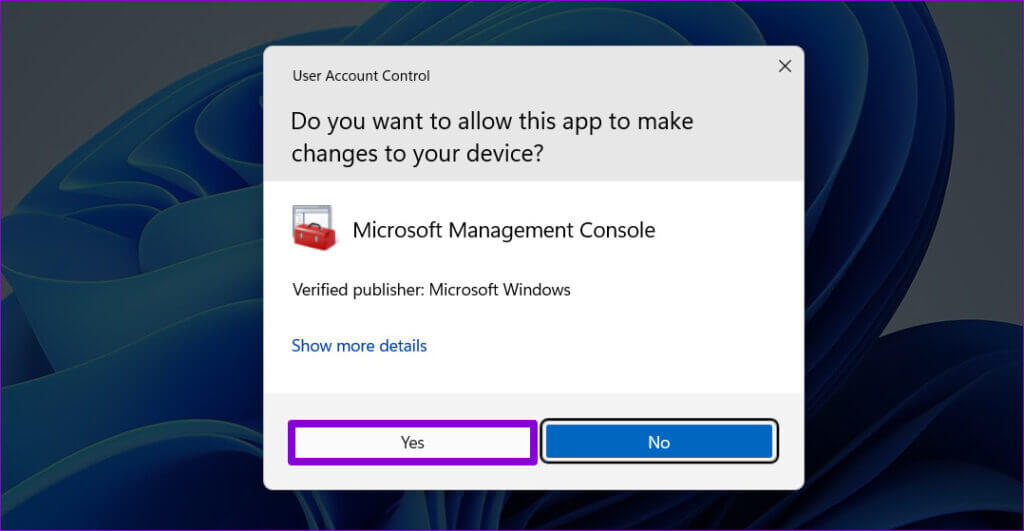
Computer Configuration\Administrative Templates\System\Removable Storage Access
الخطوة 4: انقر نقرًا مزدوجًا فوق سياسة “جميع فئات التخزين القابلة للإزالة: رفض كل الوصول” على يمينك.
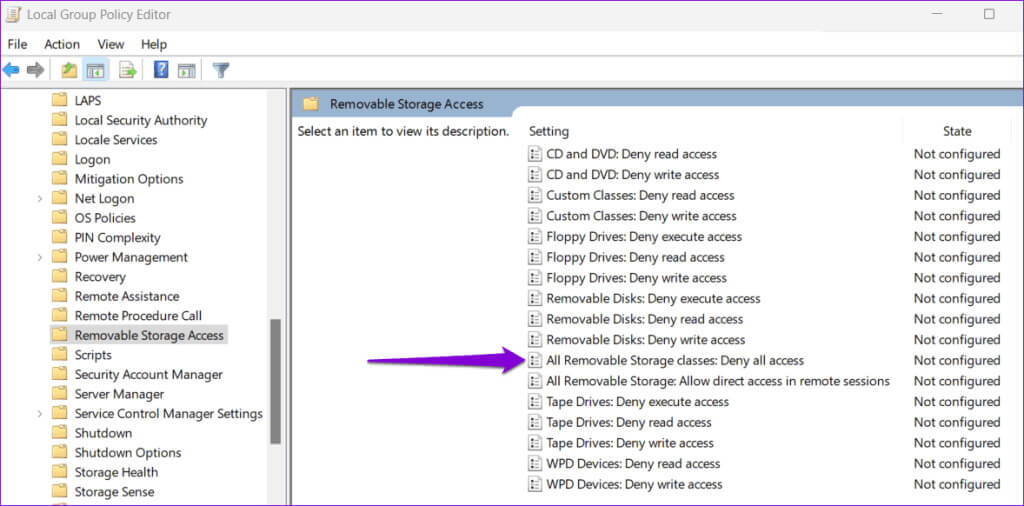
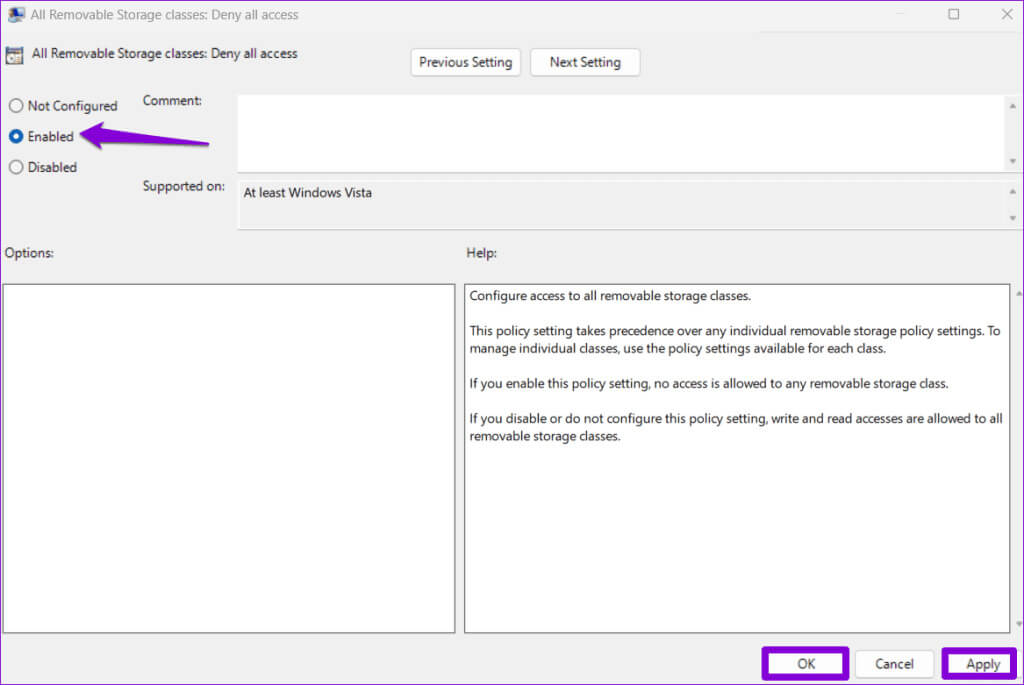
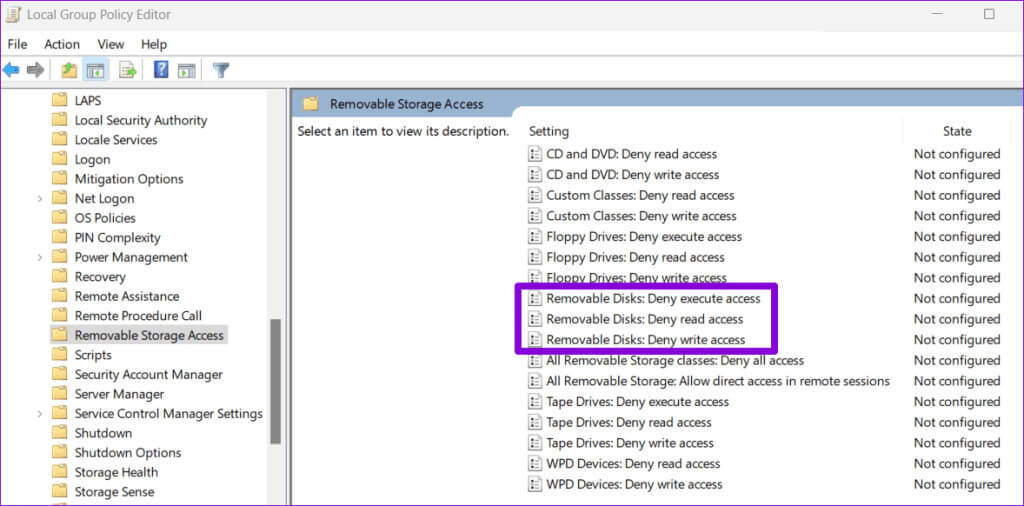
4. تعطيل منافذ USB عبر موجه الأوامر
يمكنك أيضًا تشغيل أمر لتعطيل منافذ USB على جهاز الكمبيوتر بسرعة. إليك الطريقة:
الخطوة 1: انقر بزر الماوس الأيمن على أيقونة ابدأ وحدد Terminal (Admin) من القائمة.
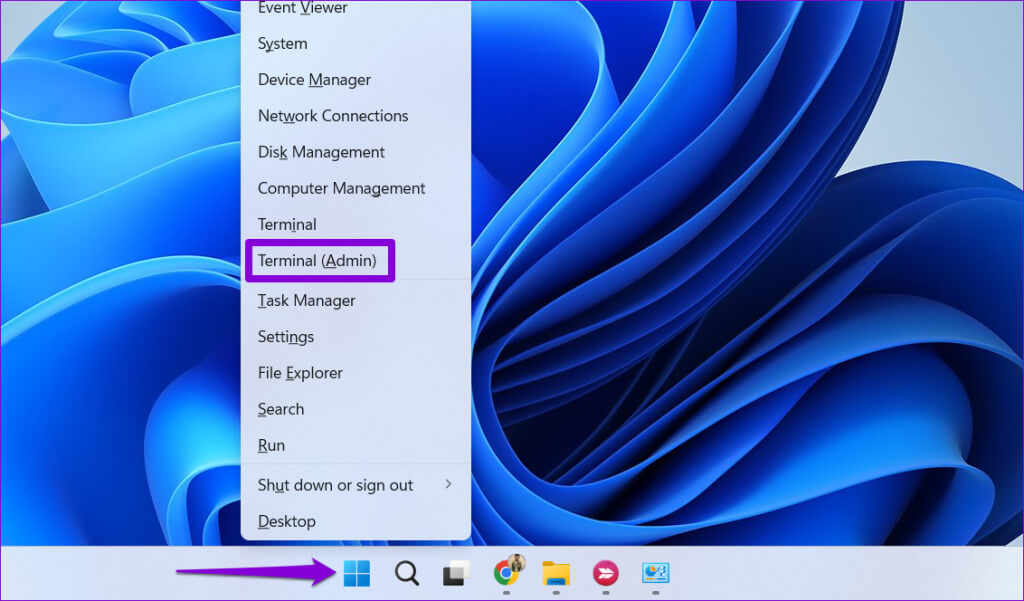
reg add HKLM\System\CurrentControlSet\Services\cdrom /t REG_DWORD /v "Start" /d 4 /f
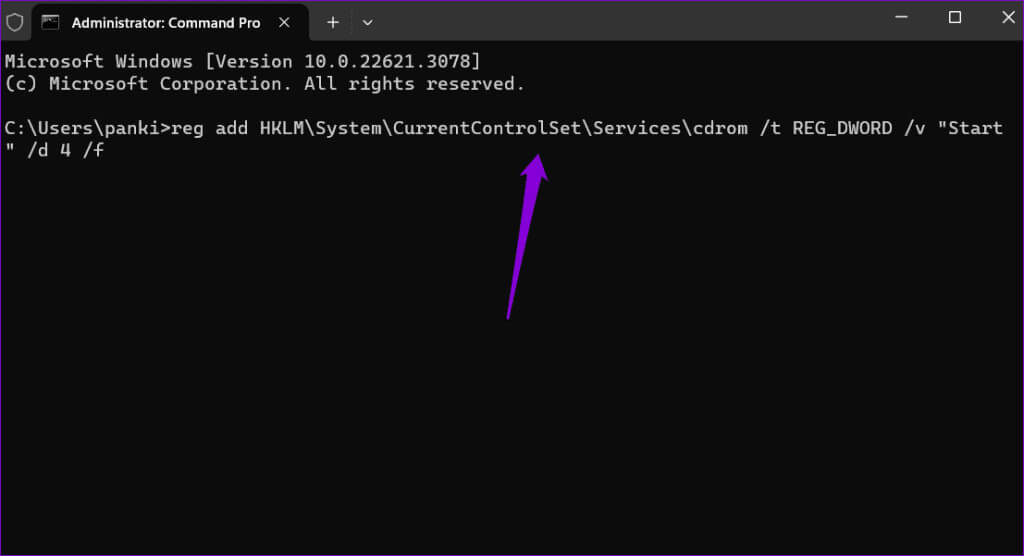
reg add HKLM\System\CurrentControlSet\Services\cdrom /t REG_DWORD /v "Start" /d 1 /f
التحكم في الاتصال
كما رأينا للتو، يعد التحكم في استخدام أجهزة USB على جهاز الكمبيوتر الخاص بك الذي يعمل بنظام Windows أمرًا بسيطًا إلى حد ما، سواء كنت تريد تعطيل أحد منافذ USB أو جميعها. كما أن التغييرات التي تم تنفيذها من خلال الطرق المذكورة أعلاه قابلة للعكس، لذا يمكنك التراجع عنها بسهولة لاحقًا إذا كنت تريد ذلك.