أفضل طريقتين لتعطيل معاينة الصورة المصغرة لشريط المهام في Windows 11
هل تجد معاينة الصورة المصغرة لشريط المهام مشتتًا أو مربكًا؟ قد تفضل مساحة عمل خالية من الإلهاء ، أو ترغب في تحسين سير عملك. لذلك ، يمكن أن يكون إيقاف تشغيل الصورة المصغرة لشريط المهام حلاً مفيدًا.
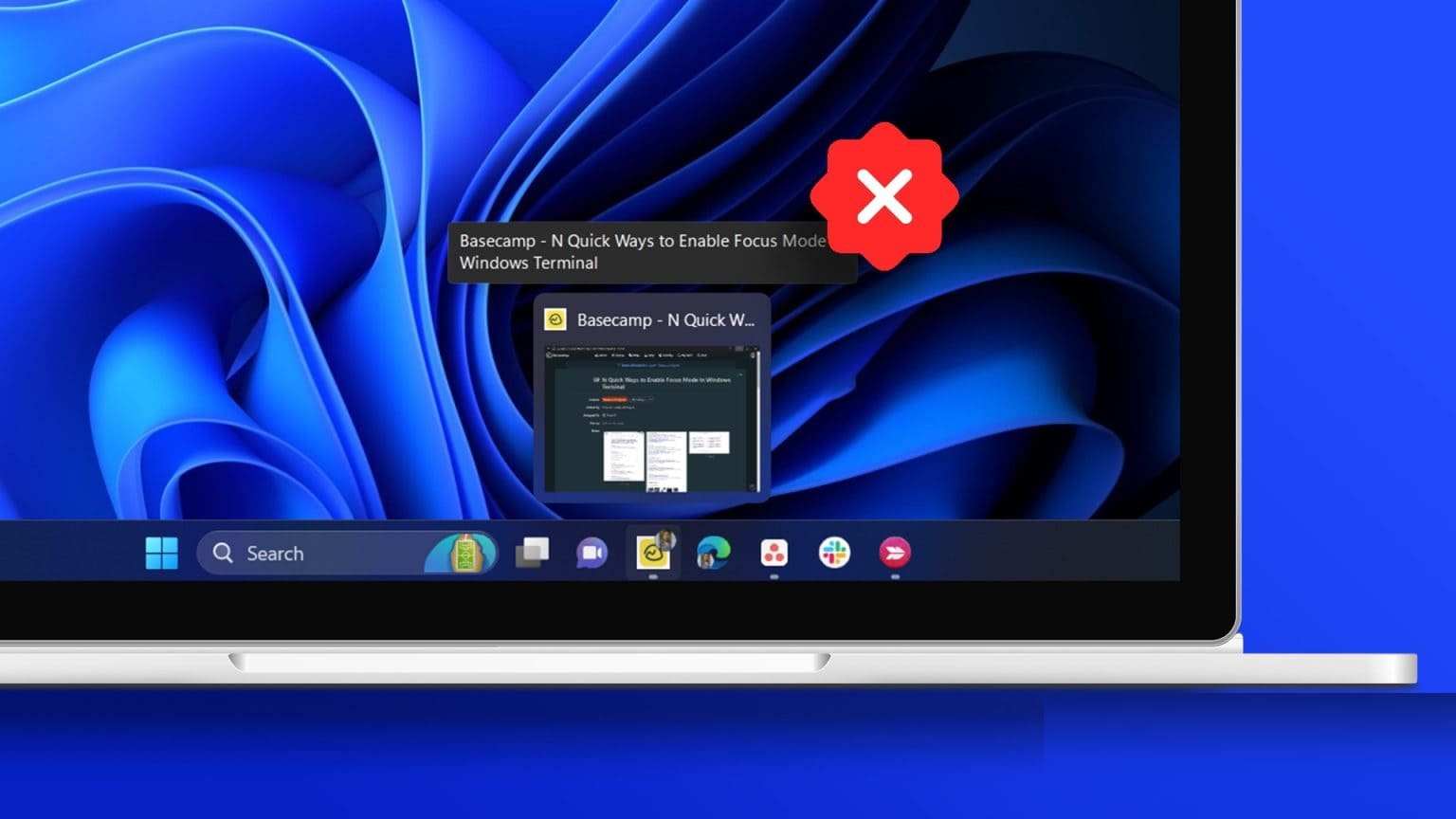
تعرض ميزة معاينة الصورة المصغرة لشريط المهام معاينة صغيرة للتطبيقات المفتوحة عندما تأخذ المؤشر فوق الرموز الموجودة على شريط المهام. ومع ذلك ، إذا وجدت الميزة تشتيت الانتباه ، فإليك أفضل طريقتين لتعطيل معاينة الصورة المصغرة لشريط المهام في Windows 11.
1. قم بتعطيل معاينة الصورة المصغرة لشريط المهام باستخدام تطبيق الإعدادات
يعد تطبيق الإعدادات الوجهة الأساسية لإجراء تغييرات مهمة على جهاز الكمبيوتر الشخصي الذي يعمل بنظام Windows. سواء أكنت بحاجة إلى إنشاء حساب مستخدم جديد أو تحديث Windows أو تخصيص شريط المهام ، يمكنك القيام بكل ذلك باستخدام تطبيق إعدادات Windows. لتعطيل معاينة الصورة المصغرة لشريط المهام في نظام التشغيل Windows 11 باستخدام تطبيق الإعدادات ، اتبع الإرشادات التالية:
الخطوة 1: اضغط على مفتاح التشغيل السريع Windows + I لفتح تطبيق الإعدادات.
الخطوة 2: اختر النظام من الشريط الجانبي الأيسر وحول من الجزء الأيمن.
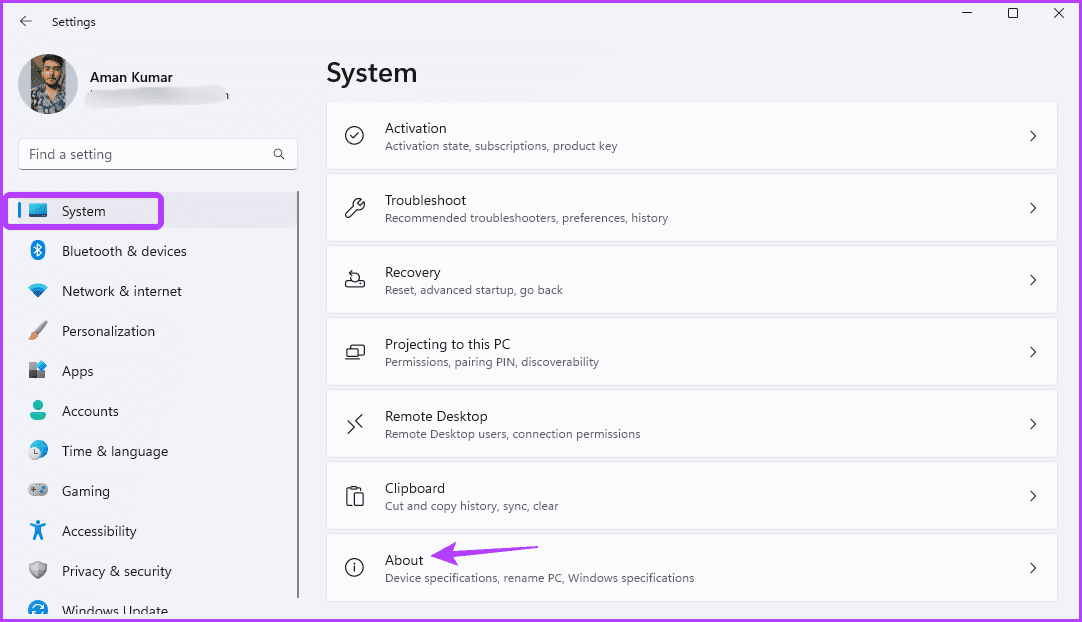
إلى الخطوة 3: انقر فوق خيار إعدادات النظام المتقدمة في الجزء الأيسر.
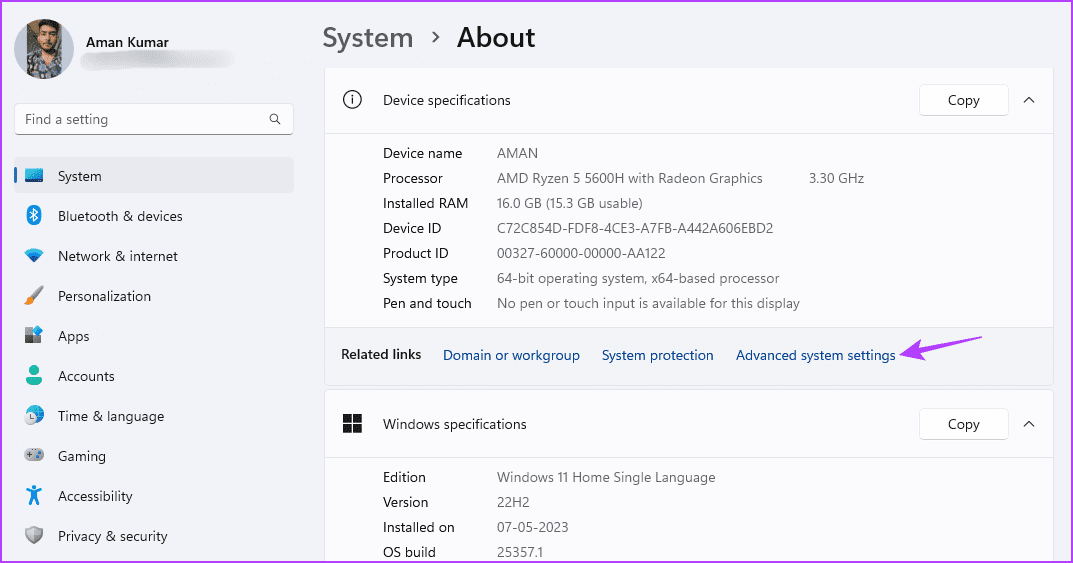
الخطوة 4: في نافذة خصائص النظام التي تظهر ، قم بالتبديل إلى علامة التبويب خيارات متقدمة.
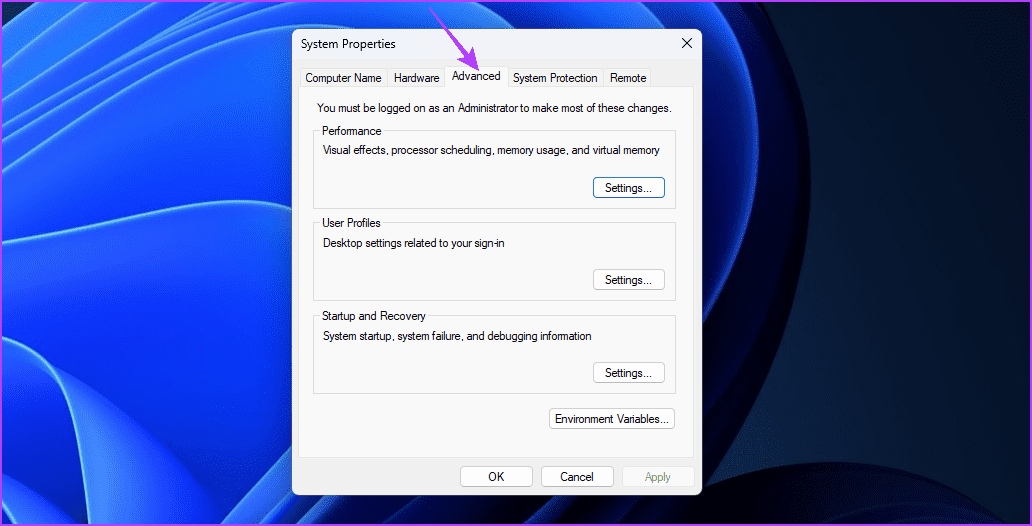
الخطوة 5: انقر فوق زر الإعدادات أسفل قسم الأداء.
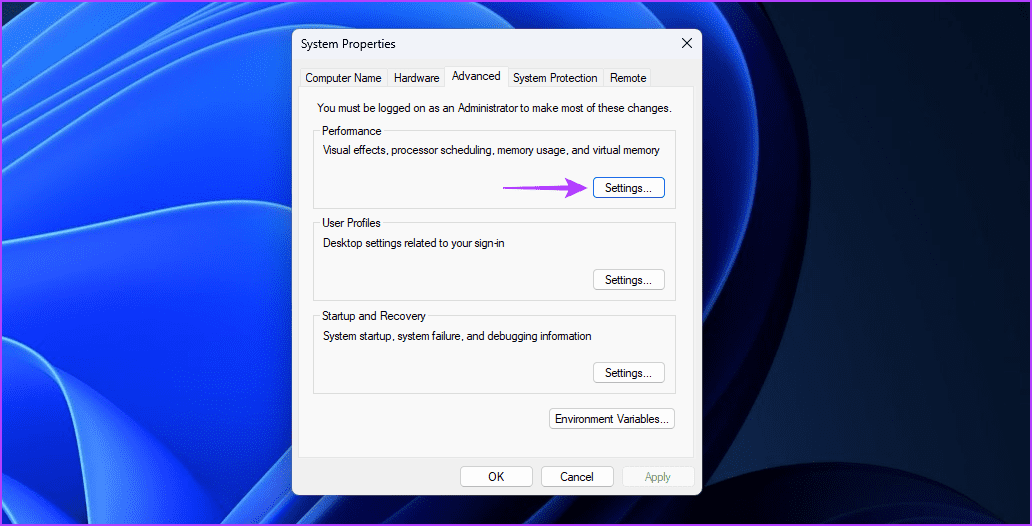
إلى الخطوة 6: في علامة التبويب التأثيرات المرئية ، قم بإلغاء تحديد الخيارات التالية:
Enable Peek
Show thumbnails instead of icons
Show taskbar thumbnail previews
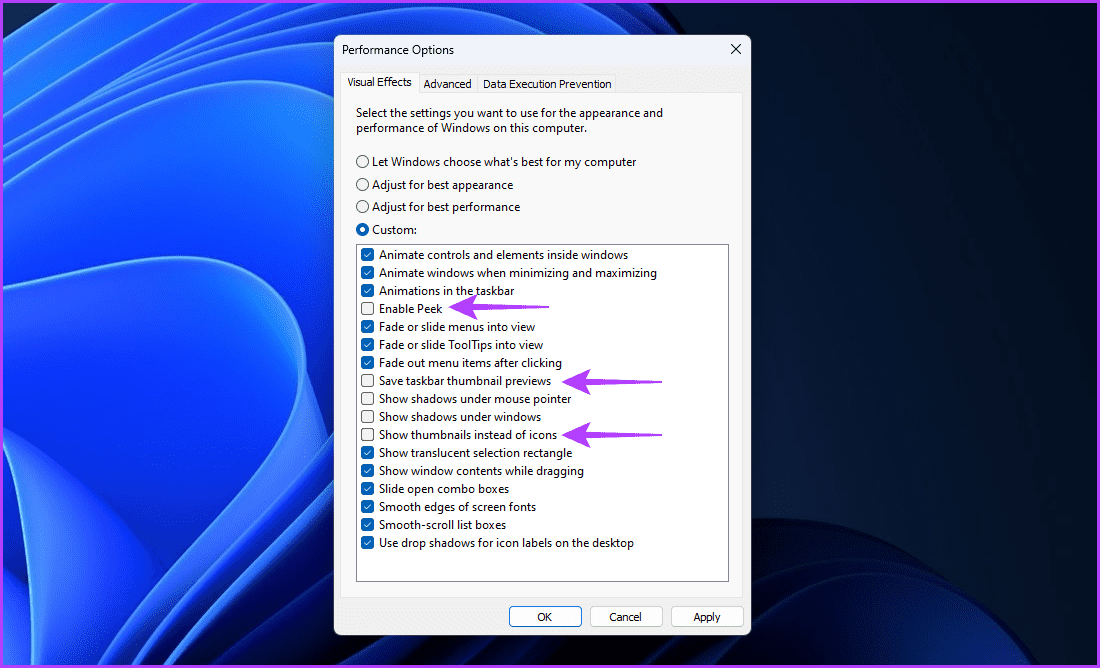
الخطوة 7: انقر فوق الزر “تطبيق” و “موافق” لحفظ التغييرات.
سيتعين عليك إعادة تشغيل النظام الخاص بك لرؤية التغييرات.
2. تعطيل بتعطيل معاينة الصورة المصغرة لشريط المهام باستخدام محرر سياسات المجموعة المحلية
محرر نهج المجموعة المحلي هو Microsoft Management Console الذي يتيح لك الوصول إلى إعدادات النظام وتعديلها. على الرغم من أنه يُستخدم عادةً لإجراء تغييرات متقدمة على النظام ، إلا أنه يمكن استخدامه أيضًا لتعطيل معاينة الصورة المصغرة لشريط المهام. إليك كيفية استخدام Local Group Policy Editor لإيقاف تشغيل معاينة الصورة المصغرة لشريط المهام في نظام التشغيل Windows 11:
ملاحظة: محرر نهج المجموعة المحلي متاح حصريًا في إصدارات Windows Pro و Enterprise و Education. سترى الخطأ “يتعذر على Windows العثور على gpedit.msc” إذا حاولت الوصول إلى الأداة على Windows Home. للتخلص من هذا الخطأ ، راجع دليلنا حول إصلاح خطأ gpedit.msc المفقود.
الخطوة 1: اضغط على اختصار لوحة مفاتيح Windows + R لفتح أداة التشغيل.
الخطوة 2: اكتب gpedit.msc في شريط البحث وانقر فوق موافق.
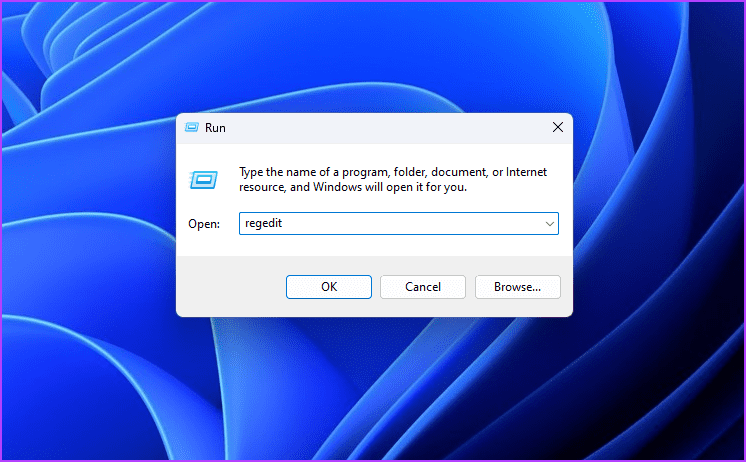
إلى الخطوة 3: في Local Group Policy Editor ، انتقل إلى الموقع التالي:
User Configuration > Administrative Templates > Start Menu and Taskbar
الخطوة 4: انقر فوق علامة التبويب العرض القياسي من الشريط السفلي.
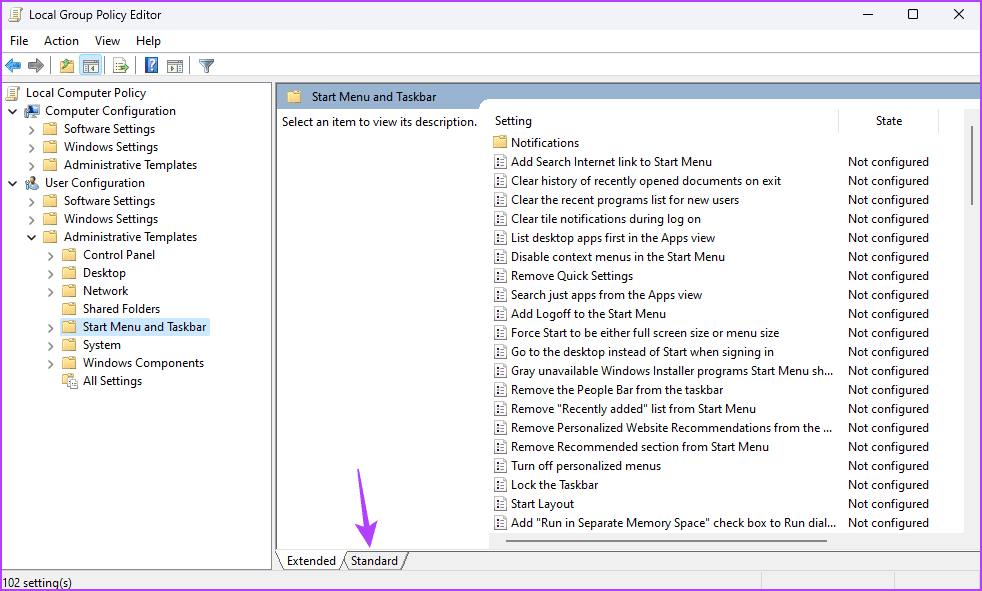
الخطوة 5: انقر نقرًا مزدوجًا فوق سياسة “إيقاف تشغيل الصورة المصغرة لشريط المهام” للوصول إلى نافذة خصائصها.
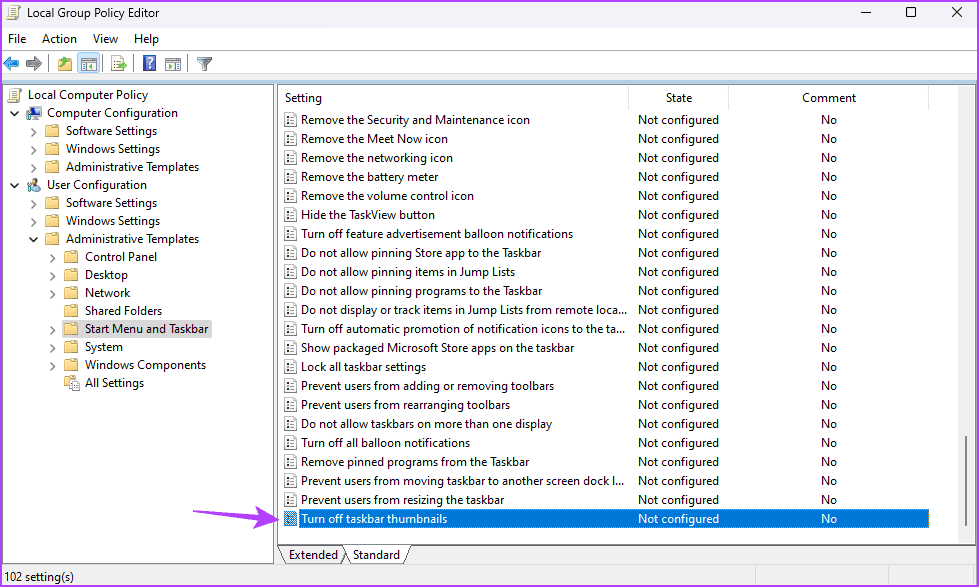
إلى الخطوة 6: اختر الخيار ممكّن.
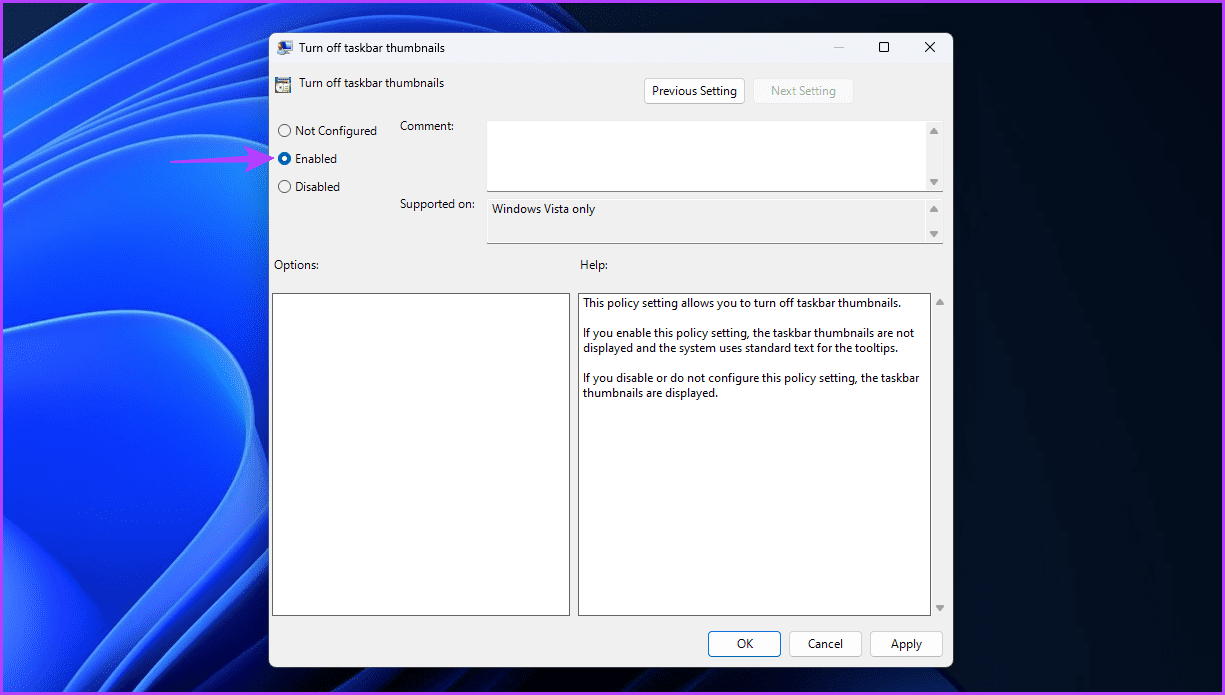
الخطوة 7: انقر فوق تطبيق> موافق لحفظ التغييرات.
قم بتأجيل معاينة الصورة المصغرة لشريط المهام باستخدام محرر التسجيل
مثل تطبيق إعدادات Windows أو Local Group Policy Editor ، لا توجد طريقة مباشرة لتعطيل معاينة الصورة المصغرة لشريط المهام باستخدام محرر التسجيل. بدلاً من ذلك ، يمكنك استخدام محرر التسجيل لتأخير وقت المعاينة. يتيح لك ذلك التحكم في الوقت قبل ظهور معاينة الصورة المصغرة عندما تحوم فوق رمز شريط المهام. إليك كيفية استخدام محرر التسجيل لتأخير معاينة الصورة المصغرة لشريط المهام:
ملاحظة: بينما ستجري تغييرًا بسيطًا ، فمن الجيد عمل نسخة احتياطية من السجل وإنشاء نقطة استعادة. يضمن القيام بذلك أن تظل بياناتك وإعداداتك آمنة حتى إذا حدث خطأ ما أثناء تحرير السجل.
الخطوة 1: اضغط على اختصار لوحة مفاتيح Windows + R لفتح أداة التشغيل ، واكتب regedit في شريط البحث وانقر فوق موافق.
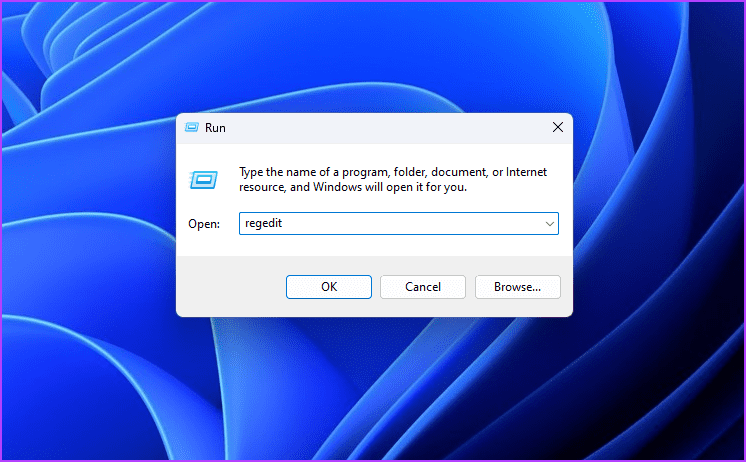
الخطوة 2: في محرر التسجيل ، انتقل إلى الموقع التالي:
Computer\HKEY_CURRENT_USER\Software\Microsoft\Windows\CurrentVersion\Explorer\Advanced
إلى الخطوة 3: في الجزء الأيسر ، انقر بزر الماوس الأيمن على المساحة الفارغة ، وحوم المؤشر إلى جديد ، واختر قيمة DWORD (32 بت) من قائمة السياق.
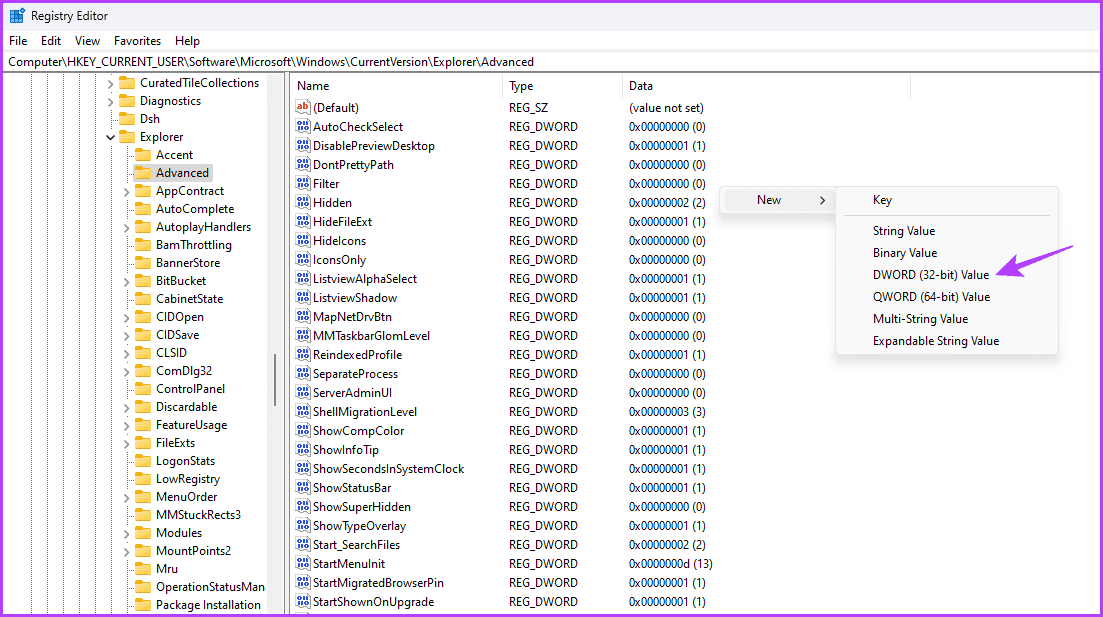
الخطوة 4: قم بتسمية القيمة ExtendedUIHoverTime.
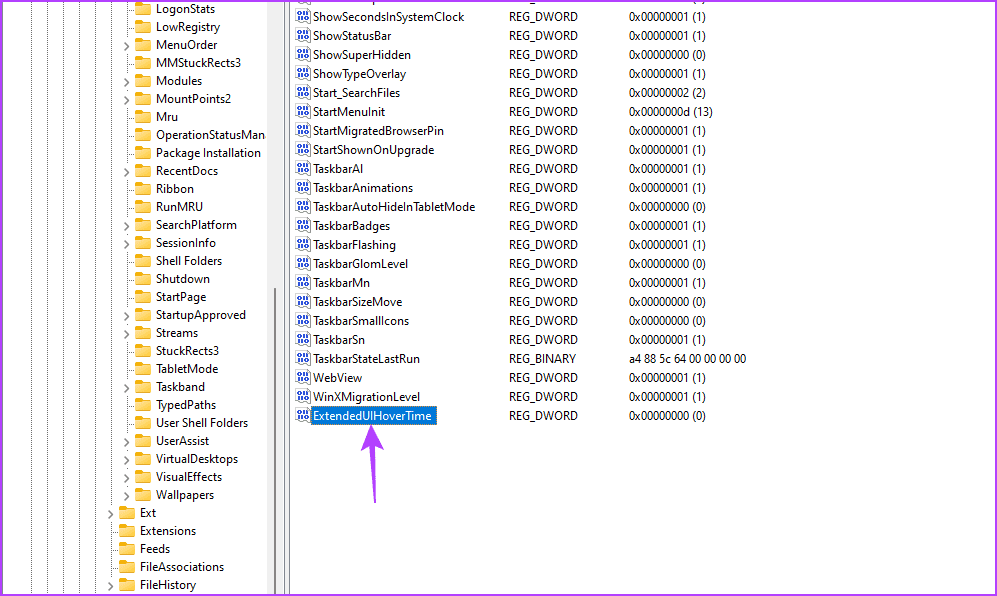
الخطوة 5: انقر بزر الماوس الأيمن فوق قيمة ExtendedUIHoverTime واختر تعديل.
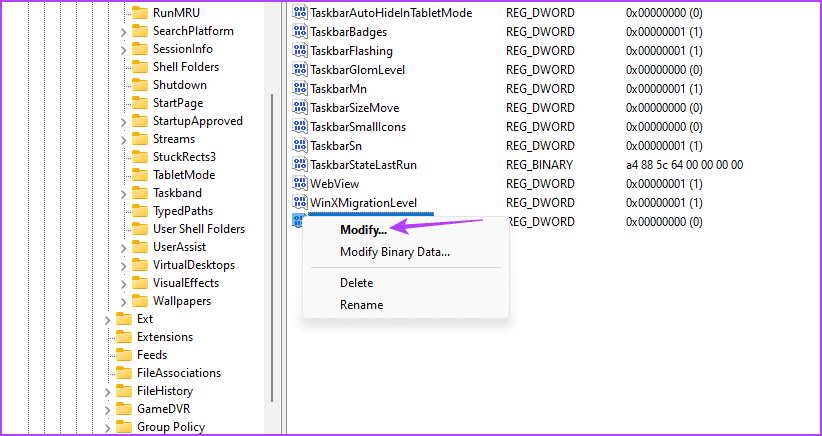
إلى الخطوة 6: اختر النشرة Decimal.
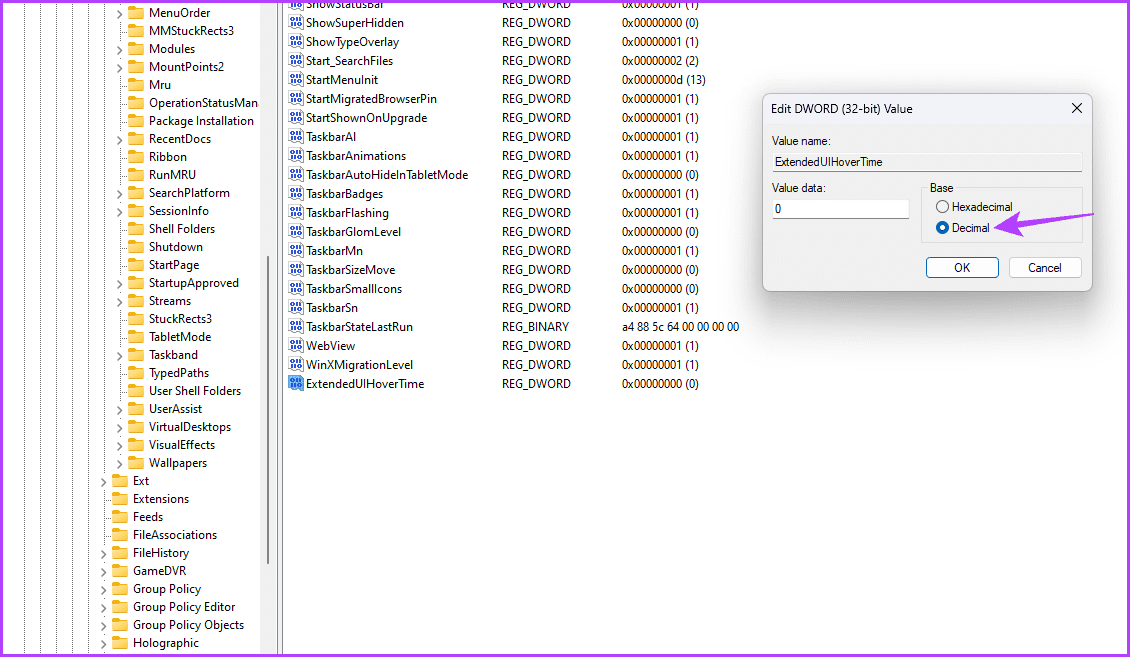
الخطوة 7: اكتب بيانات القيمة حسب اختيارك. لاحظ أنه لكل ثانية تريد تأخيرها ، تحتاج إلى إضافة 1000. على سبيل المثال ، إذا كنت تريد تأخير معاينة الصورة المصغرة بمقدار 3 ثوانٍ ، فاكتب 3000 في بيانات القيمة.
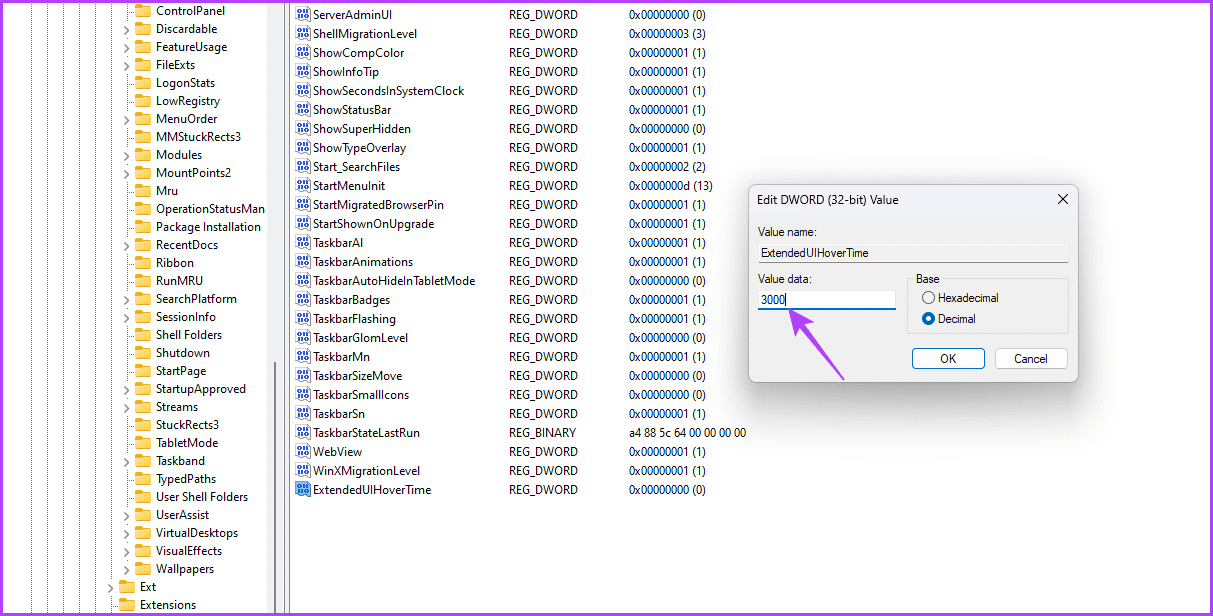
الخطوة 8: انقر فوق “موافق” لحفظ التغييرات.
إذا كنت لا تريد مشاهدة معاينة الصورة المصغرة ، فيمكنك تعيين بيانات القيمة على رقم مرتفع جدًا ، مثل 9000. سيؤدي ذلك إلى تأخير معاينة الصورة المصغرة بمقدار 9 ثوانٍ ، مما يضمن عدم توفر الوقت الكافي للظهور.
قم بإزالة التشتيت من سطح المكتب
كانت هذه جميع طرق العمل لتعطيل معاينة الصورة المصغرة لشريط المهام في Windows. أخبرنا بأي من الطرق المذكورة أعلاه تجدها أسهل. يمكنك أيضًا مشاركة أي طريقة أخرى تعرفها لتعطيل الصور المصغرة لشريط المهام.
