كيفية تعطيل أداة القطع في Windows 11
لطالما كانت أداة القطع Screen Capture هي التطبيق الافتراضي لأخذ لقطات الشاشة في Windows. بالنقر فوق اختصار لوحة المفاتيح ، يمكنك بسهولة إظهار أداة القصاصة والتقاط لقطة. يوفر خمسة أوضاع تشمل Rectangular Snip و Window Snip وغيرها. إذا كنت لا تحب واجهة الأداة أو وظائفها ، أو تفضل تطبيقات لقطة شاشة من جهات خارجية ، فيمكنك تعطيلها أو إلغاء تثبيتها بسرعة من جهاز الكمبيوتر الذي يعمل بنظام Windows 11. اتبع الطرق المدرجة في هذا.دليل حول كيفية تعطيل أداة القطع على أجهزة الكمبيوتر التي تعمل بنظام Windows 11.
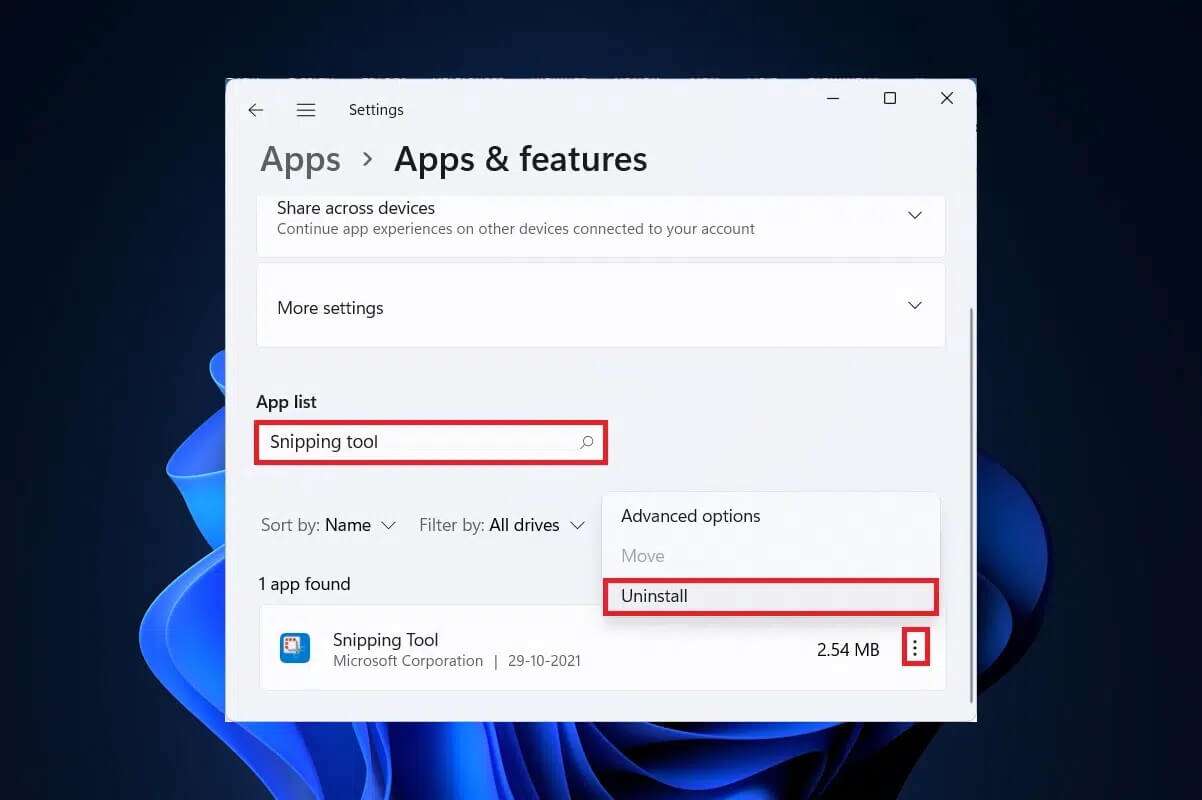
كيفية تعطيل أداة القطع في نظام التشغيل Windows 11
يمكن استخدام ثلاث طرق لتعطيل أداة القطع على نظام التشغيل Windows 11. أحدها هو ببساطة إلغاء تثبيت أداة القطع من جهاز الكمبيوتر الخاص بك والأخرى لتعطيلها باستخدام Group Policy Editor أو Registry Editor.
الطريقة الأولى: تعطيل عبر محرر التسجيل
اتبع هذه الخطوات لتعطيل أداة القطع على نظام التشغيل Windows 11 من خلال محرر التسجيل:
1. انقر فوق رمز البحث ، واكتب محرر التسجيل ، وانقر فوق فتح.
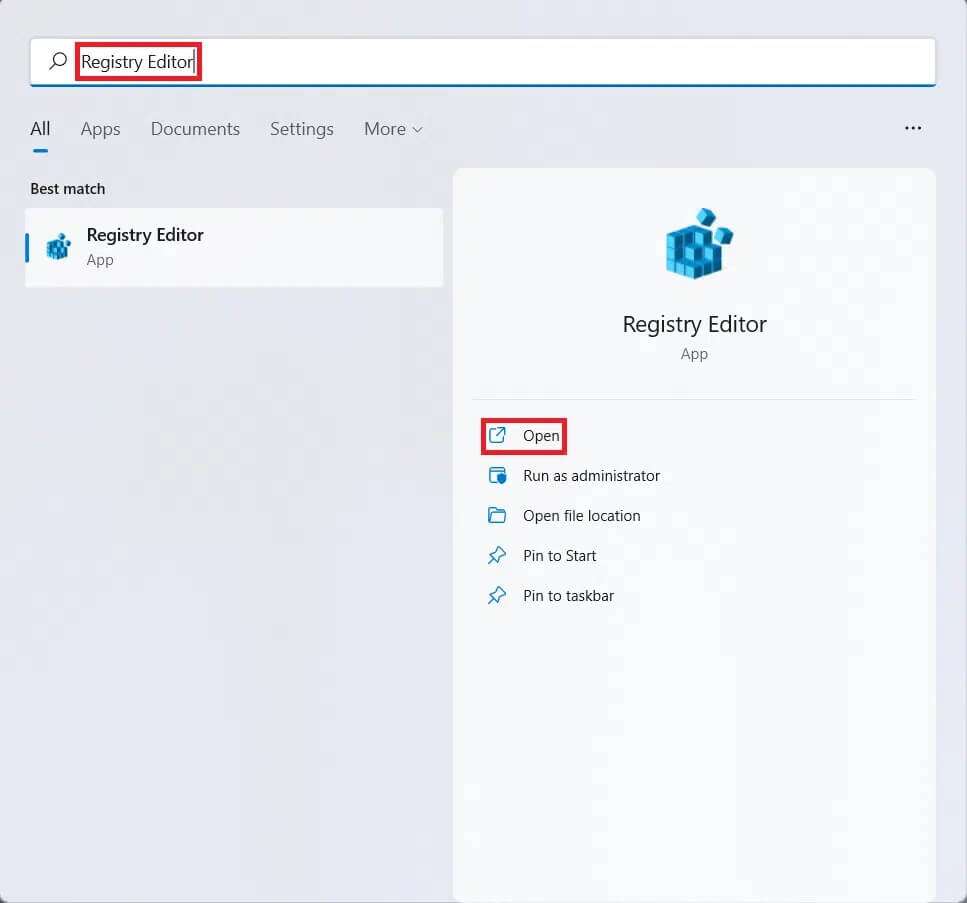
2. في نافذة محرر التسجيل ، انتقل إلى المسار التالي:
HKEY_LOCAL_MACHINE\SOFTWARE\Policies\Microsoft

3. انقر بزر الماوس الأيمن فوق مجلد Microsoft في الجزء الأيمن ثم انقر فوق جديد> مفتاح من قائمة السياق ، كما هو موضح أدناه.
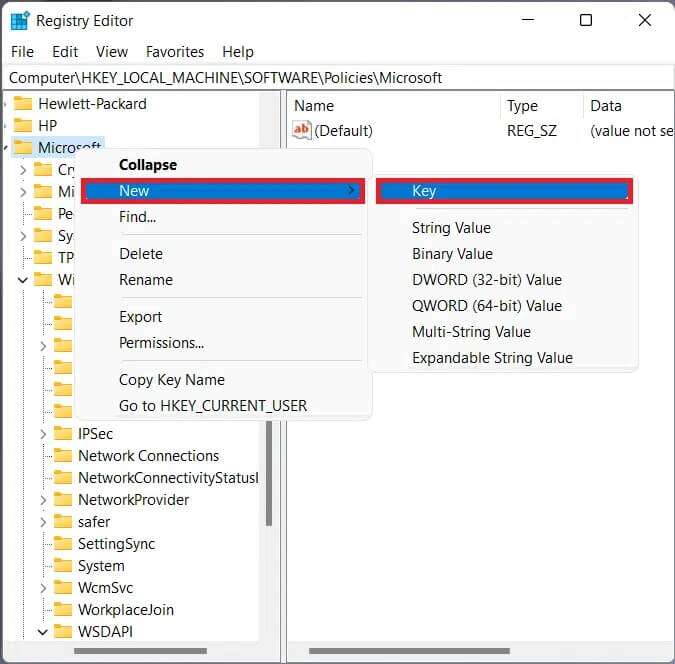
4. أعد تسمية المفتاح اللوحي الذي تم إنشاؤه حديثًا ، كما هو موضح.
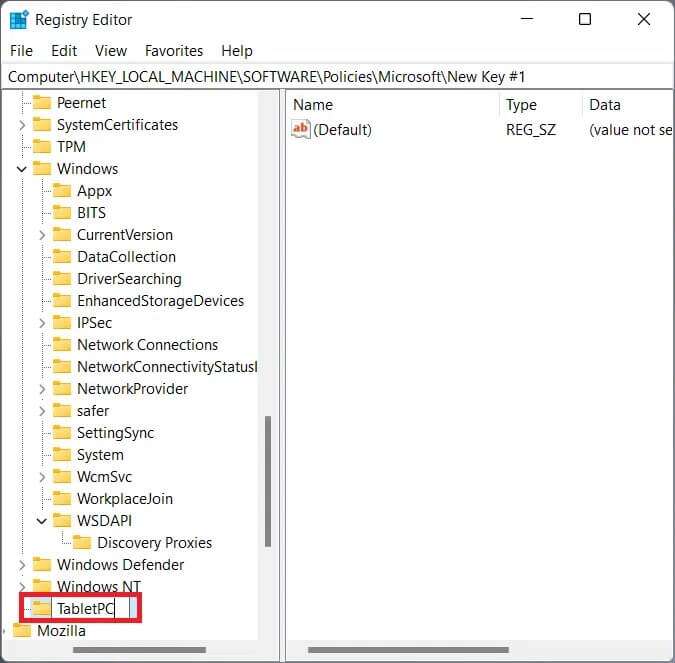
5. انتقل إلى مجلد مفتاح TabletPC وانقر بزر الماوس الأيمن في أي مكان في الجزء الأيمن لفتح قائمة السياق.
6. هنا ، انقر فوق قيمة جديدة> DWORD (32 بت) كما هو موضح أدناه.
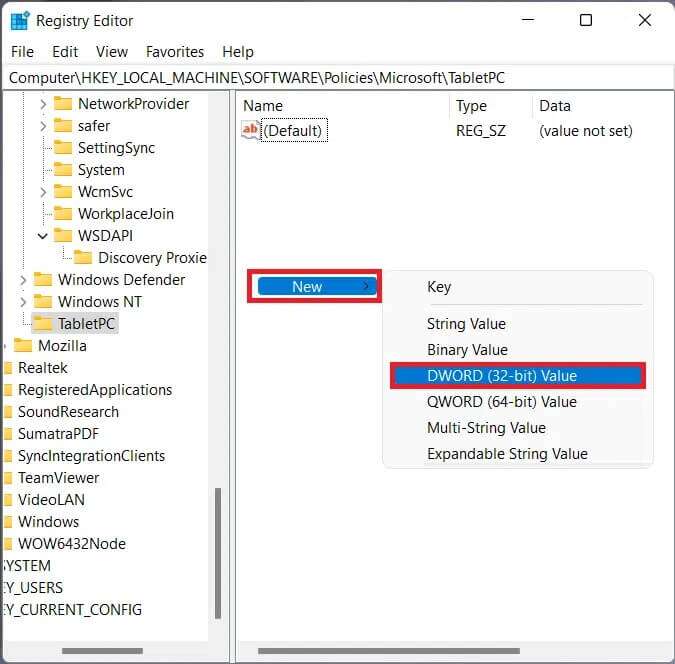
7. قم بتسمية القيمة التي تم إنشاؤها حديثًا باسم DisableSnippingTool وانقر نقرًا مزدوجًا عليها.
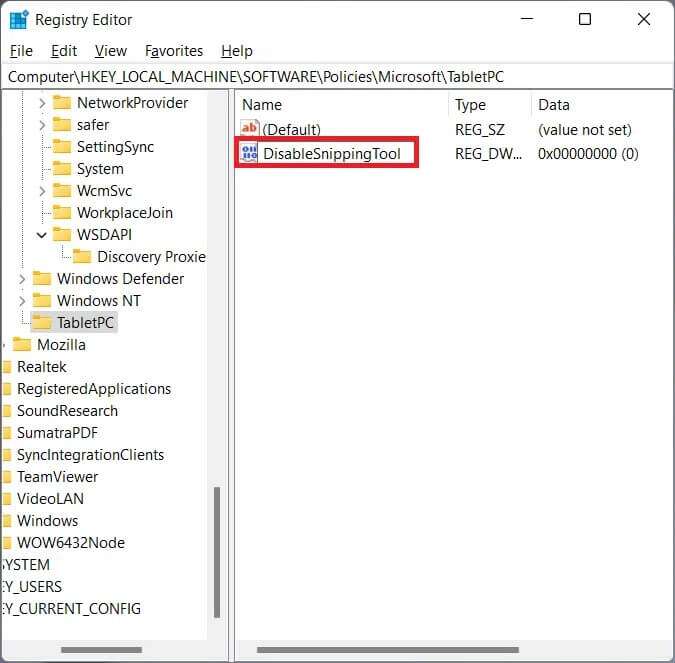
8. قم بتغيير بيانات القيمة إلى 1 في مربع الحوار تحرير قيمة DWORD (32 بت). انقر فوق موافق.
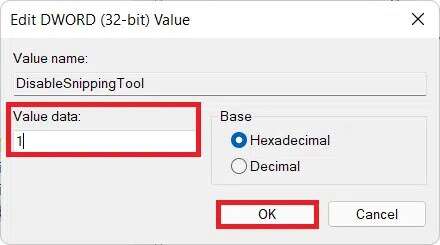
9. أخيرًا ، أعد تشغيل الكمبيوتر لحفظ التغييرات.
الطريقة 2: تعطيل عبر محرر نهج المجموعة المحلي
المدرجة أدناه هي خطوات تعطيل أداة القطع على نظام التشغيل Windows 11 من خلال محرر نهج المجموعة المحلي. في حالة تعذر تشغيله ، اقرأ دليلنا حول كيفية تمكين محرر نهج المجموعة في Windows 11 Home Edition.
1. افتح مربع الحوار Run بالضغط على مفتاحي Windows + R معًا.
2. اكتب gpedit.msc وانقر فوق “موافق” ، كما هو موضح.
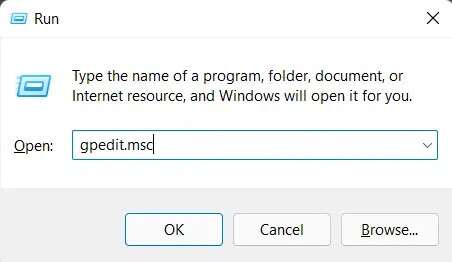
3. انتقل إلى المسار المحدد في الجزء الأيمن:
User Configuration > Administrative Templetes > Windows Components > Tablet PC > Accessories
4. انقر نقرًا مزدوجًا فوق “عدم السماح بتشغيل أداة القطع” في الجزء الأيمن ، كما هو موضح مظلل.
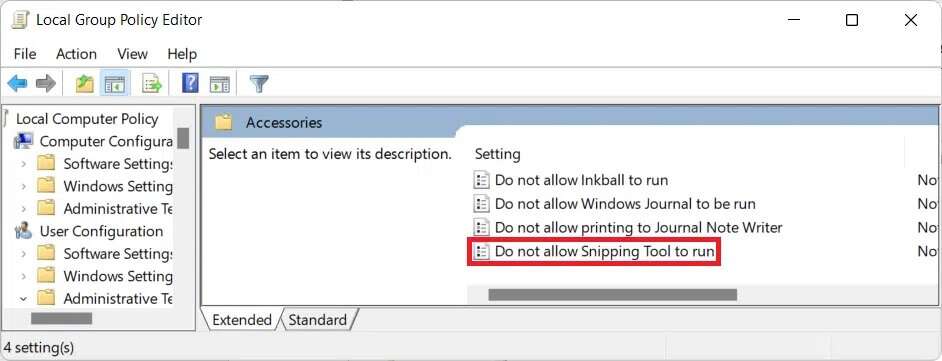
5. حدد الخيار ممكّن ثم انقر فوق تطبيق> موافق لحفظ هذه التغييرات.
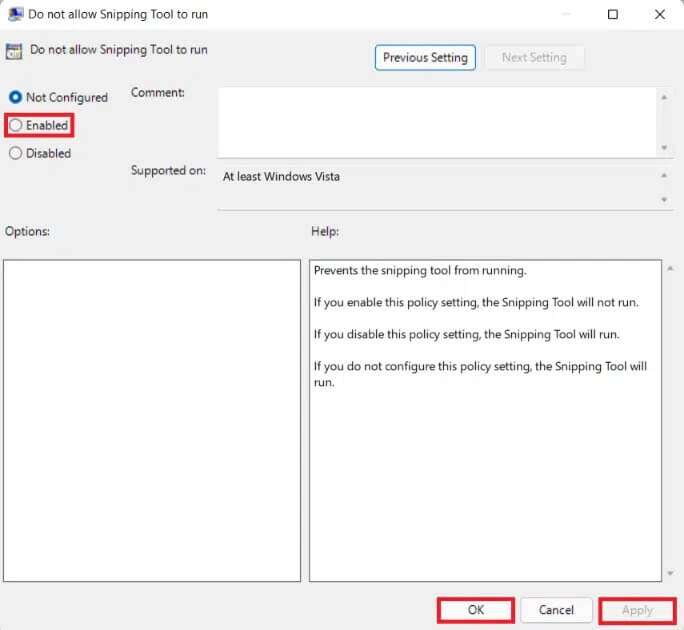
الطريقة الثالثة: قم بإلغاء تثبيت أداة القطع تمامًا
إليك كيفية إزالة تثبيت أداة القطع في نظام التشغيل Windows 11 إذا لم تعد ترغب في استخدامها:
1. اضغط على مفتاحي Windows + X في نفس الوقت لفتح قائمة الارتباط السريع.
2. انقر فوق خيار التطبيقات والميزات من القائمة ، كما هو موضح.
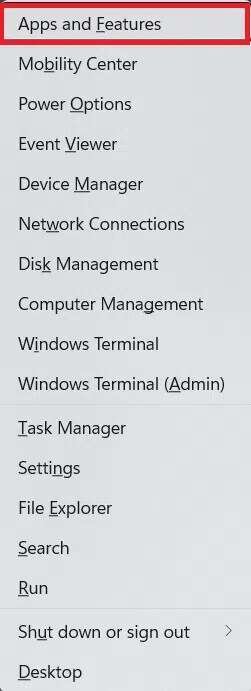
3. استخدم مربع البحث المتوفر هنا للبحث عن تطبيق أداة القطع.
4. ثم انقر فوق الأيقونة الثلاثية المنقطة وانقر فوق الزر “إلغاء التثبيت” ، كما هو موضح.
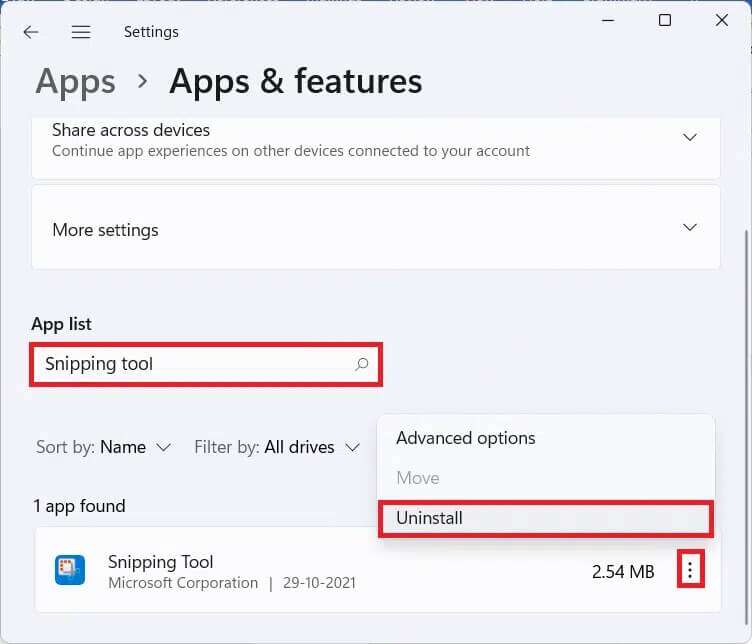
5. انقر فوق إلغاء التثبيت في مربع حوار التأكيد.
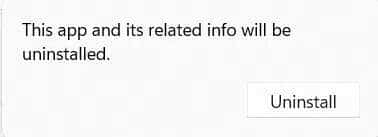
نأمل أن تكون قد تعلمت كيفية تعطيل أداة القطع في نظام التشغيل Windows 11. أظهر بعض الحب والدعم من خلال إرسال اقتراحاتك واستفساراتك في مربع التعليقات أدناه. أخبرنا أيضًا بالموضوع الذي تريد منا تغطيته في المقالات القادمة.
