4 أفضل الطرق لتعطيل وضع السكون في Windows 11
إليعد وضع السكون ميزة مفيدة في Windows تساعد في الحفاظ على طاقة النظام. ومع ذلك ، قد ترغب في تعطيل وضع السكون ، على سبيل المثال عند تنزيل ملفات كبيرة أو تحديث برنامج.
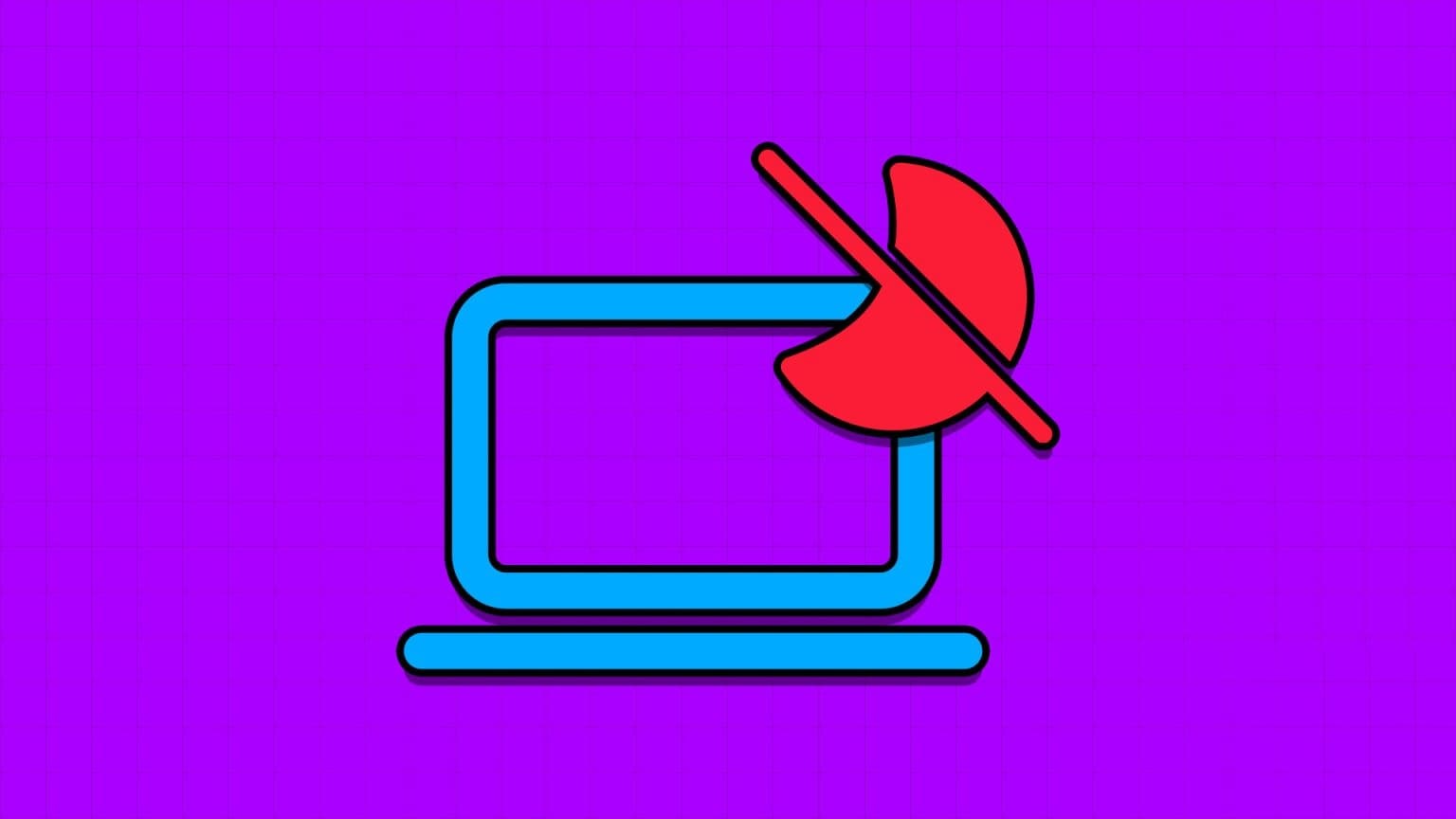
ومع ذلك ، عندما يستمر جهاز الكمبيوتر الخاص بك في النوم ، فقد يؤدي ذلك إلى تعليق الأشياء. لحسن الحظ ، من السهل إيقاف تشغيل وضع السكون في Windows. فيما يلي الطرق السريعة لتعطيل وضع السكون في Windows 11.
1. استخدام تطبيق الإعدادات
يعد تطبيق الإعدادات أداة قوية في Windows يمكنك استخدامها لتخصيص جوانب مختلفة من جهاز الكمبيوتر الخاص بك. سواء كان الأمر بسيطًا مثل تغيير خلفية سطح المكتب أو مهام أكثر تقدمًا مثل إيقاف تشغيل وضع السكون ، يمكنك إنجاز كل ذلك باستخدام تطبيق إعدادات Windows.
لتعطيل وضع السكون باستخدام تطبيق إعدادات Windows ، اتبع التعليمات التالية:
الخطوة 1: اضغط على مفتاح Windows لفتح قائمة ابدأ.
الخطوة 2: اكتب الإعدادات في شريط البحث واضغط على Enter. بدلاً من ذلك ، يمكنك الضغط على مفتاح Windows + I لتشغيل تطبيق الإعدادات.
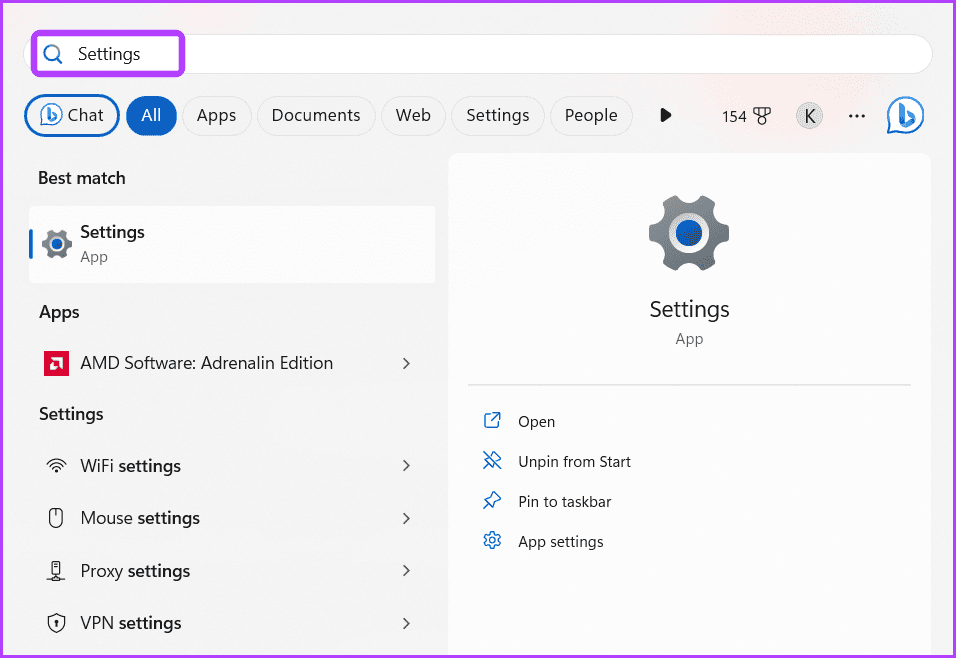
إلى الخطوة 3: اختر النظام من الشريط الجانبي الأيسر و Power & battery من الجزء الأيمن.
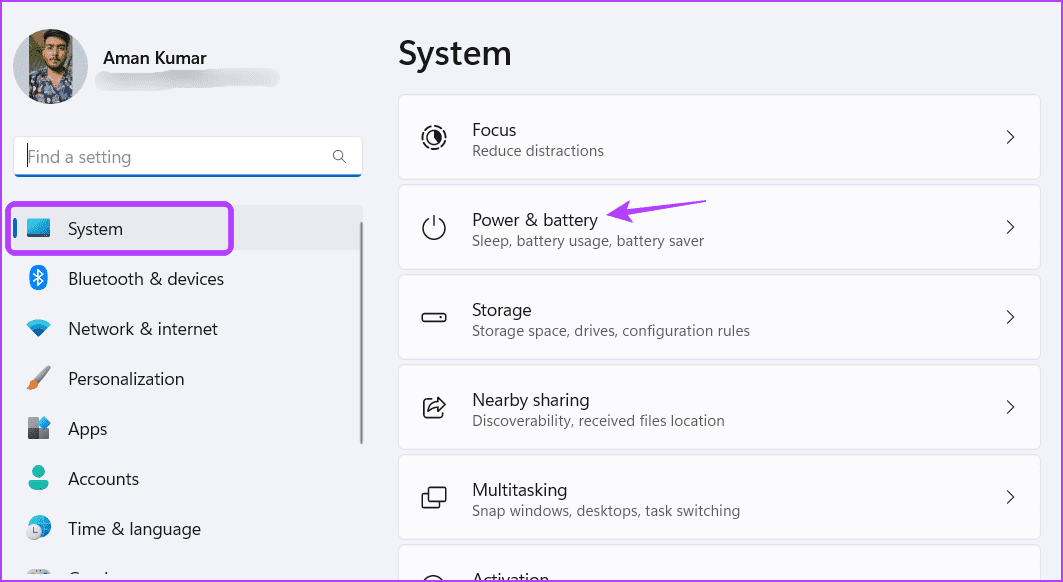
الخطوة 4: انقر فوق أيقونة القائمة المنسدلة بجوار الشاشة والنوم.
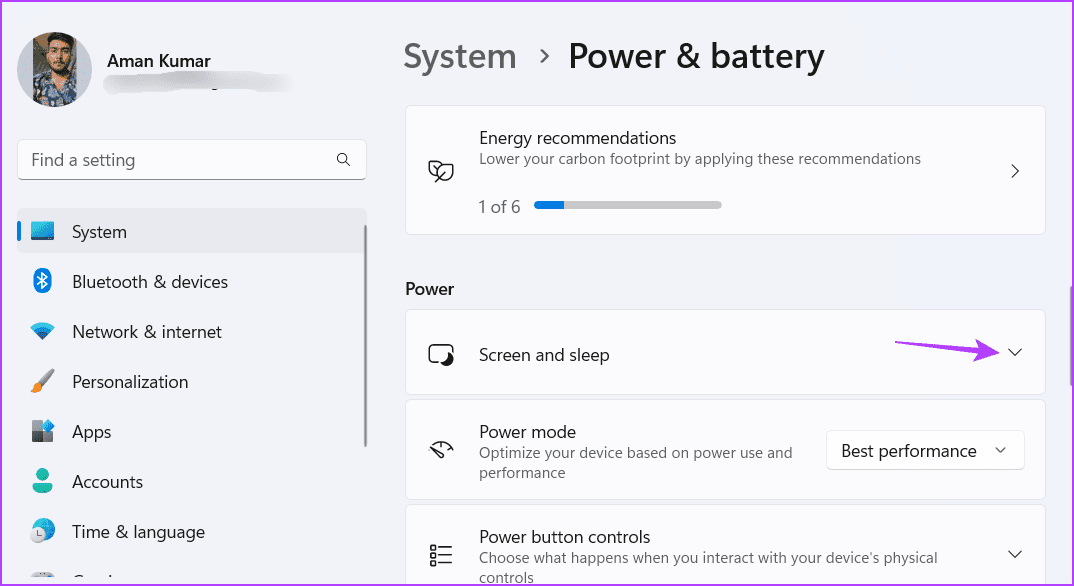
الخطوة 5: انقر فوق رمز القائمة المنسدلة بجوار “عند طاقة البطارية ، ضع جهازي في وضع السكون بعد” واختر أبدًا من قائمة السياق.
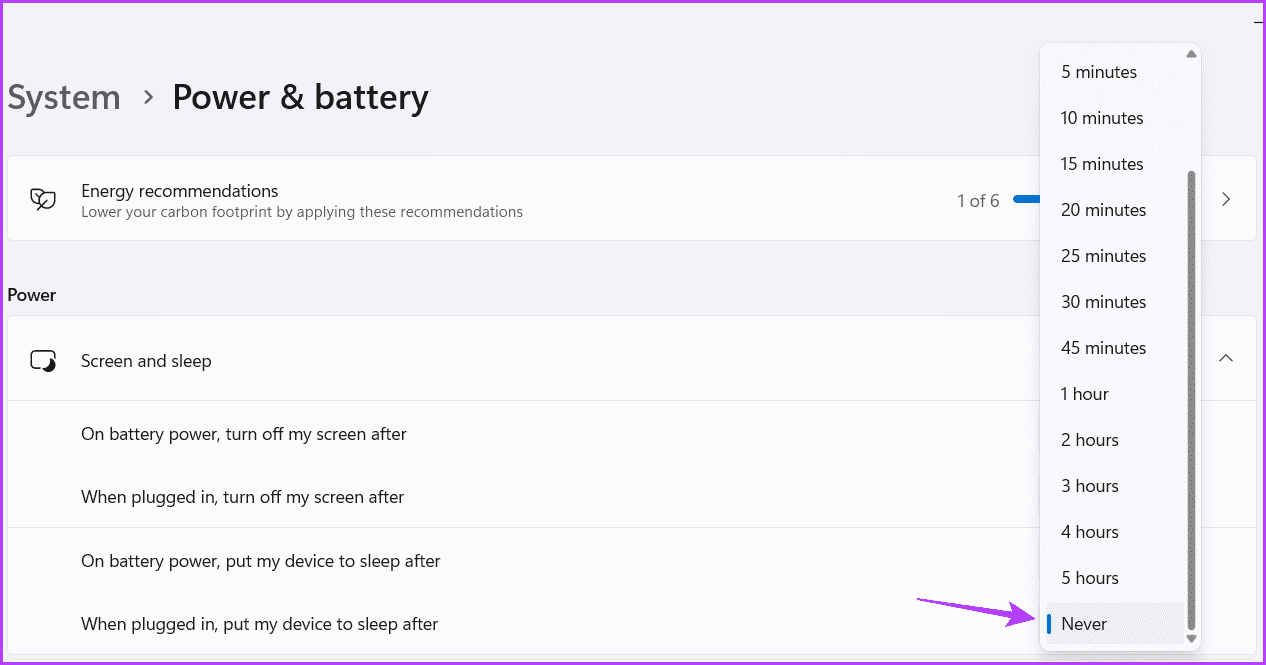
إلى الخطوة 6: ضمن قسم الشاشة والسكون ، اختر أبدًا من القائمة المنسدلة بجوار الخيار “عند التوصيل ، ضع جهازي في وضع السكون بعد”.
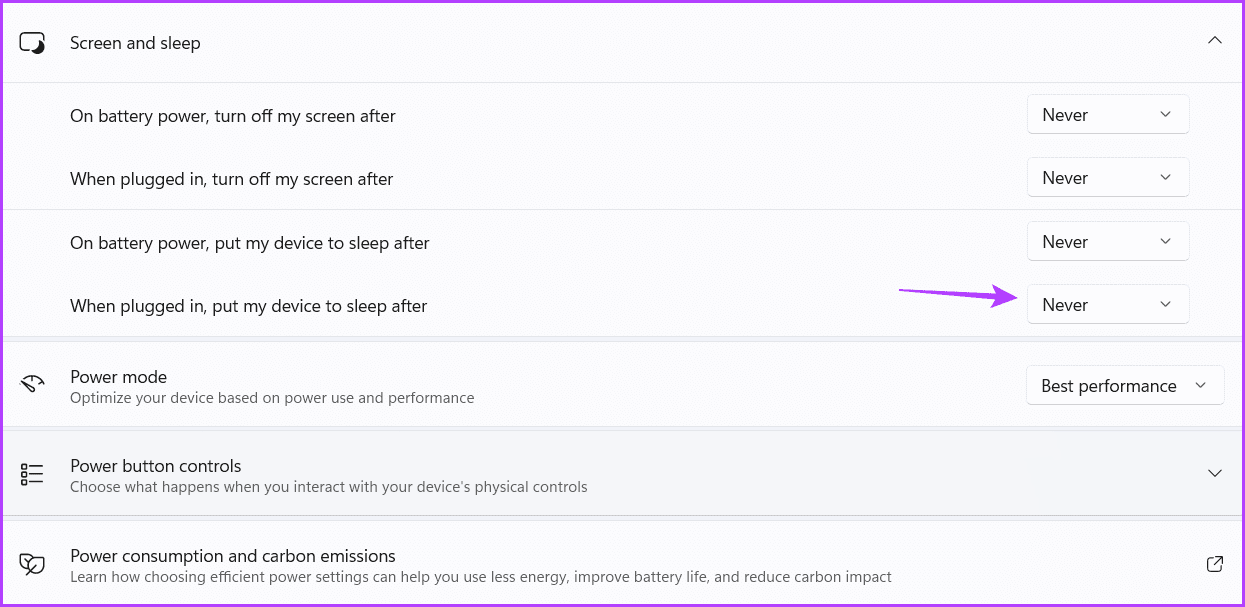
2. استخدام لوحة التحكم
كانت لوحة التحكم عنصرًا أساسيًا في نظام التشغيل Windows لسنوات عديدة وتسمح لك بتخصيص مجموعة من الميزات. لاستخدام لوحة التحكم لتعطيل وضع السكون في Windows 11 ، اتبع الخطوات التالية:
الخطوة 1: اضغط على مفتاح Windows لتشغيل قائمة ابدأ ، واكتب لوحة التحكم في شريط البحث ، واضغط على Enter.
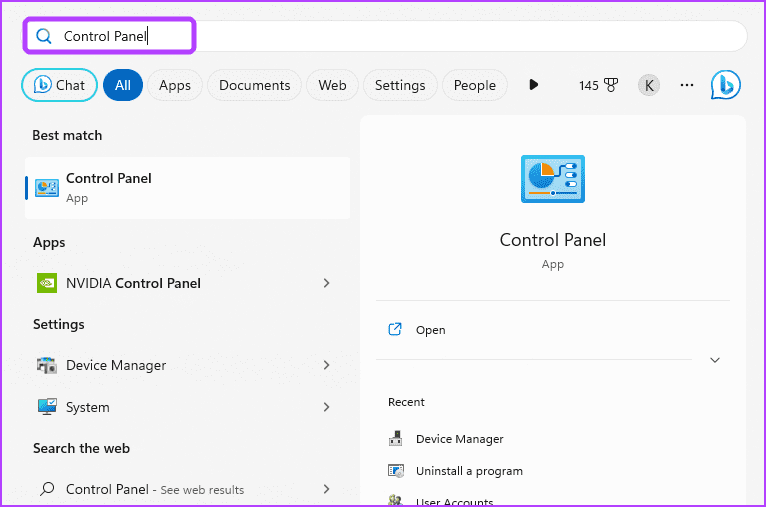
الخطوة 2: اختر النظام والأمان.
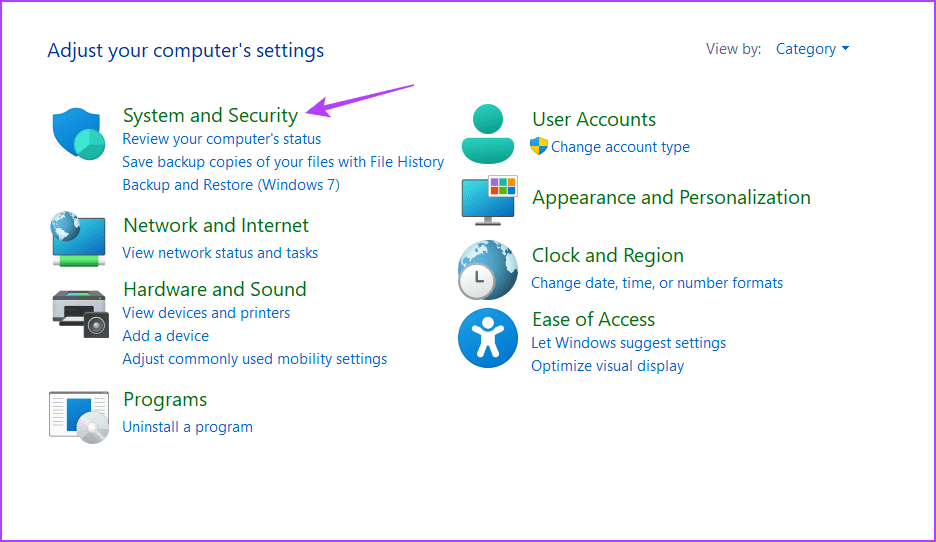
إلى الخطوة 3: اختر خيارات الطاقة.
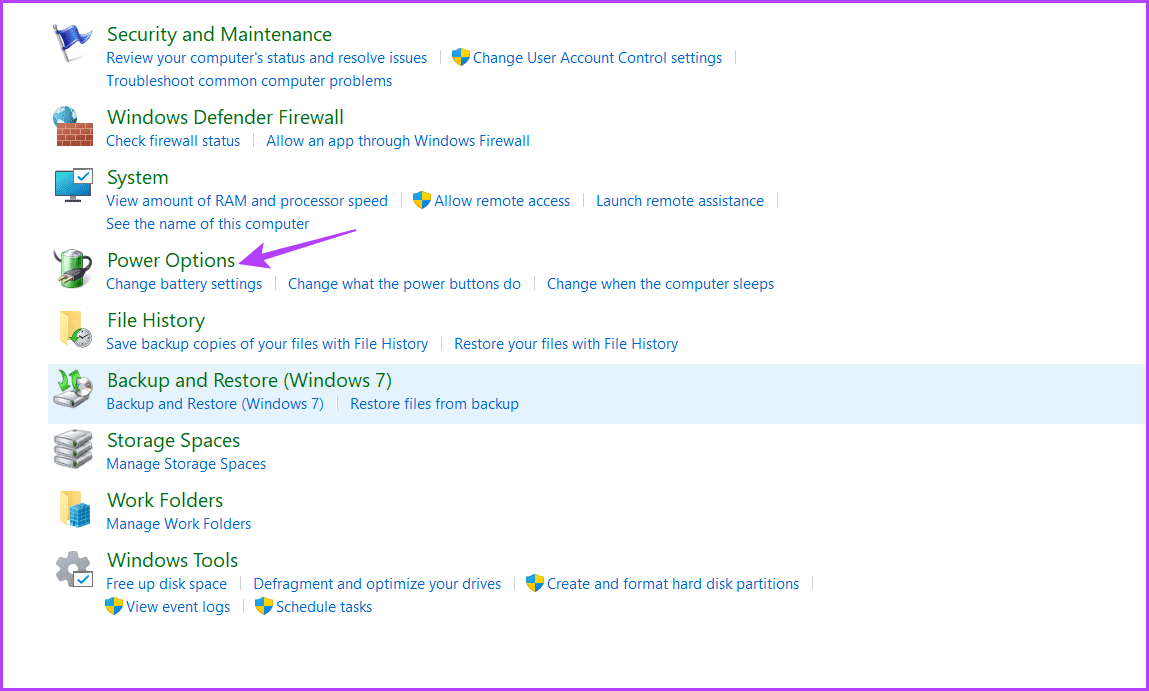
الخطوة 4: انقر فوق الخيار “تغيير إعدادات الخطة”.
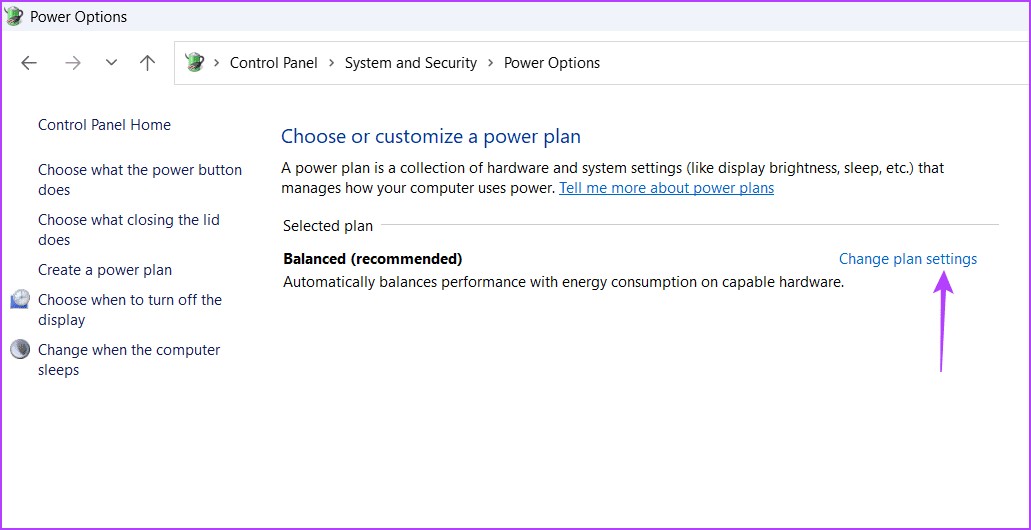
الخطوة 5: اضبط الخيار “وضع الكمبيوتر في وضع السكون” على “أبدًا” للبطارية.
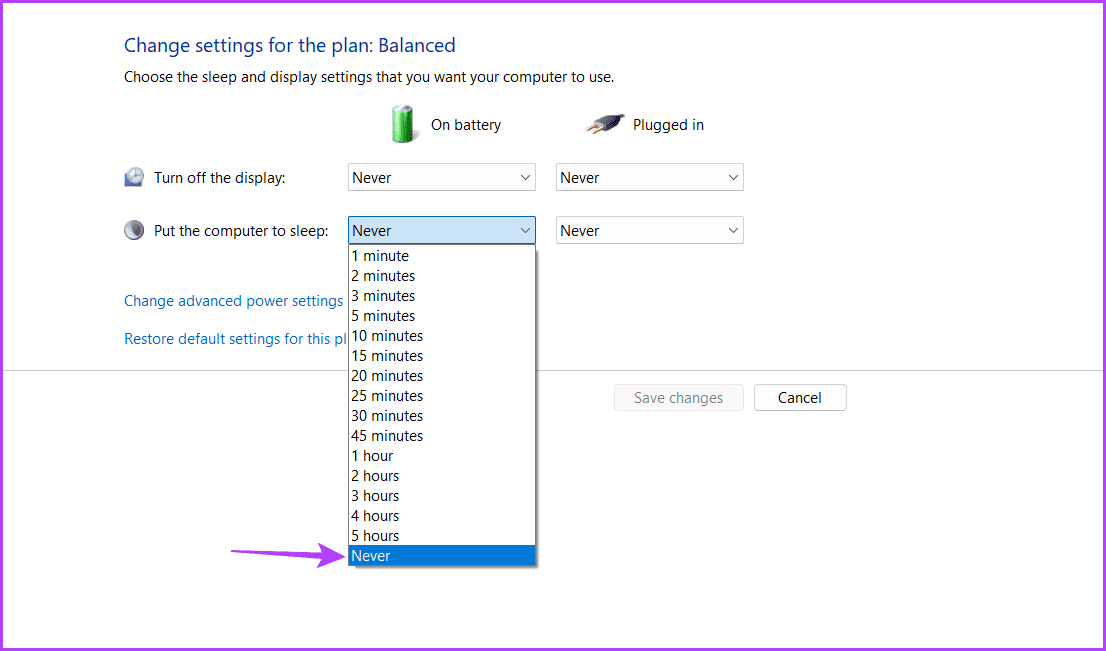
إلى الخطوة 6: بالمثل ، اختر Never for Plugged In.
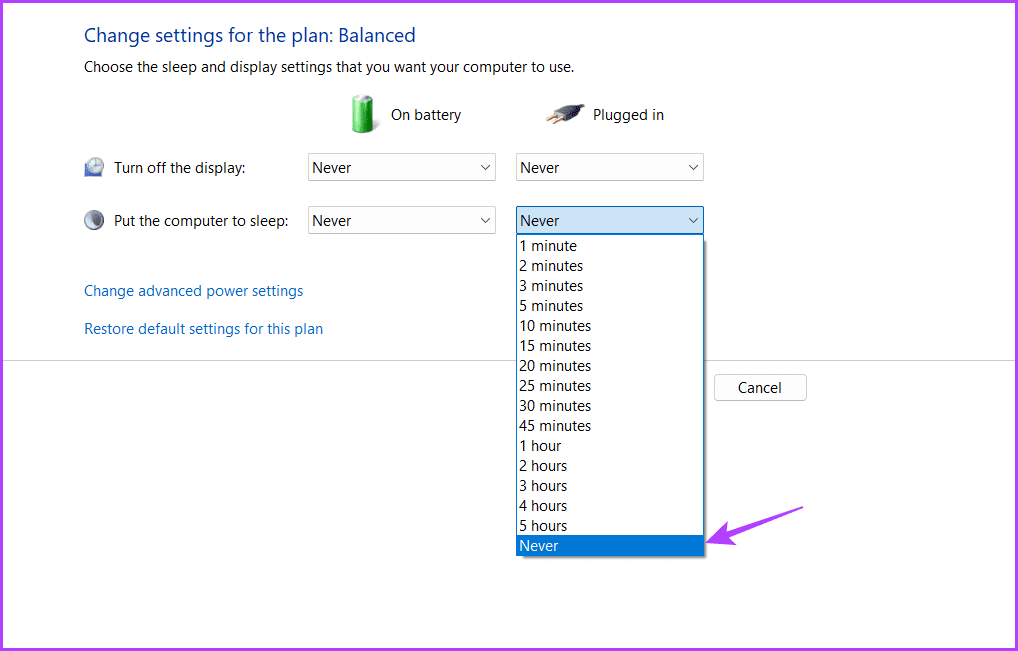
الخطوة 7: انقر فوق الزر حفظ التغييرات.
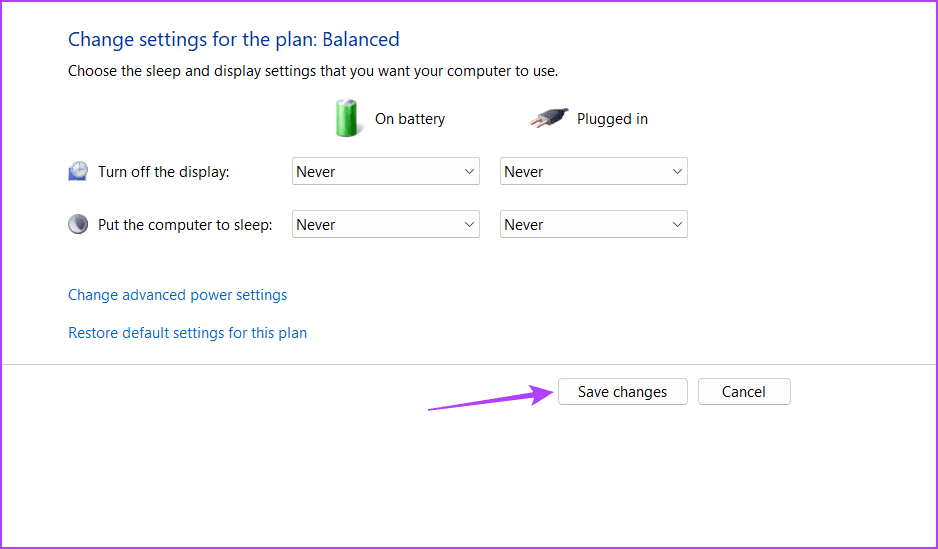
3. استخدام MICROSOFT POWERTOYS
Microsoft PowerToys عبارة عن مجموعة من الأدوات المساعدة المصممة لمستخدمي Windows المتقدمين لتخصيص وتعديل الأشياء. واحدة من ميزاته العديدة هي تعطيل وضع السكون.
إليك كيفية القيام بذلك باستخدام Microsoft PowerToys:
الخطوة 1: انقر فوق رمز Windows على شريط المهام لفتح قائمة ابدأ ، واكتب Microsoft Store في شريط البحث ، واضغط على Enter.
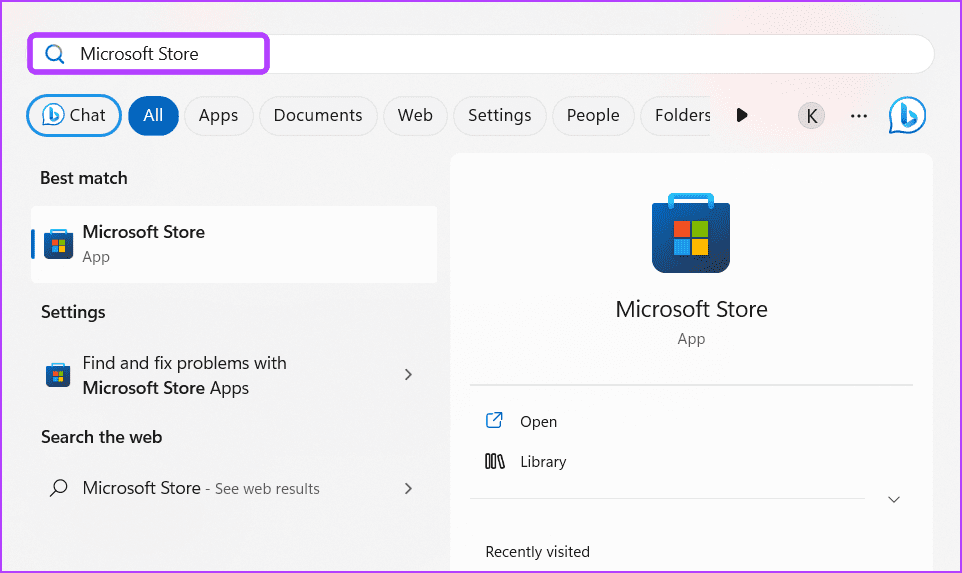
الخطوة 2: في نافذة Microsoft Store ، اكتب Microsoft PowerToys في شريط البحث واضغط على Enter.
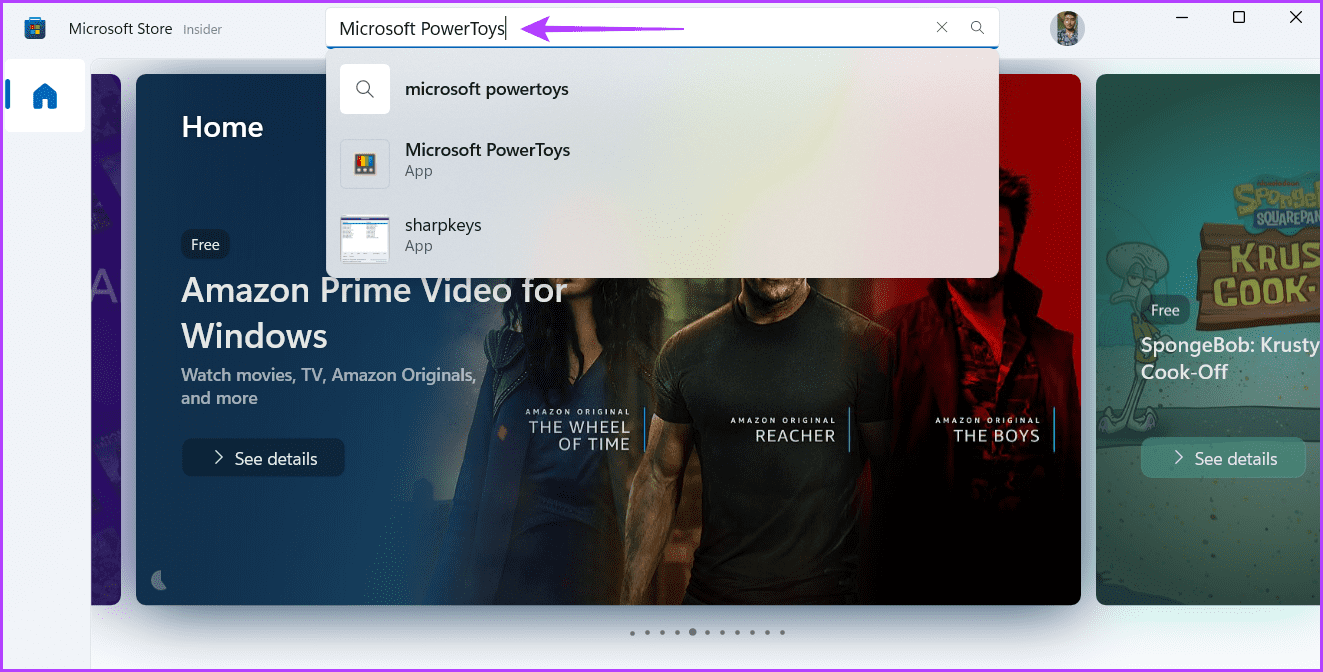
إلى الخطوة 3: انقر على زر التثبيت.
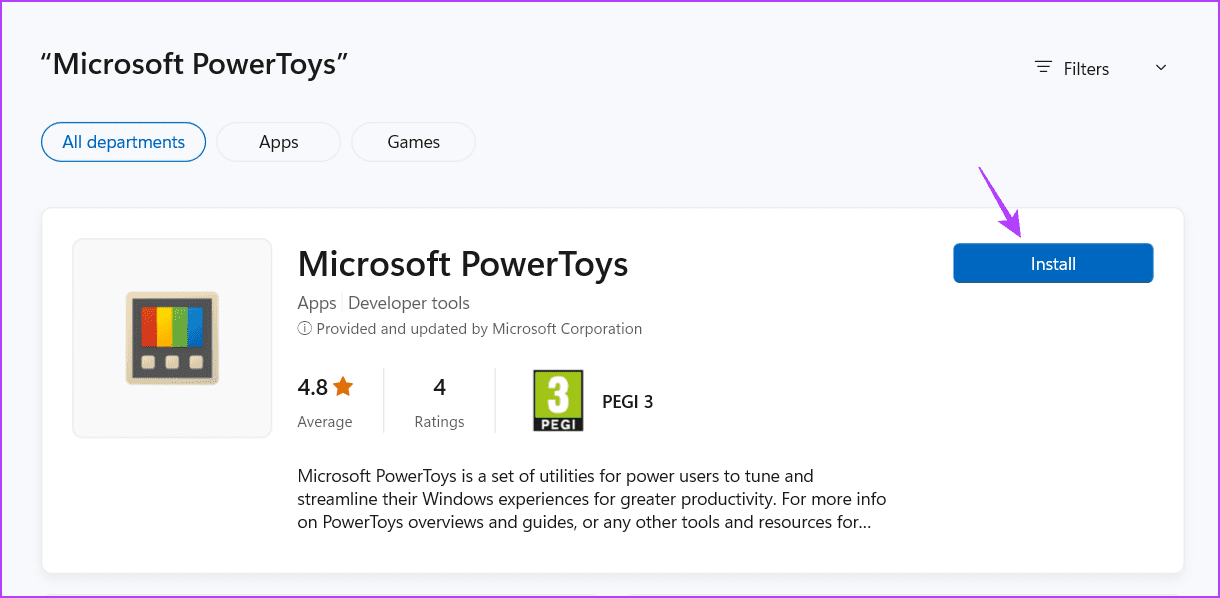
الخطوة 4: بعد اكتمال التثبيت ، قم بتشغيل Microsoft PowerToys.
الخطوة 5: من إعدادات PowerToys ، انقر فوق Awake من الشريط الجانبي الأيسر وقم بتشغيل Enable Awake toggle.
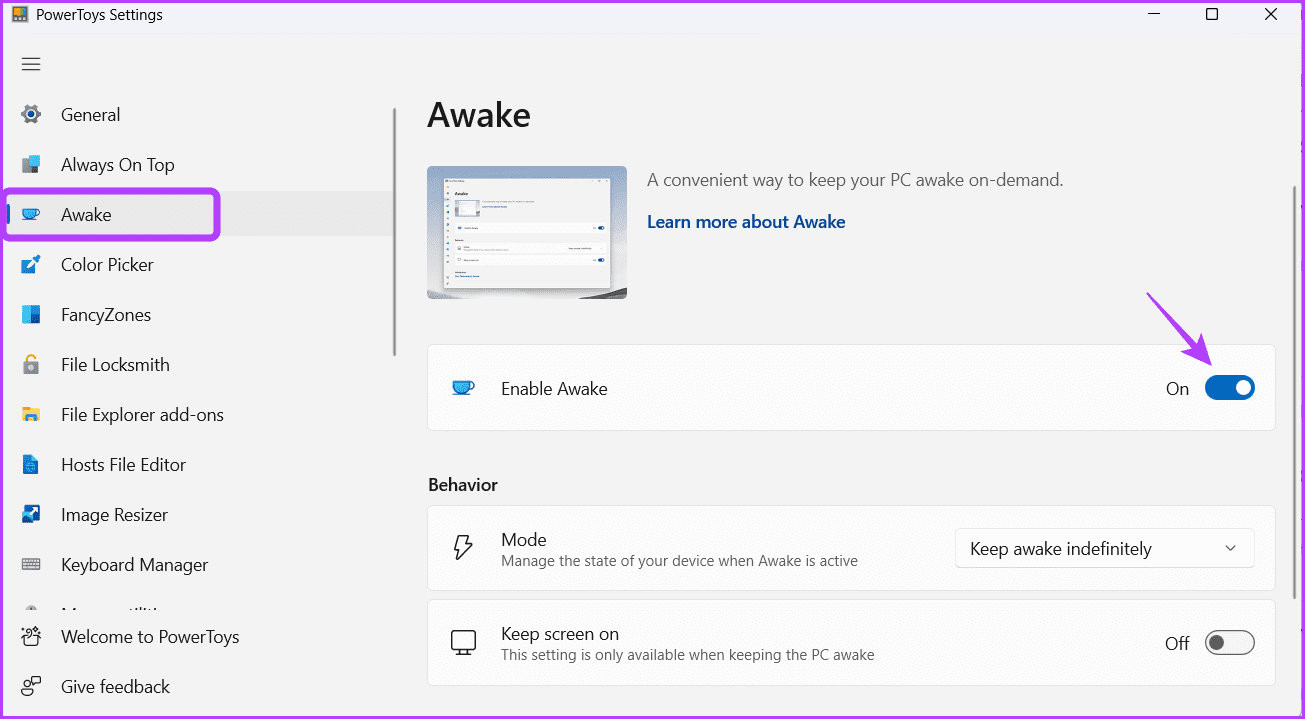
إلى الخطوة 6: انقر على أيقونة القائمة المنسدلة بجوار الوضع واختر “البقاء مستيقظًا إلى أجل غير مسمى”.
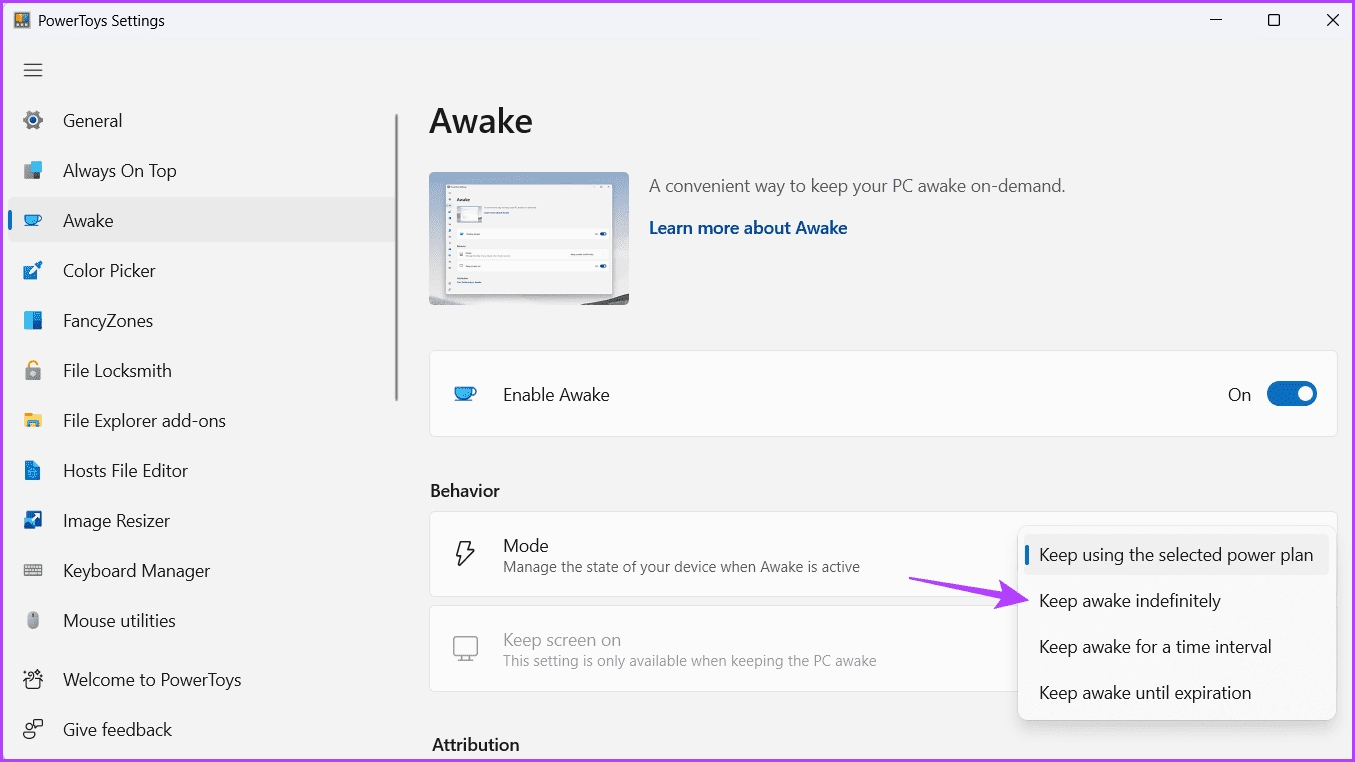
الخطوة 8: قم بتمكين التبديل بجوار خيار “Keep screen on”.
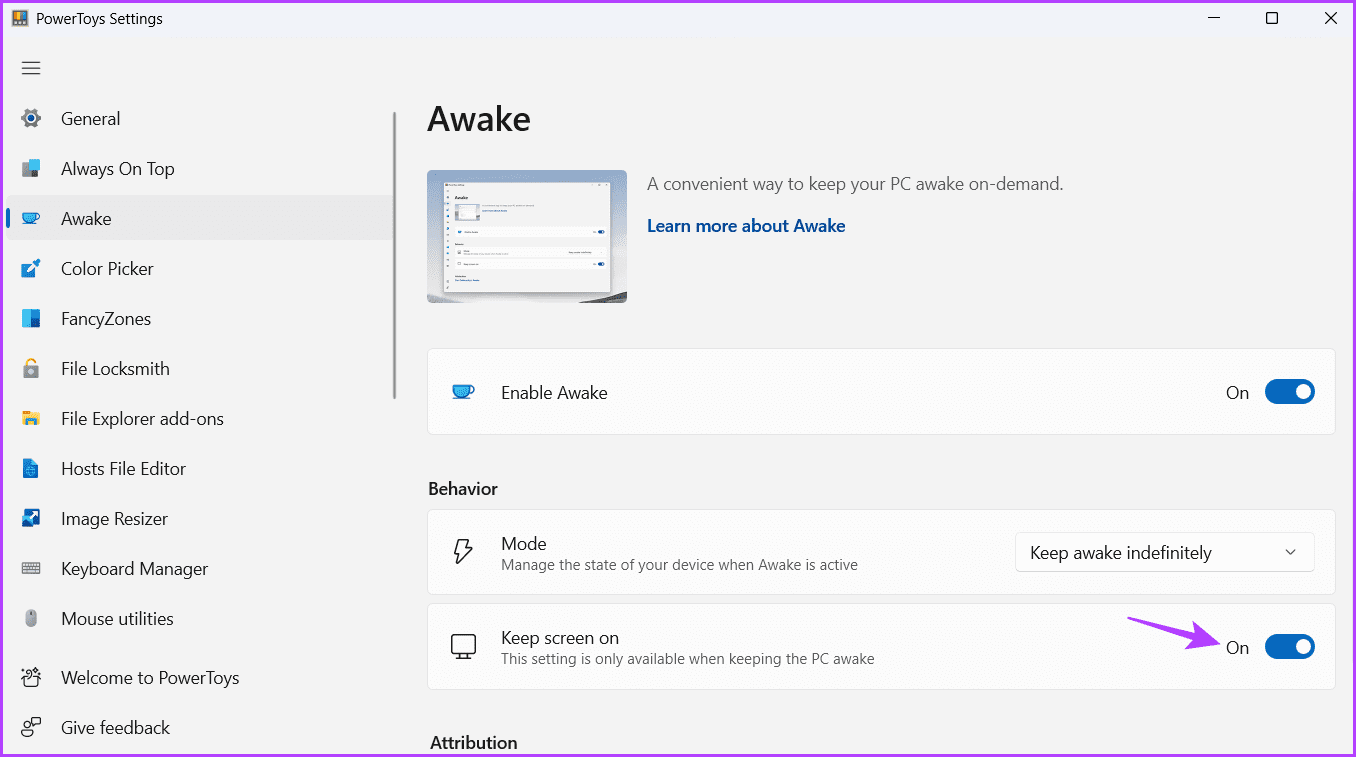
بعد ذلك ، أعد تشغيل الكمبيوتر لحفظ التغييرات. بعد إعادة التشغيل ، لن ينتقل جهاز الكمبيوتر الخاص بك إلى وضع السكون تلقائيًا.
4. استخدام محرر سياسة المجموعة المحلية
يعد Local Group Policy Editor أداة مساعدة أخرى لنظام التشغيل Windows يمكنك استخدامها لإيقاف تشغيل جهاز الكمبيوتر الذي يعمل بنظام Windows 11 تلقائيًا. فيما يلي خطوات استخدام Local Group Policy Editor لإيقاف تشغيل وضع السكون:
ملاحظة: لا يتوفر محرر نهج المجموعة إلا للإصدار Professional و Enterprise و Education من Windows. إذا كنت تستخدم Windows Home ، فلا يمكنك الوصول إلى Local Group Policy Editor. عند المحاولة ، ستواجه خطأ gpedit.msc مفقودًا عند محاولة الوصول إلى محرر نهج المجموعة المحلي. راجع دليلنا حول إصلاح خطأ gpedit.msc المفقود في Windows.
الخطوة 1: اضغط على اختصار لوحة مفاتيح Windows + R لفتح أداة التشغيل.
الخطوة 2: اكتب gpedit.msc في شريط البحث واضغط على Enter.
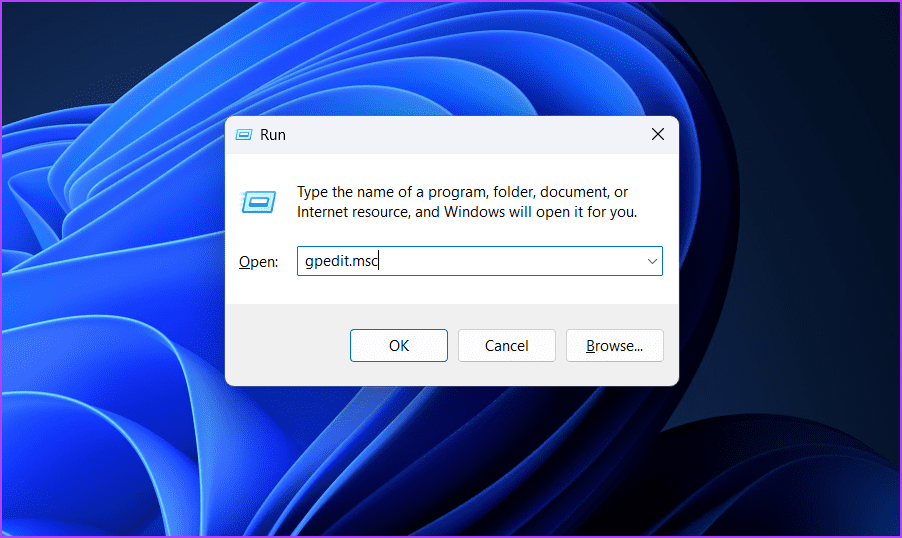
إلى الخطوة 3: في Local Group Policy Editor ، انتقل إلى الموقع التالي:
Computer Configuration \Administrative Templates\System\Power Management\Sleep Settings
الخطوة 4: انقر نقرًا مزدوجًا فوق سياسة “السماح بحالات الاستعداد (S1-S3) عند النوم (في حالة توصيل)”.
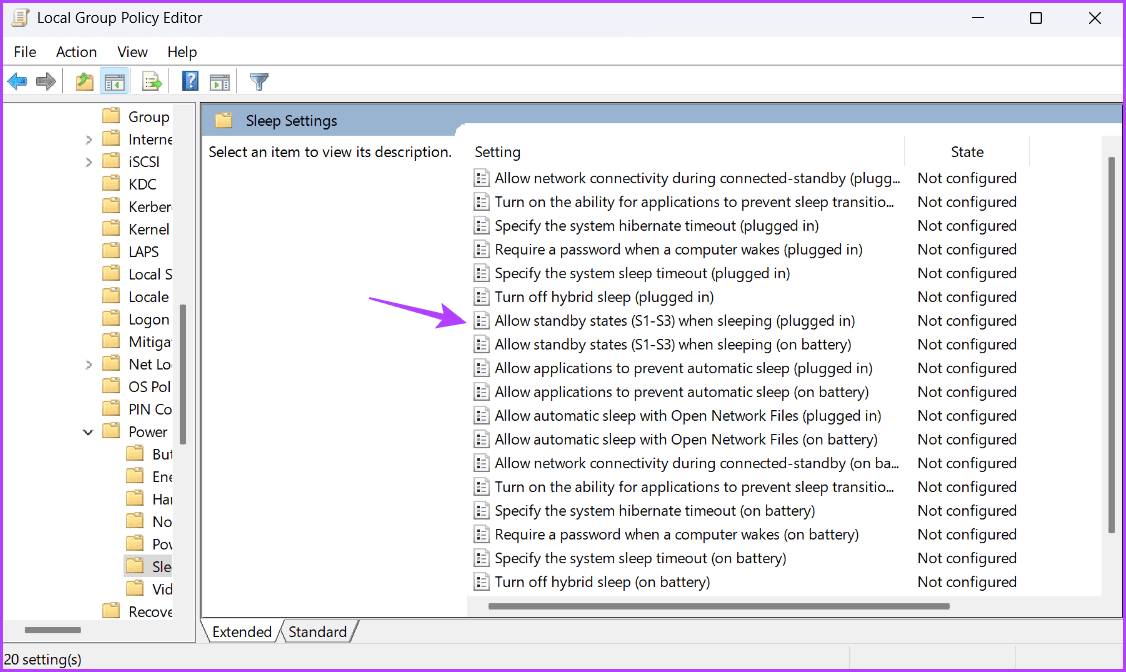
الخطوة 5: اختر ممكّن.
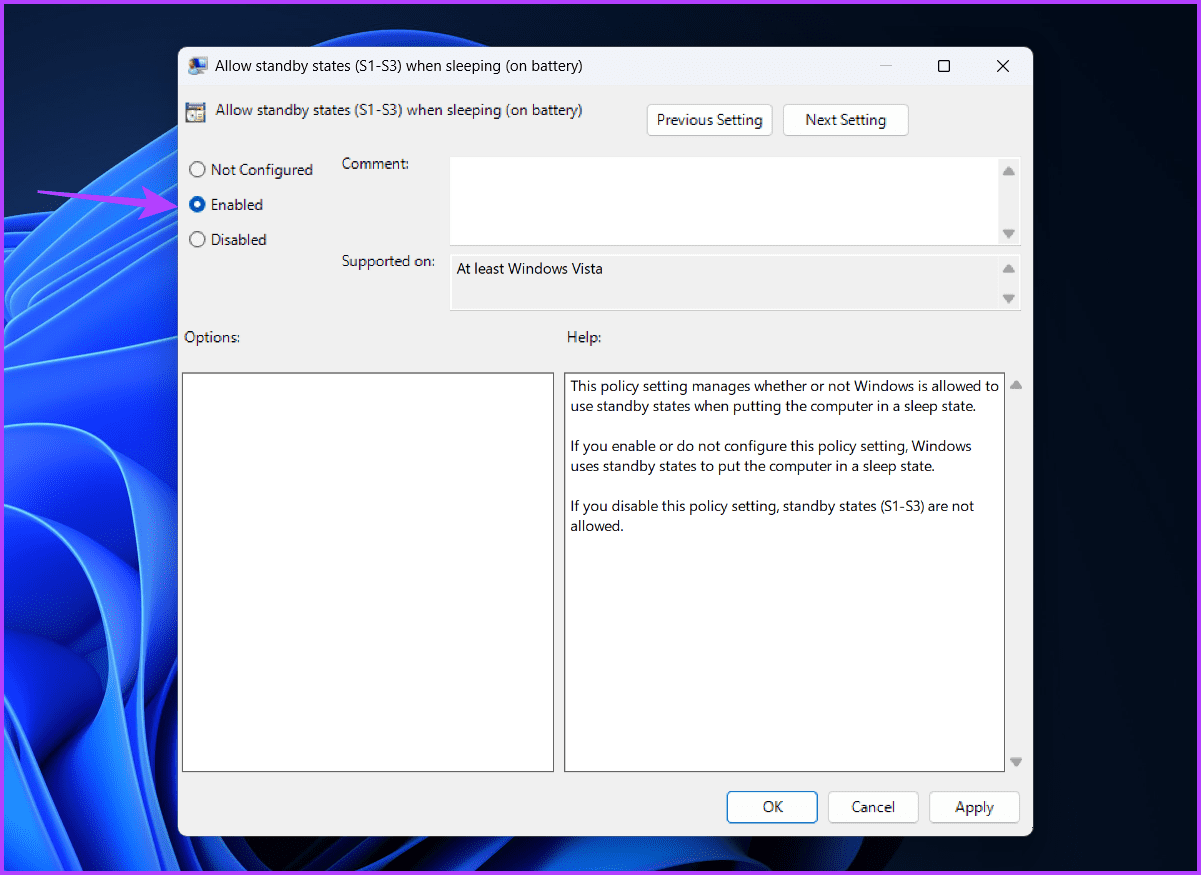
إلى الخطوة 6: انقر فوق تطبيق ثم موافق لحفظ التغييرات.
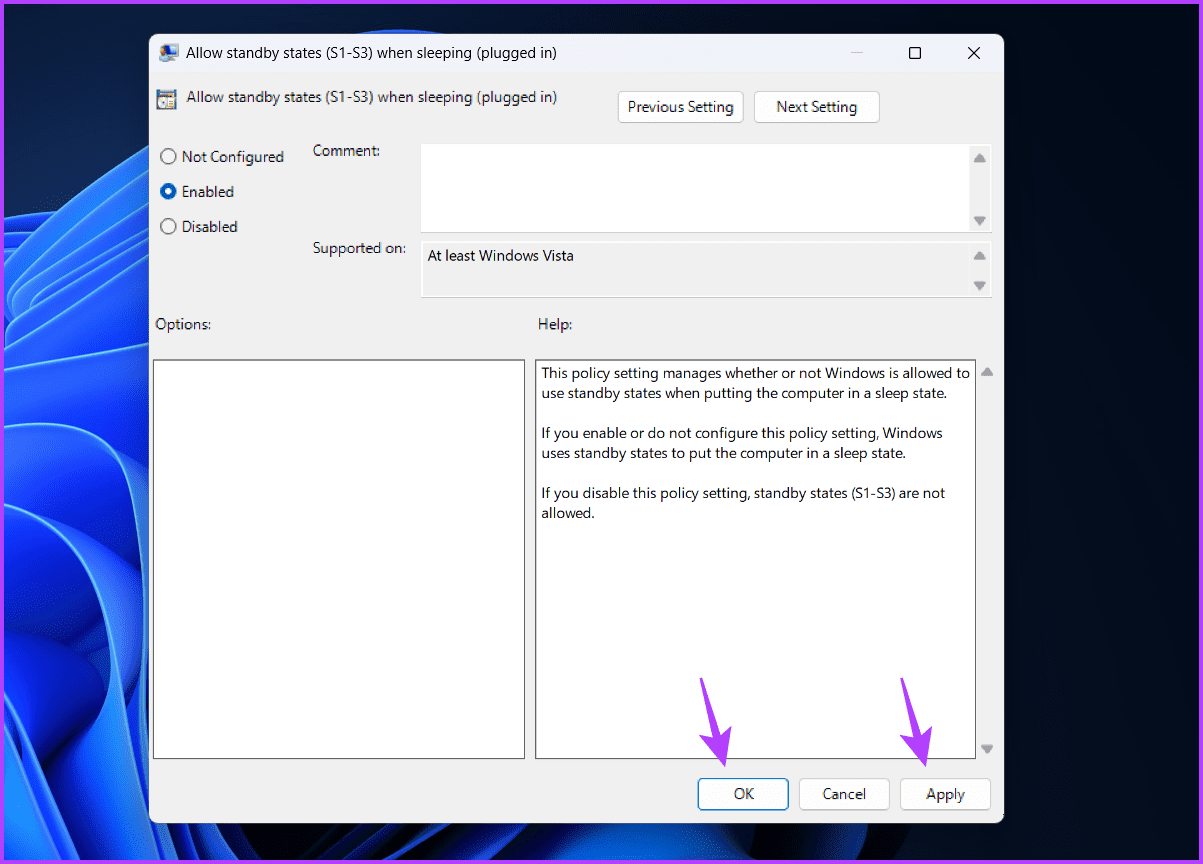
الخطوة 7: انقر نقرًا مزدوجًا فوق سياسة “السماح بحالات الاستعداد (S1-S3) عند النوم (على البطارية)”.
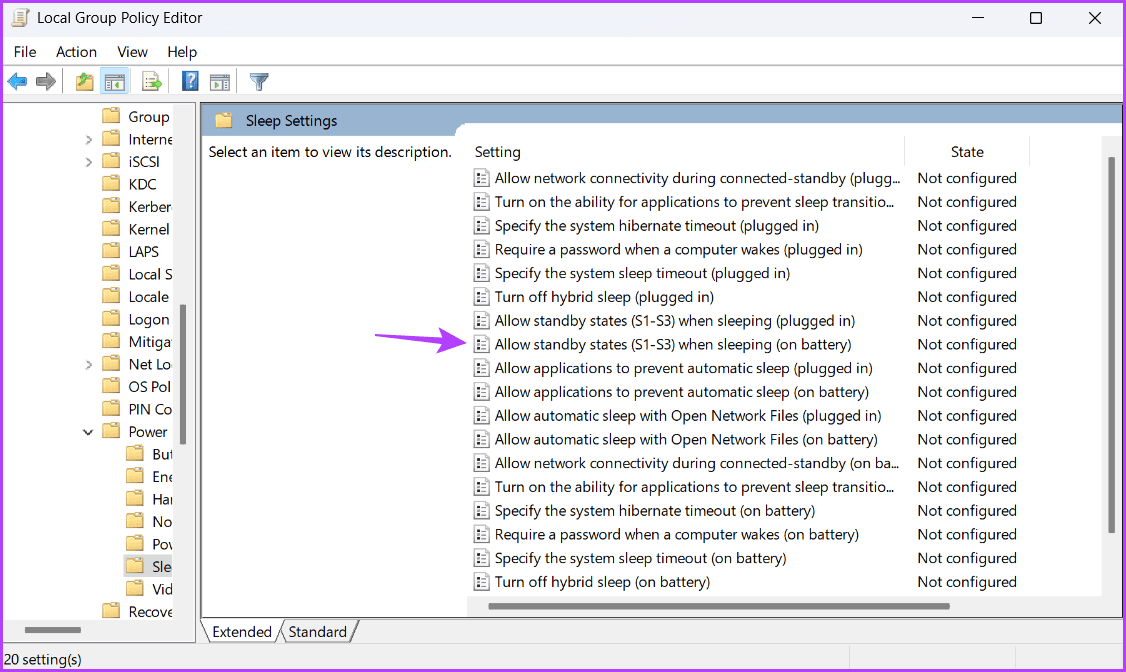
الخطوة 8: اختر ممكّن.
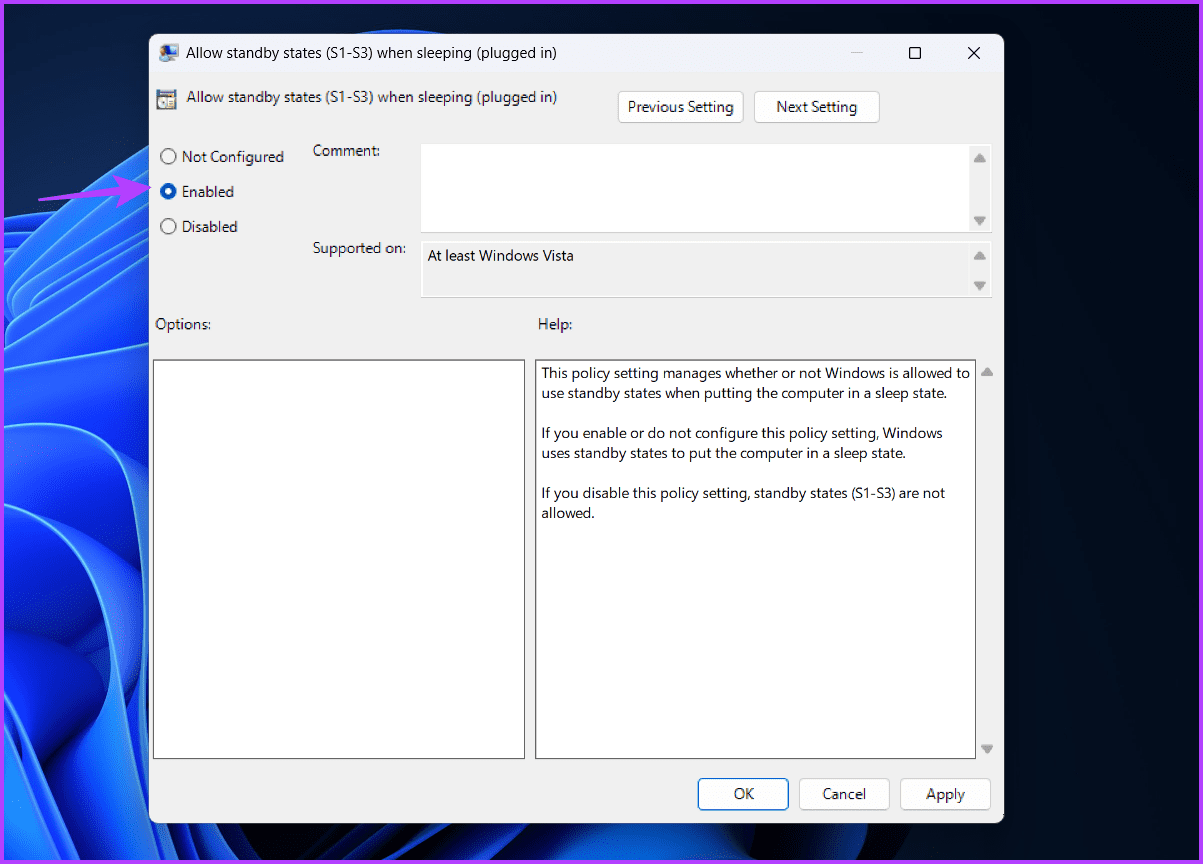
إلى الخطوة 9: انقر فوق الزر “تطبيق” و “موافق” لحفظ التغييرات.
من التشغيل التالي ، جهاز الكمبيوتر الخاص بك لن ينام من تلقاء نفسه.
ابق نشطًا دائمًا
من المهم إيقاف تشغيل وضع السكون عندما تريد أن يظل جهاز الكمبيوتر الخاص بك نشطًا لفترة طويلة. لحسن الحظ ، هناك طرق مختلفة للقيام بذلك. تحقق من الطرق المذكورة أعلاه لتعطيل وضع السكون في Windows 11.
يمكنك استخدام قسم التعليقات لإخبارنا بالطريقة التي وجدتها أسهل. كما أنك تشارك أي طريقة أخرى تعرفها لتعطيل وضع السكون في جهاز كمبيوتر يعمل بنظام Windows.
