أفضل 2 طرق لتعطيل تطبيق الإعدادات في Windows 11
يعد تطبيق الإعدادات ولوحة التحكم من أهم أدوات Windows. أنها تسمح للمستخدمين بالوصول وتغيير الإعدادات والتفضيلات المختلفة. إذا كانت الأدوات متاحة لكل مستخدم ، فهناك تهديد محتمل لأمن واستقرار جهاز الكمبيوتر الخاص بك. لذلك ، نحن هنا مع أفضل طريقتين لتعطيل تطبيق الإعدادات في Windows 11.
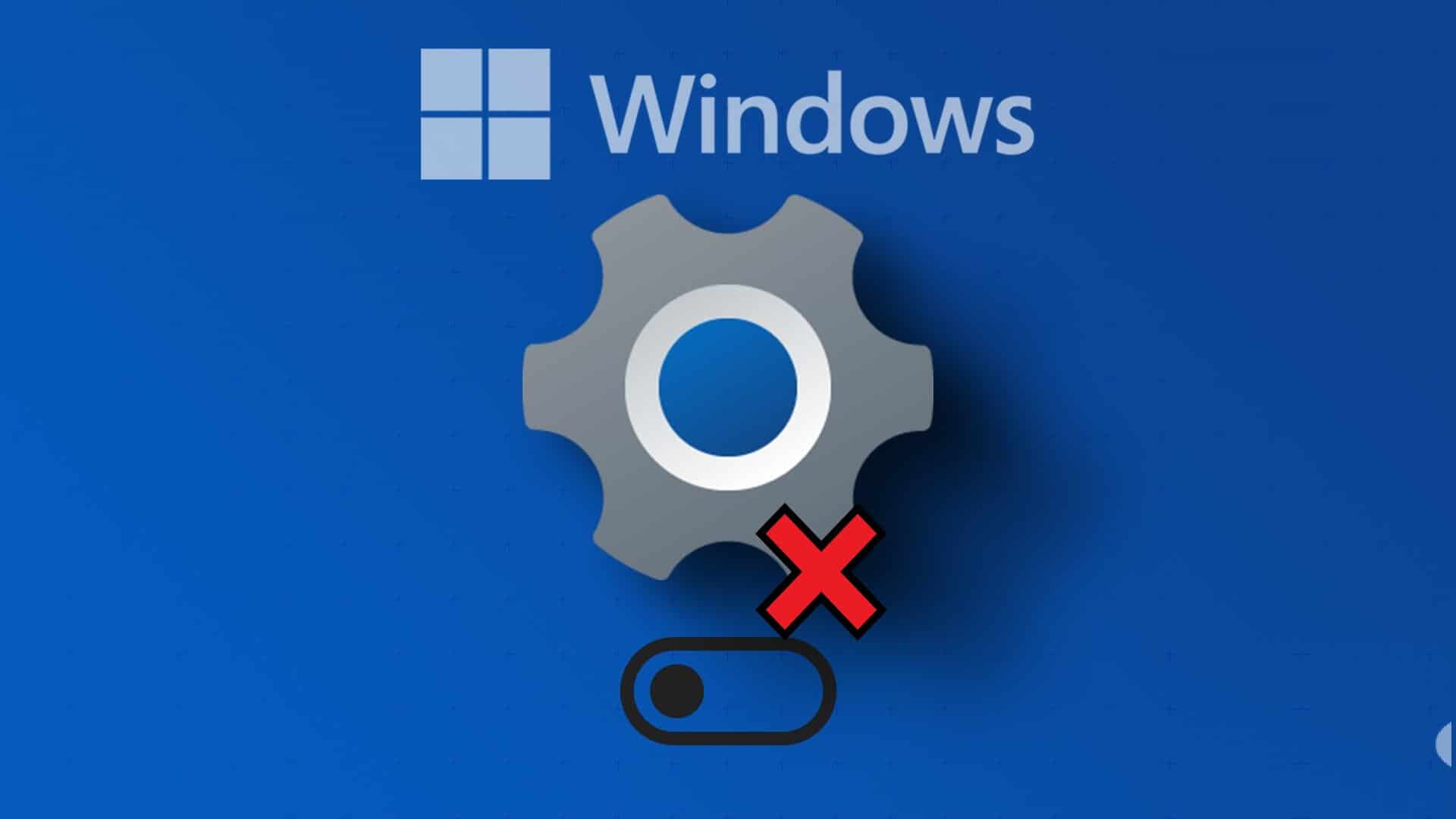
قبل ذلك ، دعنا نفهم أولاً سبب رغبتك في تعطيل إعدادات Windows ولوحة التحكم. لا يرغب مسؤول الكمبيوتر في تغيير المستخدمين للإعدادات المهمة مثل ميزات الأمان وإعدادات الشبكة. إذا تم استخدام الكمبيوتر من قبل الأطفال ، فقد ترغب في تجنب إفساد النظام عن طريق تغيير الإعدادات عن طريق الخطأ. لذا ، فلنبدأ مباشرة دون مزيد من اللغط.
كيفية تعطيل تطبيق إعدادات WINDOWS ولوحة التحكم باستخدام محرر التسجيل
هذه هي أسهل طريقة لمنع مستخدمي Windows 11 من الوصول إلى تطبيق الإعدادات. ومع ذلك ، يمكن أن تكون الخطوات صعبة إذا لم يتم اتباعها بشكل جيد.
علاوة على ذلك ، سنعمل مع محرر التسجيل بهذه الطريقة. قبل المضي قدمًا ، نقترح عليك عمل نسخة احتياطية من سجل Windows الخاص بك. بمجرد الانتهاء من ذلك ، اتبع الخطوات أدناه لتعطيل تطبيق الإعدادات في نظام التشغيل Windows 11.
الخطوة 1: اضغط على مفتاح Windows بلوحة المفاتيح ، واكتب محرر التسجيل ، وانقر على “تشغيل كمسؤول”.
ملاحظة: يمكنك أيضًا الضغط على “مفتاح Windows + R” لفتح مربع الأمر “تشغيل” ، واكتب regedit.exe ، ثم انقر فوق “موافق” لفتح محرر التسجيل.
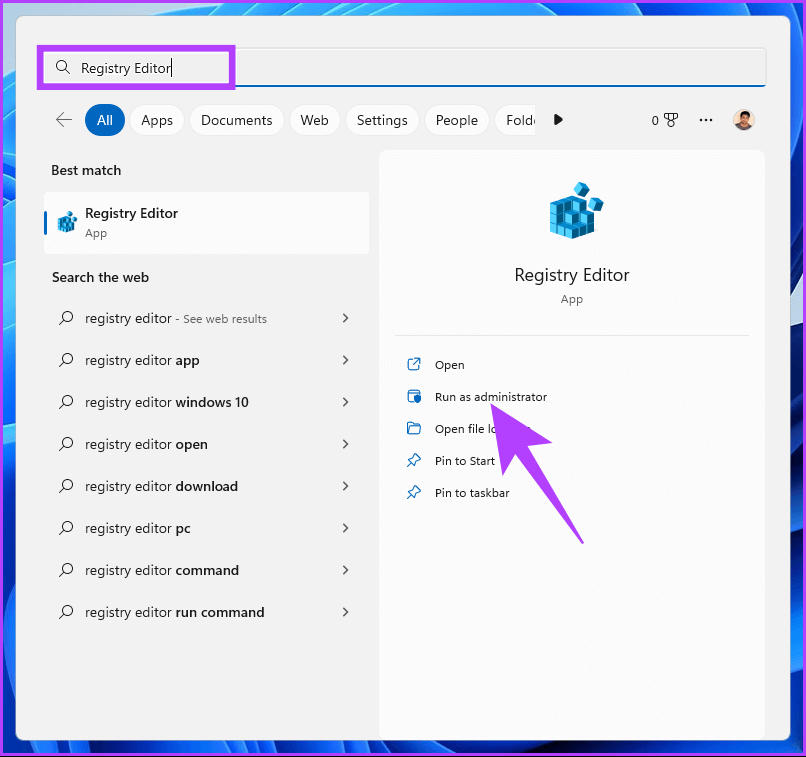
في الموجه ، حدد نعم.
الخطوة 2: في الشريط العلوي ، أدخل العنوان المذكور أدناه.
HKEY_LOCAL_MACHINE\SOFTWARE\Policies\Microsoft\Windows\CurrentVersion\Policies\Explorer
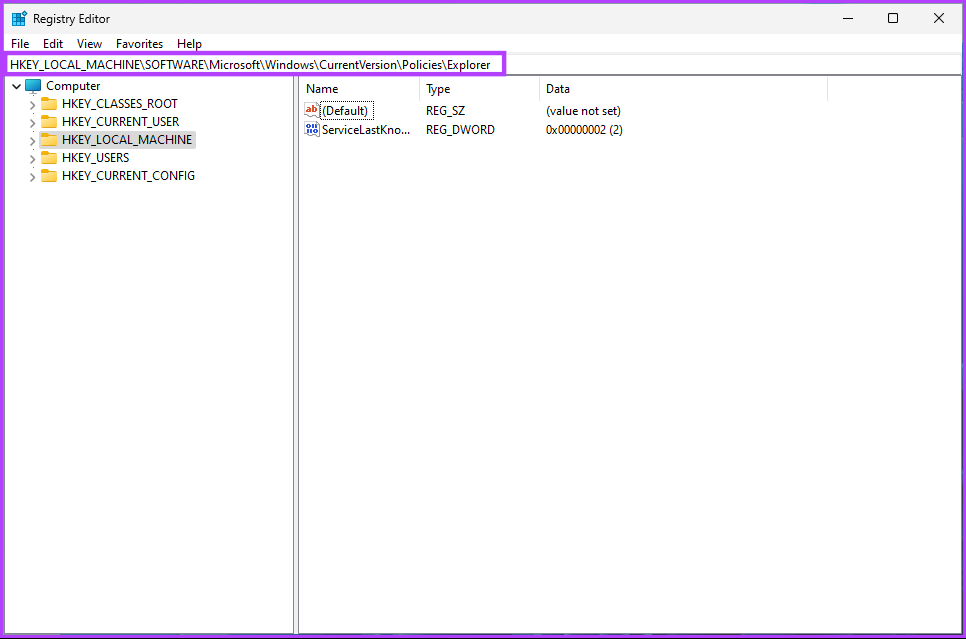
الآن ، تحتاج إلى إنشاء مجلد NoControlPanel.
الخطوة 3: انقر بزر الماوس الأيمن في المساحة الفارغة ، واختر جديد ، وحدد “قيمة DWORD (32 بت)” ، وقم بتسميتها NoControlPanel.
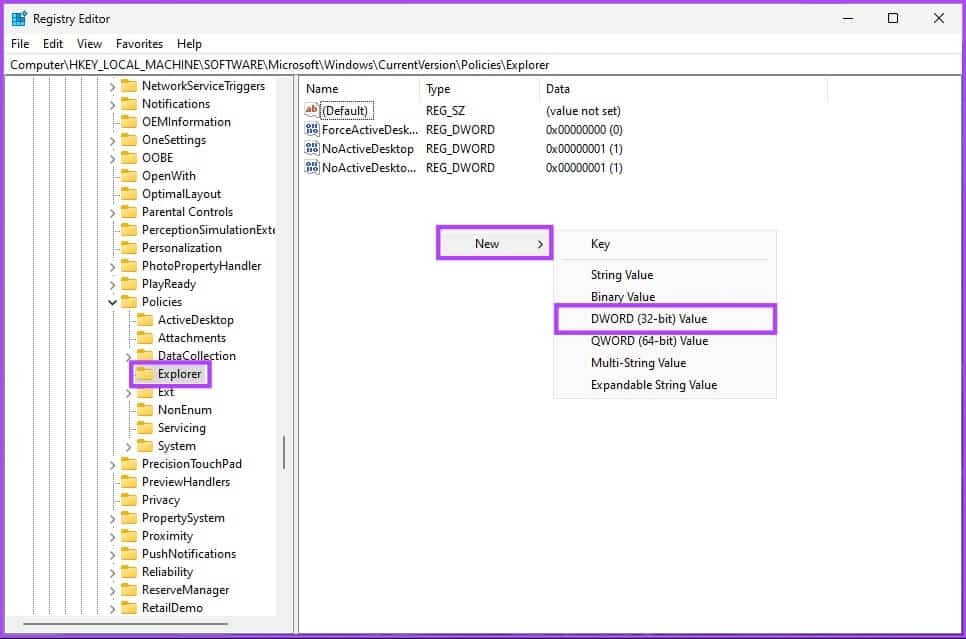
الخطوة 4: الآن ، انقر نقرًا مزدوجًا فوق NoControlPanel
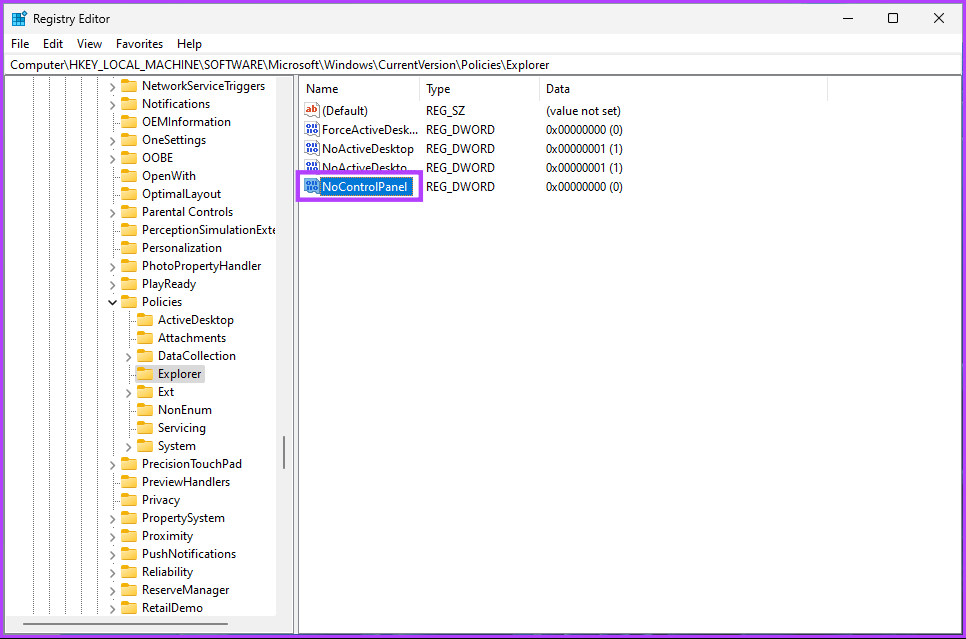
الخطوة 5: اضبط قيمته على 1 وانقر فوق موافق.
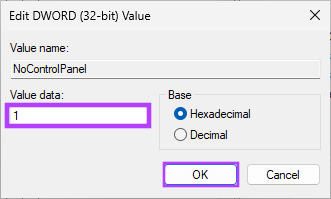
أخيرًا ، أغلق محرر التسجيل وأعد تشغيل جهاز الكمبيوتر الشخصي الذي يعمل بنظام Windows. عند إعادة تشغيل النظام ، لن يكون تطبيق الإعدادات متاحًا لأي شخص. بعد الإعداد أعلاه ، كلما حاولت فتح تطبيق الإعدادات أو لوحة التحكم ، سترى رسالة تقول ، “تم إلغاء هذه العملية بسبب القيود السارية على هذا الكمبيوتر. يرجى الاتصال برسالة مسؤول النظام الخاص بك.
إذا كنت تريد العودة ، فكل ما عليك فعله هو ، في الخطوة 5 ، تبديل القيمة من 1 إلى 0 لـ NoControlPanel DWORD. الآن ، إذا كنت لا تريد تعطيل لوحة التحكم وتطبيق الإعدادات من خلال محرر التسجيل ، فيمكنك القيام بذلك من خلال محرر نهج المجموعة أيضًا. أكمل القراءة.
كيفية إيقاف تشغيل تطبيق الإعدادات ولوحة التحكم باستخدام محرر سياسة المجموعة المحلية
يمكن التحكم في معظم الإعدادات الموجودة على Windows بشكل جيد بواسطة محرر نهج المجموعة ، ولا يعد تطبيق الإعدادات ولوحة التحكم استثناءً. إليك كيفية إيقاف تشغيل التحديثات التلقائية على Windows 11.
ملاحظة: لا يتوفر محرر نهج المجموعة إلا في إصدارات Windows 11 Pro و Enterprise. إذا كنت تستخدم Windows 11 Home Editor ، فلا يمكنك استخدام هذه الطريقة.
الخطوة 1: اضغط على مفاتيح Windows على لوحة المفاتيح ، واكتب gpedit ، وانقر فوق فتح.
ملاحظة: يمكنك أيضًا الضغط على “مفتاح Windows + R” لفتح مربع الأمر “تشغيل” ، واكتب gpedit.msc ، وانقر فوق فتح.
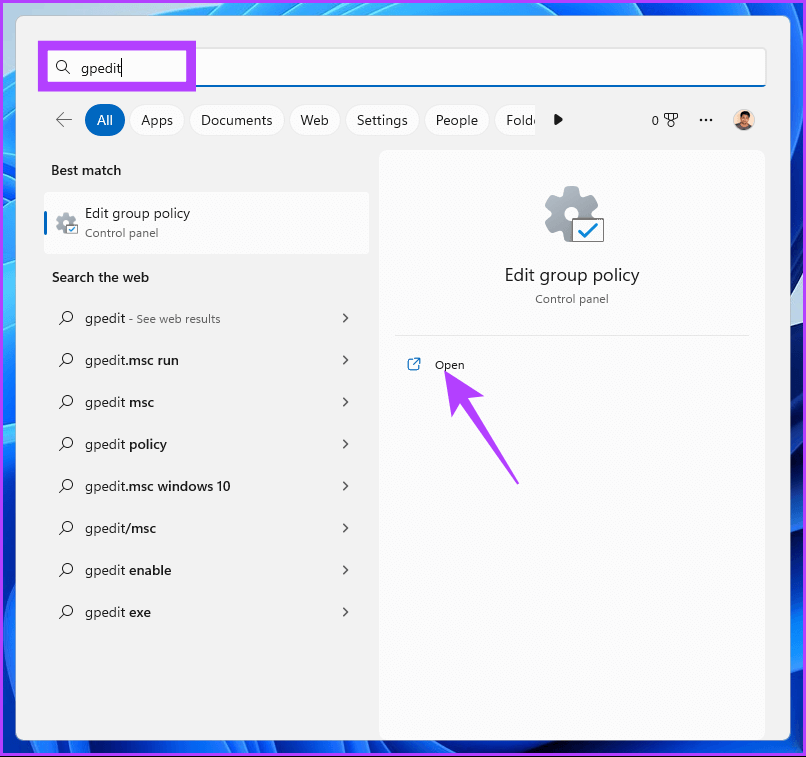
الخطوة 2: في الجزء الأيمن ، ضمن نهج الكمبيوتر المحلي ، حدد تكوين المستخدم.
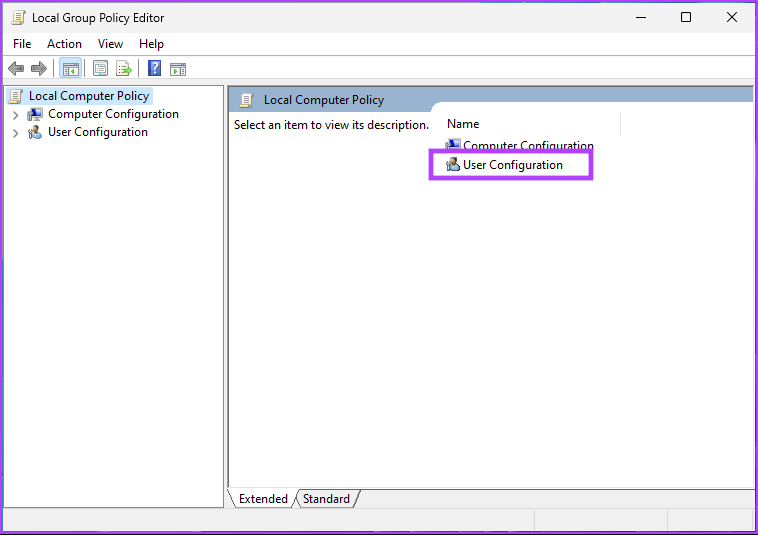
الخطوة 3: في الجزء الأيسر ، انقر نقرًا مزدوجًا فوق القوالب الإدارية.
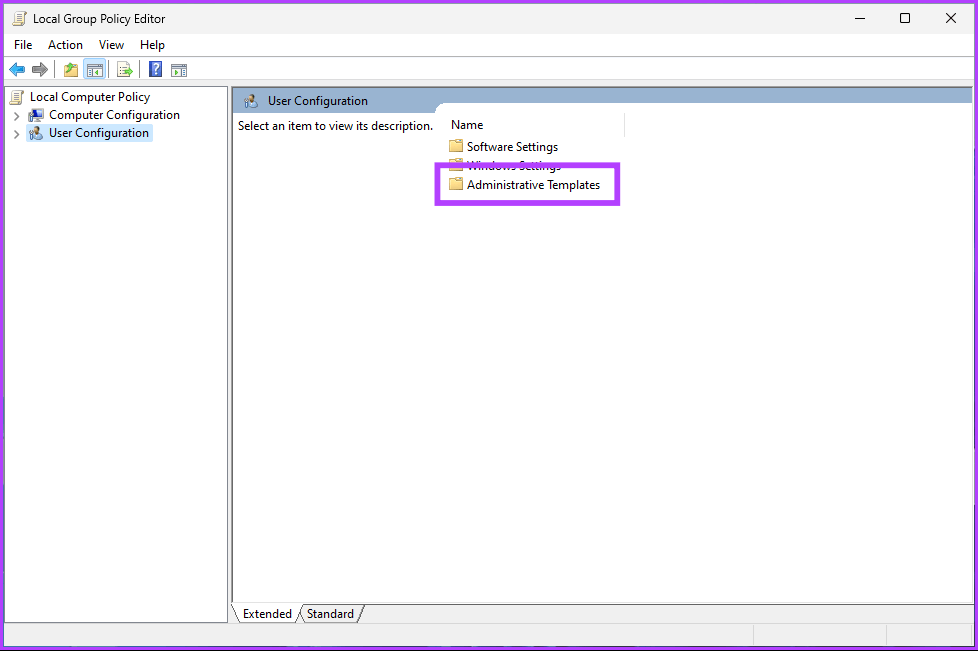
الخطوة 4: حدد خيار لوحة التحكم.
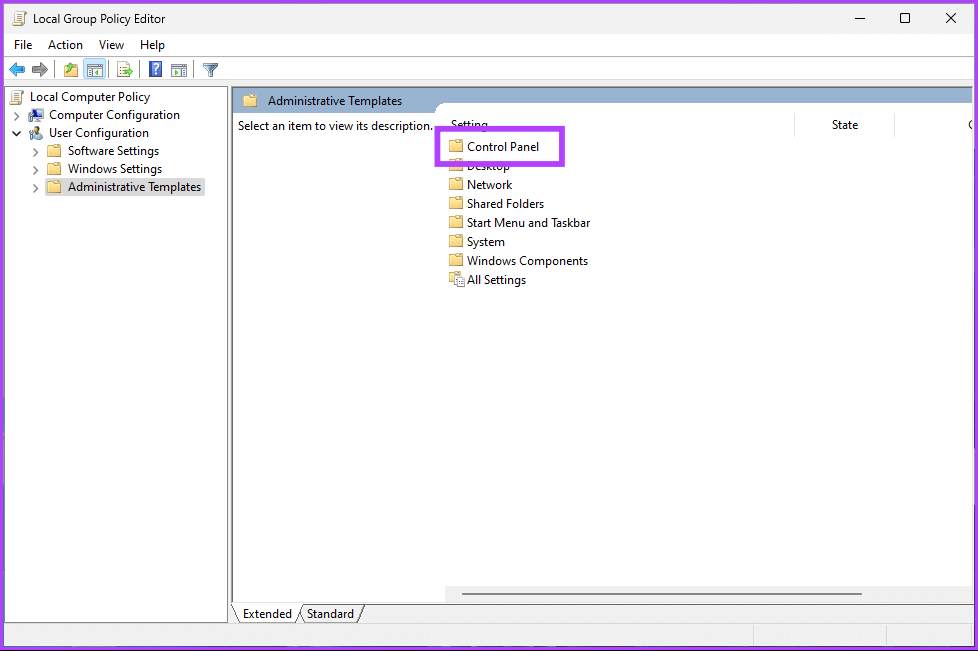
الخطوة 5: ضمن خيار لوحة التحكم ، حدد موقع “منع الوصول إلى لوحة التحكم وإعدادات الكمبيوتر” وانقر نقرًا مزدوجًا عليها.
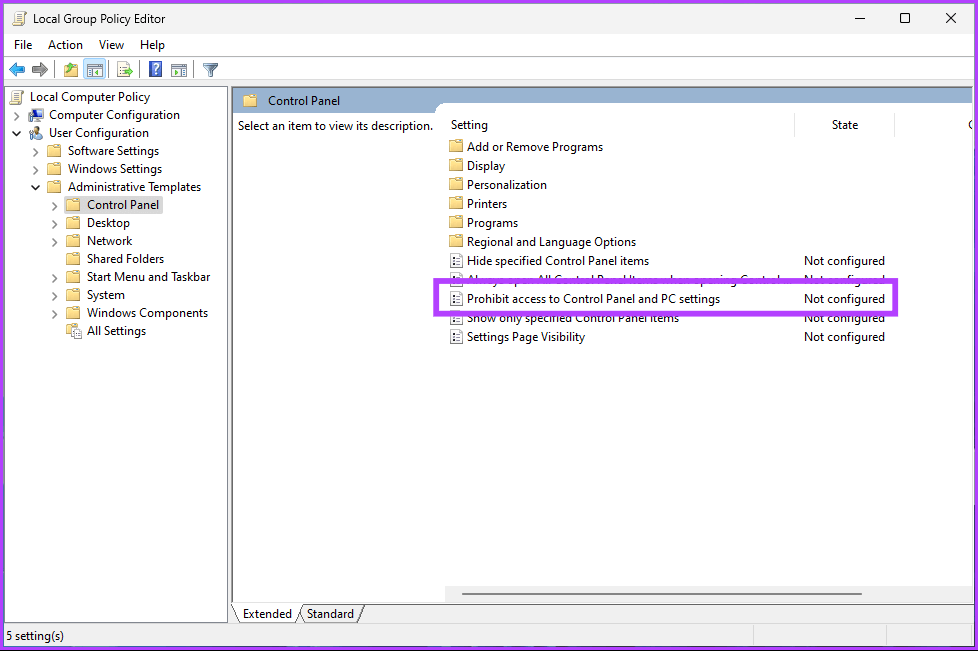
الخطوة 6: في النافذة الجديدة ، حدد ممكّن وانقر على تطبيق ، متبوعًا بموافق.
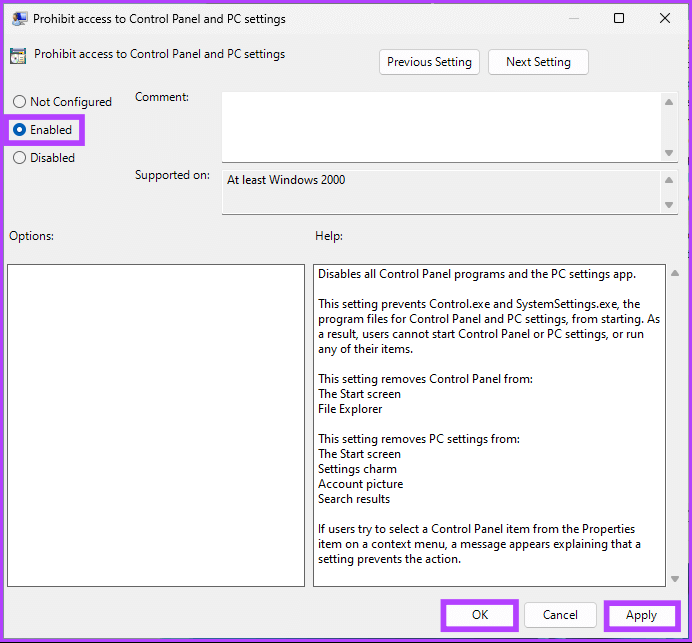
باستخدام هذا الإعداد ، قمت بحظر الوصول إلى تطبيق الإعدادات ولوحة التحكم على جهاز الكمبيوتر الذي يعمل بنظام Windows 11. بعد ذلك ، عندما تحاول فتح تطبيق الإعدادات أو لوحة التحكم ، سترى رسالة تقول ، “تم إلغاء هذه العملية بسبب القيود السارية على هذا الكمبيوتر. يرجى الاتصال برسالة مسؤول النظام الخاص بك.
إذا كنت ترغب في الرجوع إلى الإعدادات الافتراضية والعودة إليها ، يمكنك اتباع الإرشادات الدقيقة ، ولكن في الخطوة 6 ، حدد الخيار “غير مكوّن” في نافذة “إعداد رؤية الصفحة” ، وانقر على “تطبيق” ، ثم “موافق“.
أسئلة وأجوبة حول تعطيل تطبيق الإعدادات على WINDOWS
1. لماذا لا تفتح الإعدادات على Windows 11؟
هناك عدة أسباب لعدم فتح تطبيق الإعدادات على نظام التشغيل Windows 11 مثل القيود الإدارية أو خطأ في النظام أو خلل قد يتطلب منك إعادة تشغيل النظام.
2. لماذا توقفت الإعدادات عن العمل؟
من المحتمل أن يكون جهاز الكمبيوتر الخاص بك به بعض الخلل أو ربما لا تتوفر ذاكرة وصول عشوائي كافية للحفاظ على تشغيل تطبيق الإعدادات. يجب أن تسمح إعادة التشغيل أو الإغلاق النموذجي للتطبيقات الأخرى بالعمل دون انقطاع.
3. كيف يمكنني تغيير إعدادات التطبيق في Windows 11؟
كل ما عليك فعله هو الانتقال إلى البدء> الإعدادات> التطبيقات> حدد التطبيق الذي تريد تعديله> انقر فوق الرمز ثلاثي النقاط> تعديل. بمجرد الانتهاء من التغييرات ، انقر فوق تطبيق ثم موافق.
حظر التغييرات غير المقصودة
يعد تطبيق الإعدادات على Windows 11 مفيدًا لإدارة إعدادات النظام المختلفة ، ولكن في بعض الأحيان قد ترغب في إيقاف تشغيل تطبيق الإعدادات ، إما لحماية نظامك أو منع التغييرات غير المصرح بها. ستتيح لك جميع الطرق المذكورة أعلاه حظر الوصول إلى تطبيق إعدادات Windows ولوحة التحكم ؛ اختر الطريقة التي تفضلها.
