كيفية تعطيل فهرسة البحث في Windows 11
يوفر فهرس بحث Windows نتائج البحث بسرعة من خلال البحث عن ملف أو تطبيق أو إعداد من داخل مناطق محددة مسبقًا. يوفر فهرس بحث Windows وضعين: كلاسيكي ومحسّن. بشكل افتراضي ، يقوم Windows بفهرسة وإرجاع نتائج البحث باستخدام الفهرسة الكلاسيكية التي ستفهرس البيانات في مجلدات ملف تعريف المستخدم مثل المستندات ، والصور ، والموسيقى ، وسطح المكتب. بشكل افتراضي ، يقوم خيار الفهرسة المحسّنة بفهرسة المحتويات الكاملة لجهاز الكمبيوتر الخاص بك ، بما في ذلك جميع الأقراص الثابتة والأقسام ، بالإضافة إلى المكتبة وسطح المكتب. اليوم ، سنوضح كيفية تمكين أو تعطيل فهرسة بحث Windows في أجهزة الكمبيوتر التي تعمل بنظام Windows 11.
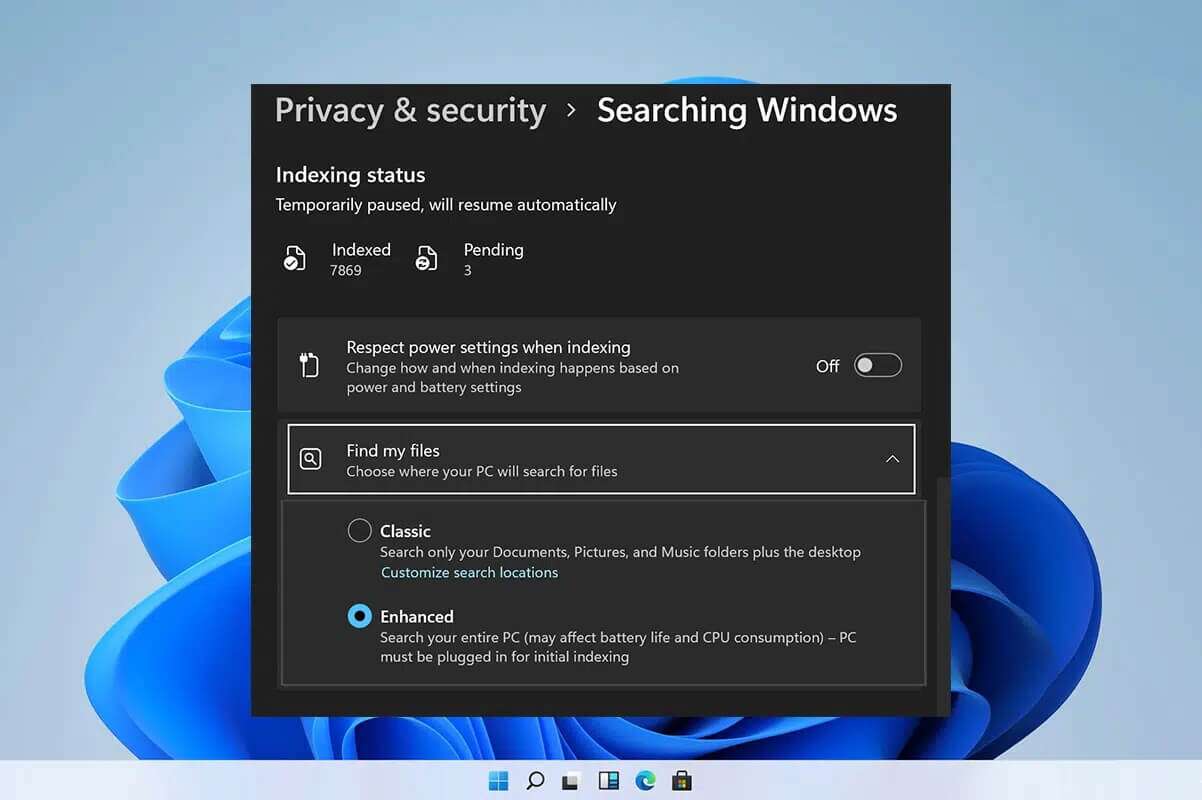
كيفية تعطيل فهرسة البحث في Windows 11
على الرغم من مزاياها الواضحة ، إلا أن التبديل إلى خيارات الفهرسة المحسّنة قد يزيد من استنزاف البطارية واستخدام وحدة المعالجة المركزية. وبالتالي ، اتبع أيًا من الطرق المحددة لتعطيل خيارات فهرسة بحث Windows في أجهزة الكمبيوتر التي تعمل بنظام Windows 11.
الخيار 1: إيقاف خدمة بحث Windows في نافذة الخدمات
فيما يلي خطوات تعطيل فهرسة بحث Windows من خلال تطبيق الخدمات:
1. اضغط على مفتاحي Windows + R معًا لفتح مربع الحوار “تشغيل”.
2. اكتب services.msc وانقر فوق موافق لفتح نافذة الخدمات.
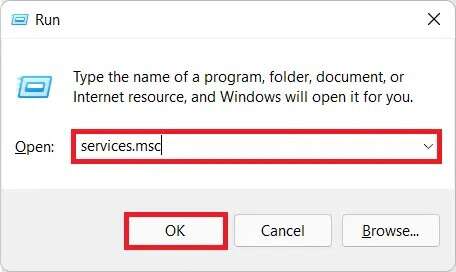
3. قم بالتمرير لأسفل وابحث عن خدمة Windows Search في الجزء الأيسر وانقر نقرًا مزدوجًا عليها ، كما هو موضح.
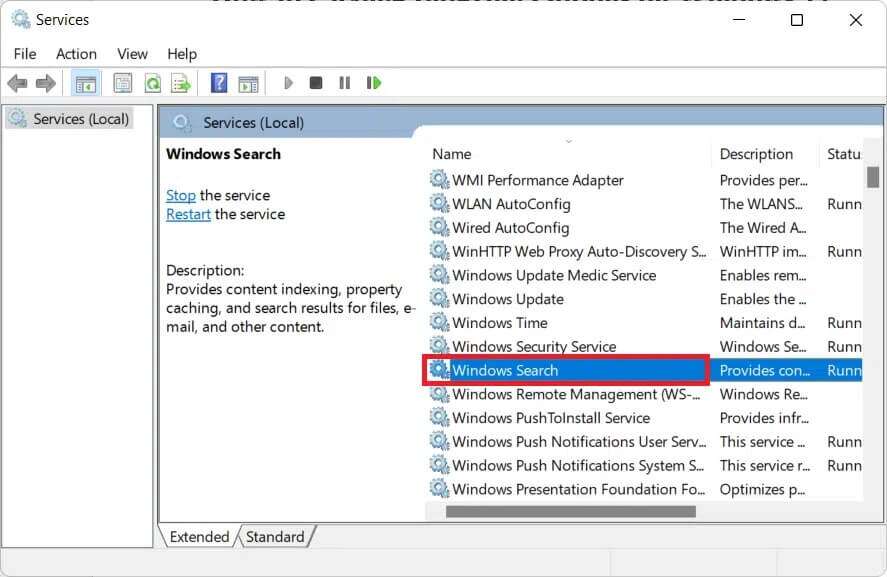
4. في نافذة Windows Search Properties ، انقر فوق الزر Stop ، الموضح في الصورة أدناه.
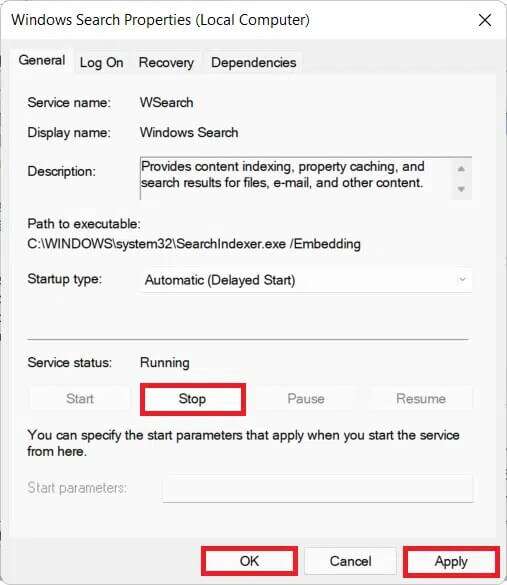
5. انقر فوق تطبيق> موافق لحفظ هذه التغييرات.
الخيار 2: تشغيل أمر الإيقاف في موجه الأوامر
بدلاً من ذلك ، قم بتشغيل أمر معين في CMD لتعطيل ميزة فهرسة بحث Windows:
1. انقر فوق رمز البحث واكتب موجه الأوامر. انقر فوق تشغيل كمسؤول.
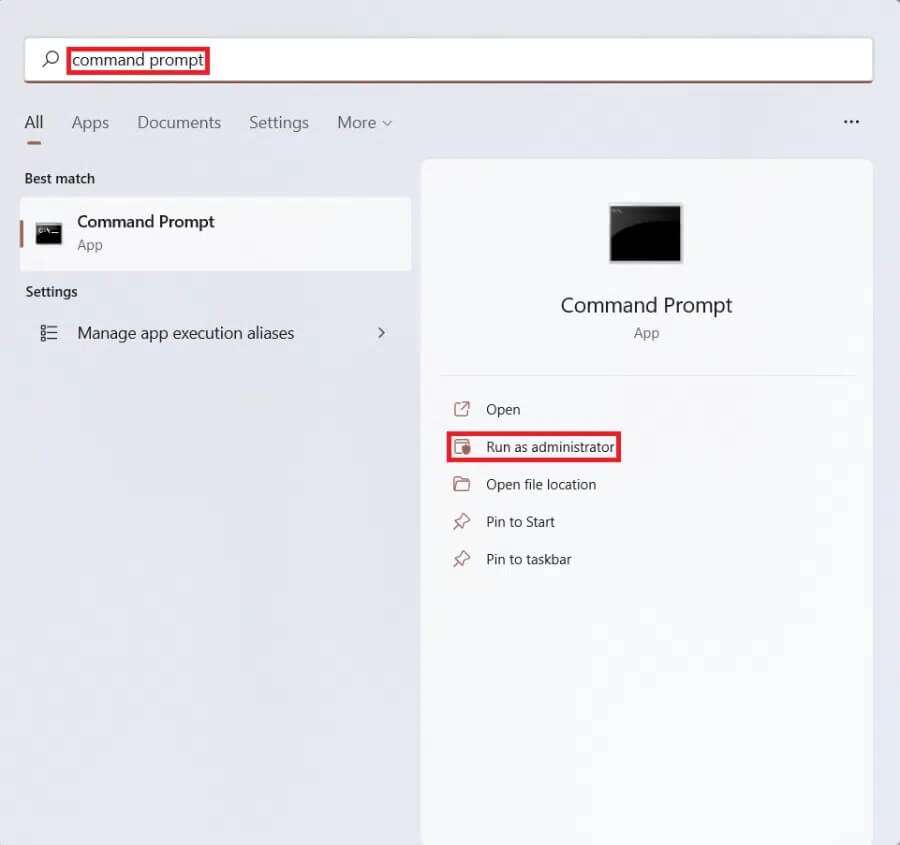
2. في نافذة موجه الأوامر ، اكتب الأمر التالي واضغط على Enter:
sc stop "wsearch" && sc config "wsearch" start=disabled

كيفية تمكين فهرسة بحث Windows
اقرأ هنا لمعرفة المزيد حول نظرة عامة على Windows Search. جرب أيًا من الخيارات المدرجة أدناه لتمكين فهرسة البحث في أنظمة Windows 11:
الخيار 1: ابدأ تشغيل Windows Search Service في نافذة الخدمات
يمكنك تمكين خيارات فهرسة بحث Windows من برنامج Windows Services على النحو التالي:
1. اضغط على مفتاحي Windows + R معًا لفتح مربع الحوار “تشغيل”
2. اكتب services.msc وانقر فوق موافق ، كما هو موضح ، لبدء تشغيل نافذة الخدمات.
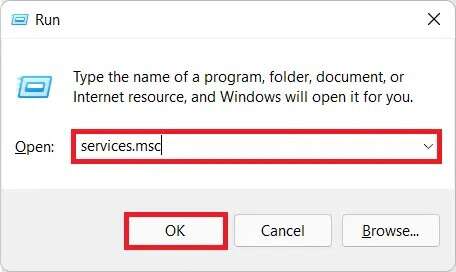
3. انقر نقرًا مزدوجًا فوق خدمة Windows Search لفتح نافذة Windows Search Properties.
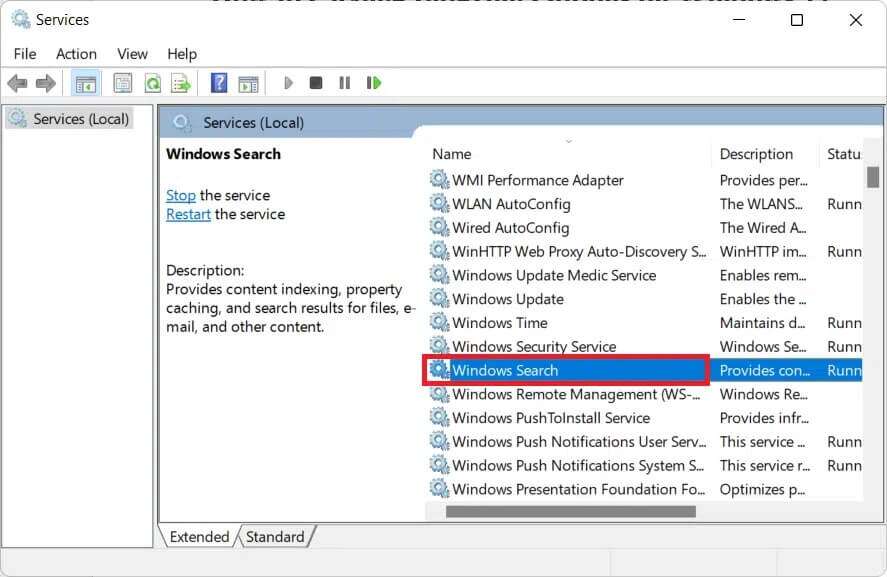
4. هنا ، انقر فوق الزر “ابدأ” ، كما هو موضح ، إذا كانت حالة الخدمة: تعرض “متوقف”.
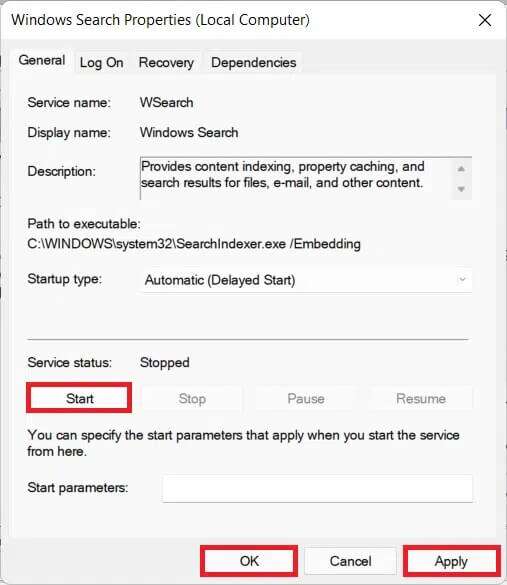
5. انقر فوق تطبيق> موافق لحفظ التغييرات.
الخيار 2: قم بتشغيل Start Command في موجه الأوامر
هناك طريقة أخرى لتمكين خيارات فهرسة بحث Windows وهي استخدام موجه الأوامر ، تمامًا كما فعلت لتعطيله.
1. قم بتشغيل موجه الأوامر المرتفع بامتيازات إدارية ، كما هو موضح.
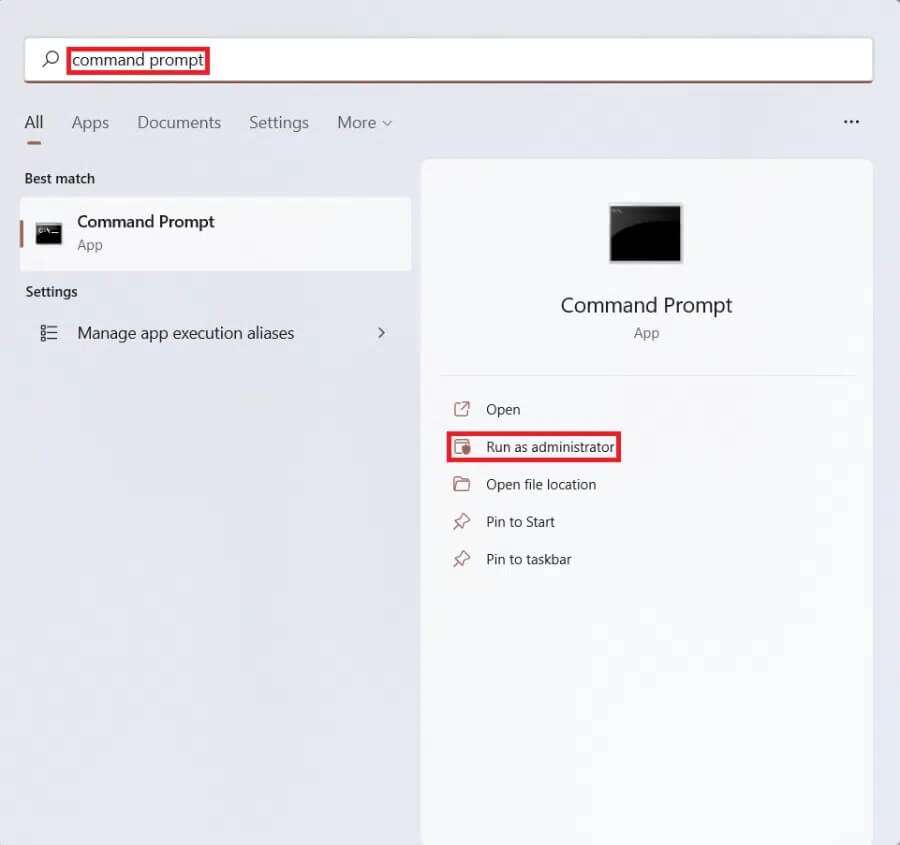
2. انقر فوق “نعم” في النافذة المنبثقة لتأكيد “التحكم في حساب المستخدم”.
3. اكتب الأمر المحدد واضغط على Enter لتنفيذه:
sc config "wsearch" start=delayed-auto && sc start "wsearch"

نأمل أن تعلمك هذه المقالة كيفية تمكين أو تعطيل خيارات فهرسة البحث في Windows 11. يسعدنا سماع اقتراحاتك وأسئلتك عبر قسم التعليقات أدناه. ترقبوا موقعنا للمزيد!
