طرق إيقاف حظر النوافذ المنبثقة في Microsoft Edge بسهولة
يواجه الكثيرون مشكلة في الوصول إلى بعض المحتوى عندما يتم حظر النوافذ المنبثقة في متصفح Microsoft Edge، حيث قد تمنع هذه الخاصية بعض النوافذ المفيدة من الظهور، مثل صفحات تسجيل الدخول أو إشعارات مهمة. تعطيل حظر النوافذ المنبثقة يسمح لك بتصفح أكثر مرونة عند الحاجة للوصول إلى محتوى معين دون عوائق. في هذا الدليل، ستتعرف على خطوات بسيطة لتعطيل هذه الخاصية بأمان مع الحفاظ على تجربة تصفح سلسة.

للسماح لمواقع الويب بعرض النوافذ المنبثقة في Microsoft Edge، يجب عليك تعطيل مانع النوافذ المنبثقة في المتصفح. وإليك كيفية القيام بذلك على سطح المكتب والهاتف المحمول.
لماذا يجب تعطيل مانع النوافذ المنبثقة في Edge؟
عادةً، لا يتعين عليك تعطيل مانع النوافذ المنبثقة في Edge. من المفيد حظر الإعلانات والتنبيهات المزعجة، والتي تعد العديد منها محاولات تصيد.
ومع ذلك، تتطلب بعض المواقع النوافذ المنبثقة للعمل بشكل كامل. إذا صادفت أحد هذه المواقع، فستحتاج إما إلى إضافتها إلى قائمة استثناءات مانع النوافذ المنبثقة أو إيقاف تشغيل المانع بالكامل (يمكنك دائمًا إعادة تشغيله لاحقًا).
كيفية تعطيل مانع النوافذ المنبثقة في Edge (سطح المكتب)
لإيقاف تشغيل مانع النوافذ المنبثقة في Edge على جهاز الكمبيوتر الخاص بك، انقر أولاً على النقاط الثلاث في الزاوية العلوية اليمنى من Edge.

في القائمة التي تفتح، انقر على “الإعدادات”.

في صفحة الإعدادات، في الشريط الجانبي الأيسر، انقر فوق “ملفات تعريف الارتباط وأذونات الموقع”.

في الجزء الموجود على اليمين، ضمن قسم جميع الأذونات، انقر فوق “النوافذ المنبثقة وإعادة التوجيه”.

في صفحة النوافذ المنبثقة وإعادة التوجيه، قم بإيقاف تشغيل خيار “الحظر” في الجزء العلوي.

يؤدي هذا إلى تعطيل مانع النوافذ المنبثقة على الفور في كل موقع.
كيفية تعطيل النوافذ المنبثقة على مواقع معينة
بدلاً من ذلك، قد تفضل السماح لمواقع معينة فقط بفتح النوافذ المنبثقة مع حظرها في كل مكان آخر. للقيام بذلك، أبقِ على “الحظر” قيد التشغيل. ثم، في قسم “السماح”، انقر فوق “إضافة”.

أدخل عنوان URL للموقع الذي ترغب في السماح له بالنوافذ المنبثقة، ثم انقر فوق “إضافة”. لتحرير عنوان URL أو إزالته، انقر فوق النقاط الثلاث بجواره.
نصيحة
هل تستخدم Chrome إلى جانب Edge؟ إذا كان الأمر كذلك، فيمكنك تعطيل مانع النوافذ المنبثقة في Chrome أيضًا.
كيفية تعطيل مانع النوافذ المنبثقة في Edge (الجوال)
يأتي Edge للأجهزة المحمولة والأجهزة اللوحية أيضًا مع مانع النوافذ المنبثقة.
لتعطيله، افتح Edge على جهازك، وفي أسفل المتصفح، انقر فوق الخطوط الأفقية الثلاثة.
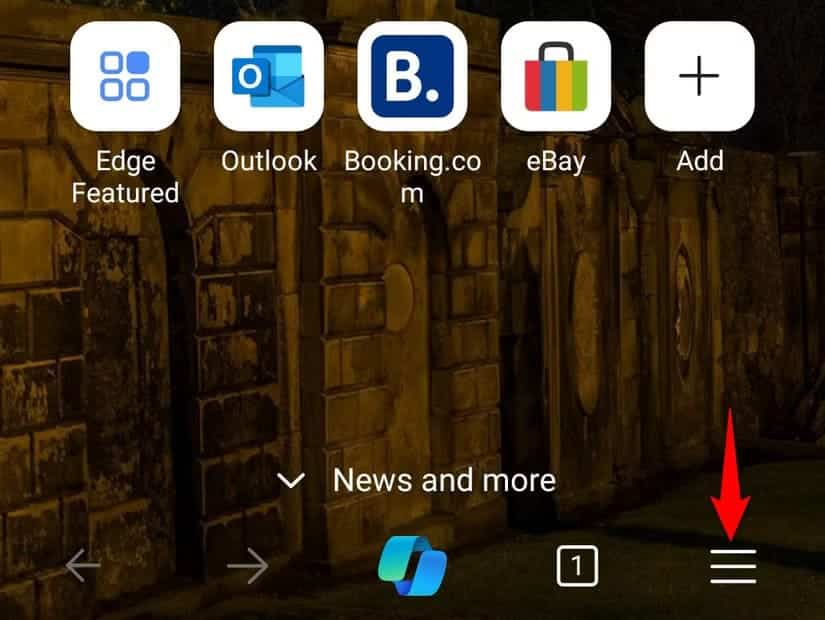
في القائمة التي تفتح، انقر على “الإعدادات”.

في صفحة الإعدادات، انقر على “الخصوصية والأمان والخدمات”.

ثم اضغط على “إعدادات الموقع”.

في صفحة الإعدادات، قم بالتمرير لأسفل وانقر على “النوافذ المنبثقة وإعادة التوجيه”.

قم بتمكين “النوافذ المنبثقة وإعادة التوجيه” للسماح بالنوافذ المنبثقة في Edge.

نصيحة
إذا كنت تستخدم Safari على جهاز iPhone أو iPad أيضًا، فقد ترغب في تمكين النوافذ المنبثقة على Safari أيضًا.
بشكل عام، من الأفضل ترك مانع النوافذ المنبثقة ممكّنًا (وهو مفعل افتراضيًا)، ولكنك تعرف الآن كيفية إيقاف تشغيله مؤقتًا.
تساهم خاصية حظر النوافذ المنبثقة في متصفح Microsoft Edge في تحسين تجربة التصفح، ولكن تعطيلها قد يكون ضروريًا للوصول إلى محتوى معين دون قيود. باستخدام الخطوات المذكورة، يمكنك بسهولة إيقاف الحظر واستعادة تحكمك الكامل في تجربة التصفح. تأكد من تفعيل هذه الخاصية عند الانتهاء من احتياجك للوصول للنوافذ المنبثقة لتجنب أي محتوى غير مرغوب فيه أثناء التصفح.
