كيفية تعطيل أداة حظر النوافذ المنبثقة في Chrome و Firefox و Edge و Safari
عندما يتطلب موقع ما نوافذ منبثقة ليعمل ، فسيتعين عليك إيقاف تشغيل حاجب النوافذ المنبثقة في متصفح الويب الخاص بك للسماح للموقع بالعمل. سنوضح لك كيفية القيام بذلك في Chrome و Firefox و Edge و Safari.
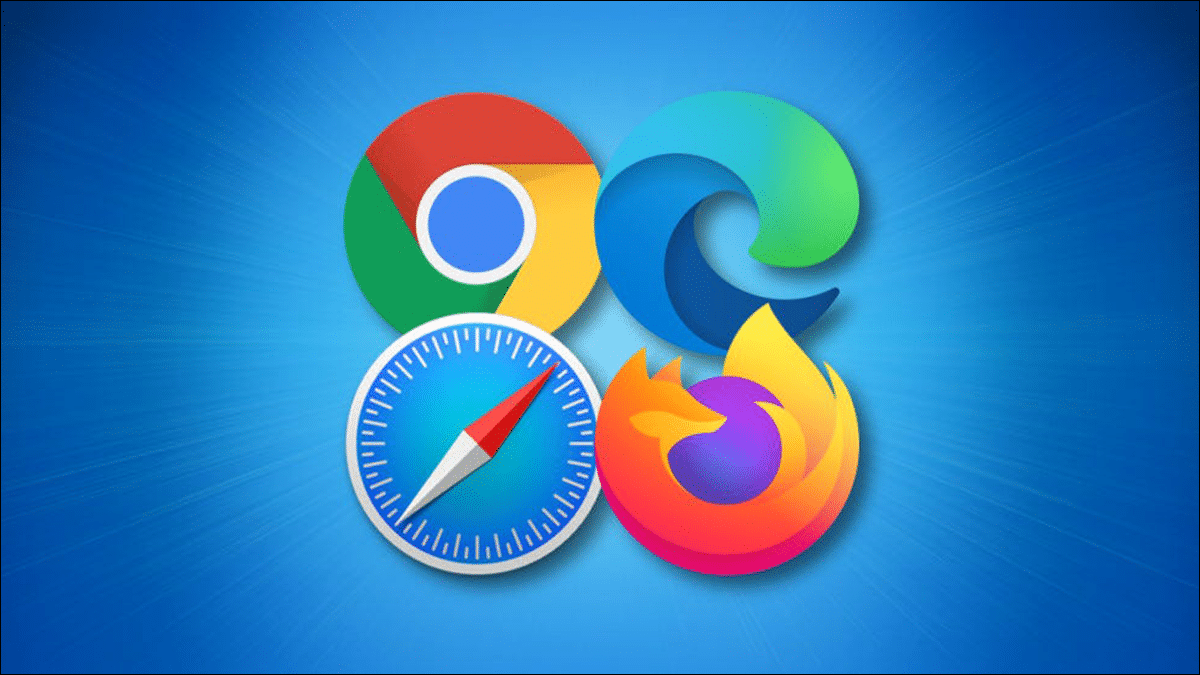
تعطيل Pop-Up Blocker في Google Chrome
يمكنك تعطيل حاجب النوافذ المنبثقة المدمج في Chrome على كل من سطح المكتب والأجهزة المحمولة من قائمة الإعدادات.
لإيقاف تشغيل حاجب النوافذ المنبثقة في Chrome على سطح المكتب ، قم بتشغيل Chrome وتوجه إلى قائمة النقاط الثلاث> الإعدادات> الخصوصية والأمان> إعدادات الموقع> النوافذ المنبثقة وعمليات إعادة التوجيه. هناك ، قم بتمكين الخيار “يمكن للمواقع إرسال النوافذ المنبثقة واستخدام عمليات إعادة التوجيه”.
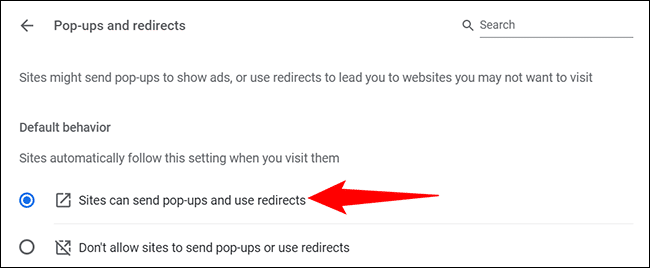
لتعطيل حاجب النوافذ المنبثقة في Chrome على الهاتف المحمول ، افتح Chrome وانتقل إلى قائمة النقاط الثلاث> الإعدادات> إعدادات الموقع> النوافذ المنبثقة وإعادة التوجيه. هناك ، قم بتنشيط خيار “النوافذ المنبثقة وإعادة التوجيه”.
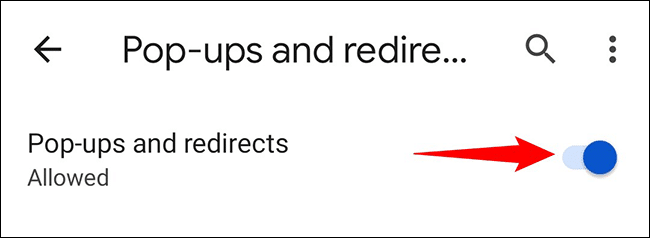
تعطيل حاجب النوافذ المنبثقة في Mozilla Firefox
تسمح لك إصدارات Mozilla Firefox لسطح المكتب و iPhone و iPad بإيقاف تشغيل حاجب النوافذ المنبثقة. لا يحتوي إصدار Android على مانع النوافذ المنبثقة ، مما يعني أنه ليس عليك فعل أي شيء للسماح بهذه النوافذ الصغيرة.
لتعطيل مانع النوافذ المنبثقة في Firefox على سطح المكتب ، قم بتشغيل Firefox وانقر فوق قائمة الخطوط الأفقية الثلاثة متبوعة بالإعدادات> الخصوصية والأمان. هناك ، قم بإيقاف تشغيل خيار “Block Pop-Up Windows”.
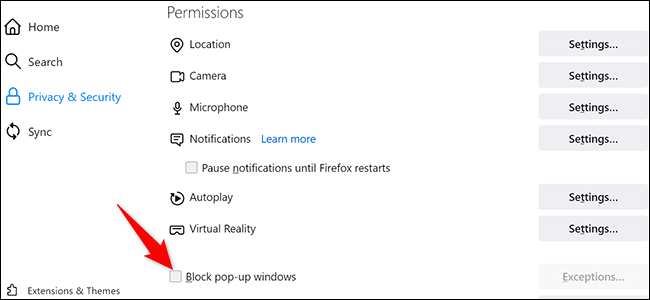
لإيقاف تشغيل حاجب النوافذ المنبثقة في Firefox على iPhone أو iPad ، افتح Firefox ، وانتقل إلى قائمة الخطوط الأفقية الثلاثة ، وانقر على الإعدادات ، وأوقف تشغيل خيار “Block Pop-Up Windows”.
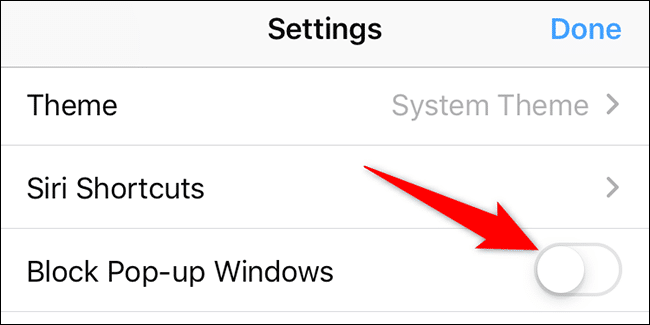
قم بتعطيل أداة حظر الإطارات المنبثقة في Microsoft Edge
يعد إيقاف تشغيل مانع النوافذ المنبثقة في Microsoft Edge سهلاً مثل العديد من متصفحات الويب الأخرى.
لإيقاف حاجب النوافذ المنبثقة من Edge على سطح المكتب ، قم بالوصول إلى Edge ، وتوجه إلى قائمة النقاط الثلاث ، ثم انقر فوق الإعدادات> ملفات تعريف الارتباط وأذونات الموقع> النوافذ المنبثقة وعمليات إعادة التوجيه ، وقم بإيقاف تشغيل خيار “الحظر“.
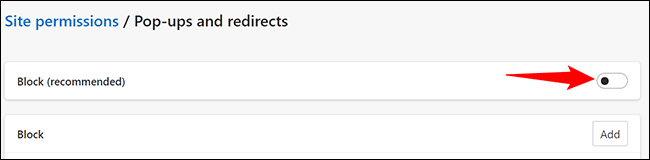
لتعطيل حاجب النوافذ المنبثقة من Edge على الهاتف المحمول ، افتح Edge ، وانتقل إلى قائمة النقاط الثلاث ، ثم انقر فوق الإعدادات> الخصوصية والأمان> أذونات الموقع> النوافذ المنبثقة وإعادة التوجيه ، وقم بتمكين خيار “النوافذ المنبثقة وإعادة التوجيه”.
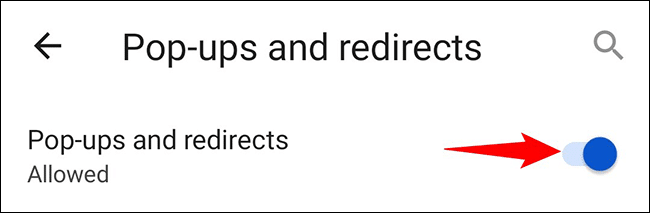
تعطيل Pop-Up Blocker في Safari على Mac
يأتي Safari على Mac أيضًا مع مانع النوافذ المنبثقة المدمج.
لتعطيله ، افتح Safari وانتقل إلى Safari> التفضيلات> مواقع الويب> Pop-Up Windows. هناك ، في الجزء السفلي ، انقر فوق القائمة المنسدلة “عند زيارة مواقع ويب أخرى” واختر “السماح“.
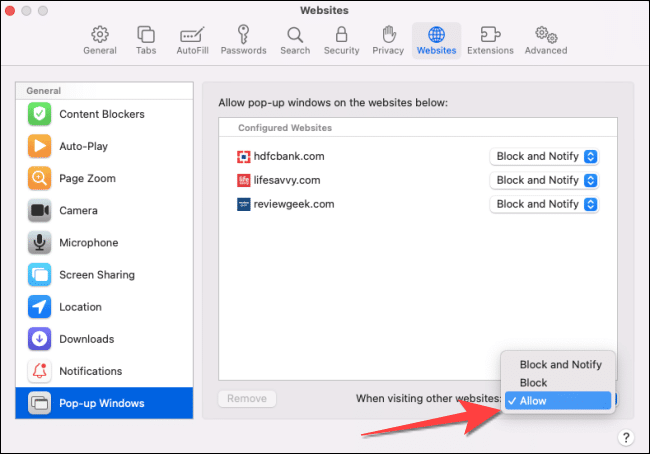
قم بتعطيل Pop-Up Blocker في Safari على iPhone و iPad
لإلغاء تنشيط حاجب النوافذ المنبثقة في Safari على جهاز iPhone أو iPad ، استخدم تطبيق الإعدادات بهاتفك.
ابدأ بتشغيل الإعدادات والنقر على “Safari“. هناك ، قم بإيقاف تشغيل خيار “حظر النوافذ المنبثقة”.
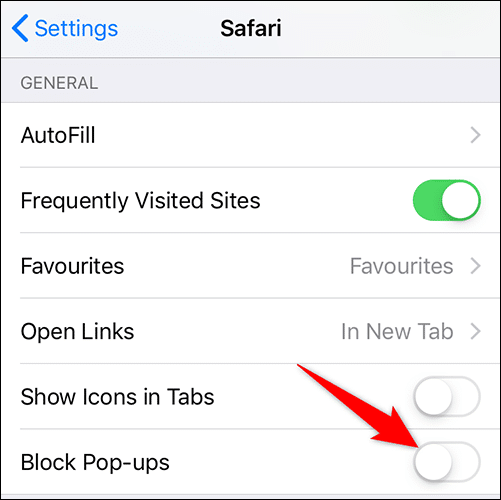
وهذه هي الطريقة التي تسمح بها لمواقعك بفتح تلك النوافذ الصغيرة في متصفحات الويب المختلفة. يتمتع!
